W tym samouczku podzielimy się najłatwiejszymi sposobami pobierania zdjęć z iPhone’a i przenoszenia ich na inny iPhone, iPad, Mac, Android smartfon lub komputer z systemem Windows.
Wszystkie wymienione tutaj metody bezprzewodowe i przewodowe są bezpłatne i działają w trybie offline, chyba że zaznaczono inaczej. Używamy również tylko oficjalnych narzędzi firm Apple, Microsoft i Google, chyba że nie jest dostępna żadna solidna opcja.
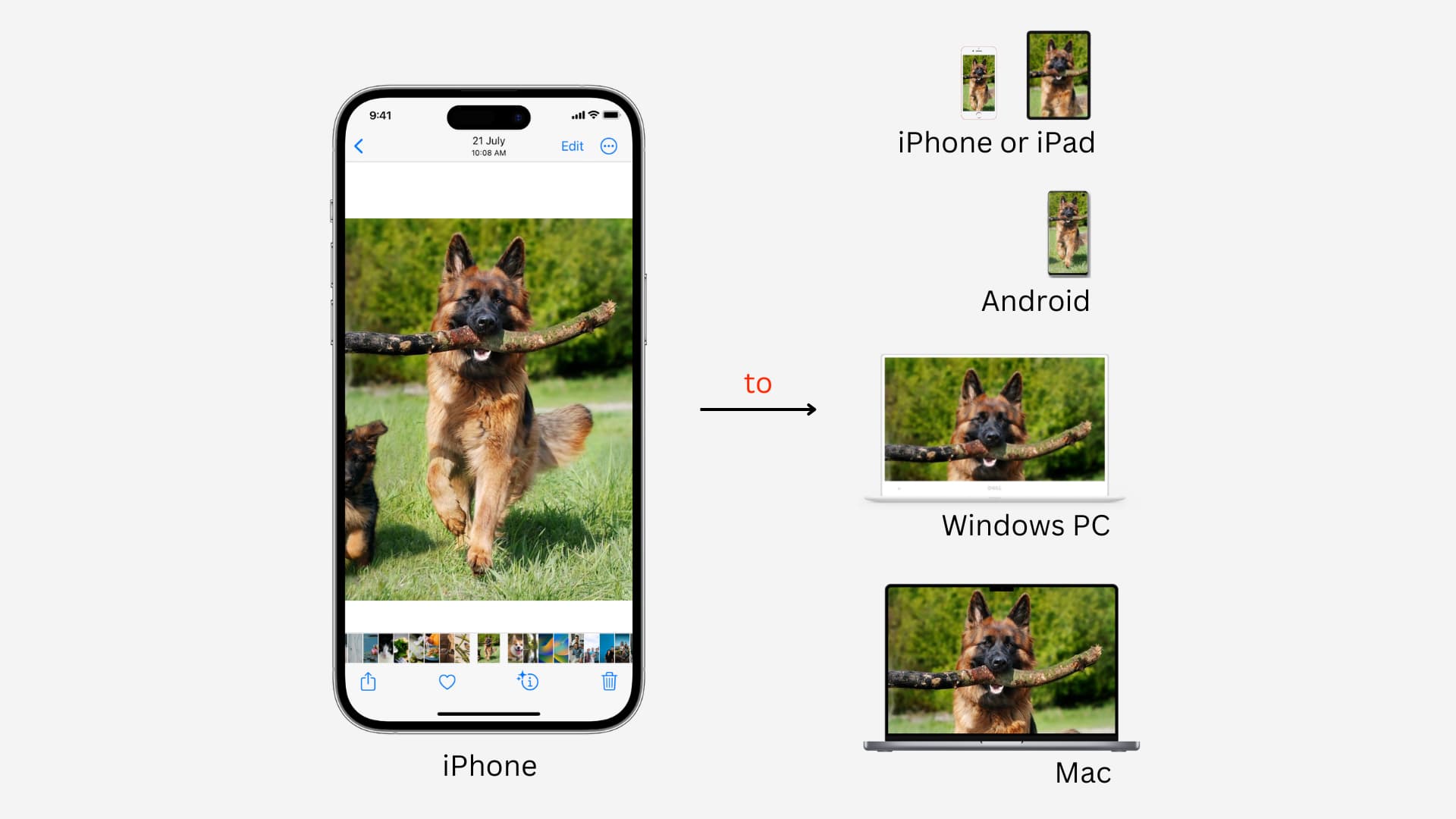 Zdejmij zdjęcia i filmy z iPhone’a: ukryj
Zdejmij zdjęcia i filmy z iPhone’a: ukryj
Przenieś zdjęcia i filmy z iPhone’a na inny iPhone lub iPad
Dzięki AirDrop bezprzewodowe udostępnianie zdjęć z iPhone’a lub iPada do innego iPhone’a lub iPada to bułka z masłem. Oto jak z niego korzystać:
1) Otwórz aplikację Ustawienia lub Centrum sterowania na iPhonie lub iPadzie i włącz Wi-Fi i Bluetooth.
2) Teraz otwórz aplikację Zdjęcia na iPhonie i wybierz zdjęcia i filmy, które chcesz przenieść.
3) Po wybraniu dotknij przycisku Udostępnij.
4) Wybierz AirDrop.
5) Dotknij nazwy iPhone’a lub iPada danej osoby.
6) Poproś odbiorcę o kliknięcie Akceptuj na swoim iPhonie lub iPadzie, który rozpocznie transfer multimediów. Otrzymane zdjęcia i filmy pojawią się w aplikacji Zdjęcia na iPhonie lub iPadzie odbiornika.
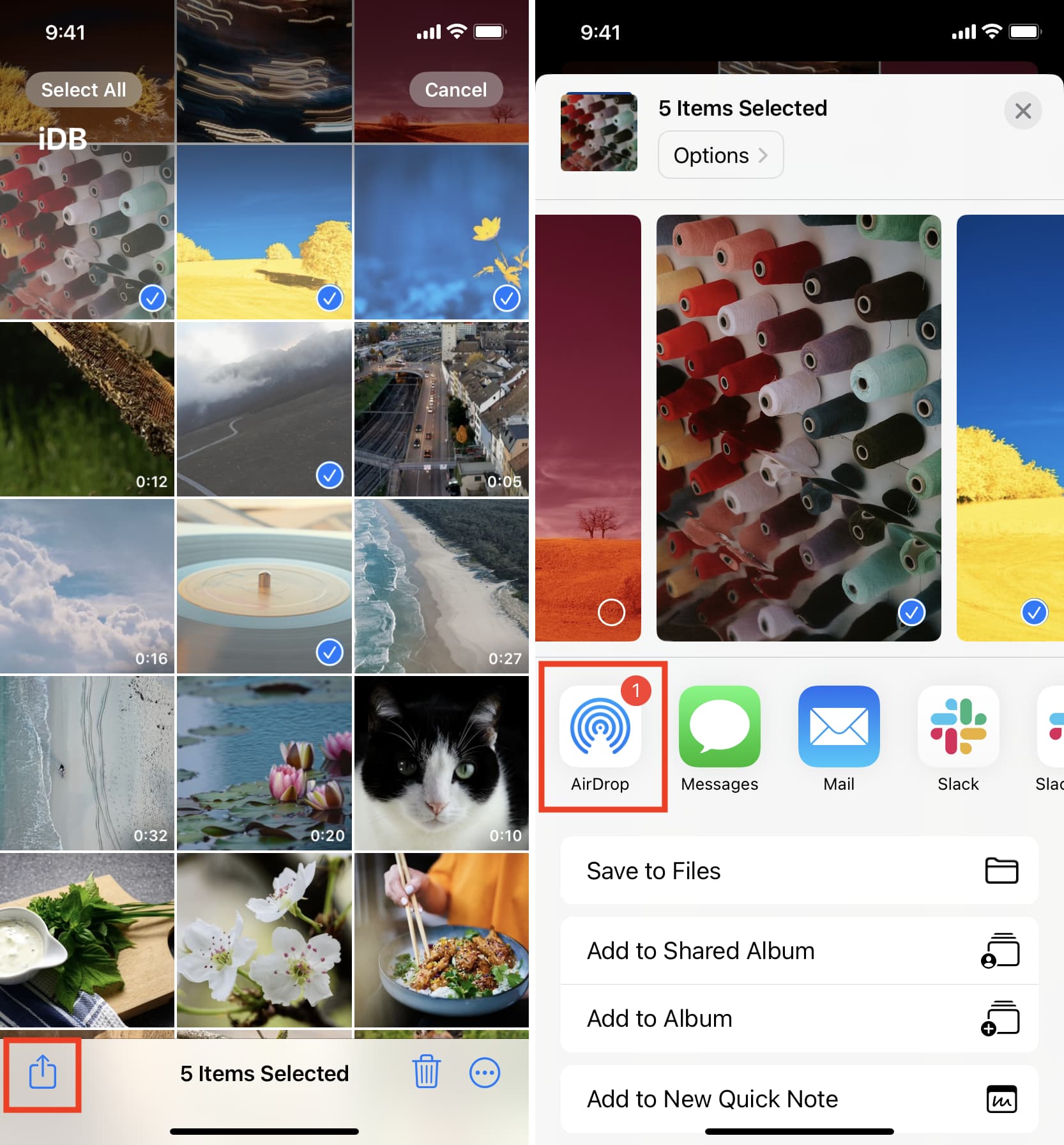
Przesyłaj zdjęcia i filmy z iPhone’a na Maca
Korzystanie z AirDrop
Apple AirDrop działa również między iOS, iPadOS i macOS, co oznacza, że możesz przesyłać zdjęcia i filmy z iPhone’a lub iPada na Maca. Kroki są podobne do tego, co wyjaśniono powyżej. Jeśli potrzebujesz pomocy, zapoznaj się z naszym przewodnikiem dotyczącym używania AirDrop do wysyłania plików.
Używanie Image Capture
Image Capture to bezpłatna aplikacja firmy Apple, która jest fabrycznie zainstalowana na wszystkich Maci. Tak więc, gdy musisz przesłać obrazy z iPhone’a lub iPada na komputer Mac, możesz użyć tego niesamowitego narzędzia. Pokażę Ci, jak:
1) Podłącz iPhone’a lub iPada do komputera Mac za pomocą kabla Lightning.
2) Odblokuj iPhone’a lub iPada i przejdź do ekranu głównego.
3) Uruchom Przechwytywanie obrazu na Macu, naciskając Command + Spacja, aby otworzyć Spotlight i wyszukać Image Capture.
4) Za chwilę powinien pojawić się podłączony iPhone lub iPad w Image Capture. Kliknij menu rozwijane Importuj do w lewym dolnym rogu i zdecyduj, gdzie chcesz zapisać przesłane zdjęcia i filmy.
5) Wybierz obrazy i filmy, przytrzymując klawisz Command i klikając je.
6) Po wybraniu naciśnij Pobierz. Image Capture przeniesie zdjęcia i filmy z iPhone’a lub iPada na Maca.
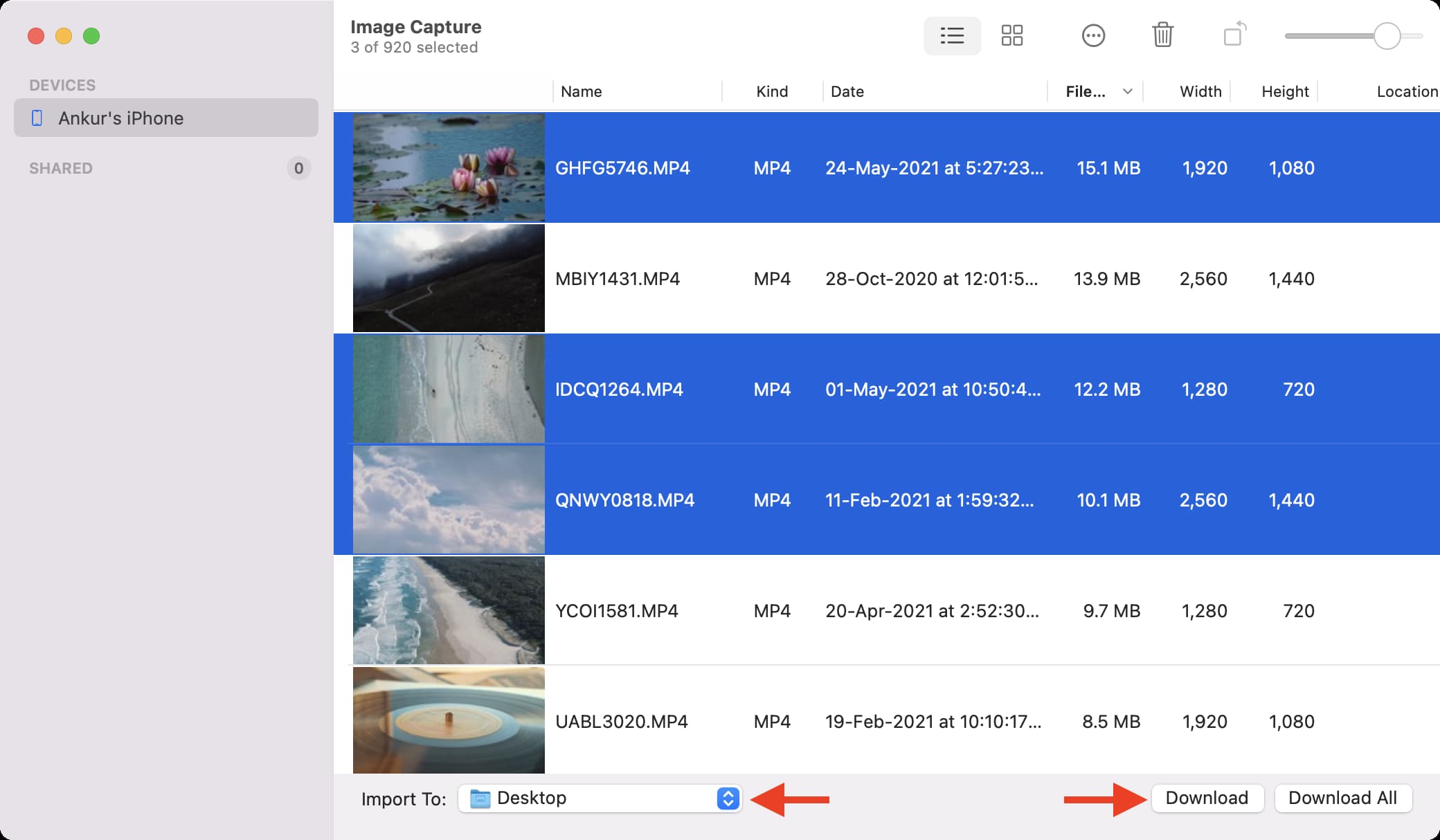
Korzystanie z aplikacji Zdjęcia
Podobnie jak Image Capture, możesz użyć aplikacji Zdjęcia na Macu do importowania obrazów z iPhone’a lub iPada. Te obrazy zostaną zapisane i widoczne w Zdjęciach, ale stamtąd możesz je łatwo wybrać i przeciągnąć na pulpit lub dowolny inny folder. Oto jak:
1) Podłącz iPhone’a lub iPada do Maca.
2) Odblokuj iPhone’a lub iPada i ruszaj do ekranu głównego.
3) Otwórz aplikację Zdjęcia na komputerze Mac.
4) Kliknij swoją nazwę iPhone’a w sekcji Urządzenia na lewym pasku bocznym.
5) Kliknij menu rozwijane Importuj do z u góry i wybierz istniejący album lub utwórz nowy, do którego chcesz zaimportować zdjęcia i filmy.
6) Kliknij miniatury zdjęć i filmów, aby je wybrać.
7) Po wybraniu żądanych plików kliknij Importuj N zaznaczone.
8) >Następnie spójrz na lewy pasek boczny i kliknij małą strzałkę obok Albumy > Moje albumy. Tutaj powinieneś zobaczyć album, do którego zaimportowałeś obrazy i filmy. Kliknij nazwę albumu, a zobaczysz nowe pliki.
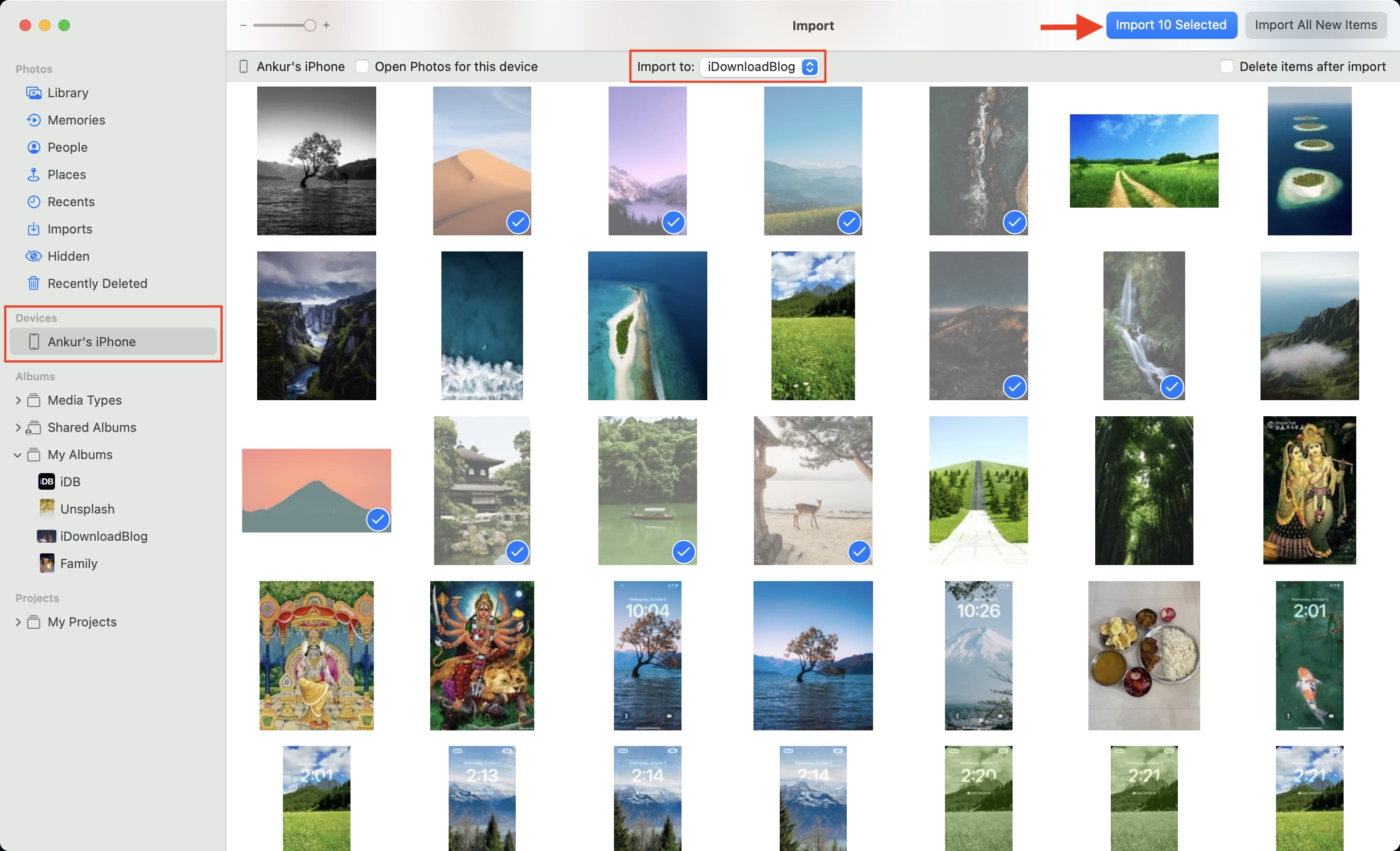
Przenieś zdjęcia i filmy z iPhone’a na komputer z systemem Windows
Zanim przejdziesz dalej, otwórz iPhone’a Aplikacja Ustawienia i wybierz Zdjęcia. Teraz przewiń w dół i wybierz Automatycznie w sekcji Przenieś na Maca lub PC. Domyślnie Twój iPhone lub iPad robi zdjęcia i filmy w formatach HEIF i HEVC, których Twój komputer może nie być w stanie otworzyć. Dlatego po wybraniu opcji Automatycznie Twój iPhone automatycznie przekonwertuje obrazy i filmy do kompatybilnego formatu przed ich przesłaniem.
Korzystanie z aplikacji Zdjęcia systemu Windows
Metoda Eksploratora plików (opisana poniżej) pokazuje twoje obrazy w wielu folderach, co może być mylące. Dlatego lepszym podejściem jest użycie aplikacji Zdjęcia systemu Windows, aby pobrać zdjęcia i filmy z iPhone’a na komputer z systemem Windows 10 lub Windows 11.
1) Odblokuj iPhone’a lub iPada za pomocą Face ID, Touch ID lub kod dostępu i połącz je z komputerem.
2) W momencie nawiązania połączenia na iPhonie powinien pojawić się komunikat „Zezwól na to urządzenie uzyskać dostęp do zdjęć i filmów?” Kliknij Zezwól.
3) Możesz również zobaczyć alert na komputerze z prośbą o wybranie zrobić z tym urządzeniem. Możesz iść z importem zdjęć i filmów. Możesz też otworzyć aplikację Zdjęcia na swoim komputerze, klikając przycisk Start systemu Windows w lewym dolnym rogu i wybierając Zdjęcia.
4) Kliknij >przycisk importowania w prawym górnym rogu aplikacji Zdjęcia. Po podłączeniu iPhone’a lub iPada wyświetla się również czerwona kropka oznaczająca nowe urządzenie.
5) Wybierz Z podłączonego urządzenia.
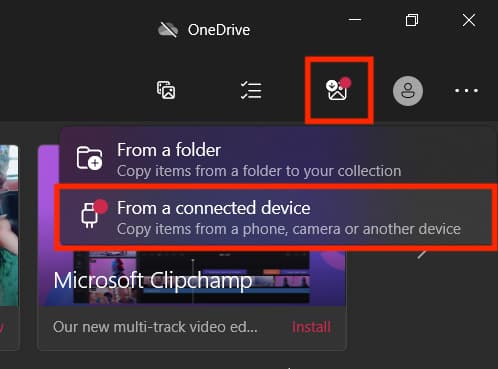
6) Komputer z systemem Windows będzie teraz wyszukiwać zdjęcia i filmy z Twojego iPhone’a. Może to chwilę potrwać.
7) Po zakończeniu skanowania zobaczysz nowe okno Importuj elementy. W tym miejscu spójrz na miejsce docelowe importu i jeśli chcesz je zmienić, kliknij Zmień miejsce docelowe i wybierz żądany folder. Następnie wybierz obrazy i filmy z iPhone’a i kliknij Importuj N elementów NN.
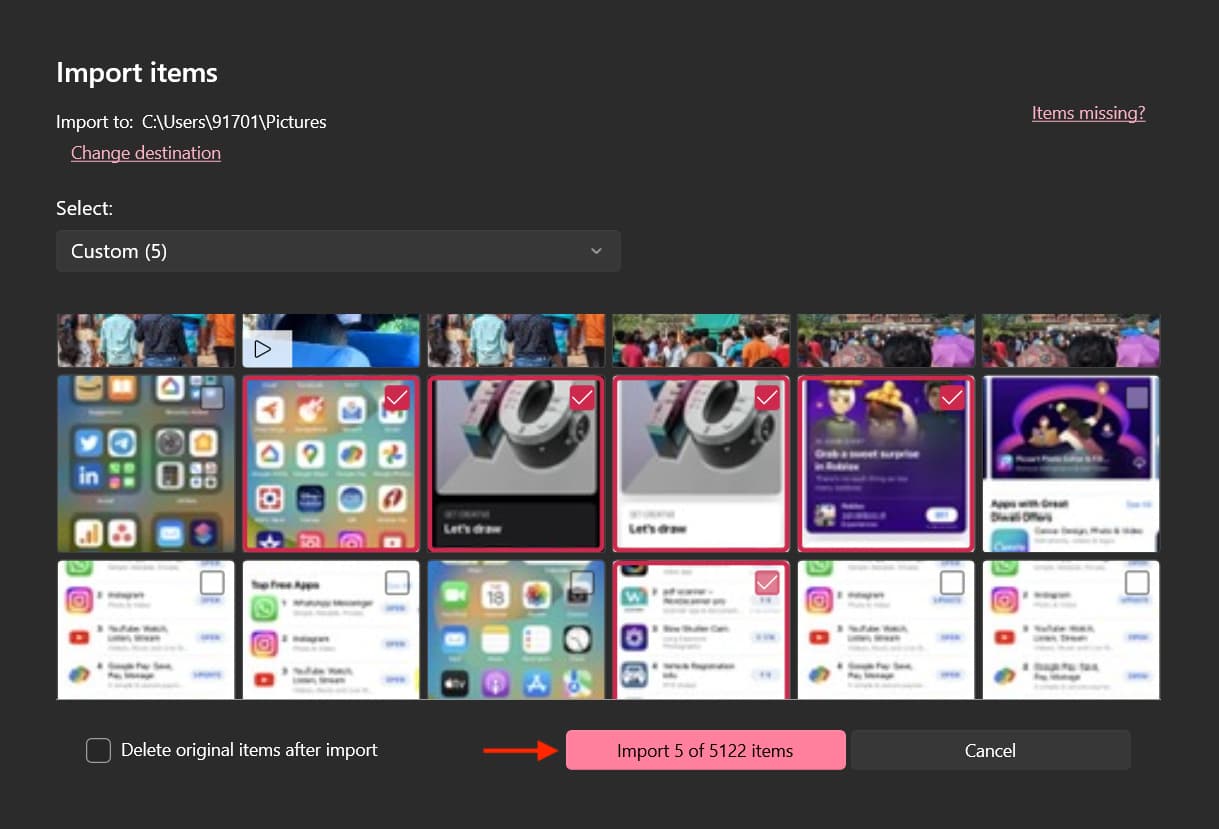
Komputer z systemem Windows skopiuje elementy, a gdy się powiedzie, wyświetli alert o zakończeniu importu. Kliknij OK, aby je odrzucić. Zaimportowane zdjęcia i filmy można zobaczyć w aplikacji Zdjęcia systemu Windows oraz w folderze wybranym w kroku 7.
Korzystanie z Eksploratora plików systemu Windows
1) Odblokuj iPhone’a lub iPada i połącz go z komputerem z systemem Windows.
2) Zaraz po połączeniu na iPhonie pojawi się komunikat: „Zezwól temu urządzeniu na dostęp do zdjęć i filmów ? Dotknij Zezwól.
3) Teraz Eksplorator plików Windows powinien otwierać się automatycznie po wybraniu telefonu iPhone. Jeśli nie, otwórz go ręcznie i kliknij nazwę swojego iPhone’a na lewym pasku bocznym.
4) Otwórz Pamięć wewnętrzna i przejdź do DCIM.
5) W tym miejscu zobaczysz wiele podfolderów. Mają zdjęcia Twojego iPhone’a lub iPada. Możesz skopiować pliki stąd i zapisać je na komputerze z systemem Windows. Aby wybrać wiele plików, przytrzymaj klawisz Ctrl i kliknij zdjęcia lub filmy. Możesz pominąć kopiowanie plików AAE. Pliki AAE zawierają parametry edycji obrazów edytowanych na iPhonie.
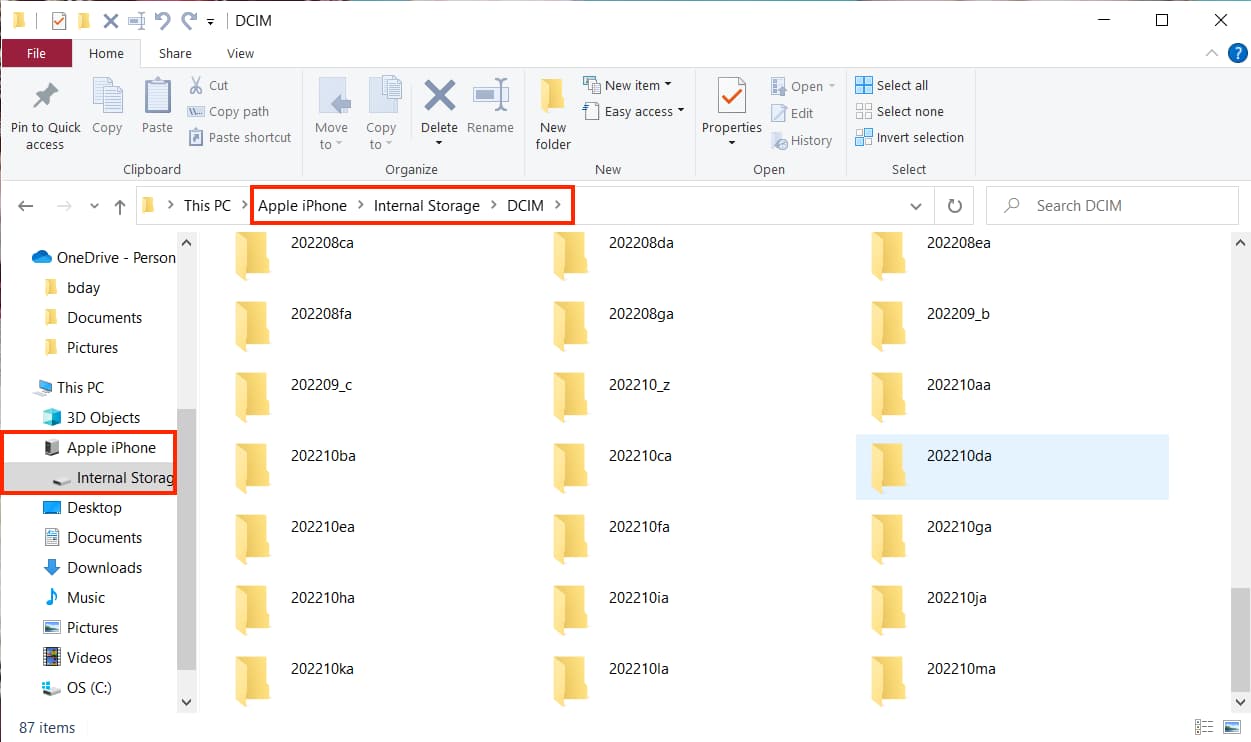
iPhone nie łączy się z komputerem z systemem Windows?
Jeśli nie iPhone nie jest widoczny w aplikacji Zdjęcia lub Eksploratorze plików na komputerze z systemem Windows:
Odłącz i ponownie podłącz kabel. Spróbuj kilka razy w różnych portach USB. Upewnij się, że iPhone jest odblokowany, i kliknij Zezwól w wyskakującym alercie. Jeśli przypadkowo wybierzesz Nie zezwalaj, uruchom ponownie iPhone’a i komputer, spróbuj ponownie. Jeśli to nie pomoże, zresetuj lokalizację i ustawienia prywatności iPhone’a. Podłączyłem iPhone’a do komputera mojej siostry z systemem Windows 10. Na jej komputerze nie ma zainstalowanego iTunes. Mimo to widziałem mój iPhone w Eksploratorze plików i aplikacji Windows Photos. Ale jeśli to się nie powiedzie, zainstaluj najpierw iTunes na komputerze. A jeśli ma już iTunes, zaktualizuj go.
Przesyłaj zdjęcia i filmy z iPhone’a na Androida
IPhone ma funkcję AirDrop, aby udostępniać pliki innym iPhonem i iPadom. Podobnie telefony z Androidem mają funkcję Udostępnianie w pobliżu do wysyłania i odbierania plików z innych smartfonów z Androidem. Niestety, te dwa wspaniałe narzędzia do przesyłania nie obsługują wielu platform, co sprawia, że przesyłanie zdjęć i filmów z iPhone’a na telefon z Androidem i odwrotnie jest nieintuicyjne.
Ale to nie znaczy, że jesteś zablokowany. Pozwólcie więc, że udostępnię kilka (stosunkowo) łatwych, offline (czyli bez przesyłania/pobierania do/z chmury) i darmowych sposobów przesyłania zdjęć i filmów z iPhone’a na inny telefon z Androidem.
Korzystanie ShareDrop
Wykonaj te proste czynności, aby przenieść zdjęcia i filmy z iPhone’a na telefon z Androidem:
1) Otwórz Safari na swoim iPhonie i odwiedź ShareDrop.io.
2) Dotknij plusa przycisk w prawym górnym rogu, a zobaczysz adres URL i kod QR. Udostępnij adres URL telefonowi z Androidem za pomocą SMS-a, WhatsApp lub innej aplikacji do przesyłania wiadomości i odwiedź go w przeglądarce telefonu z Androidem. Możesz też otworzyć aplikację aparatu na telefonie z Androidem i zeskanować kod QR widoczny na iPhonie, aby odwiedzić pokój ShareDrop.
3) Przewiń w dół ekran kodu QR na iPhonie i dotknij Rozumiem, aby wyjść.
4) Teraz dotknij Pseudonim telefonu z Androidem na ekranie ShareDrop w telefonie iPhone Safari i wybierz Biblioteka zdjęć.
5) Wybierz zdjęcia i dotknij Dodaj.
6) Dotknij Wyślij.
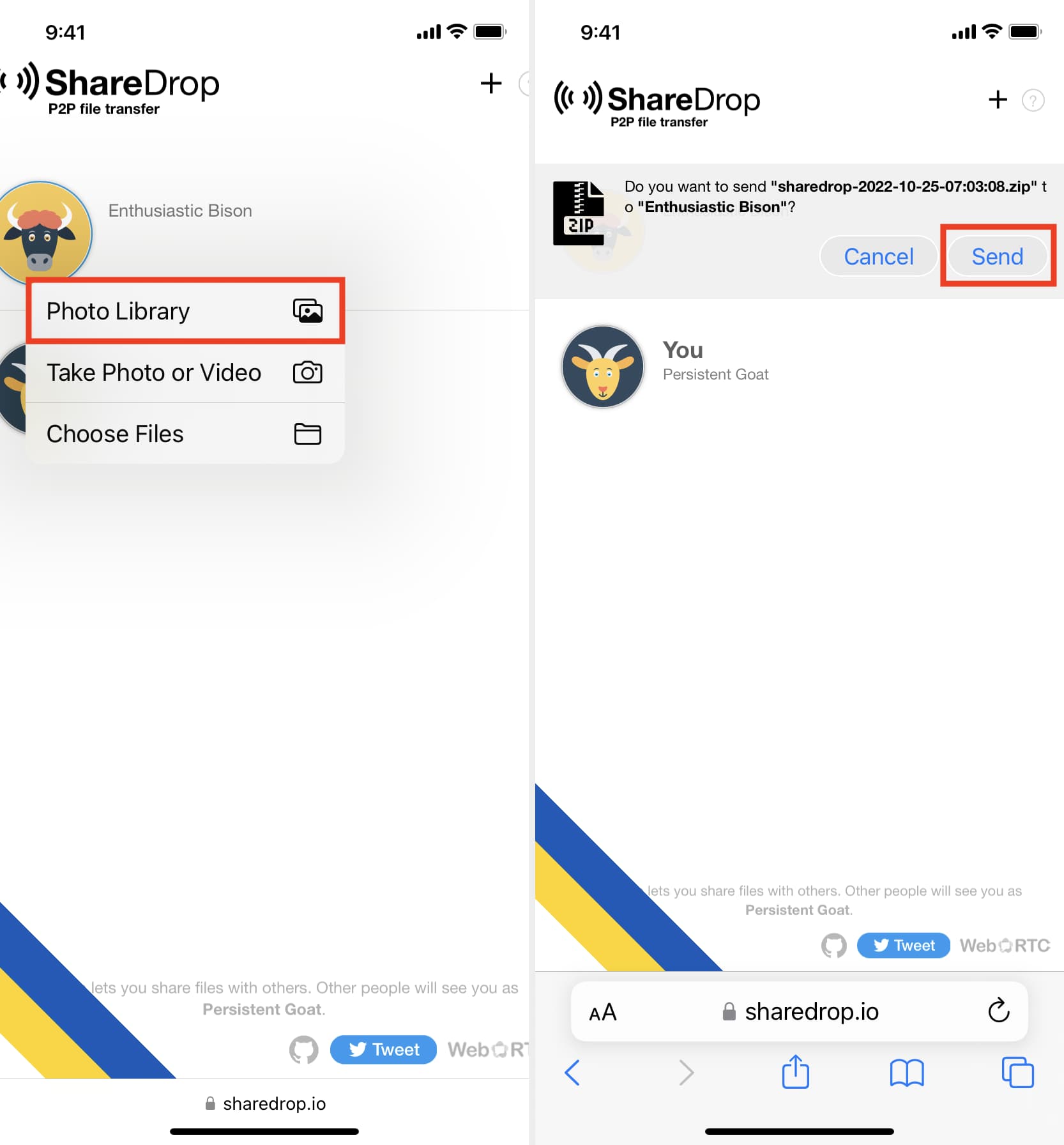
7) Na koniec dotknij Zapisz na ekranie ShareDrop telefonu Android, aby odbierać przychodzące pliki. Wszystkie wybrane zdjęcia i filmy zostaną wysłane na telefon z Androidem. Możesz je zobaczyć w aplikacji Pliki na Androida lub w aplikacji Galeria.
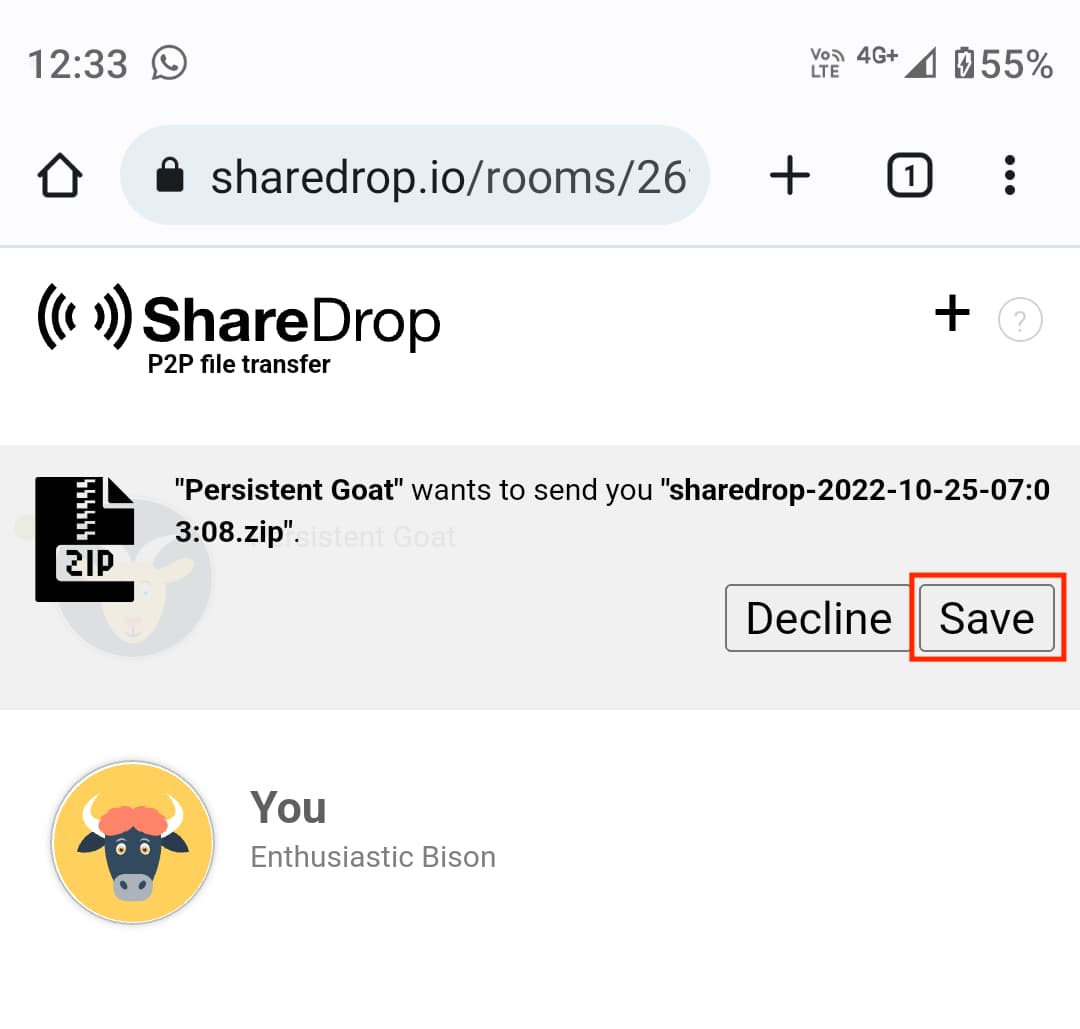
Możesz także użyć ShareDrop do przesyłania plików z iPhone’a na Maca, PC lub inne urządzenia i na odwrót.
Korzystanie z Zapya i podobnych aplikacji
Aplikacje wieloplatformowe, takie jak Zapya, ShareIt, Xender, ShareKaro itp., mogą wysyłać i odbierać zdjęcia i filmy z iPhone’a na telefon z Androidem i na odwrót.
Te aplikacje przesyłają pliki z niewiarygodną szybkością, nawet gdy oba telefony nie są w tej samej sieci Wi-Fi lub oba telefony nie są połączone z żadną siecią Wi-Fi. Aplikacja robi to, tworząc własny hotspot Wi-Fi na telefonie z Androidem (nie jest potrzebny internet), a następnie Twój iPhone dołącza do hotspotu telefonu z Androidem. Następnie przesyłanie plików odbywa się przez to połączenie Wi-Fi.
W poniższych krokach zakładam, że telefony iPhone i Android nie są w tej samej sieci Wi-Fi. Po zainstalowaniu aplikacji możesz wyłączyć dane mobilne na telefonie iPhone i telefonie z systemem Android, aby zwiększyć prywatność. Nawet wtedy udostępnianie plików będzie działać za pośrednictwem tych aplikacji.
Wykonaj poniższe czynności, aby szybko przenieść zdjęcia i filmy z iPhone’a na telefon z Androidem bez dostępu do Internetu lub aktywnego Wi-Fi:
1) Pobierz Zapya – udostępnianie plików na swój iPhone i telefon z Androidem .
2) Otwórz Zapya na swoim iPhonie i zezwól mu na dostęp do wszystkich swoich zdjęć lub tylko do wybranych. Możesz nie zezwolić jej na dostęp do swoich kontaktów. Ale jeśli chcesz wysyłać filmy z aplikacji Zdjęcia, aplikacja potrzebuje pozwolenia na dostęp do multimediów i muzyki Apple; więc pozwól na to. Następnie otwórz Zapya na telefonie z Androidem i zezwól mu na dostęp do zdjęć i multimediów na Twoim urządzeniu.
3) Gdy znajdziesz się w aplikacji Zapya na telefonie iPhone i telefonie z Androidem , dotknij przycisku czerwonej strzałki w dolnej środkowej części ekranu na obu telefonach.
4) Na iPhonie, przyznaj aplikacji dostęp do aparatu, a następnie dotknij Skanuj. Otworzy się interfejs aparatu, którego musisz użyć w kroku 6 poniżej.
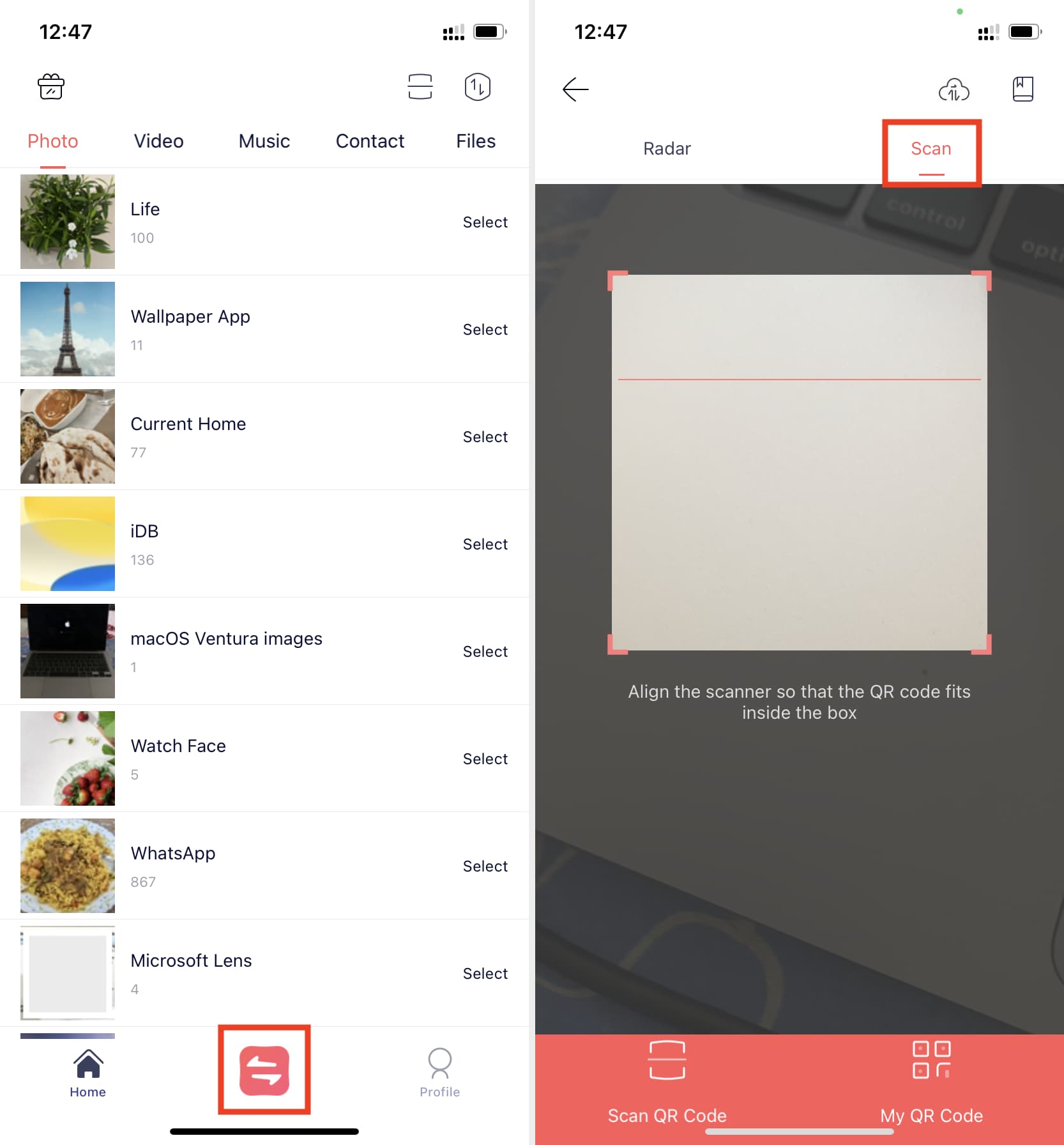
5) Na telefonie z Androidem kliknij mały przycisk z dwiema strzałkami, a następnie kliknij Odbierz. Włącz Wi-Fi, jeśli jeszcze nie jest, i przyznaj mu uprawnienia do lokalizacji. Następnie zobaczysz kod QR.

6) Zeskanuj ten kod QR za pomocą iPhone’a (krok 4). Następnie zobaczysz „Zapya” chce dołączyć do sieci Wi-Fi „DIRECT-WD-Random Alphabets”? Kliknij Dołącz. W ciągu kilku sekund oba telefony powinny się połączyć i usłyszysz dźwięk.
7) Teraz upewnij się, że znajdujesz się w sekcji Zdjęcia wewnątrz Zapya na Twoim iPhonie. Tutaj wybierz zdjęcia, które chcesz wysłać, dotykając małej czarnej kropki w prawym górnym rogu każdej miniatury zdjęcia. Po zakończeniu wybierania dotknij Przenieś wszystko (N).

Te wybrane zdjęcia zostaną wysłane na podłączony telefon z Androidem. Następnie możesz dotknąć Wideo od góry i wykonać te same czynności, aby wysłać klipy wideo z iPhone’a na telefon z Androidem.
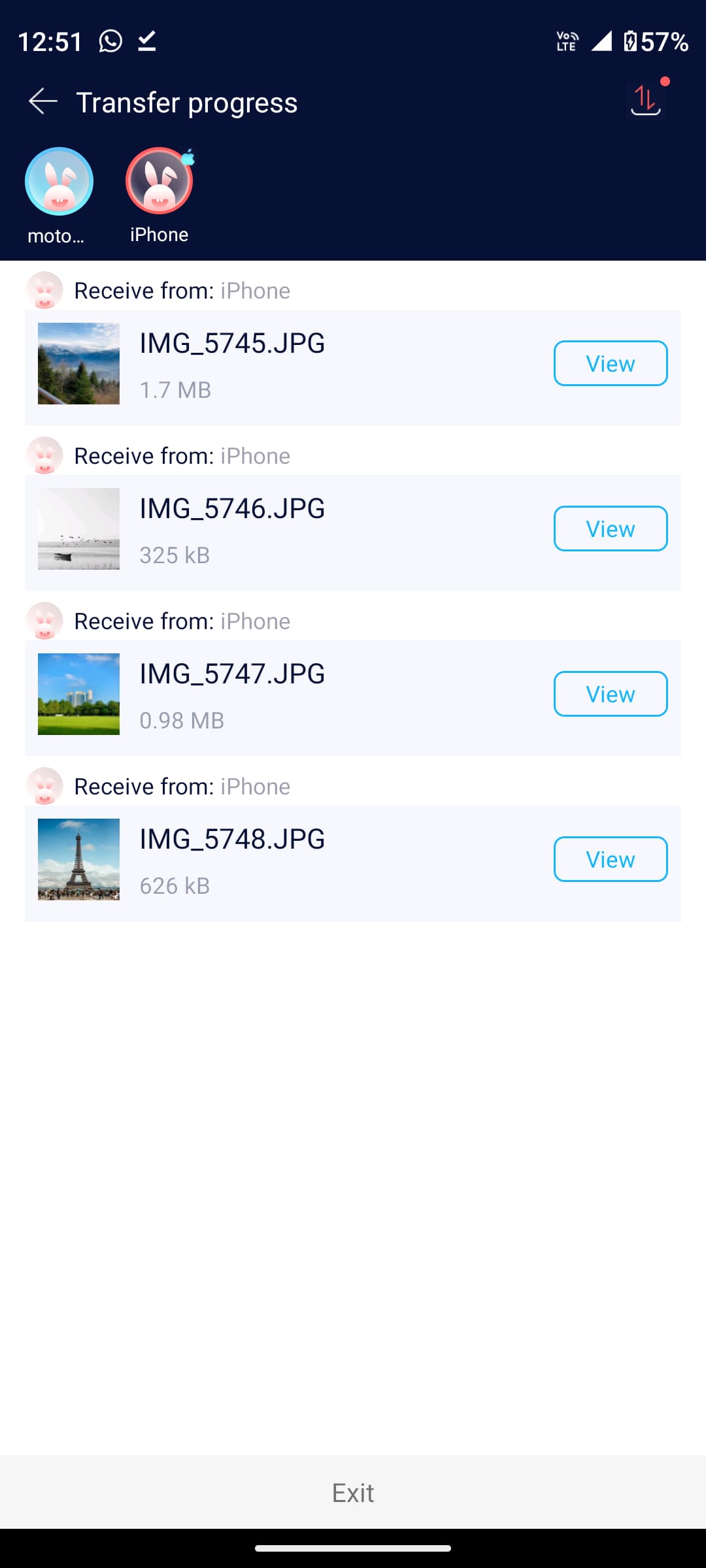 Zdjęcia wysłane z iPhone’a otrzymane na Androida.
Zdjęcia wysłane z iPhone’a otrzymane na Androida.
Oprócz Zapyi możesz również użyć:
SHAREit (iPhone, Android): Doskonała aplikacja do przesyłania multimediów. Ale może być niedostępny w niektórych krajach, takich jak Indie. Xender (iPhone): Dostępne w App Store, ale nie w Google Play Store. Dlatego będziesz musiał pobrać plik APK z jego oficjalnej strony na Androida. Wyślij w dowolnym miejscu (iPhone, Android): przesyła pliki i umożliwia pobranie ich na Androida.
Korzystanie z komputera Mac lub PC
Jeśli masz komputer, przenoszenie zdjęć i filmów z iPhone’a na telefon z Androidem staje się prostsze. Oto jak:
Mac:
przenieś zdjęcia i filmy z iPhone’a lub iPada na komputer Mac za pomocą jednej z metod wymienionych powyżej. Pobierz i otwórz aplikację Google Android File Transfer na Macu. Podłącz telefon z Androidem do komputera Mac. Zobaczysz alert na ekranie lub w Centrum powiadomień. Wybierz Przesyłanie plików. Następnie powinieneś zobaczyć swój telefon z Androidem w aplikacji Android File Transfer. Po prostu przeciągnij zdjęcia i filmy z folderu Finder komputera Mac do folderu pamięci telefonu z Androidem. 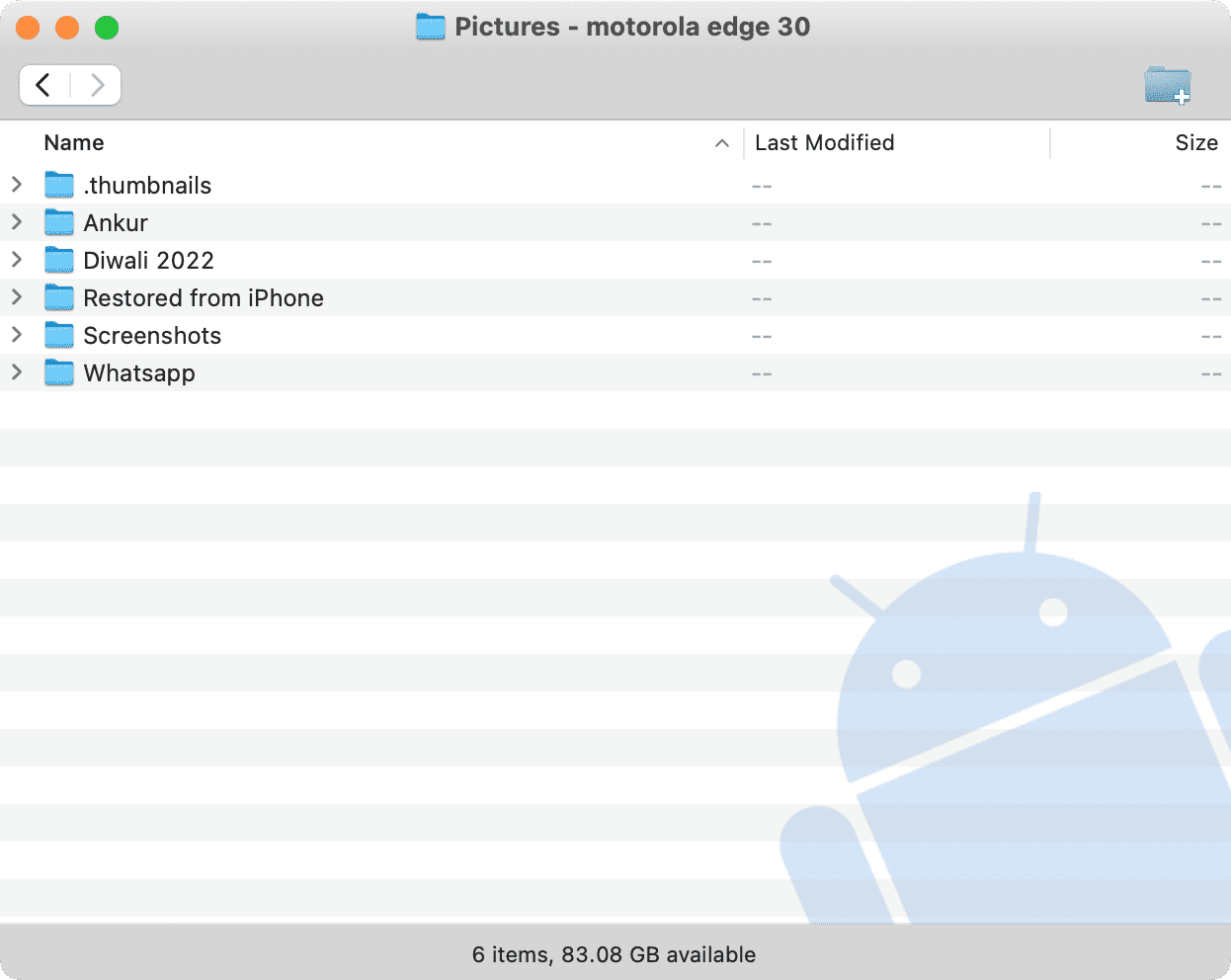 Aplikacja Android File Transfer na Maca.
Aplikacja Android File Transfer na Maca.
PC:
podłącz iPhone’a i telefon z Androidem do komputera z systemem Windows. Teraz użyj metody Eksploratora plików, aby wyświetlić zdjęcia iPhone’a na komputerze. Stamtąd skopiuj pliki i wklej je do telefonu z Androidem. Możesz też użyć aplikacji Zdjęcia systemu Windows, aby zaimportować zdjęcia i filmy iPhone’a na pulpit lub do folderu. Następnie podłącz telefon z Androidem, zlokalizuj go w Eksploratorze plików i przenieś pliki z komputera na telefon z Androidem.
Typowe metody
Oprócz powyższych sposobów, możesz również użyć następujących metod do udostępniania plików z iPhone’a innemu iPhone’owi, iPadowi, Macowi, komputerowi PC z systemem Windows lub telefonowi z systemem Android.
Użyj linku iCloud
Jeśli korzystasz ze Zdjęć iCloud na swoim iPhonie, możesz utworzyć link do udostępniania dla kilku zdjęć, a każdy (nawet jeśli nie używa Zdjęć iCloud) będzie mógł pobrać obrazy ze swojego urządzenie korzystające z tego łącza. Oto jak szybko udostępniać zdjęcia z iPhone’a za pomocą linku.
Korzystaj z Dysku Google, Microsoft OneDrive, Zdjęć Google, Dropbox itp.
Dodaj zdjęcia z iPhone’a do dowolnego miejsca w chmurze innej firmy usługi. Następnie utwórz łącze do udostępniania albumu lub folderu i wyślij je do znajomego lub rodziny. Będą mogli zobaczyć i pobrać zawartość tego folderu lub albumu.
Przeczytaj dalej:
To były wszystkie proste sposoby wysyłania zdjęć i filmy z iPhone’a lub iPada na inne urządzenia. Mam nadzieję, że ten samouczek był pomocny. Jeśli masz inne łatwe i bezpieczne metody, udostępnij je, korzystając z poniższego pola komentarzy.
