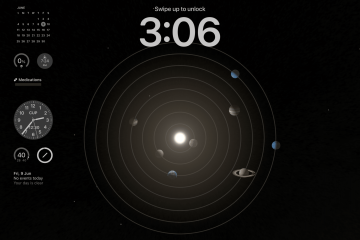Gdy usuniesz element na komputerze z systemem Windows, zostanie on zapisany w Koszu, dzięki czemu można go pobrać w dowolnym momencie. Wielu użytkowników systemu Windows nie lubi tej funkcji i chce, aby ich pliki nie były przechowywane w Koszu, a zamiast tego były trwale usuwane. W takim przypadku musimy dodać element „Trwale usuń” do menu kontekstowego na komputerze z systemem Windows.
Jak dodać trwałe usuwanie do menu kontekstowego w systemie Windows 11/10
Kiedy klikniesz prawym przyciskiem myszy określony plik, otrzymasz różne opcje, w tym Kopiuj, Wytnij, Wklej i Usuń. Pole Usuń, które tam widzisz, umożliwia wysłanie pliku do Kosza.
Jeśli chcesz trwale usunąć plik, musisz otworzyć Kosz i ponownie usunąć plik. Może to wydawać się trochę kłopotliwe dla użytkowników, którzy chcą wykonywać swoją pracę w najbardziej efektywny sposób. Dlatego dodamy Trwale Usuń do menu kontekstowego, aby nie trzeba było dwukrotnie usuwać pliku.
Aby zrobić to samo, użyjemy Edytora rejestru. Jest to wbudowane narzędzie systemu Windows, które umożliwia skonfigurowanie komputera tak, aby działał tak, jak chcesz. Jednak zanim zrobimy to samo, musimy utworzyć kopię zapasową Rejestru, jeśli coś pójdzie nie tak. Po utworzeniu kopii zapasowej wykonaj opisane czynności, aby dodać opcję Trwale usuń do menu kontekstowego.
Otwórz Edytor rejestru z menu Start. Gdy pojawi się monit Kontrola konta użytkownika, kliknij Przycisk OK.Przejdź do następującej lokalizacji.Computer\HKEY_CLASSES_ROOT\AllFilesystemObjects
Rozwiń AllFilessystemObjects, kliknij prawym przyciskiem myszy powłokę i wybierz Nowy > Klucz.Nazwij nowo utworzony klucz Windows.PermanentDelete.Kliknij prawym przyciskiem myszy Windows.PermanentDelete i wybierz Nowy > Wartość ciągu. Musisz nazwać nowo utworzoną wartość CommandStateSync.Teraz utwórz kolejny ciąg, klikając prawym przyciskiem myszy Windows.PermanentDelete i wybierz Nowy > Wartość ciągu.Ten ciąg powinien mieć nazwę ExplorerCommandHandler.
Kliknij dwukrotnie ExplorerCommandHandler, wpisz {E9571AB2-AD92-4ec6-8924-4E5AD33790F5} i kliknij OK. Następnie utwórz kolejny klucz, klikając prawym przyciskiem myszy Windows.PermanentDelete i wybierając Nowy > Wartość ciągu.
Nazwij nowo utworzony klucz Ikona , a następnie ustaw jego dane wartości na shell32.dll,-240.Ostatni ciąg, który musimy utworzyć, nosi nazwę Pozycja. Użyj metody, którą omówiliśmy wcześniej, aby zrobić to samo.Teraz wpisz Dół w polu Dane wartości.
Uwaga: jeśli chcesz, aby opcja „Trwale usuń” była u góry menu kontekstowego, a następnie napisz Góra zamiast Dół.
Możesz teraz zamknąć Edytor rejestru, ponieważ przycisk Windows.PermanentDelete jest dodawany do menu kontekstowego. Możesz teraz go wybrać, a plik zostanie trwale usunięty.
WSKAZÓWKA: Aby usunąć pliki lub foldery bez wysyłania ich do Kosza, możesz także wybrać elementy i naciśnij „Shift+Delete” na klawiaturze.
Jak usunąć opcję Trwale usunąć?
Opcję Trwale usunąć można po prostu usunąć Windows.PermanentDeleteutworzony wcześniej. Wszystko, co musisz zrobić, to otworzyć Edytor rejestru i przejść do Computer\HKEY_CLASSES_ROOT\AllFilesystemObjects. Następnie kliknij prawym przyciskiem myszy klucz Windows.PermanentDelete i wybierz Usuń. Po usunięciu klucza uruchom ponownie komputer i sprawdź, czy problem został rozwiązany. Mamy nadzieję, że zrobi to za Ciebie.
Mamy nadzieję, że teraz wiesz, jak dodać lub usunąć opcję Trwale usuń z menu kontekstowego.
Przeczytaj: Brak opcji montażu ISO w menu kontekstowym systemu Windows
Jak dostosować menu kontekstowe w systemie Windows 11?
Istnieją różne sposoby dostosowania menu kontekstowego na komputerze z systemem Windows 11. Do wykonania swojej pracy można użyć niesławnego Edytora rejestru (tego, którego użyliśmy w tym poście) lub aplikacji innej firmy. Zalecamy sprawdzenie, jak korzystać z edytora menu kontekstowego, aby dodawać lub usuwać opcje z menu kontekstowego i sprawić, by działał tak, jak chcesz.
Jak przywrócić menu kontekstowe systemu Windows 10 z powrotem w systemie Windows 11?
Kiedy klikniesz prawym przyciskiem myszy konkretny plik w systemie Windows 11, zobaczysz inne menu kontekstowe. Aby przywrócić stare, wystarczy kliknąć przycisk Pokaż więcej opcji lub użyj skrótu klawiaturowego Shift + F10. Zobaczysz wszystkie opcje, które były wcześniej obecne w starym menu kontekstowym systemu Windows 10. Jeśli chcesz go na stałe odzyskać, skorzystaj z naszego posta, aby odzyskać stare menu kontekstowe.
Przeczytaj również: Edytuj, dodawaj, przywracaj, usuwaj elementy z nowego menu kontekstowego w Windows.