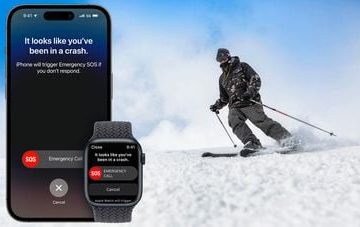Podczas gdy komputer Mac ma aplikację Keynote firmy Apple do tworzenia prezentacji, większość użytkowników preferuje program Microsoft PowerPoint z wielu powodów, a jednym z nich jest znajomość. Chociaż program PowerPoint jest pełen funkcji z pomysłami projektowymi i kilkoma innymi narzędziami, czasami nie zapisuje pliku w folderze Mac lub OneDrive. Jeśli często spotykasz się z tym samym, najlepiej naprawić brak zapisywania programu PowerPoint na komputerze Mac.
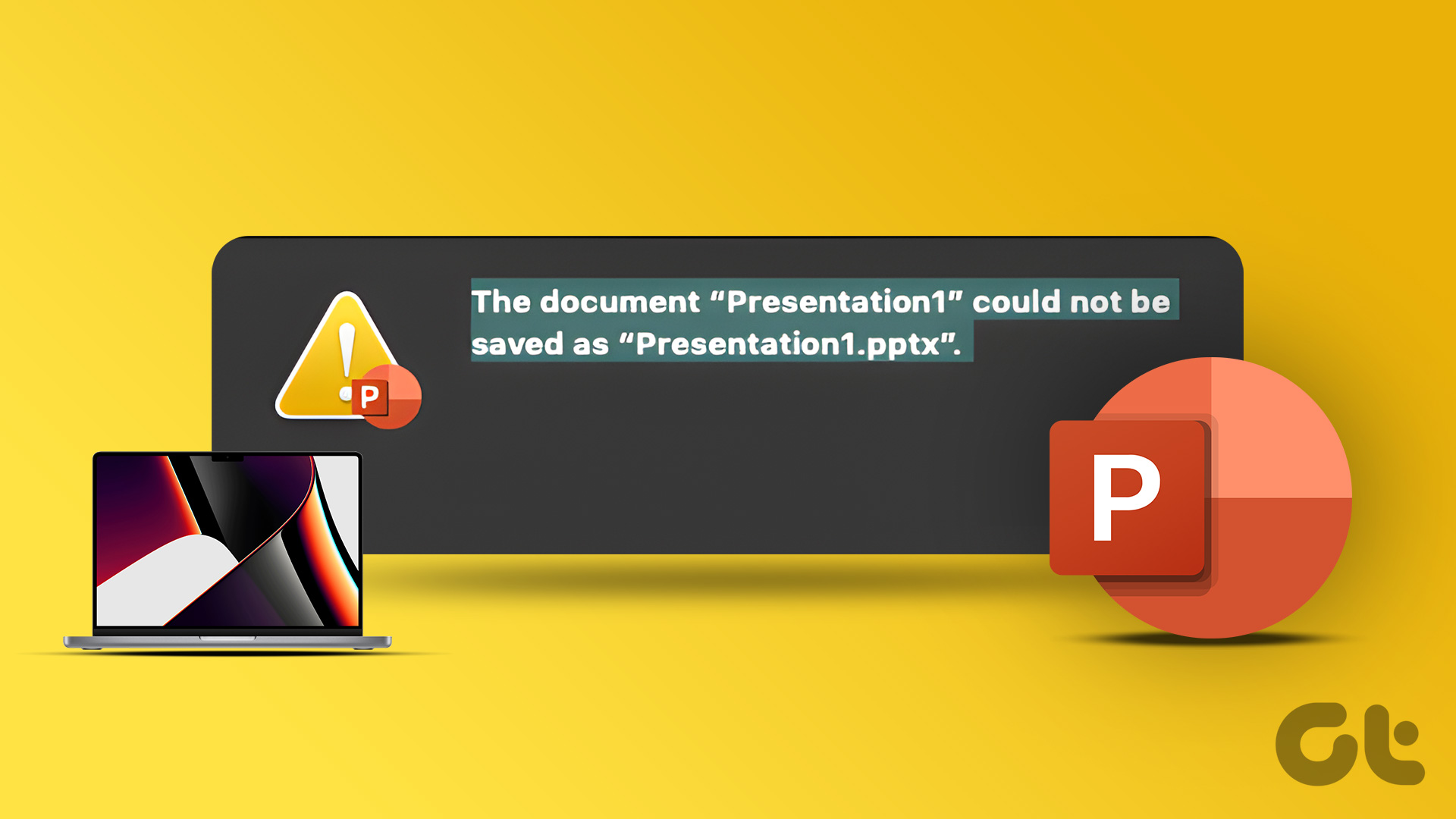
Zapisanie prezentacji PowerPoint na komputerze Mac lub w dedykowanym folderze OneDrive oznacza, że nie stracisz żadnych danych, a Twój wysiłek nie pójdzie na marne. Ale jeśli nie zwrócisz uwagi, kiedy tak się nie stanie, możesz stracić czas i pracować. Dlatego konieczne jest naprawienie problemu, gdy Microsoft PowerPoint nie zapisuje plików na Macu.
1. Zapisz prezentację ręcznie
Stan programu Microsoft PowerPoint blokuje się podczas „zapisywania”, gdy oprogramowanie przestaje zapisywać najnowsze zmiany. Możesz ręcznie zapisać plik PPT w dowolnej lokalizacji na komputerze Mac.
Krok 1: Gdy prezentacja jest otwarta w programie PowerPoint, kliknij Plik na pasku menu.
Krok 2: Kliknij Zapisz. Możesz także użyć klawiszy Command + S.
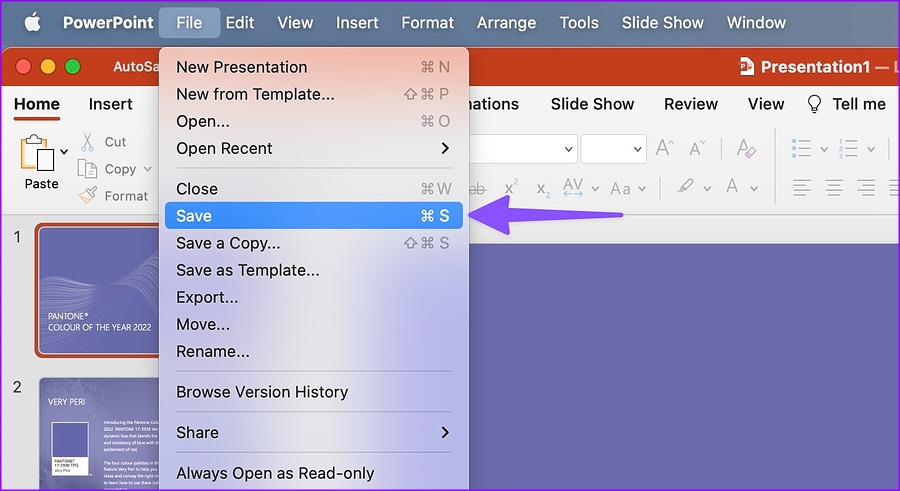
Opcja spowoduje zapisanie prezentacji w oryginalnej lokalizacji. Możesz to zmienić, wykonując poniższe czynności.
Krok 1: Kliknij Plik na pasku menu i wybierz „Zapisz kopię”.
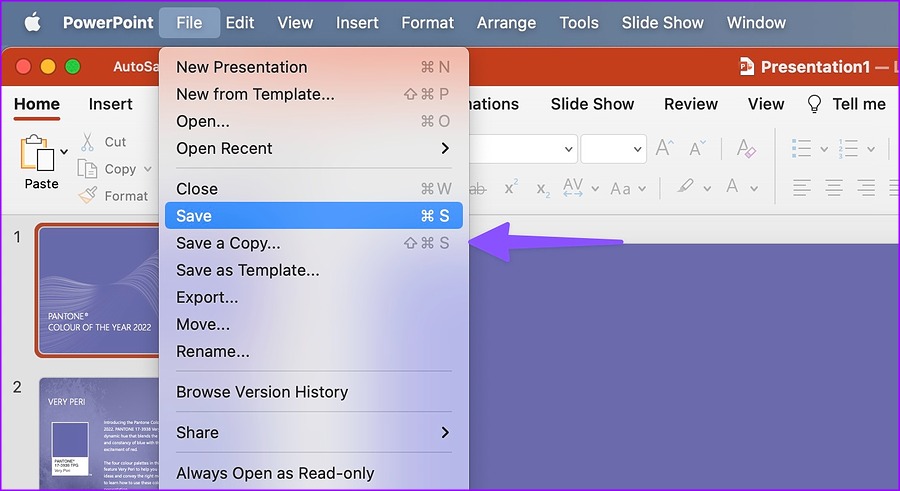
Krok 2: Wybierz inną lokalizację w Finderze i naciśnij Zapisz.
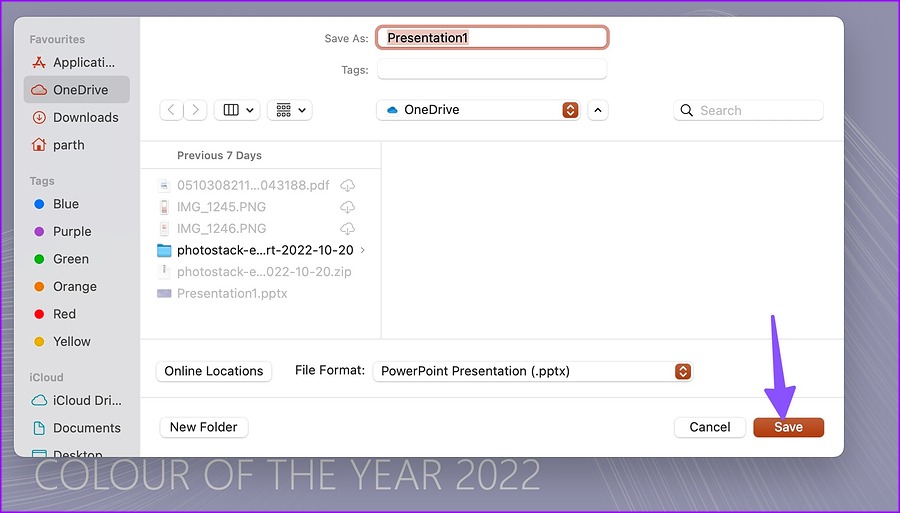
2. Sprawdź połączenie internetowe
Większość subskrybentów pakietu Office preferuje przechowywanie w chmurze OneDrive do synchronizowania i zapisywania plików programu PowerPoint. Aplikacje Microsoft 365 są również kompatybilne z usługami w chmurze Dropbox i Box. Będziesz potrzebować aktywnego połączenia internetowego, aby zsynchronizować najnowsze zmiany, jeśli korzystasz z dowolnej usługi przechowywania w chmurze.
Otwórz preferowaną przeglądarkę internetową i uruchom test prędkości Internetu, aby ocenić niezawodność połączenia. Możesz podłączyć komputer Mac do pasma częstotliwości 5 GHz, aby cieszyć się większą przepustowością i lepszą niezawodnością niż zatłoczone pasmo częstotliwości 2,4 GHz.
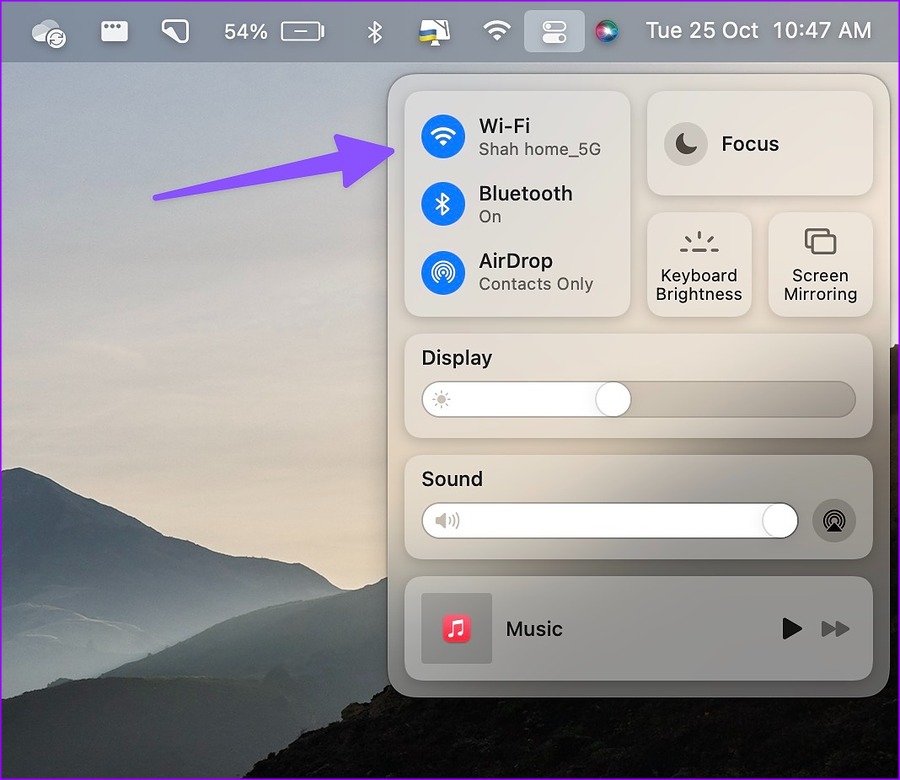
Zapoznaj się z naszym przewodnikiem, jeśli Twój Mac łączy się z połączeniem Wi-Fi, ale nie działa zgodnie z oczekiwaniami.
3. Sprawdź przestrzeń dyskową OneDrive
Wszystkie plany Microsoft 365 zawierają 1 TB przestrzeni dyskowej OneDrive. Chociaż jest to wystarczające dla większości, niektórym użytkownikom może zabraknąć miejsca w OneDrive. W takim przypadku Microsoft PowerPoint nie zapisze na Macu. Oto, jak możesz sprawdzić pozostałą przestrzeń dyskową OneDrive dla swojego konta.
Krok 1: Odwiedź OneDrive w przeglądarce internetowej na komputerze Mac.
Krok 2: Zaloguj się przy użyciu danych swojego konta Microsoft.
Krok 3: Sprawdź pozostałą przestrzeń dyskową OneDrive w lewym dolnym rogu.
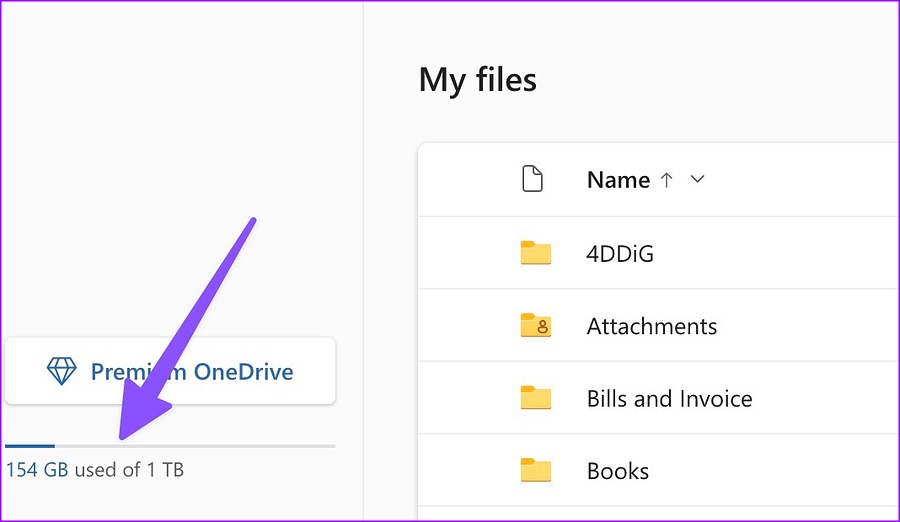
Jeśli brakuje Ci miejsca w OneDrive, usuń z niego niepotrzebne pliki. Możesz także zmienić lokalizację PPT z OneDrive na wewnętrzną pamięć Maca.
4. Upewnij się, że masz uprawnienia
Czy otworzyłeś udostępniony plik prezentacji na komputerze Mac? Możesz nie mieć uprawnień do edycji, aby wprowadzać zmiany. W takim przypadku musisz poprosić administratora lub twórcę prezentacji o przesłanie kolejnego linku lub pliku z uprawnieniami do edycji. Dopiero wtedy możesz dokonać zmian w pliku PPT i zapisać go.
5. Zamknij plik PPT na innych urządzeniach
Czy często przełączasz się między urządzeniami podczas tworzenia nowej prezentacji? Być może rozpoczęłeś prezentację na laptopie z systemem Windows, a później przeniosłeś się na Maca. PowerPoint może nie zapisać najnowszych zmian, gdy plik jest otwarty na innym komputerze. Musisz zamknąć plik PPT na komputerze z systemem Windows i spróbować zapisać plik na komputerze Mac.
6. Korzystaj z PowerPoint Web
Czy masz problemy z zapisywaniem najnowszych zmian prezentacji w aplikacji natywnej? PowerPoint jest również dostępny w Internecie. Możesz go odwiedzić w Internecie i zapisać na komputerze Mac.
Krok 1: Otwórz program Microsoft PowerPoint w przeglądarce internetowej i zaloguj się na swoje konto Microsoft.
Krok 2: Zaimportuj plik PPT z pamięci Mac lub otwórz go z OneDrive.
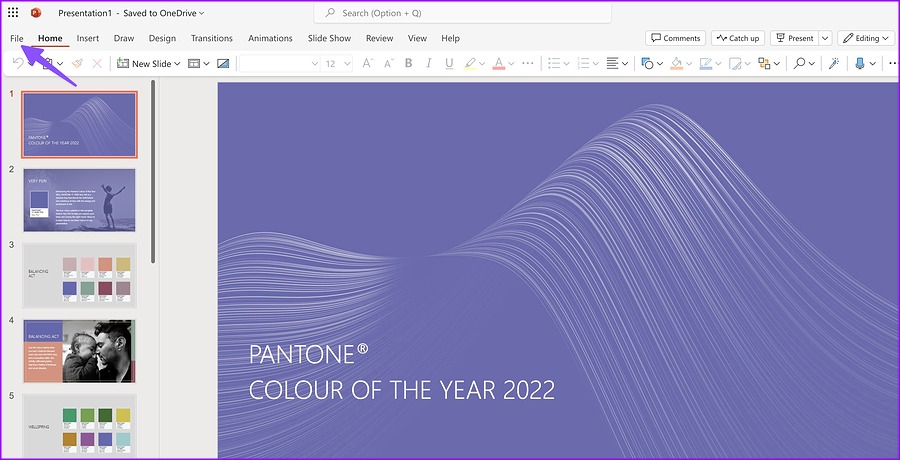
Krok 3: Zacznij wprowadzać zmiany, a PowerPoint powinien je zapisać czas. Możesz także kliknąć Plik u góry i wybrać „Zapisz jako”, aby utworzyć kolejną kopię.
7. Sprawdź stan usługi OneDrive
W przypadku awarii usługi Microsoft OneDrive usługa nie może zapisywać ani synchronizować najnowszych plików prezentacji. Możesz przejść do witryny Downdetector i wyszukać OneDrive. Gdy inni spotkają się z tym samym i zgłoszą to samo, zauważysz wysokie wykresy przestojów. Musisz więc poczekać, aż Microsoft rozwiąże problemy z OneDrive od ich końca. Do tego czasu możesz zapisać plik PPT na komputerze Mac i pracować w trybie offline (patrz pierwsza sztuczka).
8. Zaktualizuj PowerPoint
Jeśli używasz starszej wersji aplikacji PowerPoint, możesz napotkać problemy, takie jak niezapisywanie pliku na komputerze Mac. Możesz sprawdzić pierwszą metodę powyżej, aby zapisać kopię pliku prezentacji na komputerze Mac i zamknąć PowerPoint. Następnie wykonaj poniższe czynności, aby zaktualizować PowerPoint na Macu.
Krok 1: Otwórz Mac App Store.
Krok 2: Wybierz „Aktualizacje” na lewym pasku bocznym.
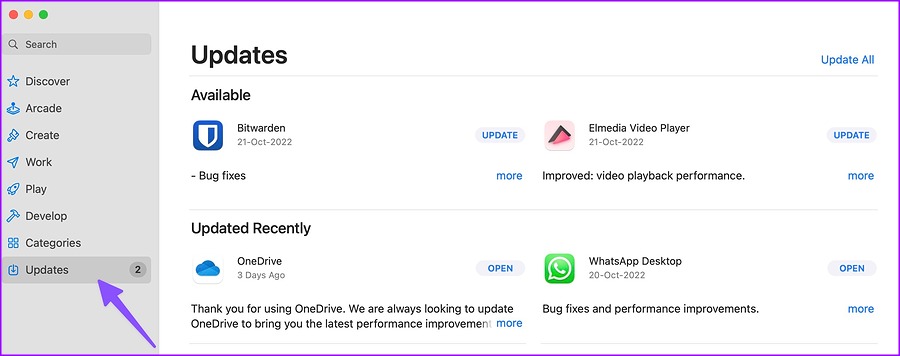
Krok 3: Pobierz i zainstaluj najnowszą aktualizację programu PowerPoint na komputerze Mac.
Usuń usterki programu PowerPoint z komputera Mac
Niezapisywanie programu Microsoft PowerPoint na komputerze Mac może spowodować utratę czasu, pracy i danych. Zamiast polegać na usługach w chmurze, które dodają kolejną warstwę komplikacji, możesz bezpośrednio zapisać plik prezentacji PowerPoint na komputerze Mac.