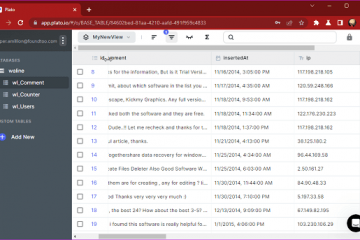Czy kiedykolwiek zauważyłeś, jak wyświetlacz komputera Mac przyciemnia się, jeśli zostawisz go na kilka minut i w końcu pójdziesz spać? Cóż, robi to, aby wydłużyć wydajność baterii, której oczekuje każdy użytkownik Maca. Czasami jednak może się to denerwować i żałować, że nie można go wyłączyć. Na szczęście za pomocą kilku kliknięć pokażemy, jak zatrzymać komputer Mac.

W trybie uśpienia komputer Mac zatrzymuje wszelką widoczną aktywność, jednocześnie utrzymując uruchomione ważne procesy, wyraźnie odróżniając go od opcji wyłączenia. Jeśli jednak uznasz to za denerwujące, przejdziemy przez 3 sposoby, aby zapobiec spaniu Maca.
Uwaga: działamy na macOS Ventura na MacBooku. Tak więc opcje widoczne na zrzucie ekranu mogą się różnić, ale kroki pozostaną mniej więcej takie same na wszystkich urządzeniach Mac.
Jak wyłączyć tryb uśpienia na komputerze Mac za pomocą ustawień systemowych
Jest to prosty proces. Jednak po aktualizacji macOS Ventura usunięto kilka ustawień, z których jednym jest Energy Saver. Jeśli korzystasz z stacjonarnego komputera Mac lub Mac Studio, możesz zobaczyć Oszczędzanie energii. Jeśli jednak korzystasz z MacBooka, nie ma takiej opcji. Zamiast tego opcja została połączona z ekranem blokady.
Tak więc segregujemy metodę na podstawie używanych urządzeń:
1. Jak sprawić, by komputer stacjonarny Mac nie uśpił
Krok 1: Naciśnij Cmd + Spacja na klawiaturze, wpisz Ustawienia systemu i naciśnij Return.

Krok 2: Przewiń w dół, znajdź Energy Saver (ikona żarówki) i kliknij ją.

Krok 3: Teraz zaznacz pole obok „Zapobiegaj automatycznemu usypianiu komputera, gdy ekran jest wyłączony”.
Krok 4: Odznacz pole obok „Uśpij dyski twarde, gdy to możliwe”.
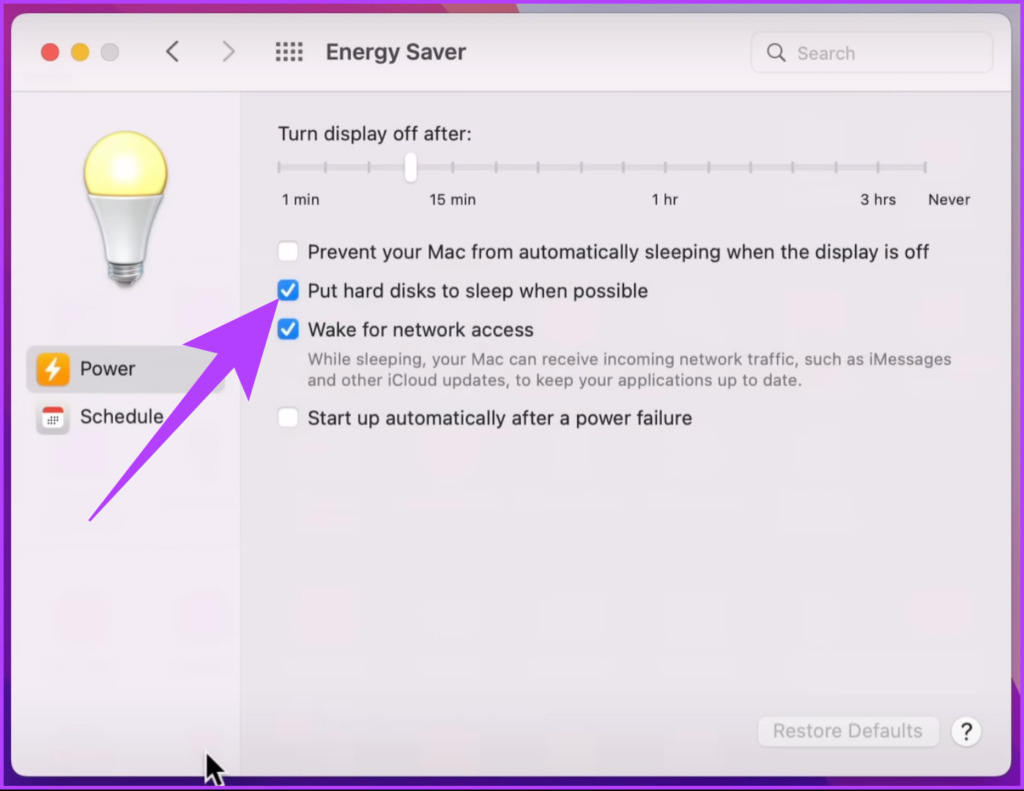
Krok 5: Na koniec przeciągnij suwak „Wyłącz wyświetlanie po” na Nigdy.
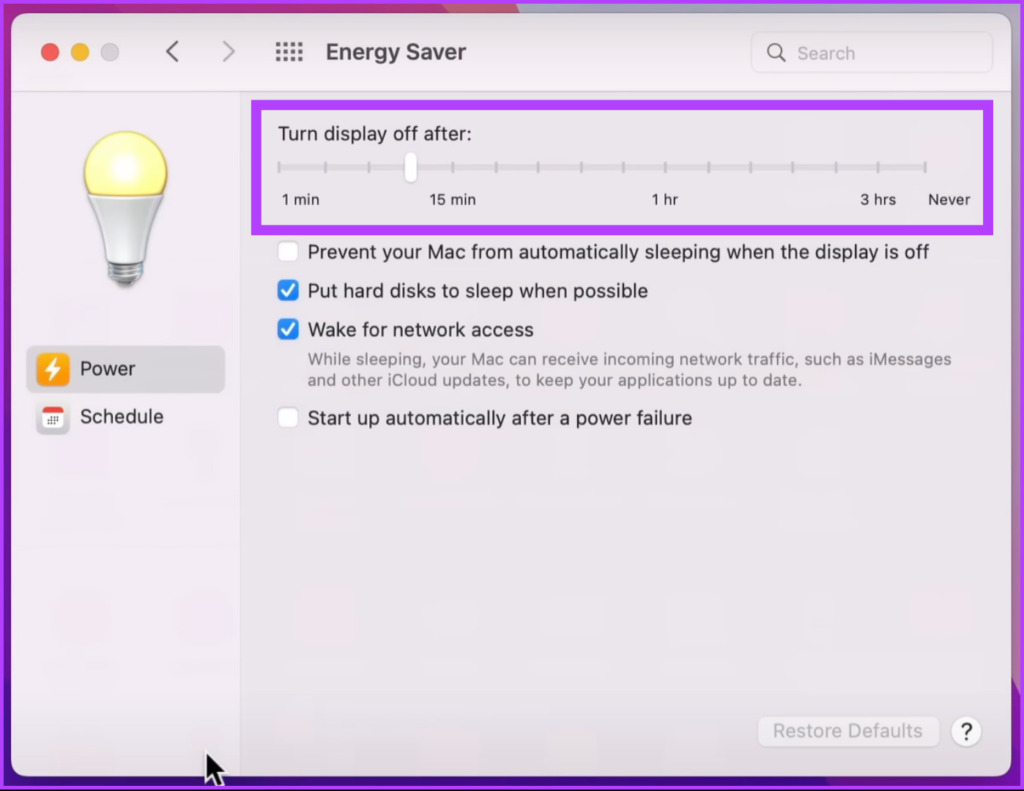
Masz to. Nigdy więcej wpisywania i ponownego wpisywania hasła. Jeśli korzystasz z MacBooka, postępuj zgodnie z poniższą metodą.
2. Nie pozwól MacBookowi spać
Krok 1: Naciśnij Cmd + Spacja na klawiaturze, wpisz Ustawienia systemowe i naciśnij Return.

Krok 2: Przewiń w dół i kliknij Blokada ekranu.
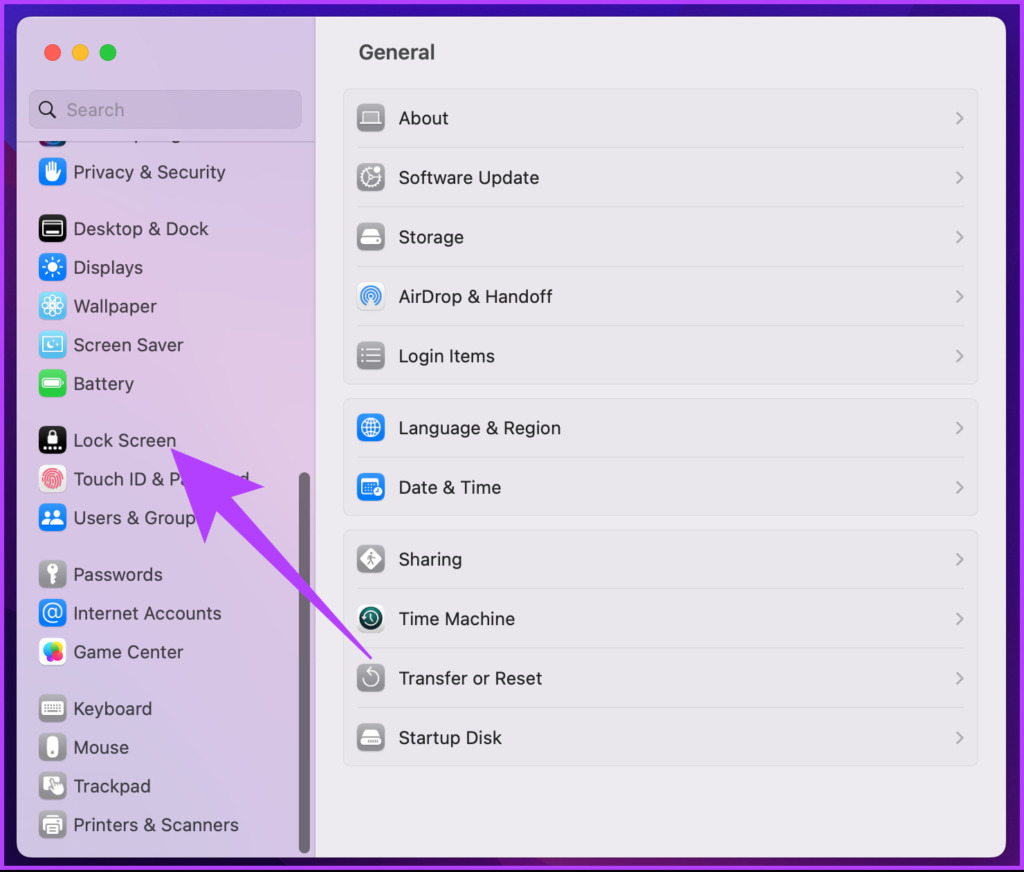
Krok 3: Kliknij menu rozwijane obok „Wyłącz wyświetlacz na baterii, gdy nie jest aktywny” i wybierz Nigdy.
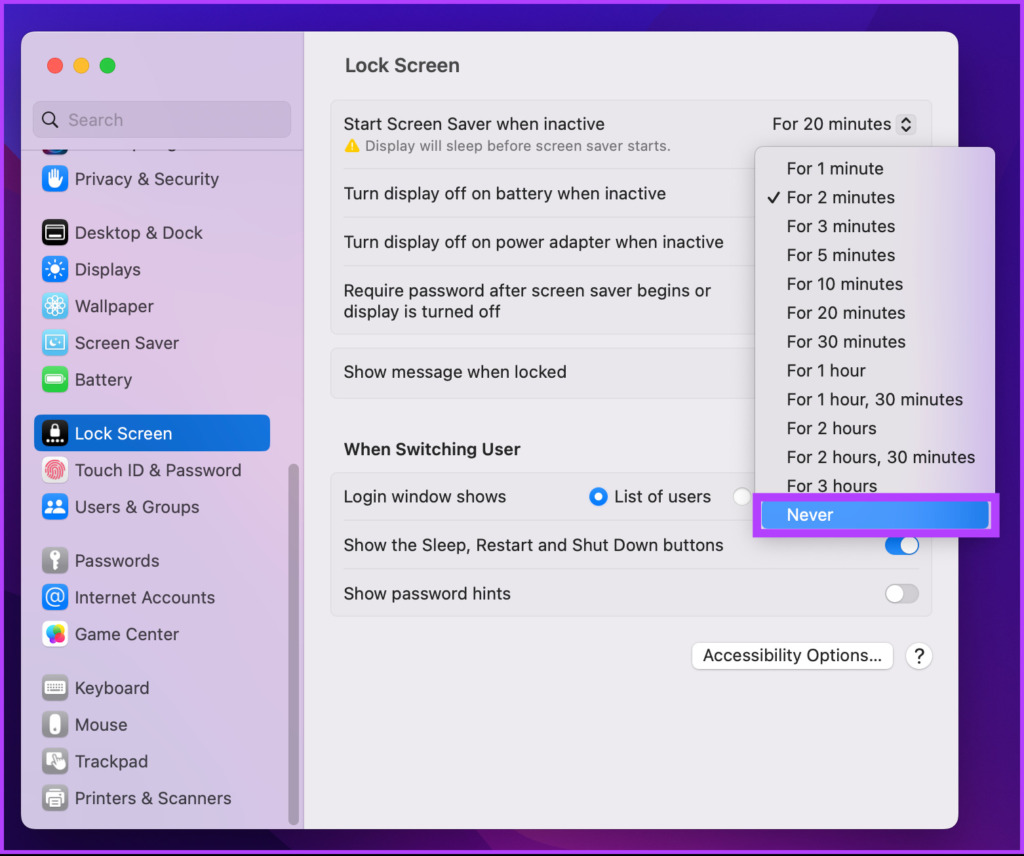
Krok 4: Teraz kliknij na menu w dół obok „Wyłącz wyświetlacz na zasilaczu, gdy nie jest on aktywny” i wybierz Nigdy.
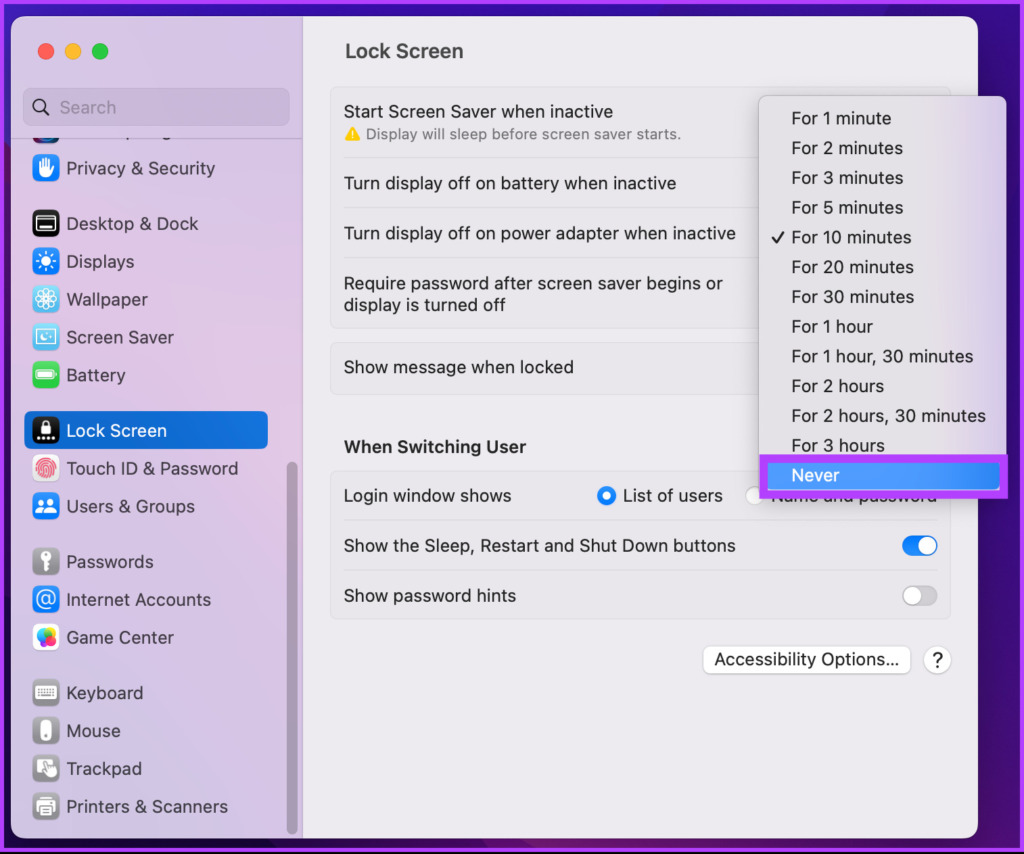
To wszystko! To takie proste. Teraz, jeśli nie chcesz tego robić za pomocą Ustawień systemowych, istnieją jeszcze dwie metody, dzięki którym możesz zatrzymać komputer Mac przed spaniem.
Jak tymczasowo wyłączyć tryb uśpienia na komputerze Mac za pomocą terminala
Będziemy używać polecenia o nazwie Kofeina. Dopóki okno Terminal jest otwarte, polecenie uniemożliwia usypianie komputera Mac. Czy to nie jest całkiem fajne? Zacznijmy od kroków.
Krok 1: Naciśnij Cmd + Spacja na klawiaturze, wpisz Terminal i naciśnij Return.
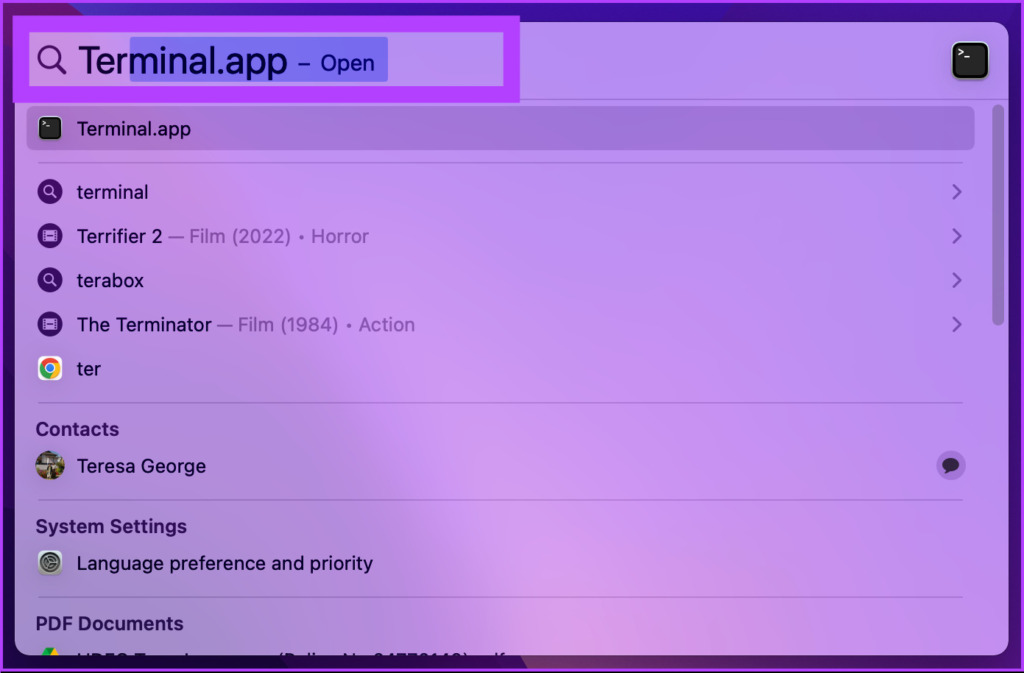
Krok 2: W Terminalu wpisz kofeinę i naciśnij Return.
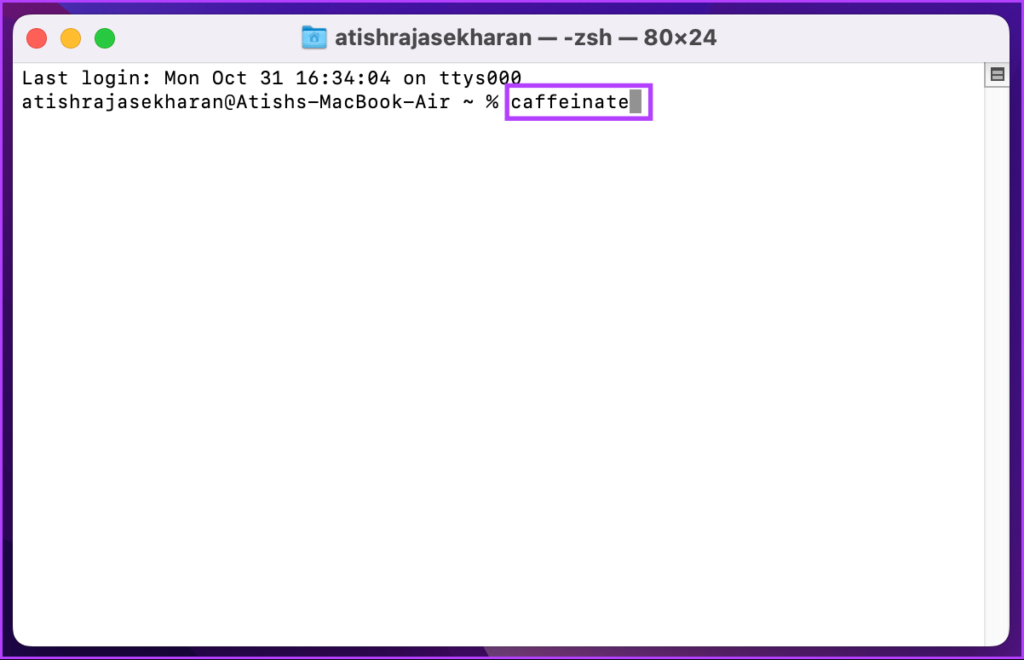
Jedyną zmianą, jaką zauważysz, jest to, że kursor przeskoczy do nowej linii, a kofeina pojawi się obok Twojej nazwy użytkownika w oknie Terminala.
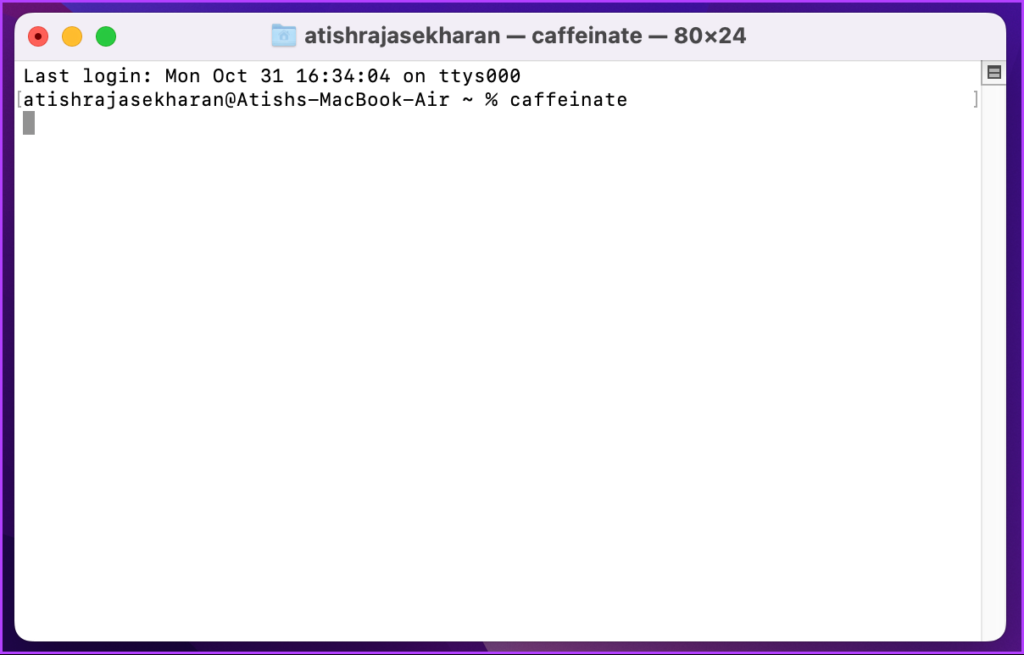
Pamiętaj, to tylko działa tak długo, jak okna terminala pozostają otwarte.
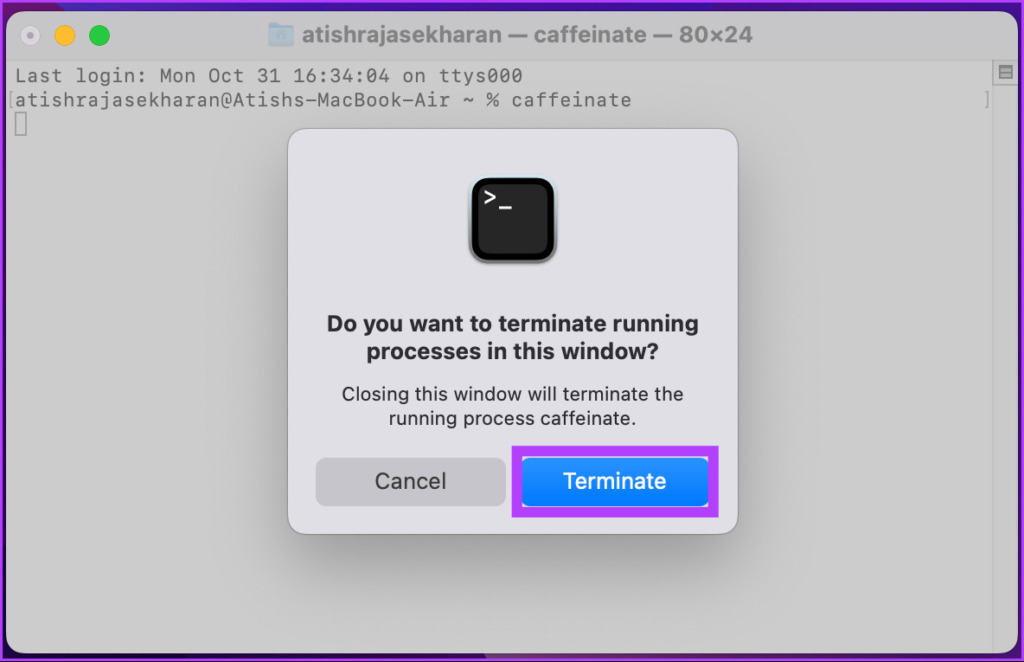
Jeśli spróbujesz zamknąć okno, pojawi się ostrzeżenie z pytaniem „Czy chcesz zakończyć uruchomione procesy w tym oknie?” Jeśli klikniesz Zakończ, Twój Mac powróci do ustawień energii specyficznych dla systemu.
Jak utrzymać MacBooka przed uśpieniem za pomocą Centrum kontroli uśpienia
Wiele aplikacji innych firm utrzymuje komputer Mac w stanie czuwania, na przykład amfetamina, którą już omówiliśmy w naszym przewodniku dotyczącym zapobiegania usypianiu komputera Mac podczas zamykania pokrywy. W tym artykule przyjrzymy się innej aplikacji o nazwie Centrum kontroli snu.
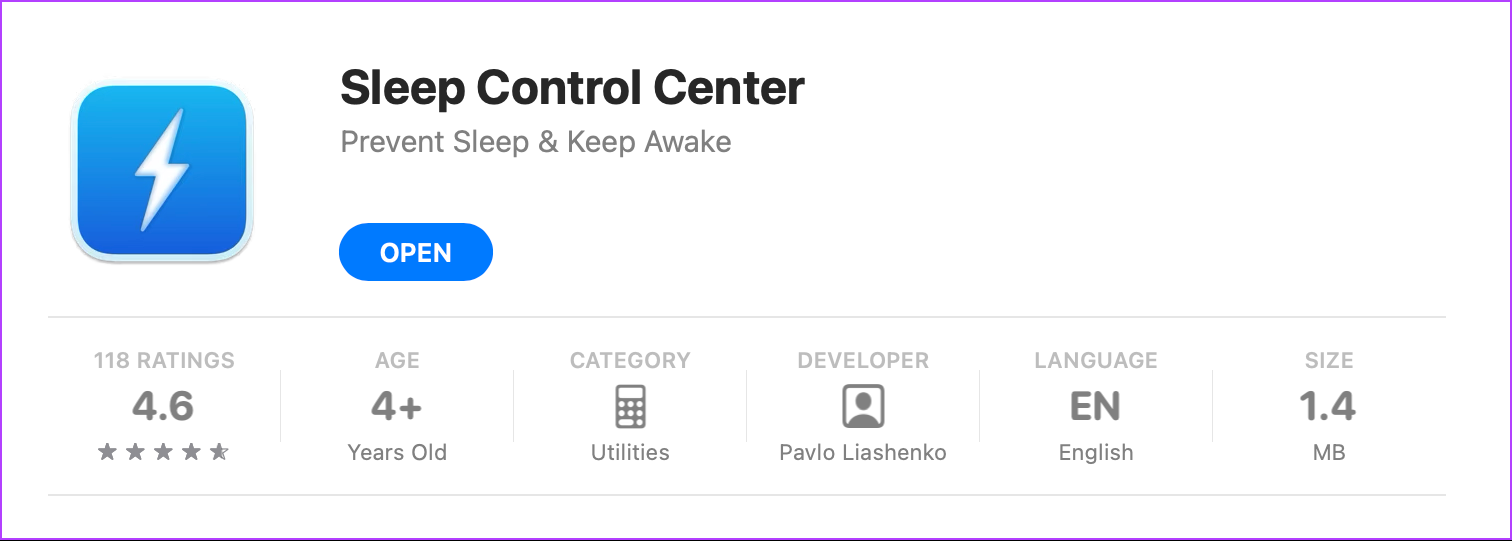
To to aplikacja freemium, która zapobiega usypianiu komputera Mac. Jest to aplikacja wolna od reklam, a jej bezpłatna wersja jest więcej niż wystarczająca dla każdego zwykłego użytkownika. Ale jeśli chcesz, możesz uaktualnić do wersji Pro za około 2 USD rocznie, co doda kilka dodatkowych funkcji, takich jak Timer emulacji myszy, automatyczne odłączanie i wysuwanie przed snem i tak dalej. Wszystko powiedziawszy, zacznijmy od kroków.
Krok 1: Pobierz Centrum kontroli snu z App Store na Maca. Po zakończeniu dotknij „Otwórz”.
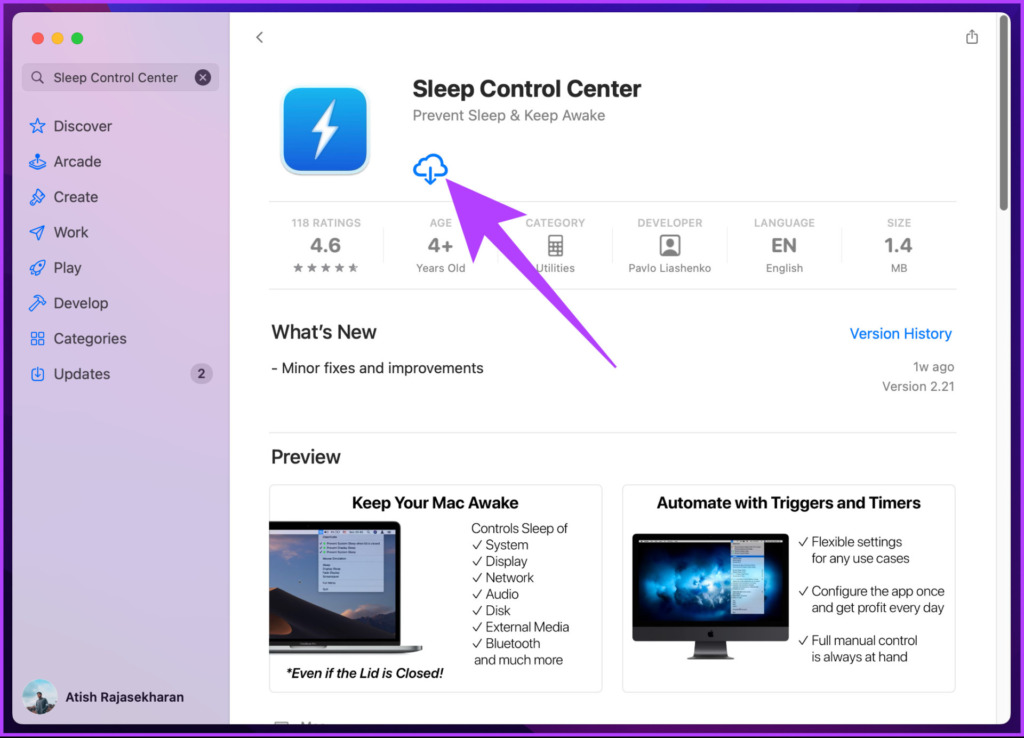
Krok 2: Zobaczysz teraz ikonę oka na pasku menu komputera Mac. Kliknij go.
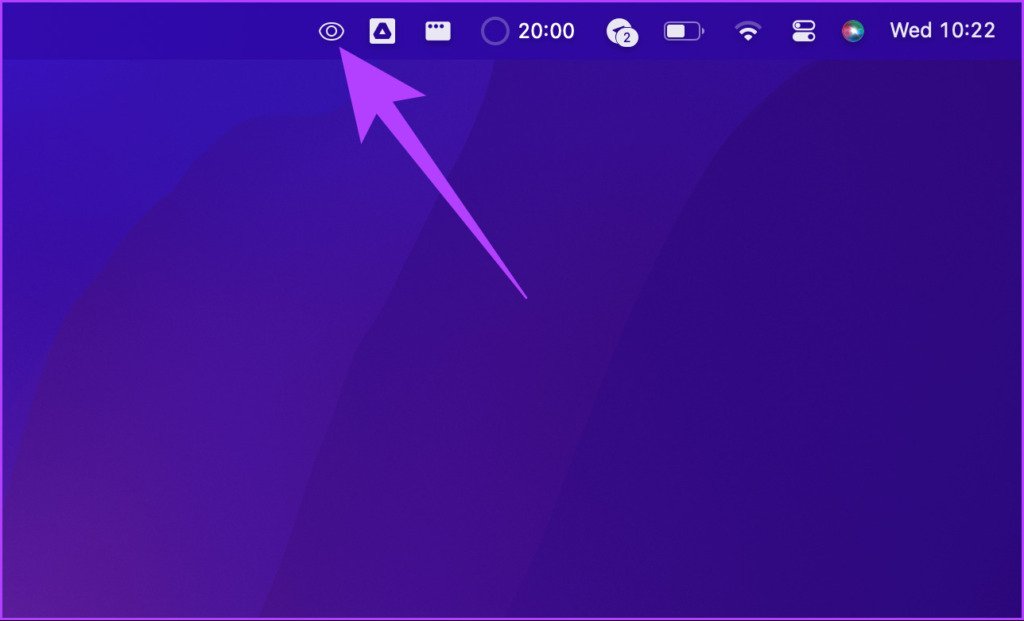
Krok 3: Wybierz „Zapobiegaj uśpieniu wyświetlacza” i „Zapobiegaj uśpieniu systemu”.
Masz to. Centrum kontroli snu jest teraz skonfigurowane na MacBooku. Jest to jednorazowy proces.
Najczęściej zadawane pytania dotyczące zapobiegania usypianiu komputera Mac
1. Dlaczego wygaszacz ekranu komputera Mac jest czarny?
Jeśli wygaszacz ekranu jest czarny, prawdopodobnie oznacza to, że komputer Mac przeszedł w tryb uśpienia. Możesz nacisnąć dowolny klawisz lub kliknąć myszą lub gładzik, aby przywrócić wyświetlacz.
2. Jak powstrzymać komputer Mac przed zamykaniem aplikacji?
Mac usypia się po zamknięciu pokrywy. Możesz zapobiec przechodzeniu komputera Mac w tryb uśpienia nawet po zamknięciu pokrywy, używając aplikacji innych firm, takich jak Amfetamine lub Owly. Możesz zapoznać się z naszym szczegółowym przewodnikiem, aby dowiedzieć się, jak zapobiegać usypianiu komputera Mac, gdy pokrywa jest zamknięta.
Spraw, aby Twój Mac cierpiał na bezsenność
Po dodaniu silikonu firmy Apple do komputerów Mac stały się szybsze i działają dłużej na jednym ładowaniu. Aby utrzymać optymalną wydajność, sensowne jest utrzymywanie systemu w takim stanie, w jakim jest, ale zawsze, gdy wyświetlacz musi pozostać aktywny, możesz skorzystać z powyższych opcji.