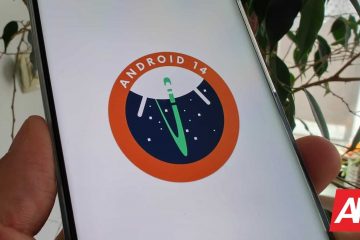Niebieski ekran śmierci (BSOD) to jeden z najczęstszych i najbardziej znanych błędów w ekosystemie systemu Windows. W takim przypadku komputer wyświetla ekran powitalny ze szczegółami awarii, które są również zapisywane we wstępnie zdefiniowanej lokalizacji, przed przystąpieniem do ponownego uruchamiania komputera. W tym artykule omówimy, jak znaleźć pliki dziennika BSOD w systemie Windows.

Istnieje wiele rzeczy, które mogą powodować BSOD, takie jak niekompatybilne oprogramowanie, zbyt gorący sprzęt, przepełnienie pamięci itp. Korzystanie z danych o awariach na komputer, możesz dowiedzieć się, co jest nie tak i naprawić to na dobre. Zacznijmy więc od znalezienia lokalizacji pliku zrzutu BSOD na twoim komputerze.
1. Jak znaleźć pliki dziennika BSOD w dzienniku Podglądu zdarzeń
Dziennik Podglądu zdarzeń służy do przeglądania plików dziennika, które przechowują informacje o uruchomieniu i zatrzymaniu usług w systemie Windows. Umożliwia dostęp do zrzutów pamięci i zbieranie wszystkich dzienników przechowywanych w systemie, które można wykorzystać do wyszukiwania i odczytywania plików dziennika BSOD. Oto jak.
Krok 1: Naciśnij klawisz Windows na klawiaturze, wpisz Przeglądarka zdarzeń i kliknij „Uruchom jako administrator”.
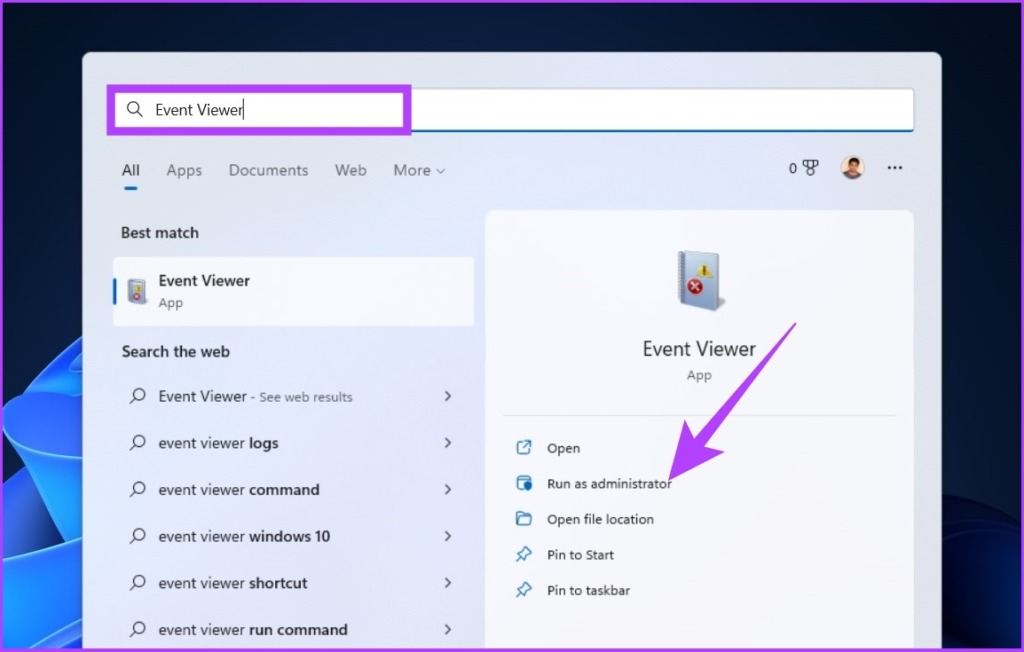
Krok 2: Przejdź do karty Akcja i wybierz „Utwórz widok niestandardowy” z menu rozwijanego.
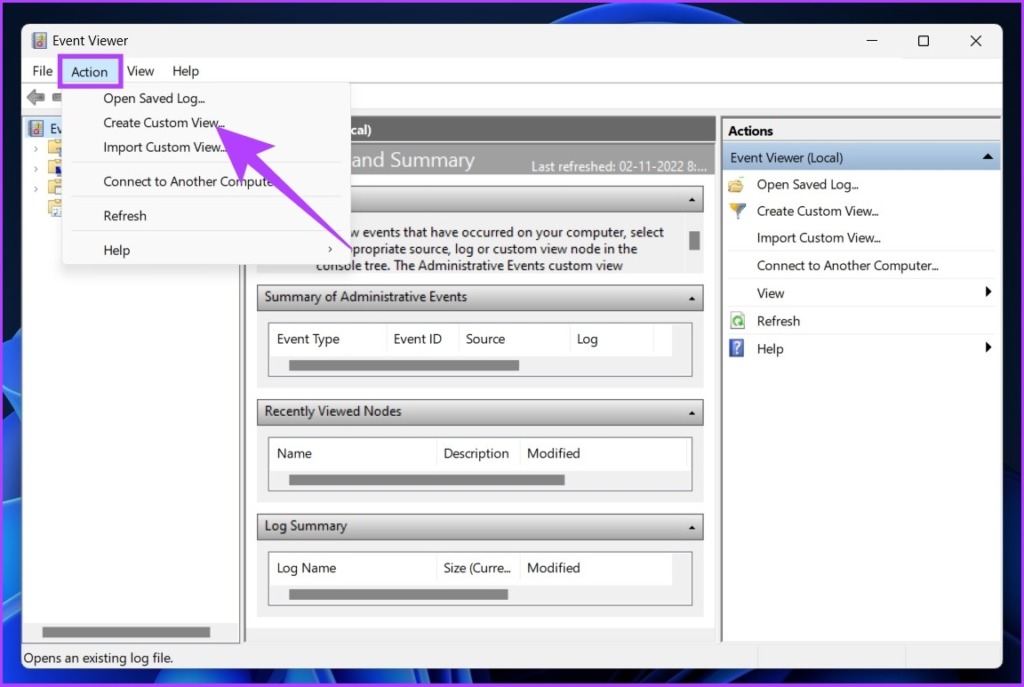
Krok 3: W nowym oknie wybierz dowolny czas jako zakres czasu w polu „Zarejestrowane” i wybierz Błąd jako poziom zdarzenia.
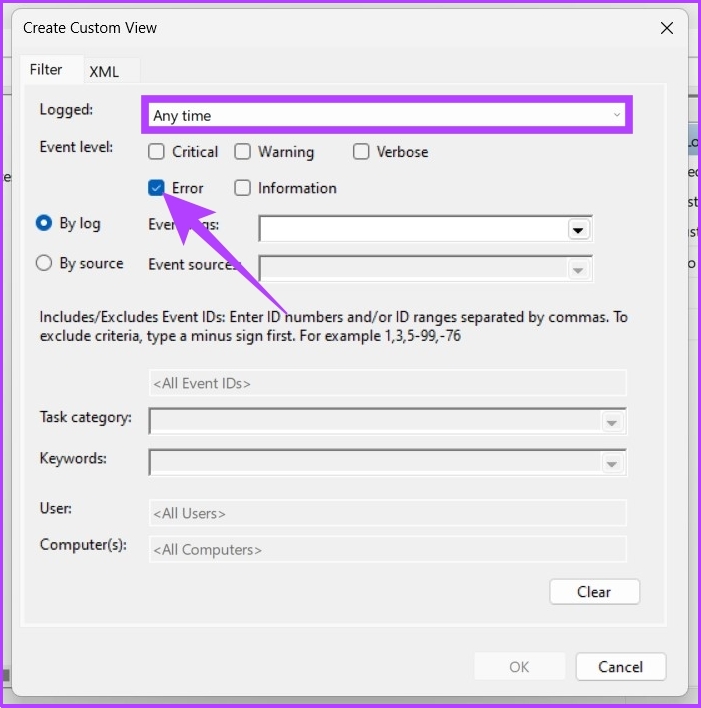
Krok 4: W menu rozwijanym Dzienniki zdarzeń wybierz Dzienniki Windows.
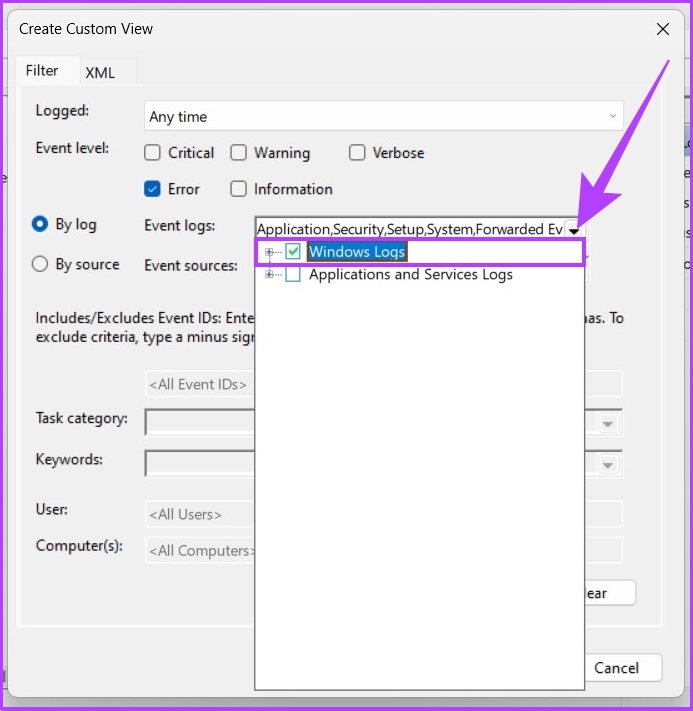
Krok 5: Teraz kliknij OK.
Krok 6: W oknie „Zapisz filtr w widoku niestandardowym” zmień nazwę widoku i kliknij OK.

Dzięki temu zobaczysz wszystkie zdarzenia błędów w Podglądzie zdarzeń. Możesz kliknąć dowolne zdarzenie i przejść do Szczegóły, aby wyświetlić dziennik BSOD i uzyskać więcej informacji.
2. Przeglądaj pliki dziennika BSOD za pomocą Monitora niezawodności
Jest to narzędzie, które pozwala użytkownikom poznać stabilność komputera. Analizuje zachowanie aplikacji i tworzy wykres stabilności systemu podczas wykonywania zadań. Monitor niezawodności ocenia stabilność od 1 do 10. Im wyższy, tym lepiej. Oto jak z niego korzystać.
Krok 1: naciśnij klawisz Windows na klawiaturze, wpisz Wyświetl historię niezawodności i naciśnij Enter.
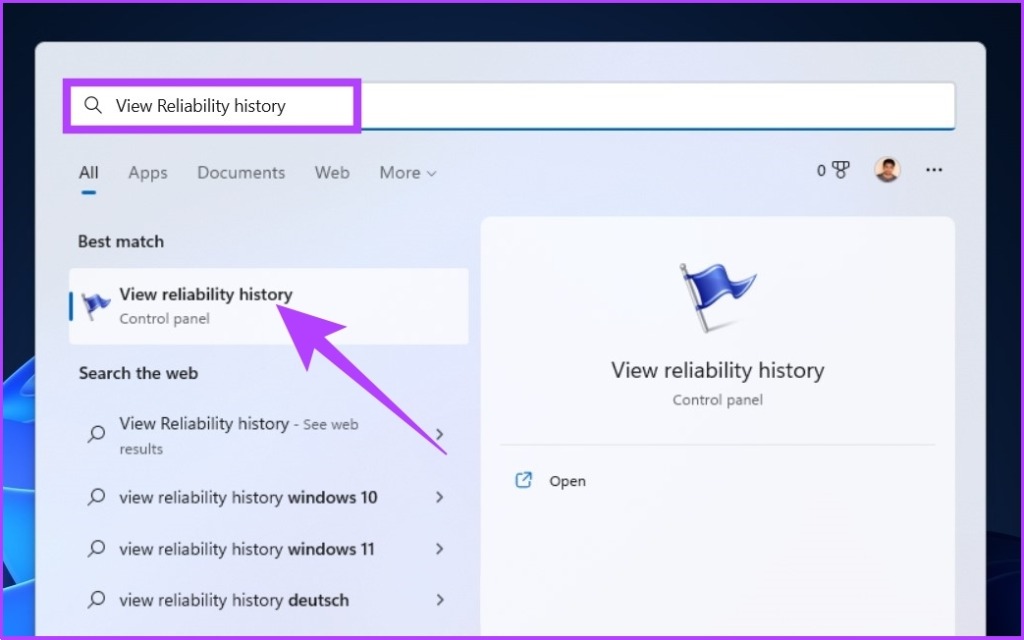
W niezawodności W oknie Monitor zobaczysz informacje o niezawodności wyświetlane w postaci wykresu, z niestabilnościami i błędami zaznaczonymi na wykresie jako punkty.
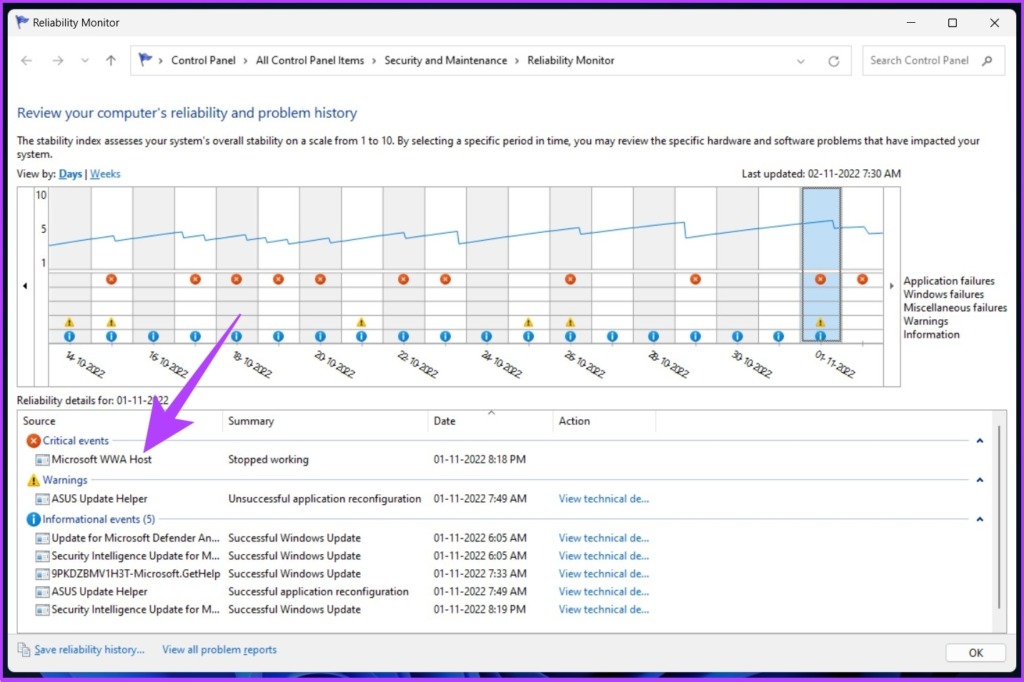
Czerwone kółko oznacza błąd, a „i” (podświetlone na żółto) oznacza ostrzeżenie lub ważne wydarzenie na komputerze.
Krok 2: Możesz kliknąć symbol błędu lub ostrzeżenia, aby wyświetlić szczegółowe informacje i dokładny czas wystąpienia błędu.
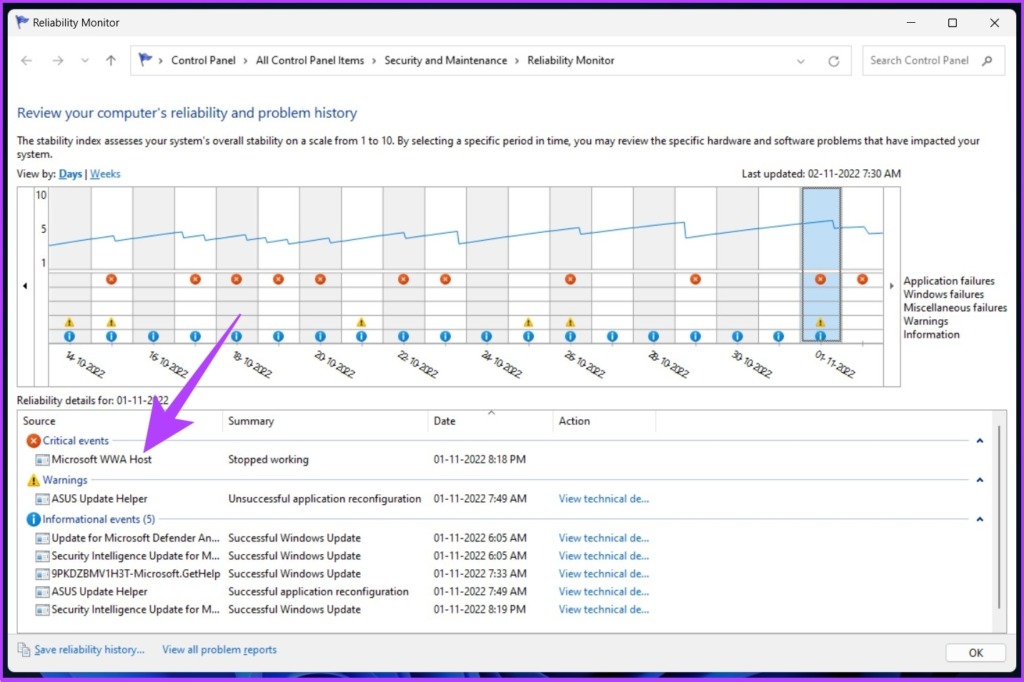
Dodatkowo możesz rozwinąć szczegóły, aby dowiedzieć się więcej o awarii, która spowodowała BSOD.
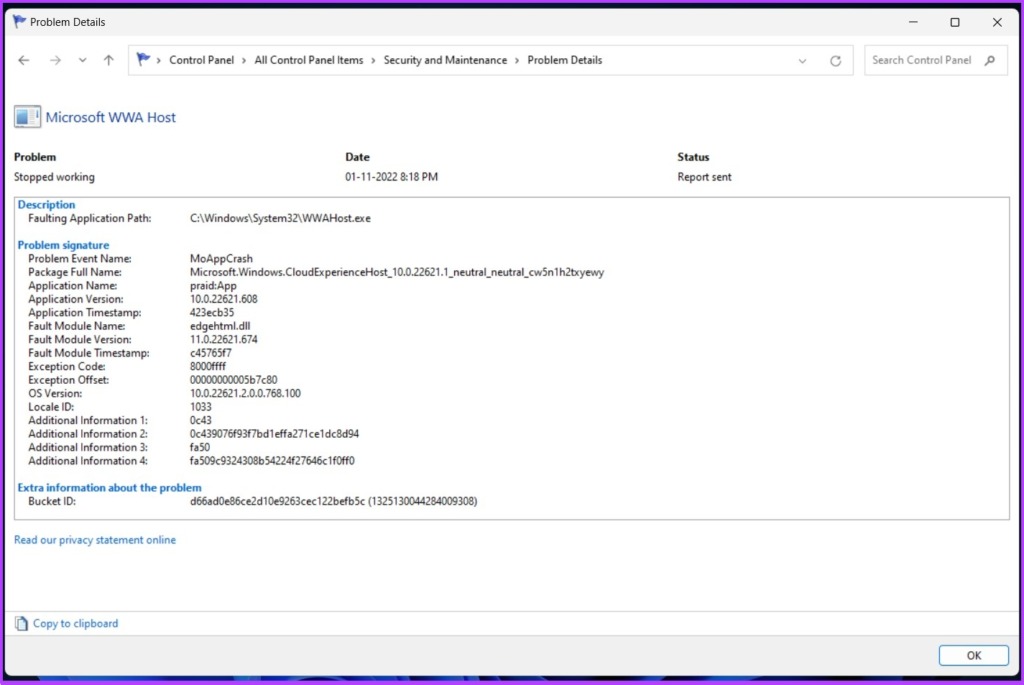
3. Sprawdź pliki dziennika BSOD za pomocą Edytora rejestru
Jest to jedna z najczęstszych metod znajdowania plików dziennika BSOD w systemie Windows. Metoda obejmuje kilka dodatkowych kroków w porównaniu z powyższymi metodami. Przejdźmy do kolejnych kroków bez dalszych ceregieli.
Krok 1: Naciśnij „klawisz Windows + R”, wpisz regedit i kliknij OK.
Wybierz Tak w monicie.
Krok 2: Wprowadź następujący adres w pasku adresu.
HKEY_LOCAL_MACHINE\System\CurrentControlSet\Control\CrashControl 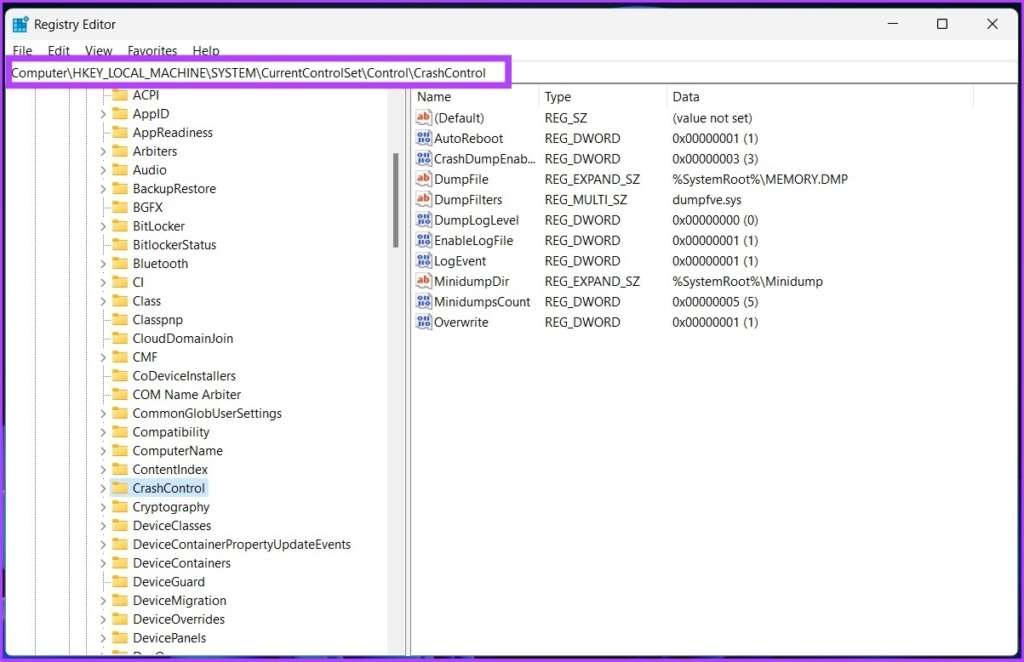
Krok 3: Teraz kliknij prawym przyciskiem myszy na prawym panelu Edytora rejestru. Wybierz Nowy, a następnie „Wartość DWORD (32-bitowa)”.
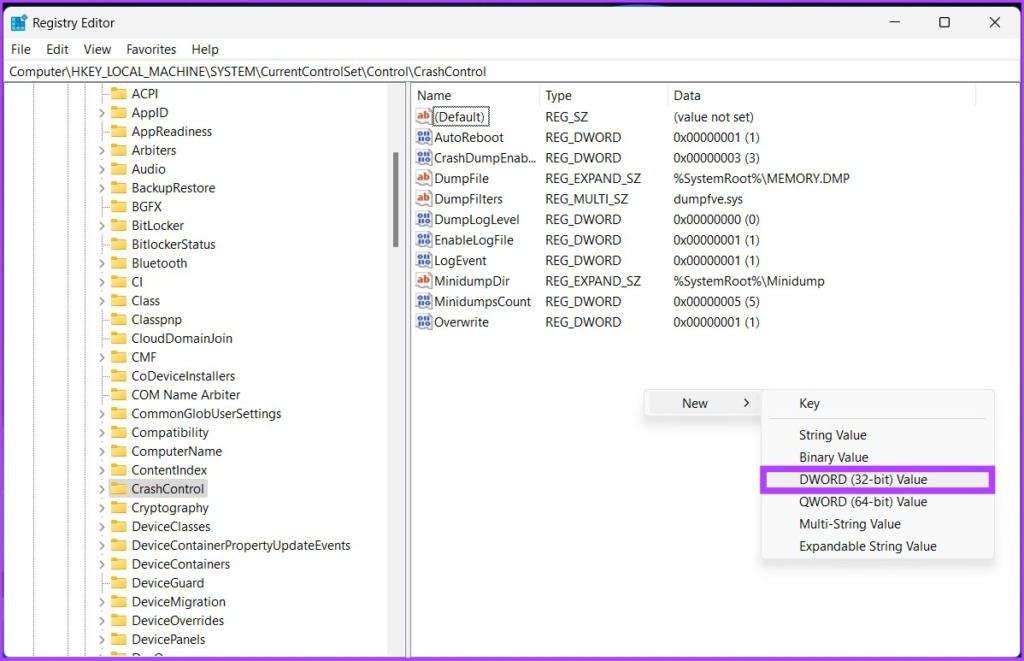
Krok 4: Wprowadź nazwę wartości jako DisplayParameters i ustaw dane wartości na 1. Teraz kliknij OK.
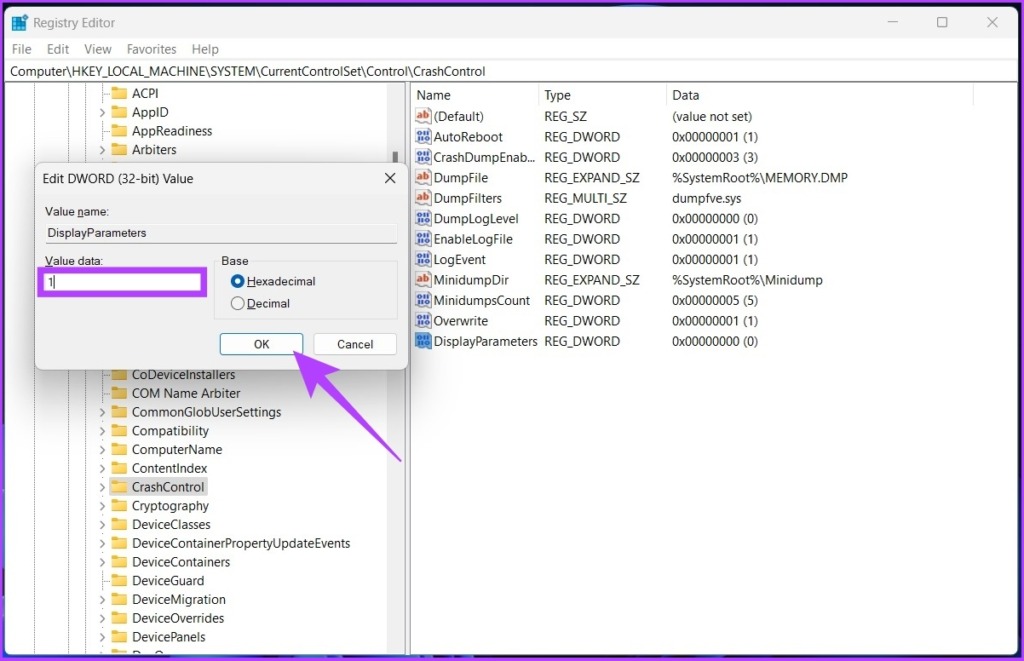
Krok 5: Uruchom ponownie komputer, aby zastosować zmiany. Teraz powinieneś być w stanie przeglądać pliki dziennika BSOD bez problemów.
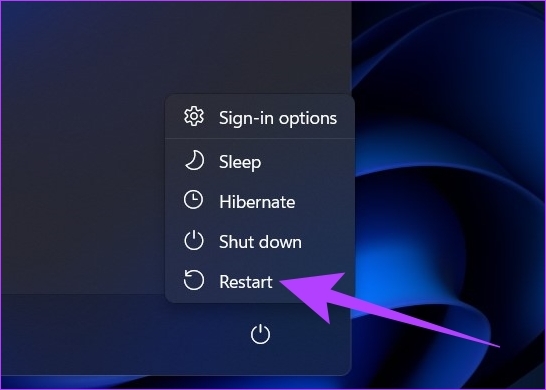
4. Uzyskaj dostęp do plików dziennika BSOD za pomocą przeglądarki BSOD innej firmy
Jeśli powyższe kroki wydają się zbyt trudne do wykonania, możesz użyć aplikacji przeglądarki zdarzeń innych firm, które robią dokładnie to samo, co przeglądarka zdarzeń systemu Windows z mniejszą liczbą kroków.
Istnieje wiele aplikacji i będziemy używać BlueScreenView firmy NirSoft do wykrywania pliku awarii BSOD. Postępuj zgodnie z instrukcjami.
Krok 1: Pobierz BlueScreenView za pomocą poniższego linku, zainstaluj i uruchom go.
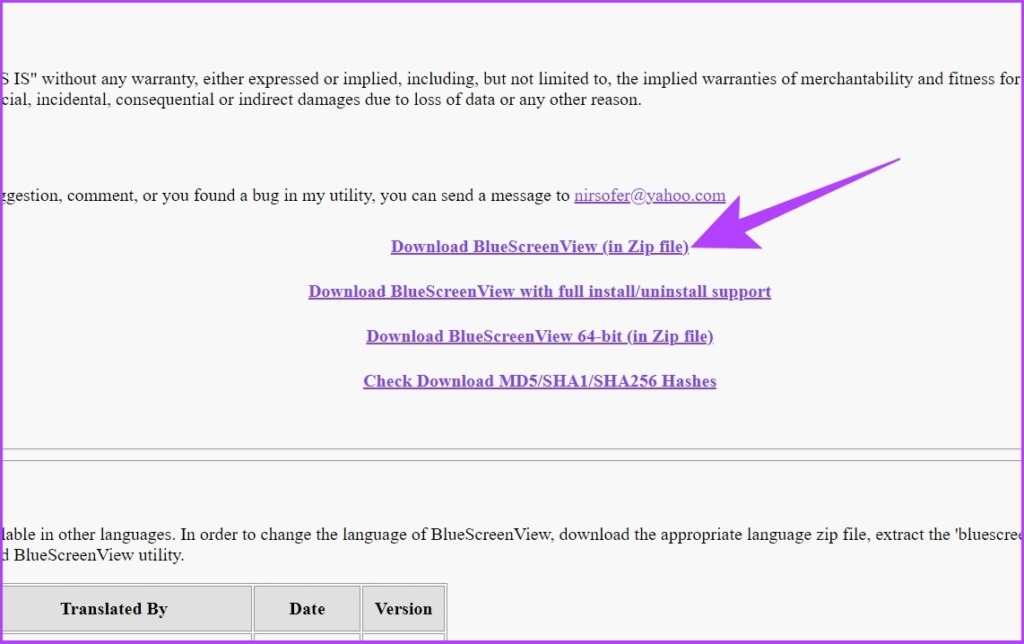
Krok 2: Kliknij dowolny plik zrzutu wymieniony w aplikacji.
Umożliwi to wyświetlenie szczegóły i zrozumieć przyczynę BSOD.
Uwaga: obraz służy wyłącznie do reprezentacji.
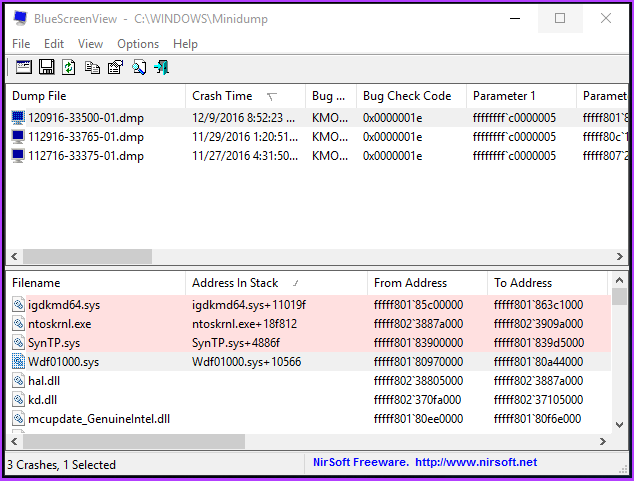
Ogólnie rzecz biorąc, informacji BSOD zapisanych na komputerze nie można pobrać w format czytelny dla człowieka, ale aplikacja taka jak BlueScreenViewer pozwala również odczytać i zrozumieć przyczynę awarii.
Często zadawane pytania dotyczące plików dziennika BSOD
1. Co to jest plik DMP?
DMP to nic innego jak pliki zrzutu pamięci. Są to migawki pamięci programu wykonane w momencie awarii.
2. Czy mogę usunąć pliki zrzutu awaryjnego?
Tak, możesz to zrobić za pomocą narzędzi, takich jak narzędzie Oczyszczanie dysku. Usuwając zrzuty pamięci, będziesz mógł zwolnić więcej miejsca na dysku twardym.
3. Czego nie powinienem usuwać w Oczyszczaniu dysku?
Istnieje tylko jedna kategoria plików, których nigdy nie należy modyfikować, nie mówiąc już o usuwaniu, a są to pliki instalacyjne systemu Windows ESD. Możesz jednak usunąć pliki tymczasowe w systemie Windows, aby zwolnić miejsce na dysku.
Lokalizowanie przyczyny awarii
Istnieje wiele przyczyn awarii komputera z systemem Windows, ale jeśli to powoduje do BSOD, kod błędu jest wyświetlany na ekranie, aby pomóc Ci zrozumieć przyczynę problemu. Możesz zagłębić się w pliki zrzutu BSOD, aby znaleźć i naprawić problem.