
W przeciwieństwie do Windows 10, Windows 11 nie ma pełnoprawnego miksera głośności na pasku zadań. Jeśli chcesz uzyskać dostęp do miksera głośności, kliknij prawym przyciskiem myszy ikonę głośności i przejdź do aplikacji Ustawienia, w której znajdziesz opcje zmiany głośności wybranych aplikacji lub gier.
Na szczęście, aplikacja innej firmy „EarTrumpet” to bardzo przydatna aplikacja dla systemu Windows 11. przywróć oryginalny mikser głośności do paska zadań i zapewnia większą kontrolę nad wszystkimi aplikacjami odtwarzającymi dźwięk na komputerze. Dzięki EarTrumpet możesz kontrolować poziomy dźwięku wszystkich aktywnych aplikacji.
EarTrumpet został niedawno zaktualizowany dla systemu Windows 11 i jest teraz jeszcze szybszy. Zgodnie z informacjami o wydaniu, EarTrumpet nie będzie zajmować Twojej pamięci i będzie działał lepiej również na słabszym sprzęcie. Oprócz szybszej wydajności istnieje również kilka innych poprawek błędów.
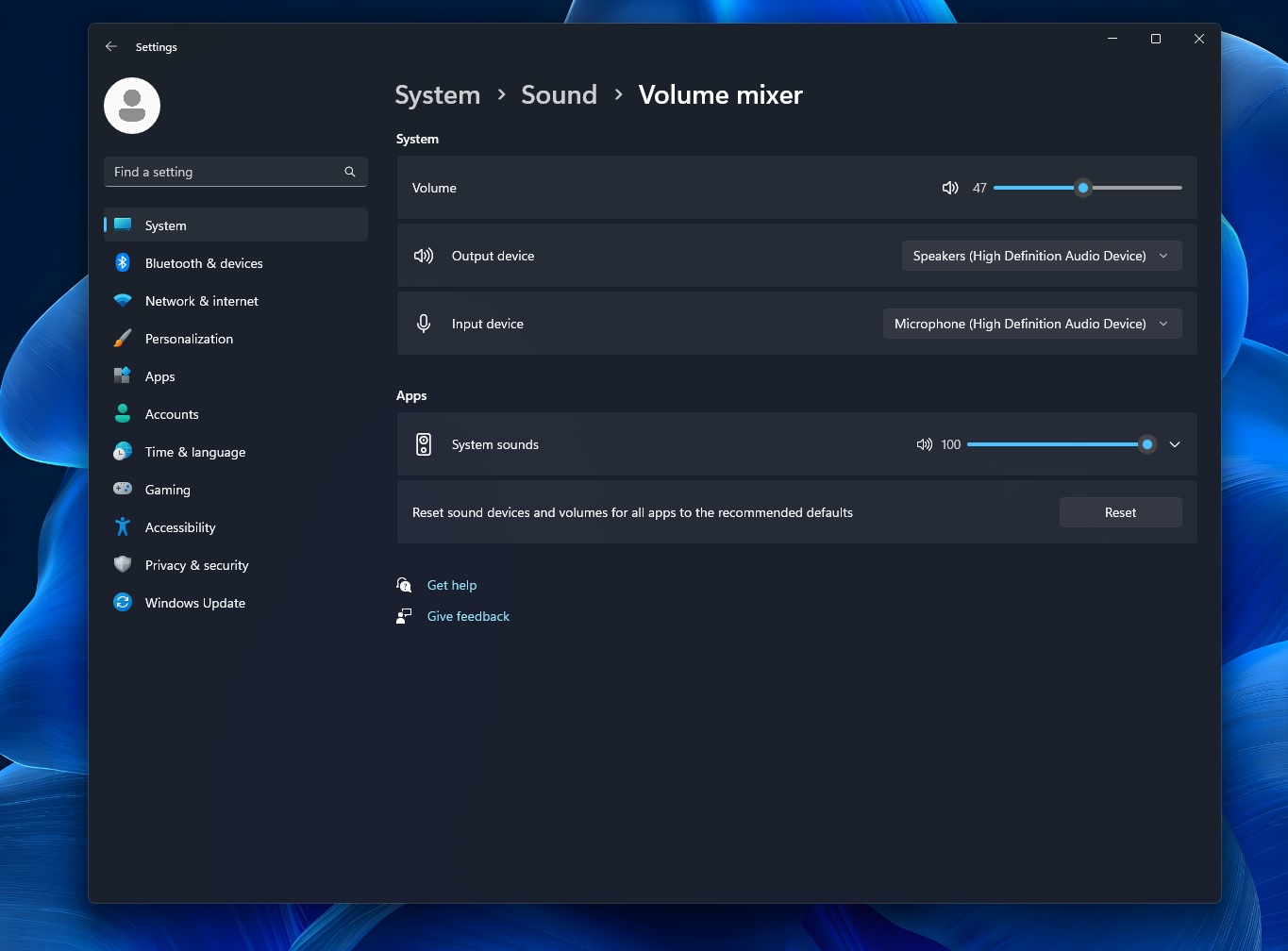 Mikser głośności systemu Windows 11
Mikser głośności systemu Windows 11
Na przykład twórca EarTumpet naprawił problem polegający na tym, że menu kontekstowe w systemie Windows 11 nie działa, gdy pasek zadań ShyTaskbar (nazwa kodowa dla mały pasek zadań) jest włączony.
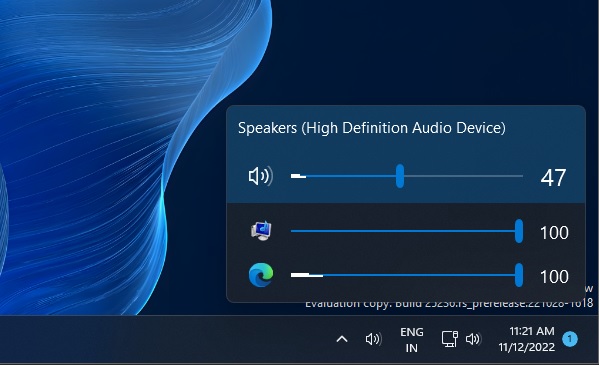 EarTrumpet, zamiennik miksera głośności innej firmy
EarTrumpet, zamiennik miksera głośności innej firmy
Aktualizacja rozwiązuje również problem z animacją, w którym efekt lotu „flyout” nie był zgodny z ustawieniami systemu lub motywu w systemie Windows 11.
Oto pełna lista zmian:
Windows 10: Poprawiony wygląd wysuwanego okna z włączonym trybem Light. Naprawiono animację niezgodną z poprawnymi ustawieniami systemu. Zaktualizowano bibliotekę GIF, aby zmniejszyć zużycie pamięci. Zmniejszone użycie obejścia spowolnienia akrylu.
Informacje o EarTrumpet dla Windows 11
Dla nieświadomych, EarTrumpet jest potężnym zamiennikiem miksera głośności w Windows 11 i Windows 10. Dzięki tej poręcznej aplikacji typu open source możesz zmieniać poziomy dźwięku różnych aktywnych aplikacje. Na przykład, jeśli grasz, możesz odtwarzać muzykę w tle i dostosowywać poziom dźwięku w grze, aby jednocześnie słuchać muzyki.
Na początek zapoznaj się ze szczegółowym przewodnikiem uruchomienie aplikacji:
Przejdź do sklepu Microsoft Store i wyszukaj „EarTrumpet”. Zainstaluj i otwórz aplikację. Po zakończeniu znajdziesz ikonę dźwięku aplikacji w zasobniku systemowym. Musisz przeciągnąć i upuścić ikonę poza zasobnikiem systemowym. Kliknij ikonę dźwięku i możesz teraz kontrolować poziomy głośności wszystkich aktywnych aplikacji.
Możesz też najechać kursorem na ikonę dźwięku, by zobaczyć procent głośności, podobnie jak w przypadku natywnej ikony dźwięku. Podobnie, możesz uzyskać dostęp do zaawansowanych funkcji, klikając prawym przyciskiem myszy ikony głośności.
Jak widać na powyższych zrzutach ekranu, EarTrumpet to prosty sposób na zmianę dźwięku i jakości dźwięku. Jest to jedna z tych funkcji, które powinny być wbudowane w system operacyjny.
Warto wspomnieć, że Microsoft pracował nad nowoczesnym mikserem głośności dla systemu Windows, ale funkcja została anulowana na długo przed wydaniem systemu Windows 11.