Jeśli Microsoft Teams zacznie działać, szybkim sposobem rozwiązania problemu jest wyczyszczenie pamięci podręcznej aplikacji z pamięci lokalnej na komputerze stacjonarnym lub urządzeniu mobilnym.
Microsoft Teams buforuje różne formy danych w trybie offline, aby przyspieszyć działanie. Zastępuje informacje, gdy po stronie serwera są nowsze zmiany. Jeśli jednak to się nie powiedzie, powstałe przestarzałe dane mogą prowadzić do różnych problemów.
Spis treści 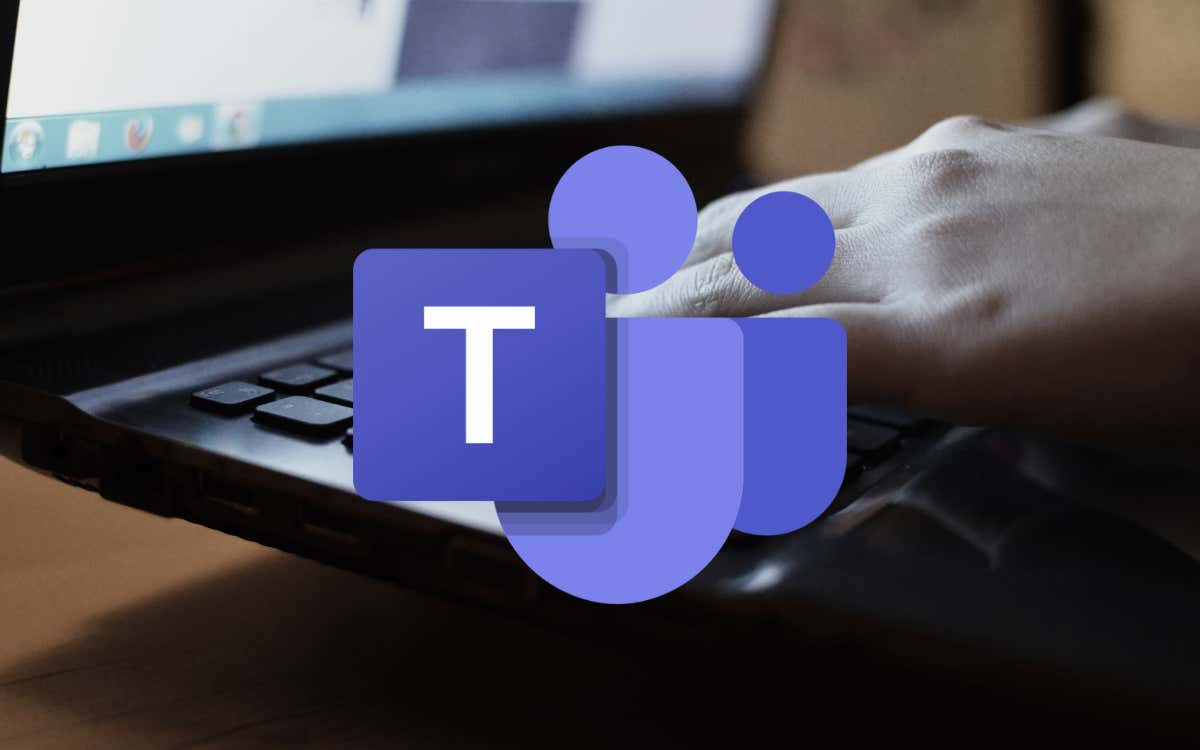
Na przykład, jeśli Microsoft Teams nie uruchamia się, często ulega awarii lub ma problemy z ładowaniem elementów, być może masz do czynienia z uszkodzoną aplikacją lub pamięcią podręczną sieci. W tym samouczku dowiesz się, jak usunąć dane z pamięci podręcznej z aplikacji Teams i aplikacji sieci Web opartej na przeglądarce.
Wyczyść pamięć podręczną Microsoft Teams w systemie Windows
Niezależnie od tego, czy korzystasz ze standardowej wersji aplikacji Teams na komputer stacjonarny, czy ze sklepu Microsoft Store, możesz użyć aplikacji Ustawienia systemu Windows lub Eksploratora plików, aby usunąć jej pamięć podręczna w systemie Windows 10 i 11.
Jednak przed rozpoczęciem należy zamknąć klienta Microsoft Teams. Aby to zrobić, kliknij prawym przyciskiem myszy ikonę Microsoft Teams na pasku zadań (prawy róg paska zadań) i wybierz Zakończ. Jeśli masz z tym problemy, otwórz Menedżera zadań i zabij proces Microsoft Teams.
Usuń pamięć podręczną Microsoft Teams za pomocą aplikacji Ustawienia
Jeśli korzystasz z komputerowej wersji Microsoft Teams, możesz wyczyścić jej pamięć podręczną za pomocą konsoli Aplikacje i funkcje w aplikacji Ustawienia systemu Windows.
Kliknij prawym przyciskiem myszy przycisk Start i wybierz opcję Aplikacja i funkcje. Przewiń w dół i zlokalizuj Microsoft Teams. Następnie wybierz ikonę Więcej (trzy kropki) obok i wybierz Opcje zaawansowane. W systemie Windows 10 wybierz Microsoft Teams > Opcje zaawansowane. Przewiń w dół do sekcji Resetuj i wybierz Resetuj.
Wyczyść pamięć podręczną Microsoft Teams za pomocą Eksploratora plików
Wersja aplikacji Teams ze sklepu Microsoft Store przechowuje swój folder pamięci podręcznej w ukrytym katalogu na koncie użytkownika systemu Windows. Musisz uzyskać do niego dostęp za pomocą Eksploratora plików, aby wyczyścić zawartość wewnątrz. Użyj polecenia Uruchom, aby szybko się do niego dostać.
Naciśnij klawisz Windows + R, aby otworzyć pole Uruchom. Wpisz następujące polecenie w polu Otwórz i wybierz OK:
%appdata%\Microsoft\Teams
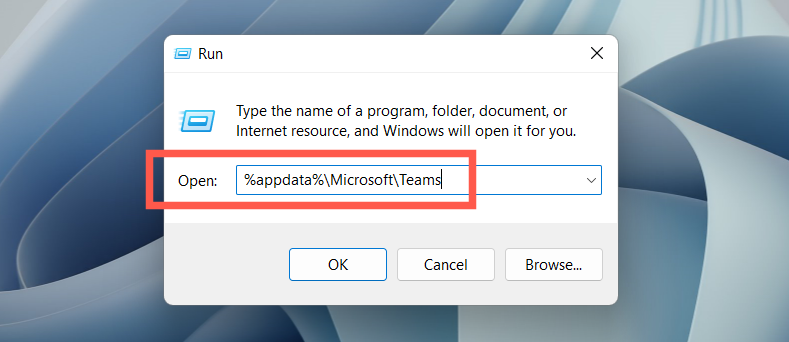 W wyświetlonym oknie Eksploratora plików naciśnij Ctrl + A, aby wybrać wszystkie pliki i foldery — IndexedDB, blob_storage, GPUcache itp. Następnie kliknij prawym przyciskiem myszy i wybierz opcję Usuń lub ikonę Kosza.
W wyświetlonym oknie Eksploratora plików naciśnij Ctrl + A, aby wybrać wszystkie pliki i foldery — IndexedDB, blob_storage, GPUcache itp. Następnie kliknij prawym przyciskiem myszy i wybierz opcję Usuń lub ikonę Kosza.
Jak wyczyścić pamięć podręczną aplikacji Teams w systemie macOS
Microsoft Teams dla komputerów Mac przechowuje pliki pamięci podręcznej w katalogu w folderze Library na koncie użytkownika. Możesz uzyskać do niego dostęp za pomocą funkcji Przejdź do folderu w systemie macOS, a następnie usuń wszystko w środku.
Zamknij Microsoft Teams przed rozpoczęciem. Aby to zrobić, kliknij prawym przyciskiem myszy ikonę Zespoły w Docku i wybierz Zakończ. Jeśli program wydaje się zablokowany, kliknij ikonę z wciśniętym klawiszem Option i wybierz Wymuś zamknięcie. Następnie:
Otwórz Finder i wybierz Idź > Idź do folderu na pasku menu. Wprowadź następującą ścieżkę folderu i naciśnij Enter:
~/Library/Application Support/Microsoft/Teams
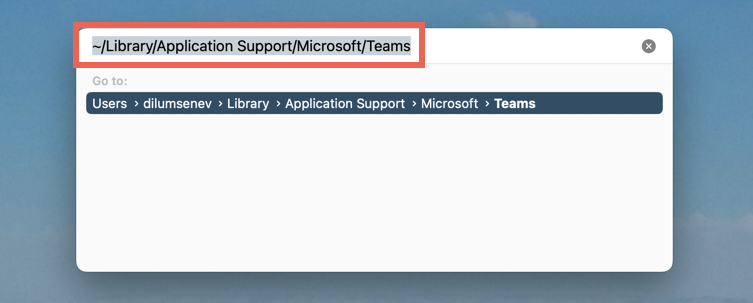 Przeciągnij wszystkie pliki i foldery z folderu Teams do Kosza. Lub kliknij z wciśniętym klawiszem Control i wybierz Przenieś do kosza.
Przeciągnij wszystkie pliki i foldery z folderu Teams do Kosza. Lub kliknij z wciśniętym klawiszem Control i wybierz Przenieś do kosza.
Jeszcze szybsza metoda polega na użyciu konsoli Terminala do szybkiego wyczyszczenia pamięci podręcznej Teams. Aby to zrobić:
Otwórz Launchpad i wybierz Inne > Terminal. Skopiuj i wklej następujące polecenie:
rm-r ~/Library/Application\ Support/Microsoft/Teams
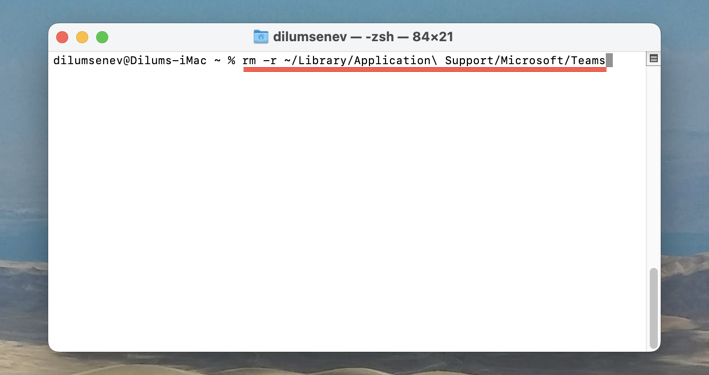 Naciśnij Enter.
Naciśnij Enter.
Jak wyczyścić pamięć podręczną Microsoft Teams w systemie Android
W Microsoft Teams dla systemu Android można usuwać dane z pamięci podręcznej — w tym inne dane, takie jak pliki tymczasowe — z poziomu aplikacji. Jeśli masz problemy z otwarciem aplikacji Teams, wyczyść pamięć podręczną aplikacji w ustawieniach Androida.
Usuń pamięć podręczną Teams za pomocą aplikacji Teams
Otwórz aplikację Microsoft Teams. Stuknij ikonę swojego profilu lub inicjały w lewym górnym rogu ekranu aplikacji. Wybierz Ustawienia. Przejdź do Ustawienia > Dane i przechowywanie. Stuknij Wyczyść dane aplikacji w sekcji Pamięć. Na wyświetlonym ekranie Informacje o aplikacji dotknij opcji Pamięć i pamięć podręczna. Stuknij Wyczyść pamięć podręczną. Stuknij dwukrotnie przycisk Wstecz. Stuknij opcję Wyczyść pliki tymczasowe Poczekaj, aż zobaczysz powiadomienie Pomyślnie wyczyszczono pliki tymczasowe. Stuknij Resetuj bazę danych.
Usuń pamięć podręczną Teams za pomocą ustawień Androida
Otwórz aplikację Ustawienia na swoim Androidzie. Dotknij Aplikacje > Zespoły. Stuknij Wymuś zatrzymanie > OK. Stuknij w Pamięć i pamięć podręczna. Stuknij Wyczyść pamięć podręczną.
Jak wyczyścić pamięć podręczną aplikacji Teams na iPhonie i iPadzie
Jeśli chcesz wyczyścić pamięć podręczną aplikacji Microsoft Teams na iPhonie, możesz to zrobić bezpośrednio przez aplikację Zespoły. Wyczyść pamięć podręczną w ustawieniach iPhone’a, jeśli masz problemy z otwieraniem aplikacji Teams.
Usuń pamięć podręczną Teams za pomocą aplikacji Teams
Otwórz Microsoft Teams. Stuknij portret lub inicjały swojego profilu i wybierz Ustawienia. Stuknij Wyczyść dane aplikacji w sekcji Pamięć.
Usuń pamięć podręczną zespołów za pomocą ustawień iPhone’a
Otwórz przełącznik aplikacji (przesuń palcem w górę od dołu ekranu) i wymuś zamknięcie aplikacji. Otwórz aplikację Ustawienia iPhone’a. Przewiń w dół i dotknij Zespoły. Włącz przełącznik obok opcji Wyczyść dane aplikacji. Uruchom ponownie Microsoft Teams.
Jak wyczyścić pamięć podręczną Microsoft Teams w przeglądarce internetowej
Załóżmy, że używasz usługi Teams w przeglądarce internetowej, takiej jak Chrome, Edge lub Firefox. W takim przypadku zamiast usuwać całą pamięć podręczną przeglądarki, możesz wyczyścić tylko dane dotyczące aplikacji Teams.
Wyczyść pamięć podręczną Microsoft Teams w Chrome
Załaduj Microsoft Teams na kartę Chrome i wybierz ikonę kłódki na pasku adresu. Wybierz Ustawienia witryny. Na ekranie ustawień witryny, który się pojawi, wybierz opcję Wyczyść dane w sekcji Użycie.
Wyczyść pamięć podręczną Microsoft Teams w Edge
Wpisz następującą ścieżkę na karcie Edge i naciśnij klawisz Enter:
edge://settings/sitedata
Rozwiń kategorię danych witryny Microsoft.com. Wybierz ikonę kosza obok Teams.microsoft.com.
Wyczyść pamięć podręczną Microsoft Teams dla przeglądarki Firefox
Załaduj Teams w nowej karcie Firefoksa. Wybierz ikonę kłódki na pasku adresu i wybierz Wyczyść pliki cookie i dane witryn. Wybierz Usuń w wyskakującym okienku potwierdzenia.
Pamięć podręczna Microsoft Teams jest teraz wyczyszczona
Wyczyszczenie pamięci podręcznej Microsoft Teams nie jest rozwiązaniem wszystkich problemów w popularnej aplikacji komunikacyjnej firmy Microsoft. Niemniej jednak jest to doskonały sposób na rozpoczęcie rozwiązywania problemów.

