System operacyjny Windows uruchamia wiele procesów w tle, aby zapewnić optymalne wrażenia użytkownika. Procesy te mogą być stosunkowo tajemnicze, a jeśli nic o nich nie wiesz, możesz się zastanawiać, co robią i czy są bezpieczne.
W tym artykule wyjaśnimy wszystko, co musisz wiedzieć o procesie SearchApp.exe, czy jest bezpieczny i jak go wyłączyć.
Spis treści
Co to jest SearchApp.exe
SearchApp.exe to plik wykonywalny Microsoft Windows, który ułatwia wyszukiwanie w menu Start, eksploratorze plików i pasku zadań. Wcześniej system Windows integrował ten proces z Cortaną pod nazwą SearchUI.exe.
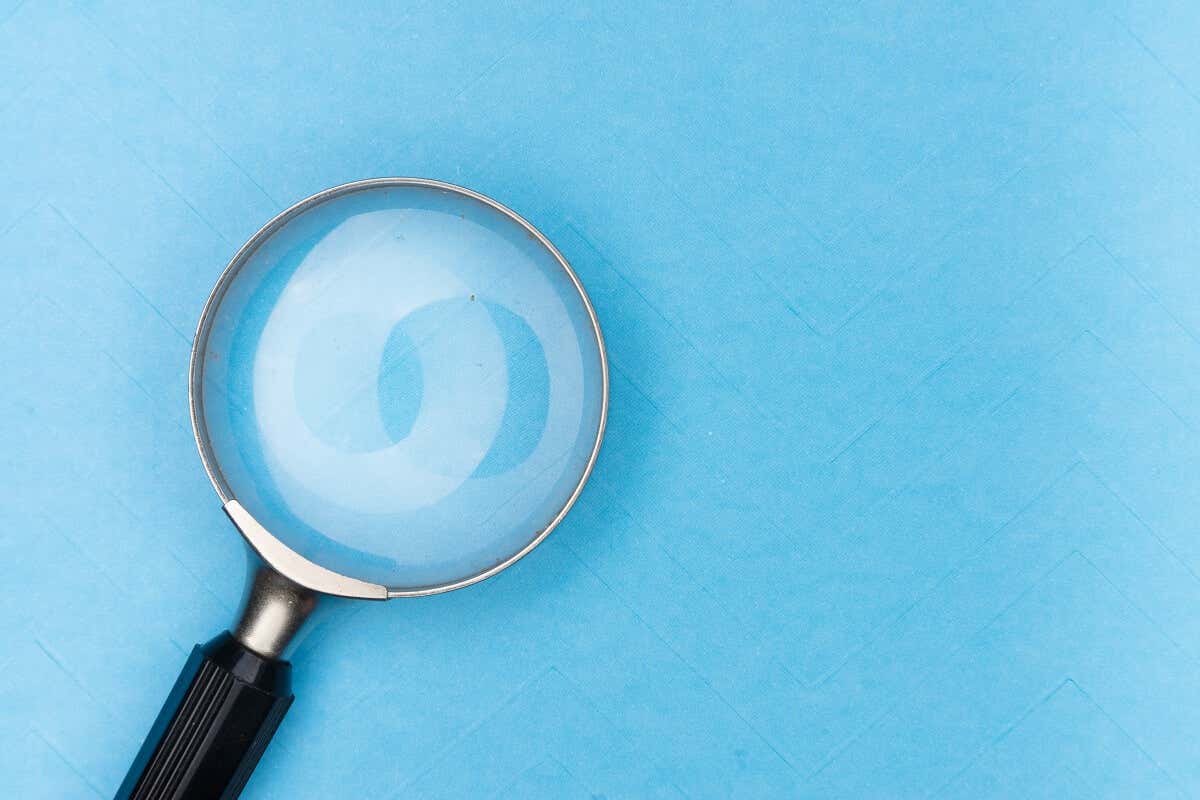
Oznacza to, że za każdym razem, gdy używasz paska wyszukiwania na pasku zadań, Eksploratorze plików lub menu Start, uruchamiany jest program SearchApp.exe w celu uruchomienia funkcji wyszukiwania.
Czy program SearchApp.exe jest bezpieczny?
Microsoft SearchApp.exe to całkowicie nieszkodliwy, funkcjonalny aspekt systemów Windows 10 i 11.
Jednak hakerzy często nazywają swoje złośliwe oprogramowanie po zaufanych procesach, aby uniknąć wykrycia przez antywirusowe lub chroniące przed złośliwym oprogramowaniem, a także samych użytkowników. W takim przypadku na komputerze może znajdować się szkodliwe złośliwe oprogramowanie zamaskowane jako SearchApp.exe, które może uzyskiwać dostęp do danych lub plików systemowych i wpływać na nie.
Jeśli uważasz, że tak może być, istnieją sposoby, aby upewnić się, że program SearchApp.exe na komputerze jest rzeczywiście nieszkodliwym procesem systemu Windows, a nie jakąś formą oprogramowania trojańskiego, oprogramowania szpiegującego lub wirusa.
Jak ustalić, czy program SearchApp.exe jest złośliwym oprogramowaniem
Istnieje kilka sposobów ustalenia, czy proces SearchApp.exe jest autentycznym i nieszkodliwym procesem systemu Windows. Zalecamy również korzystanie z wielu metod, aby upewnić się, że plik SearchApp.exe jest legalny, ponieważ wyrafinowane złośliwe oprogramowanie może się bardzo skutecznie ukrywać.
Sprawdź lokalizację folderu SearchApp.exe
Pierwszą rzeczą, którą powinieneś sprawdzić, aby określić, czy proces SearchApp.exe jest standardowym procesem systemu Windows lub złośliwym programem, jest jego lokalizacja.
Otwórz Menedżera zadań, naciskając jednocześnie klawisze Ctrl + Shift + Esc lub klikając prawym przyciskiem myszy pasek zadań i wybierając Menedżera zadań. 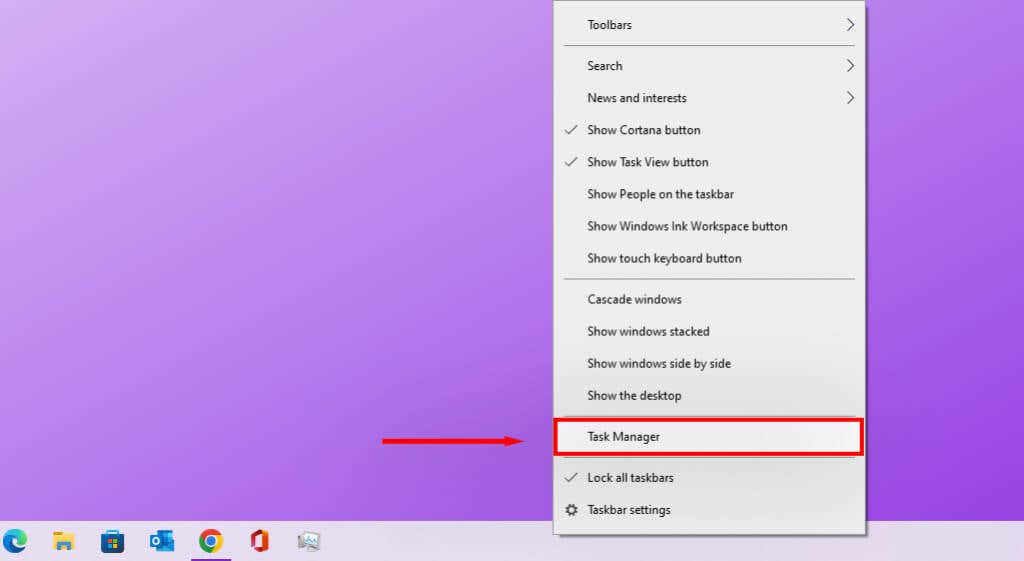 Na karcie Procesy Menedżera zadań przewiń w dół, aż znajdziesz Szukaj, a następnie kliknij ją dwukrotnie. Kliknij prawym przyciskiem myszy proces o nazwie Wyszukaj (może to być jedyny na liście) i wybierz Otwórz lokalizację pliku.
Na karcie Procesy Menedżera zadań przewiń w dół, aż znajdziesz Szukaj, a następnie kliknij ją dwukrotnie. Kliknij prawym przyciskiem myszy proces o nazwie Wyszukaj (może to być jedyny na liście) i wybierz Otwórz lokalizację pliku. 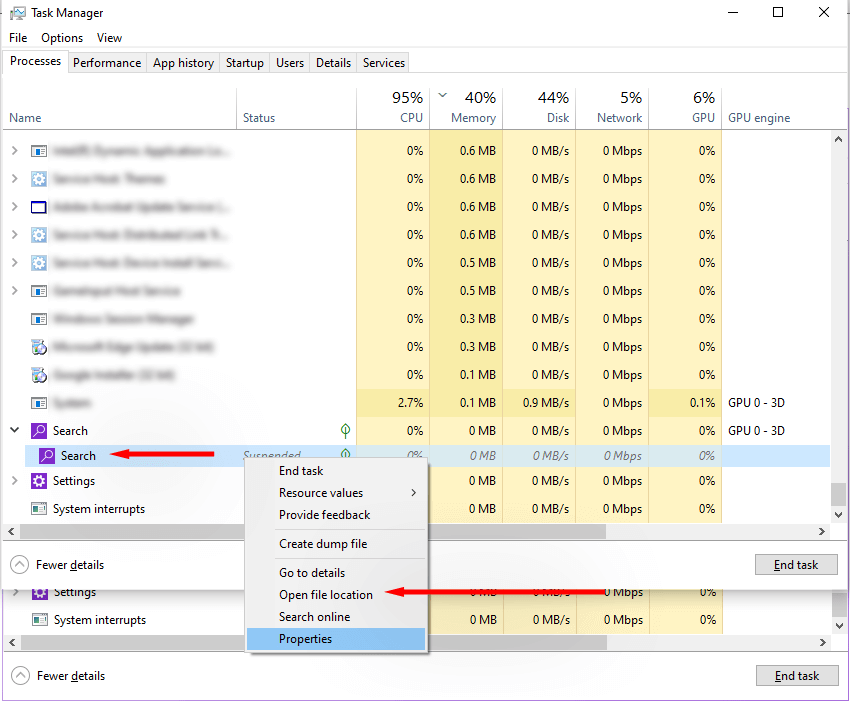 Kliknij pasek adresu u góry Eksploratora plików, aby określić lokalizację pliku Microsoft.Windows.Search_cw5n1h2txyewy. Jeśli jest to autentyczny plik Microsoft SearchApp.exe, jego lokalizacja będzie następująca: C:\Windows\SystemApps.
Kliknij pasek adresu u góry Eksploratora plików, aby określić lokalizację pliku Microsoft.Windows.Search_cw5n1h2txyewy. Jeśli jest to autentyczny plik Microsoft SearchApp.exe, jego lokalizacja będzie następująca: C:\Windows\SystemApps. 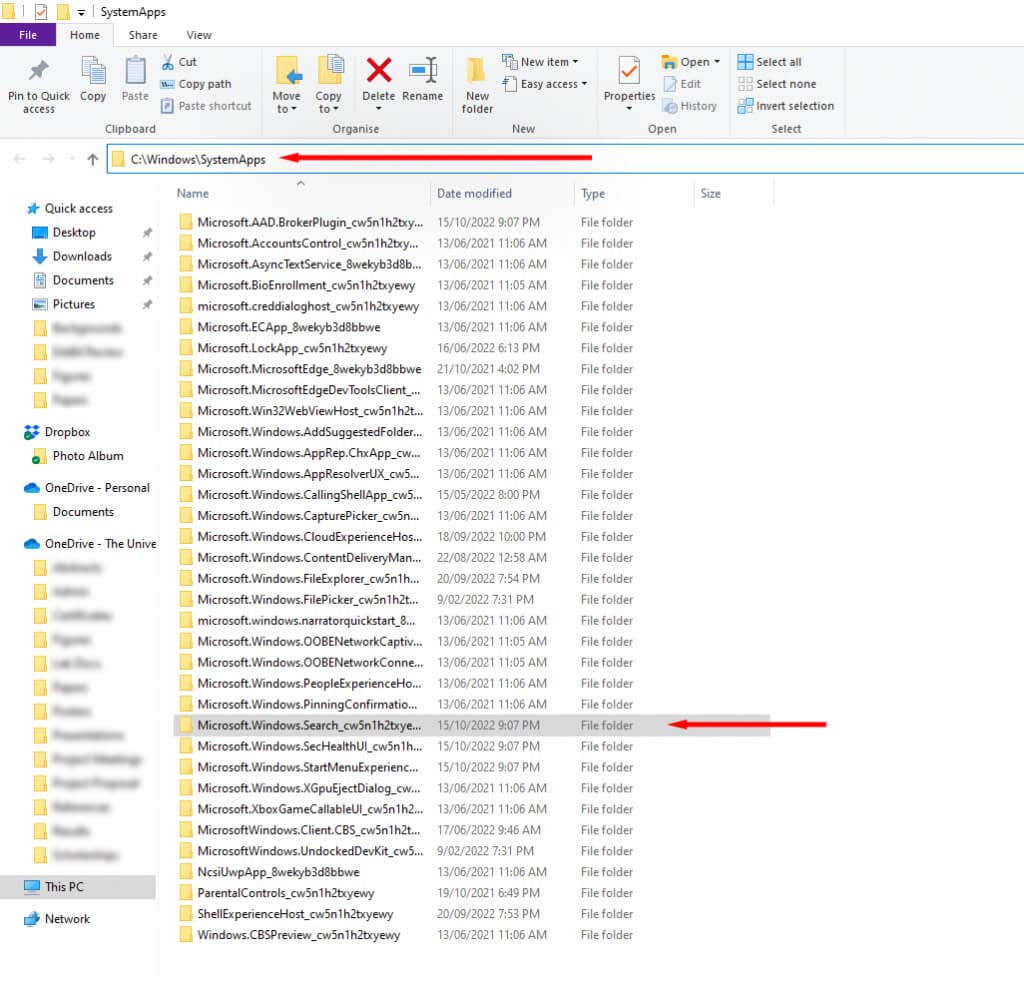
Szansa na to, że plik jest nieszkodliwy, jest duża, jeśli znajduje się we właściwej lokalizacji. Jeśli jednak znajdziesz proces SearchApp.exe w jakimkolwiek innym folderze, takim jak Program Files, jest wysoce prawdopodobne, że jest to złośliwe oprogramowanie.
Użyj właściwości programu, aby sprawdzić podpisy cyfrowe SearchApp.exe
Autentyczne programy i pliki zawierają podpisy cyfrowe, których system Windows używa do identyfikowania zaufanych plików. Firma Microsoft pozostawia podpisy cyfrowe we wszystkich swoich programach i plikach. Aby ustalić, czy plik SearchApp.exe jest zgodny z prawem, możesz sprawdzić, czy ma podpis firmy Microsoft, czy nie.
Otwórz Eksplorator plików i w pasku adresu wpisz: C:\Windows\SystemApps\Microsoft.Windows.Search_cw5n1h2txyewy. Następnie zlokalizuj SearchApp.exe, kliknij go prawym przyciskiem myszy i wybierz Właściwości. 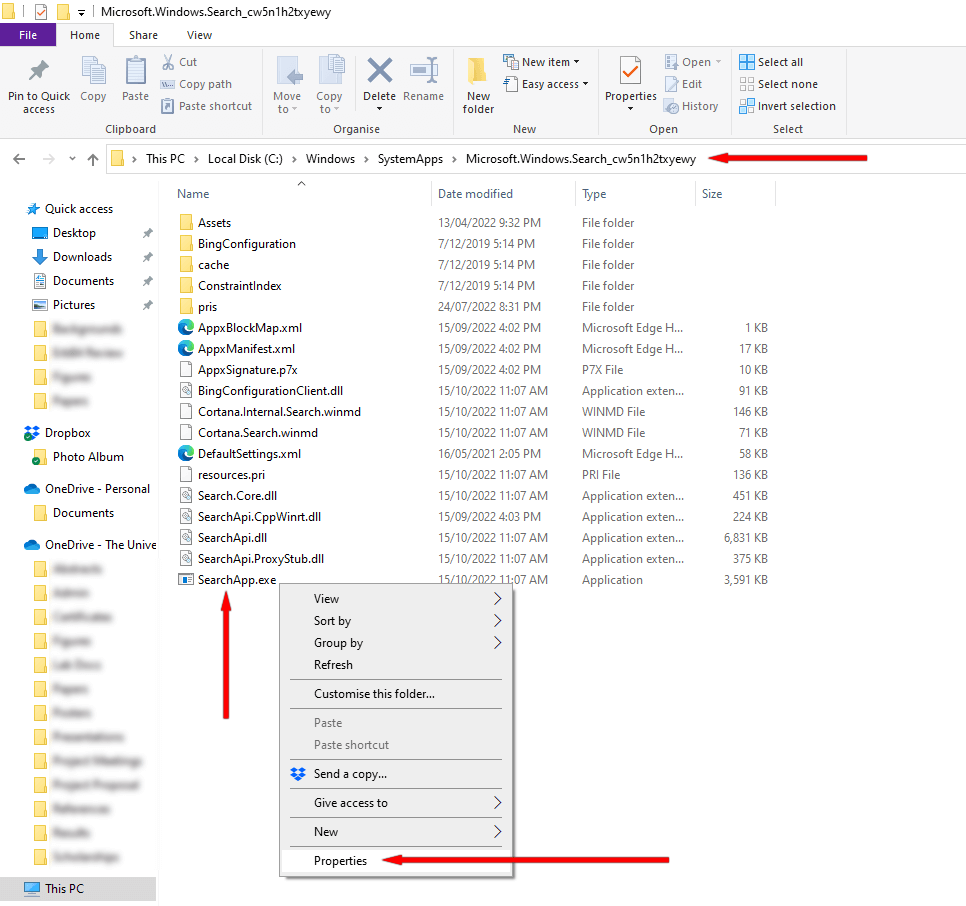 Przejdź do zakładki Podpisy cyfrowe i wybierz Szczegóły.
Przejdź do zakładki Podpisy cyfrowe i wybierz Szczegóły.  Przejdź do zakładki Ogólne i wybierz Wyświetl certyfikat.
Przejdź do zakładki Ogólne i wybierz Wyświetl certyfikat. 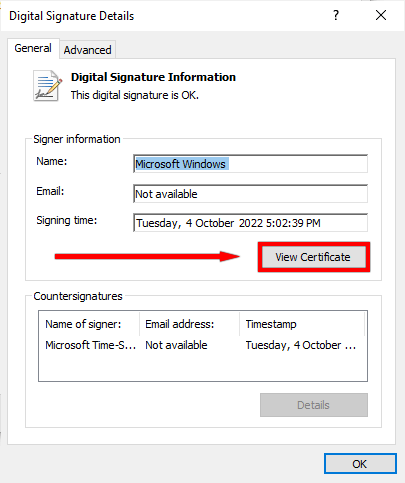
Jeśli certyfikat został wydany przez system Microsoft Windows, prawdopodobnie jest autentyczny. Jeśli nie, prawdopodobnie jest to złośliwe oprogramowanie.
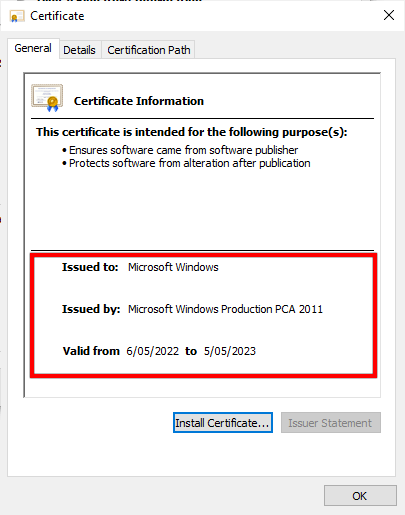
Użyj wiersza polecenia, aby sprawdzić podpis cyfrowy SearchApp.Exe
Jeśli nie widzisz karty Podpisy cyfrowe w oknie właściwości pliku lub problemy z nawigacją do właściwości SearchApp.exe, możesz użyć tej metody do sprawdzenia podpisu cyfrowego SearchApp.exe.
Otwórz przeglądarkę i przejdź do strony Sigcheck na witryna Microsoftu. Pobierz SigCheck. 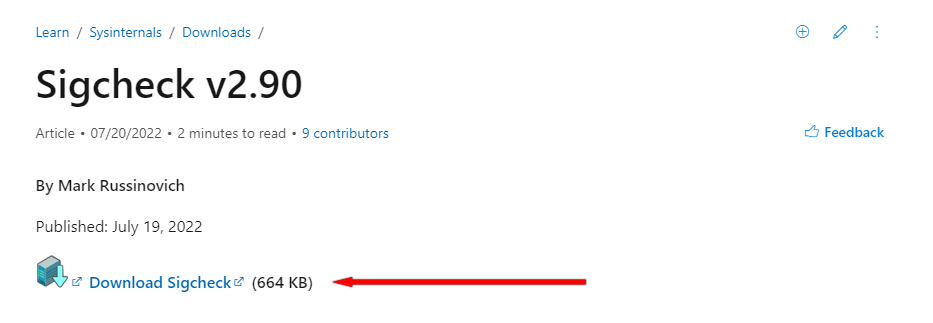 Otwórz pobrany plik, kliknij prawym przyciskiem myszy sigcheck.exe i wybierz Kopiuj.
Otwórz pobrany plik, kliknij prawym przyciskiem myszy sigcheck.exe i wybierz Kopiuj. 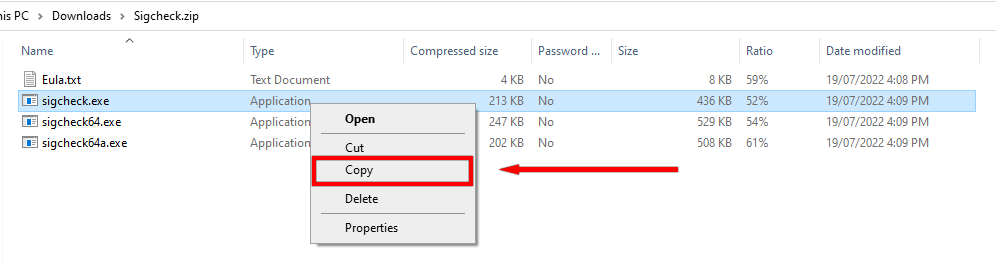 W pasku adresu Eksploratora plików wpisz: C:\Windows\SystemApps\Microsoft.Windows.Search_cw5n1h2txyewy Kliknij prawym przyciskiem myszy w oknie i wybierz Wklej. Jeśli Twój komputer zapyta, udziel administratorowi pozwolenia na wklejenie. Plik sigcheck.exe powinien teraz znajdować się w folderze SearchApp.exe.
W pasku adresu Eksploratora plików wpisz: C:\Windows\SystemApps\Microsoft.Windows.Search_cw5n1h2txyewy Kliknij prawym przyciskiem myszy w oknie i wybierz Wklej. Jeśli Twój komputer zapyta, udziel administratorowi pozwolenia na wklejenie. Plik sigcheck.exe powinien teraz znajdować się w folderze SearchApp.exe. 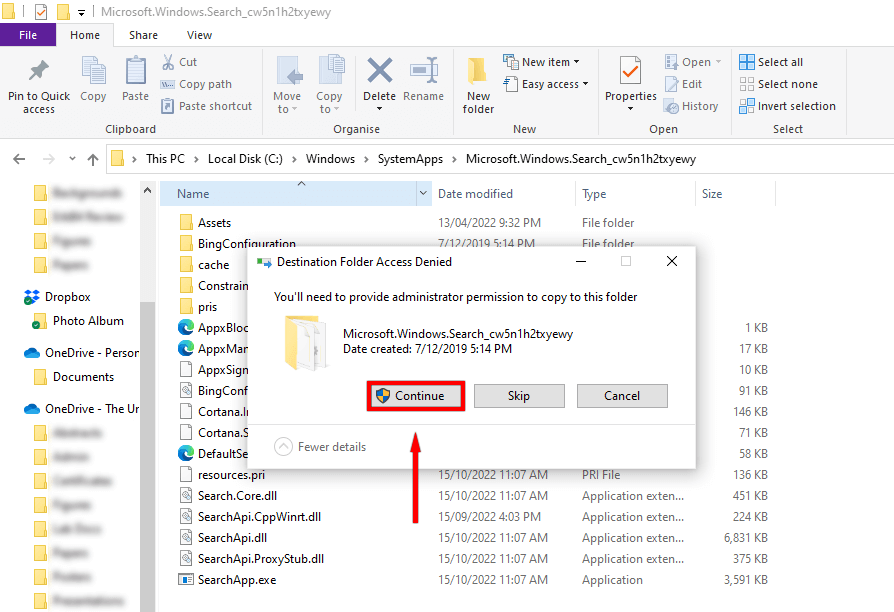 W pasku adresu wpisz cmd i naciśnij Enter. To powinno otworzyć okno wiersza polecenia.
W pasku adresu wpisz cmd i naciśnij Enter. To powinno otworzyć okno wiersza polecenia. 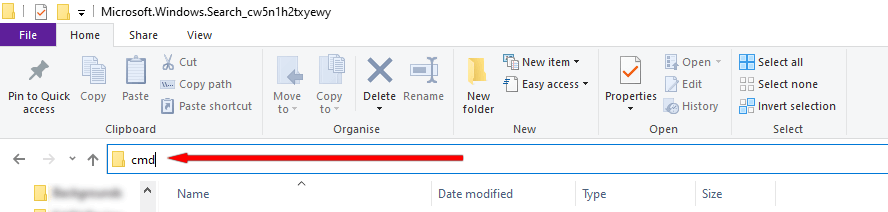 W oknie wiersza polecenia wpisz następujące polecenie i naciśnij klawisz Enter:
W oknie wiersza polecenia wpisz następujące polecenie i naciśnij klawisz Enter:
sigcheck.exe SearchApp.exe 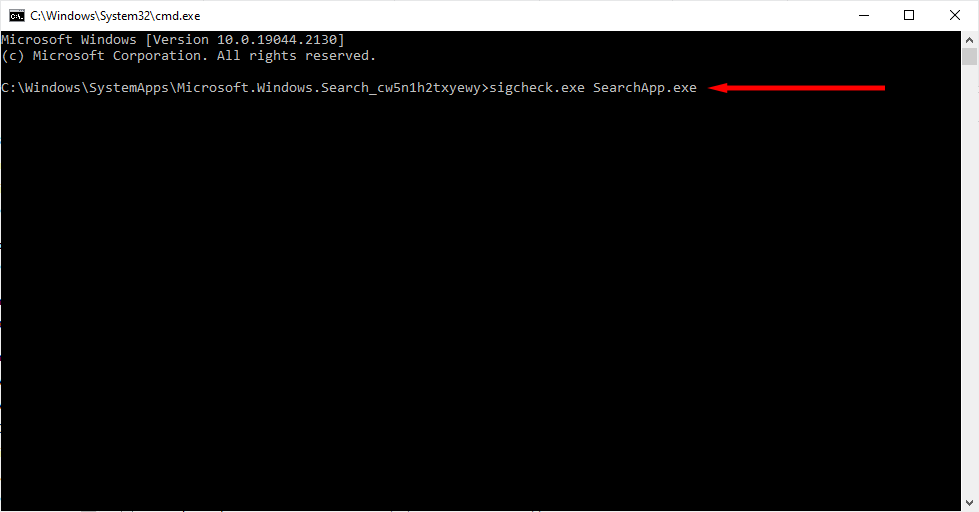 Może to otworzyć umowę licencyjną, jeśli tak, kliknij Zgadzam się.
Może to otworzyć umowę licencyjną, jeśli tak, kliknij Zgadzam się. 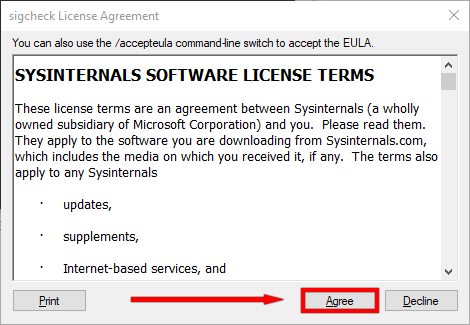 Powinieneś teraz widzieć cyfrowy podpis SearchApp.exe.
Powinieneś teraz widzieć cyfrowy podpis SearchApp.exe. 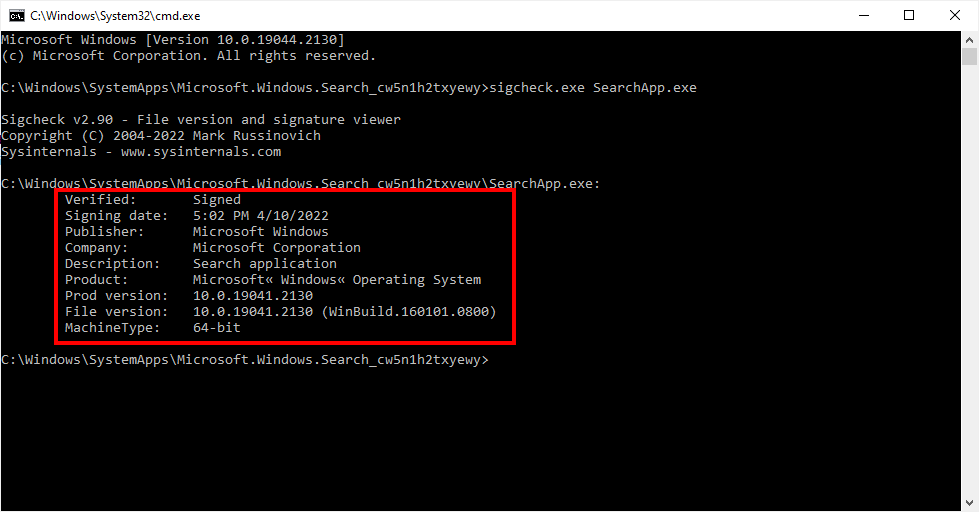
Jeśli wydawcą jest Microsoft Windows, a firmą jest Microsoft Corporation, prawdopodobnie jest to autentyczny proces Microsoft. Jeśli nie, może to być złośliwe oprogramowanie.
Sprawdź zasoby, które SearchApp.exe zużywa za pomocą Menedżera zadań
Gdy używane jest wyszukiwanie na pasku zadań, w menu Start lub w Eksploratorze plików, proces SearchApp.exe jest inicjowany i, w rezultacie użyje pewnych zasobów do przetworzenia wyszukiwania. Możesz sprawdzić, ile zasobów wykorzystuje proces SearchApp.exe, aby dowiedzieć się, czy jest to uzasadnione, czy nie.
Kliknij prawym przyciskiem myszy pasek zadań i wybierz Menedżer zadań. W Menedżerze zadań znajdź Wyszukiwanie i sprawdź, ile zasobów zużywa. 
Jeśli SearchApp.exe zużywa minimalną ilość zasobów, prawdopodobnie jest legalny. Jeśli wykazuje wysokie użycie procesora powyżej 50%, plik SearchApp.exe może być uszkodzony lub zawiera złośliwe oprogramowanie.
Tymczasowo usuń folder SearchApp.Exe
Jeśli plik SearchApp.exe zużywa dużo zasobów systemowych lub zauważasz inne oznaki obecności złośliwego oprogramowania, możesz tymczasowo usunąć Proces SearchApp.exe, aby zobaczyć efekt. Jest to również pomocne w naprawianiu drobnych błędów związanych z procesem.
Kliknij prawym przyciskiem myszy pasek zadań i wybierz Menedżer zadań. 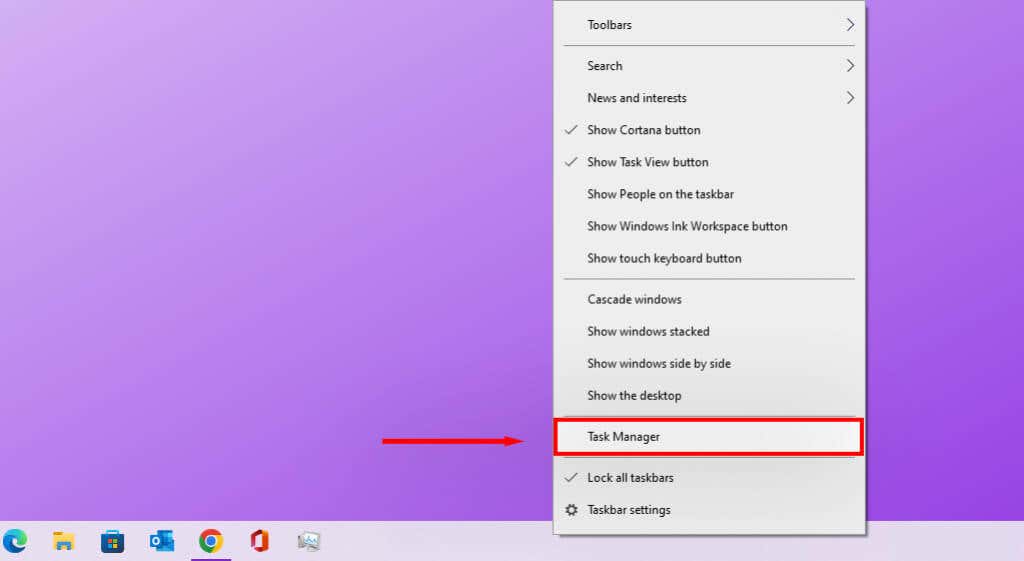 W Menedżerze zadań znajdź Szukaj i kliknij go dwukrotnie. Kliknij prawym przyciskiem myszy Szukaj i kliknij Otwórz lokalizację pliku.
W Menedżerze zadań znajdź Szukaj i kliknij go dwukrotnie. Kliknij prawym przyciskiem myszy Szukaj i kliknij Otwórz lokalizację pliku. 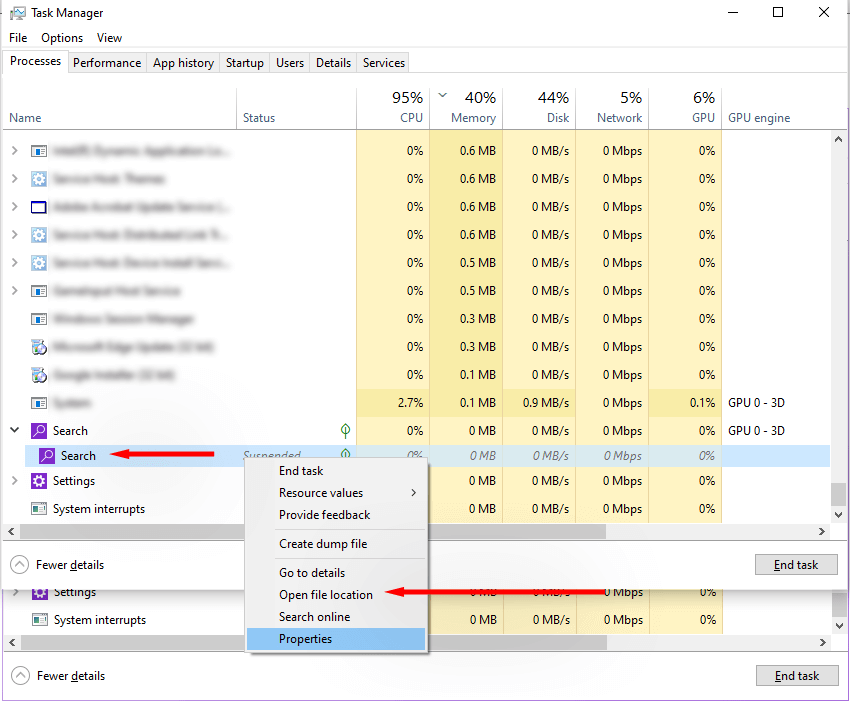 Pozostawiając otwarty folder, wróć do okna Menedżera zadań. Ponownie kliknij prawym przyciskiem myszy proces wyszukiwania i wybierz opcję Zakończ zadanie.
Pozostawiając otwarty folder, wróć do okna Menedżera zadań. Ponownie kliknij prawym przyciskiem myszy proces wyszukiwania i wybierz opcję Zakończ zadanie. 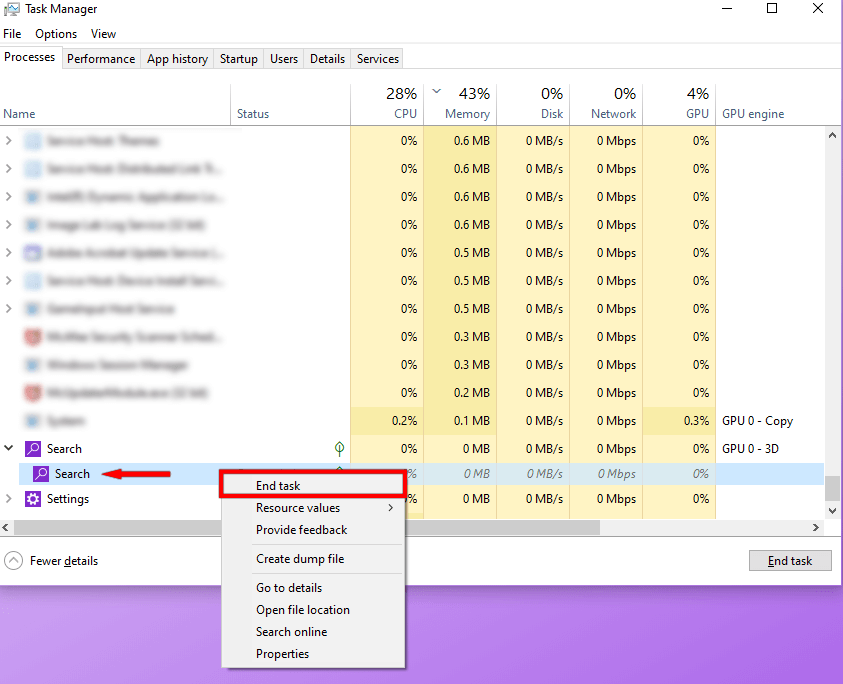 Proces pojawi się ponownie za chwilę. Gdy to zrobi, kliknij go prawym przyciskiem myszy i ponownie wybierz Zakończ zadanie. Powtarzaj ten proces, aż proces się nie pojawi. Wróć do folderu, który otworzyłeś wcześniej, kliknij prawym przyciskiem myszy plik SearchApp.exe i wybierz Usuń.
Proces pojawi się ponownie za chwilę. Gdy to zrobi, kliknij go prawym przyciskiem myszy i ponownie wybierz Zakończ zadanie. Powtarzaj ten proces, aż proces się nie pojawi. Wróć do folderu, który otworzyłeś wcześniej, kliknij prawym przyciskiem myszy plik SearchApp.exe i wybierz Usuń. 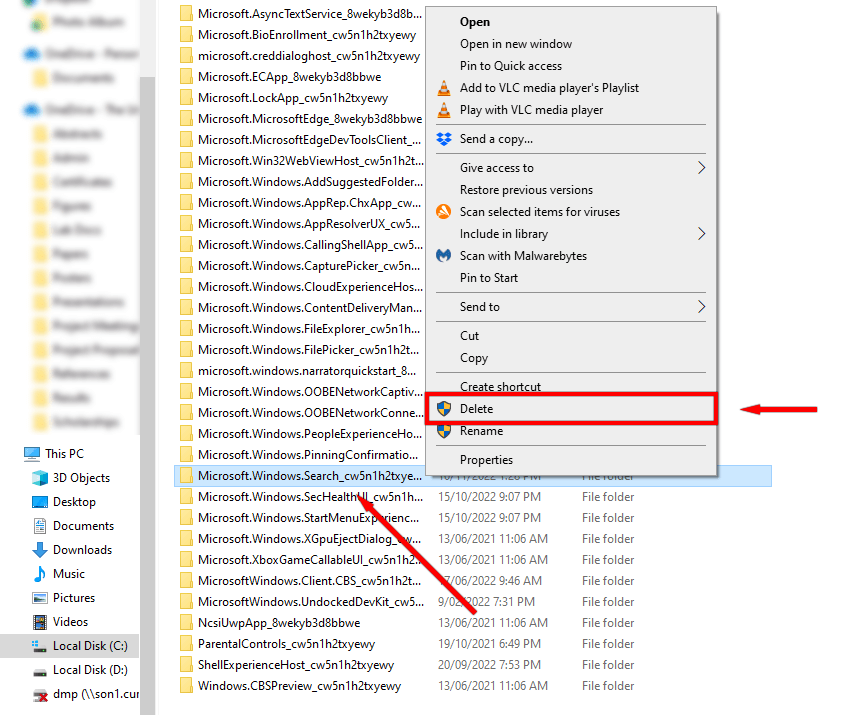 Zostaniesz poproszony o pozwolenie administratora na usunięcie pliku. Jeśli jesteś administratorem, kliknij Tak. Jeśli nie, wybierz konto administratora i wprowadź hasło, aby umożliwić operację.
Zostaniesz poproszony o pozwolenie administratora na usunięcie pliku. Jeśli jesteś administratorem, kliknij Tak. Jeśli nie, wybierz konto administratora i wprowadź hasło, aby umożliwić operację.
Proces wyszukiwania będzie teraz wyłączony do czasu wyłączenia lub ponownego uruchomienia komputera.
Co zrobić, jeśli proces SearchApp.Exe to złośliwe oprogramowanie
Jeśli podejrzewasz, że proces SearchApp.exe to złośliwe oprogramowanie, masz kilka opcji.
Użyj oprogramowania antywirusowego, aby przeprowadzić pełne skanowanie systemu
Wykonaj pełne skanowanie systemu komputera za pomocą programu antywirusowego, aby wykryć i usunąć wirusy i złośliwe oprogramowanie. Jeśli nie masz zainstalowanego programu antywirusowego innej firmy, możesz użyć programu Windows Defender.
Na pasku zadań wyszukaj i otwórz Zabezpieczenia systemu Windows. 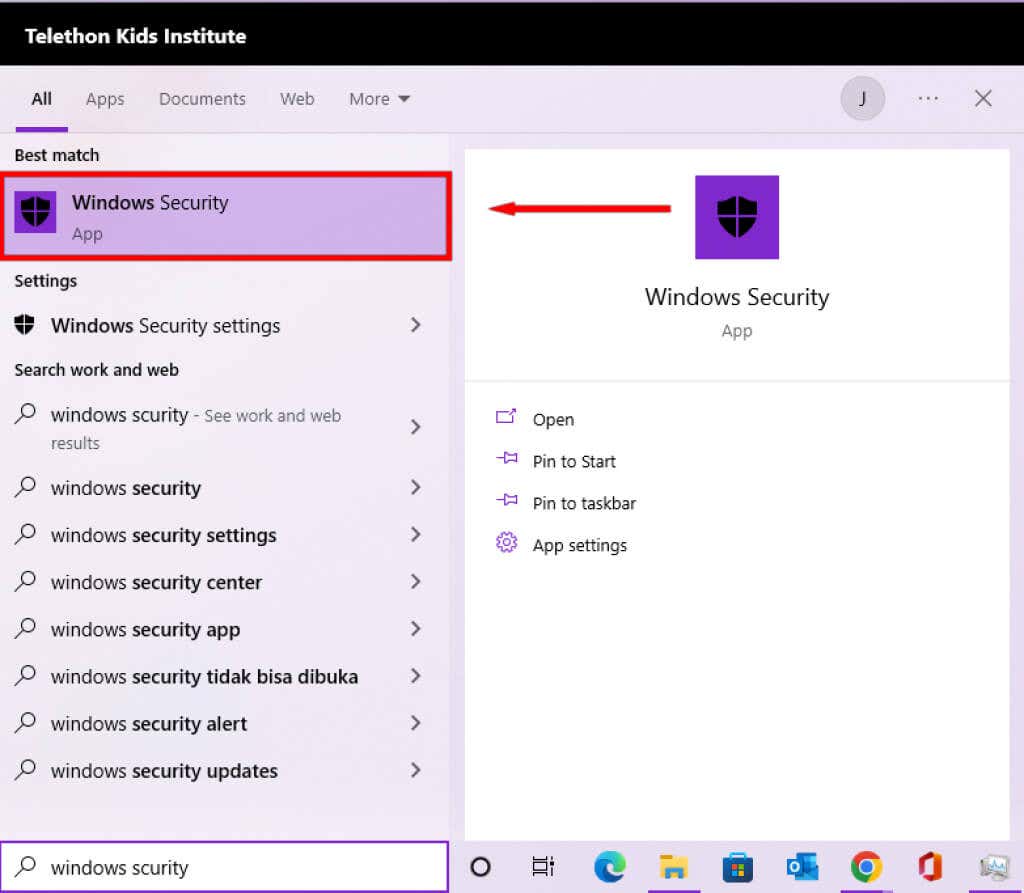 Wybierz Ochrona przed wirusami i zagrożeniami.
Wybierz Ochrona przed wirusami i zagrożeniami. 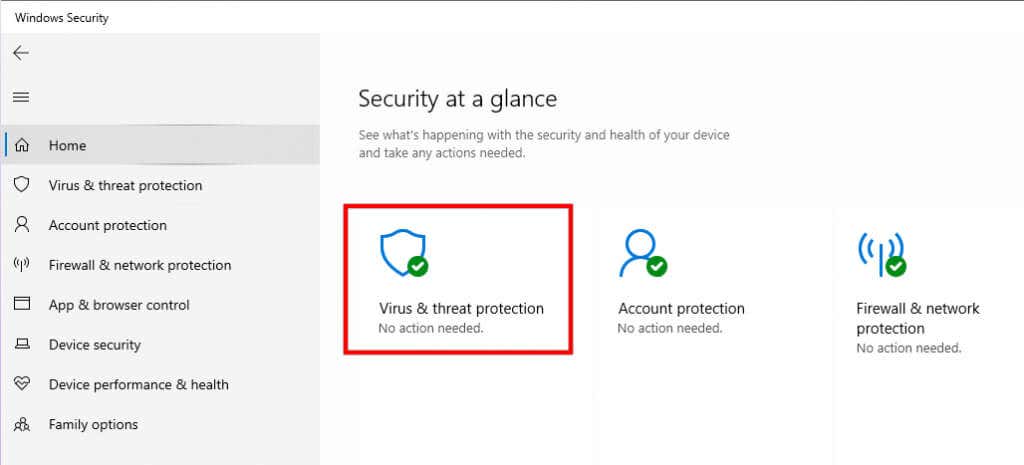 W obszarze Bieżące zagrożenia kliknij Opcje skanowania > Pełne skanowanie > Skanuj.
W obszarze Bieżące zagrożenia kliknij Opcje skanowania > Pełne skanowanie > Skanuj.
Skanowanie może zająć dużo czasu. Po zakończeniu użyj metod wymienionych wcześniej, aby ustalić, czy podejrzany proces SearchApp.exe został naprawiony.
Usuń go za pomocą wiersza polecenia
Możesz trwale odinstalować plik SearchApp.exe i jego komponenty. Spowoduje to jednak wyłączenie funkcji wyszukiwania na urządzeniu z systemem Windows. Zrób to tylko wtedy, gdy masz pewność, że proces SearchApp.exe to złośliwe oprogramowanie, a metody antywirusowe go nie usunęły.
Otwórz menu Start, wpisz cmd i wybierz Uruchom jako administrator. 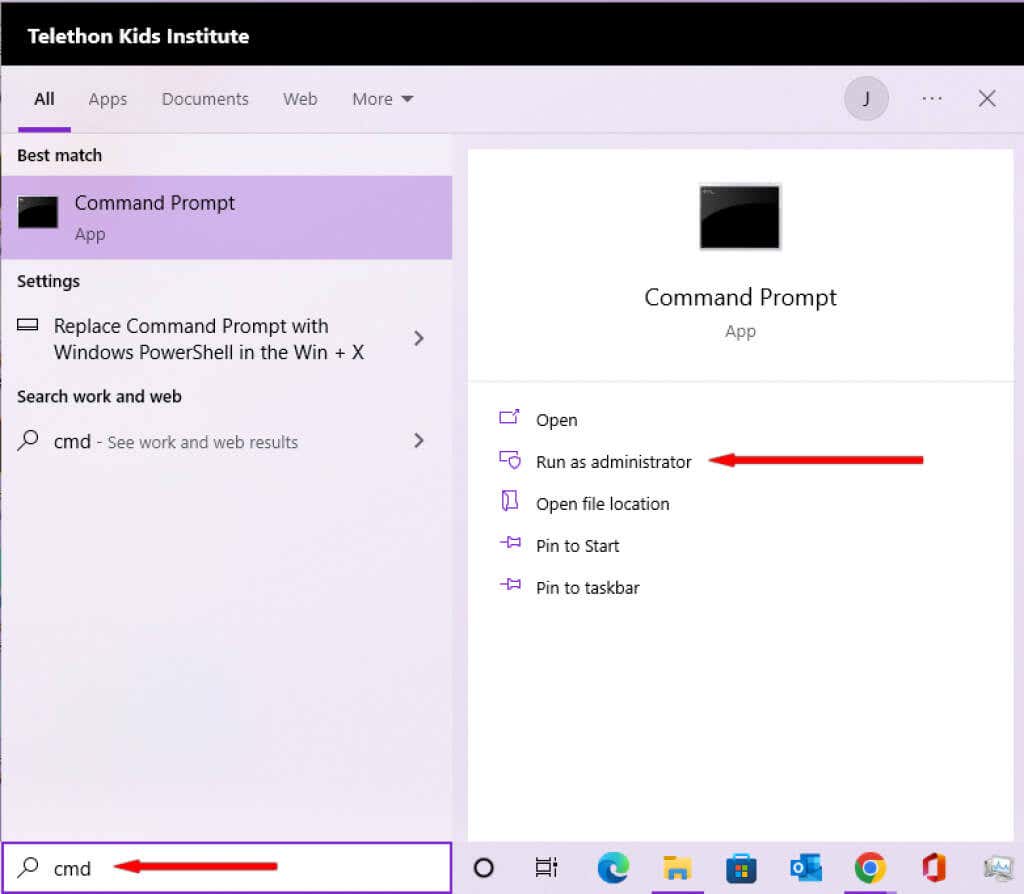 Wpisz następujące polecenie i naciśnij klawisz Enter: cd %windir%\SystemApps
Wpisz następujące polecenie i naciśnij klawisz Enter: cd %windir%\SystemApps 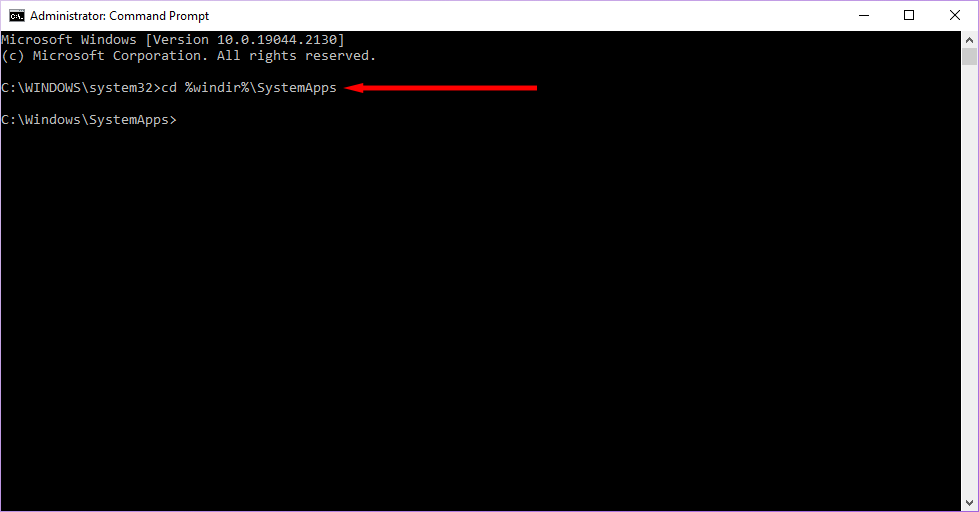 Otwórz Menedżera zadań i zlokalizuj Wyszukaj. W wierszu polecenia wpisz następujące polecenie i naciśnij klawisz Enter: taskkill/f/im SearchApp.exe
Otwórz Menedżera zadań i zlokalizuj Wyszukaj. W wierszu polecenia wpisz następujące polecenie i naciśnij klawisz Enter: taskkill/f/im SearchApp.exe  Powtarzaj poprzedni krok, aż nie zobaczysz procesu wyszukiwania w Menedżerze zadań. W wierszu polecenia wpisz następujące polecenie i naciśnij klawisz Enter:
Powtarzaj poprzedni krok, aż nie zobaczysz procesu wyszukiwania w Menedżerze zadań. W wierszu polecenia wpisz następujące polecenie i naciśnij klawisz Enter:
move Microsoft.Windows.Search_cw5n1h2txyewy Microsoft.Windows.Search_cw5n1h2txyewy.old 
Spowoduje to trwałe wyłączenie SearchApp.exe.
Chroń się przed złośliwym oprogramowaniem
Powinieneś już wiedzieć, czym jest SearchApp.exe i być w stanie określić, czy Twój plik jest autentyczny, czy nie. Mamy nadzieję, że Twój SearchApp.exe jest bezpieczny i nie masz żadnych problemów w przyszłości. Jeśli jednak nie, powyższe metody powinny pomóc w ponownym wyczyszczeniu systemu.