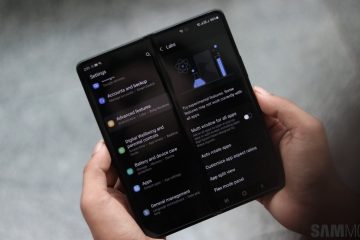Nie wiem jak Ty, ale ja czasami bardzo łatwo się rozpraszam. Jeśli jestem w domu, mogę stracić trochę czasu, ale jeśli jestem w pracy, może to spowodować duże problemy. Mam szczęście, że Microsoft Word ma wbudowane różne narzędzia, które mogą pomóc tobie i mnie w lepszym skupieniu się i wykonywaniu naszej pracy efektywniej i wydajniej, bez względu na to, czy wpisujesz tekst, czytasz czy edytujesz.
Okienko nawigacji z pewnością nie jest nową funkcją programu Word. W rzeczywistości jest tu w takiej czy innej formie od wersji 2007. Kiedyś nazywała się Mapa dokumentu. Chociaż jego nazwa mogła się zmienić od tego czasu, jego główny cel nie uległ zmianie. Nadal pomaga szybko zlokalizować rzeczy w dokumencie programu Word.
Wykonaj poniższe czynności, aby dowiedzieć się, jak to zrobić:
Najpierw musisz włączyć panel Nawigacja:
Otwórz dokument, który chcesz chcesz edytować, kontynuować lub przejrzećKliknij kartę Widok na Wstążce
W grupie Pokaż kliknij Okienko nawigacji, aby otworzyć okienko nawigacji. (Powinno otworzyć się automatycznie i zadokować po lewej stronie ekranu). Jeśli okienko nie jest zadokowane, możesz najechać kursorem myszy na górną część okienka, aż wskaźnik zmieni się w krzyżyk z czterema strzałkami. Następnie kliknij i przeciągnij okienko po lewej stronie ekranu, aż wskoczy na swoje miejsce
Jeśli zaczynasz od zera z nowym dokumentem, który jest pusty, okienko nawigacji będzie zawierało prosty tekst wyjaśniający wraz z instrukcjami szybkiego startu dotyczącymi korzystania z okienka nawigacji.
Jeśli zastosowałeś style nagłówków do nagłówków w treści dokumentu, nagłówki te pojawią się w okienku nawigacji. W okienku nawigacji nie są wyświetlane nagłówki znajdujące się w tabelach, polach tekstowych, nagłówkach ani stopkach.
W okienku nawigacji kliknij NagłówkiAby przejść do nagłówka w dokumencie, kliknij ten nagłówek w okienku nawigacji Jeśli przewijasz dokument, program Word podświetli nagłówek w okienku nawigacji, aby pokazać, gdzie jesteś. Aby wrócić na górę, kliknij Przejdź do początku. Aby pokazać lub ukryć podtytuły pod nagłówkiem, kliknij strzałkę obok nagłówka.
Możesz też przeglądać strony:
Kliknij Strony. Następnie kliknij obraz miniatury, aby przejść do tej strony. Podczas przewijania dokumentu program Word podświetli aktualnie przeglądaną stronę w okienku nawigacji, aby pokazać, gdzie się znajdujesz
Możesz przeszukiwać swój dokument
W pole wyszukiwania w górnej części okienka nawigacji, wpisz tekst, który chcesz znaleźćKliknij wynik, aby zobaczyć go w dokumencie, lub przejrzyj wszystkie wyniki, klikając strzałki w górę i w dół
Możesz zreorganizować swój dokument
Możesz przenosić części dokumentu, przesuwając je w okienku nawigacji. Możesz także zmieniać poziom nagłówków i dodawać nowe nagłówki.
W okienku nawigacji kliknij NagłówkiWykonaj jedną z następujących czynności: Aby przenieść część dokumentu, kliknij przycisk nagłówek i przeciągnij go do nowej lokalizacjiAby zmienić poziom nagłówka lub dodać nagłówek, kliknij nagłówek prawym przyciskiem myszy, a następnie wybierz żądaną czynność Pamiętaj, że jeśli dokument zawiera regiony, które są chronione, możesz nie być w stanie przeciągnąć sekcji poza ostatni chroniony region
—