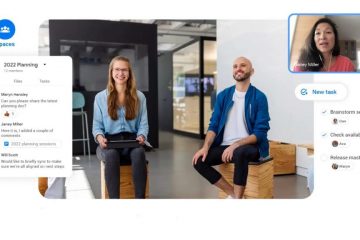Open Shell to bezpłatne narzędzie programowe, którego można użyć do dostosowania menu Start systemu Windows 11, tak aby przypominało menu w stylu klasycznym lub menu w stylu systemu Windows 7. Menu Start w poprzednich wersjach systemu Windows zapewniało użytkownikom łatwy sposób przeglądania zawartości ich systemu.
Zasadniczo Open Shell to alternatywa dla klasycznej powłoki, która zapewniała różne elementy interfejsu użytkownika, które pomogłyby uzyskać funkcje z poprzednich wersji systemu Windows w tych ostatnich. Po zatrzymaniu rozwoju Classic Shell w 2017 roku, był on utrzymywany i rozwijany przez wolontariuszy GitHub pod nazwą Open Shell. Jest kompatybilny z systemem Windows 11 i może być używany do dostosowywania interfejsu użytkownika do własnych potrzeb.
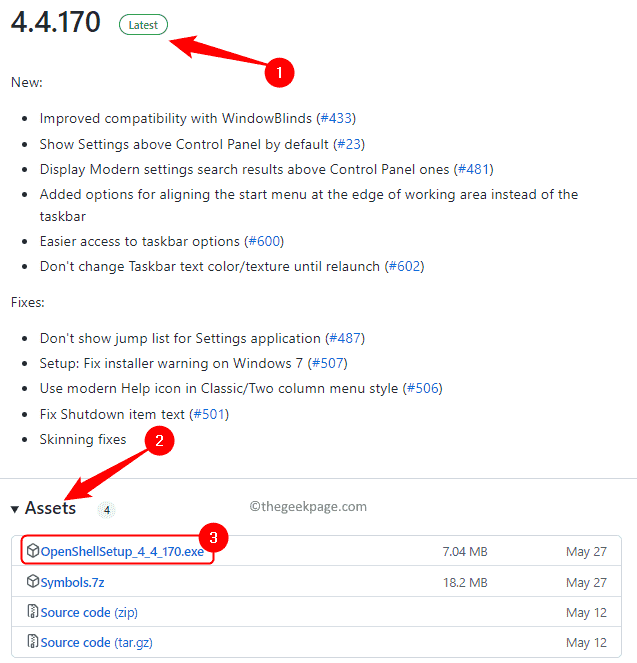
Jeśli chcesz powrócić do klasycznego menu Start na komputerze z systemem Windows 11, trafiłeś we właściwe miejsce. W tym artykule szczegółowo opisujemy, jak pobrać i zainstalować Open Shell na Windows 11.
Krok 1 – Pobierz Open Shell na Windows 11
Krok 1. Kliknij tutaj, aby przejść do strony GitHub dla Open Shell.
Krok 2. Poszukaj wersji oznaczonej jako Najnowsza.
Najnowsza wersja to 4.4.170.
Krok 3. Przewiń w dół do sekcji Zasoby na dole tej wersji.
Krok 4. Kliknij OpenShellSetup_4_4_170.exe, aby go pobrać.
Krok 5. Zostaniesz poproszony o wybranie lokalizacji na komputerze, w której chcesz zapisać pobrany plik.
Krok 6. Wybierz folder i kliknij Zapisz
Krok 2 – Zainstaluj Open Shell Windows 11
Krok 1. Przejdź do folderu zawierającego pobrany plik exe plik.
Krok 2. Kliknij dwukrotnie ten plik, aby rozpocząć proces instalacji.
Krok 3. Na głównym ekranie powitalnym kliknij Dalej
Krok 4. W Umowie licencyjnej użytkownika końcowego zaznacz pole obok Akceptuję warunki umowy licencyjnej.
Następnie kliknij Dalej.
Krok 5. Na ekranie Instalacja niestandardowa możesz zmienić sposób instalacji funkcji na komputerze.
Możesz również zmienić lokalizację instalacji programu za pomocą Przeglądaj.
Krok 6. Na koniec kliknij Zainstaluj
Po wyświetleniu monitu przez UAC aby uzyskać uprawnienia, kliknij Tak
Krok 7. Po zainstalowaniu Open Shell kliknij Zakończ.
Krok 3 – Dostosuj menu Start systemu Windows 11
Krok 1. Naciśnij klawisz Windows i wpisz otwórz powłokę w polu wyszukiwania.
W wynikach wyszukiwania kliknij Ustawienia menu Open-Shell, aby dostosować menu Start.
Krok 2. Przejdź do karty Styl menu Start.
Możesz zmienić styl menu Start, wybierając Klasyczny styl lub Klasyczny z dwiema kolumnami lub Windows Styl 7.
Krok 3. Jeśli chcesz zastąpić przycisk Start, a następnie zaznacz pole obok Zastąp przycisk Start na dole.
Następnie wybierz styl Aero lub Klasyczny lub Niestandardowy.
Krok 4. Na koniec kliknij OK, aby zastosować ustawienia.
Po lewej stronie paska zadań zobaczysz teraz menu Start.
Krok 5. Przejdź do karty Ustawienia podstawowe , aby dostosować funkcje klawiszy i myszy.
Zawiera opcje umożliwiające zmianę zachowania menu Start dla kliknięcia lewym przyciskiem myszy, klawisza Shift + kliknięcie, klawisza Windows itp. Możesz wybrać jedną z wymienionych opcji w zależności od swojego wyboru.
Krok 6 Używając S kin możesz zmienić wygląd menu startowego.
W tym celu wybierz dowolną skórkę z listy rozwijanej.
Po wybraniu skórki dostępne są różne opcje umożliwiające dalsze dostosowanie wyglądu menu startowego. Możesz zaznaczyć lub odznaczyć opcje, aby zmodyfikować ustawienia.
Krok 7. Korzystając z Open Shell, możesz także zmienić wygląd paska zadań.
Przejdź do na karcie Pasek zadań.
W tym miejscu zaznacz pole obok opcji Dostosuj pasek zadań.
Istnieją różne opcje zmiany paska zadań wygląd, przezroczystość paska zadań, kolor paska zadań, kolor tekstu paska zadań itd.
Krok 8. Karta Dostosuj menu Start umożliwia dalsze dostosowywanie elementów menu w menu Start jak dodawać lub usuwać elementy, edytować elementy menu i tworzyć podmenu.
Możesz kliknąć ikonę konkretnego elementu menu, aby dalej edytować jego ustawienia.
W oknie dialogowym Edytuj element menu możesz zmienić polecenie elementu menu, etykiety, wskazówki i ikony. Zapewnia również opcje sortowania elementów menu podrzędnego, śledzenia ostatnich elementów, ukrywania rozszerzeń itd.
Jeśli istnieje element menu z opcją Nie wyświetlaj tego elementu w kolumnie Wyświetlacz oznacza to, że nie będzie widoczny w menu Start. Aby go wyświetlić, użyj listy rozwijanej w kolumnie Wyświetl i wybierz Wyświetl jako link.
Po wprowadzeniu niezbędnych zmian w ustawieniach Open Shell kliknij OK. Zobaczysz teraz dostosowane menu Start.
Jeśli później nie chcesz, aby Open Shell dostosowywał menu Start, możesz usunąć ten program z komputera. Wykonaj poniższe czynności, aby odinstalować Open Shell ze swojego komputera.
Krok 1. Naciśnij Windows + R, aby otworzyć Uruchom
Krok 2. Wpisz ms-settings:appsfeatures i naciśnij Enter aby przejść do strony Zainstalowane aplikacje.
Krok 3. Na tej stronie wyszukaj Open Shell na liście aplikacji.
Krok 4. Kliknij menu z trzema kropkami powiązane z Otwórz powłokę i wybierz Odinstaluj
Kliknij na Odinstaluj ponownie w monicie potwierdzającym.
Krok 5. Poczekaj, aż program zostanie odinstalowany.
Będziesz mieć teraz menu Start systemu Windows 11.
To wszystko!
Mamy nadzieję, że ten artykuł był wystarczająco pouczający, aby pomóc Ci zainstalować Open Shell i przywrócić klasyczne menu Start na komputerze z systemem Windows 11. Podziel się z nami swoimi przemyśleniami i opiniami w komentarzach poniżej.
Możesz także pobrać to narzędzie do naprawy komputera, aby zlokalizować i naprawić dowolny problem z komputerem:
Krok 1-Pobierz narzędzie Restoro PC Repair Tool
Krok 2-Kliknij Rozpocznij skanowanie, aby automatycznie znaleźć i naprawić dowolny problem z komputerem.
Inżynier oprogramowania stał się edukatorem z dużym doświadczeniem w nauczaniu na uczelniach. Obecnie rozwijam swoją pasję do pisania.