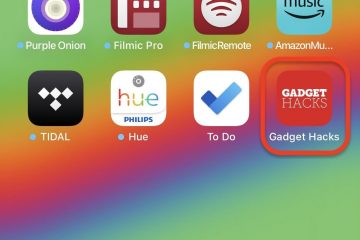Obecnie prawie każda część naszego cyfrowego życia wymaga jakiejś formy uwierzytelnienia. To wystarczy, aby samodzielne zarządzanie nimi było praktycznie niemożliwe.
Chociaż istnieje wiele rozwiązań innych firm, Microsoft Windows ma własnego wbudowanego menedżera poświadczeń, ale co on może zrobić?
Spis treści
Jak działa Menedżer poświadczeń systemu Windows
Menedżer poświadczeń systemu Windows to wbudowana funkcja systemu Windows, która umożliwia użytkownikom bezpieczne przechowywanie i zarządzanie poświadczeniami logowania do różnych zasobów sieciowych, stron internetowych, i aplikacje.

Jest dostępny w następujących wersjach systemu Windows:
Windows 10 Windows 8.1 Windows 8 Windows 7 Windows Vista
Działa jako centralne repozytorium do przechowywania i zarządzania tymi ogólnymi danymi uwierzytelniającymi, umożliwiając użytkownikom łatwo logować się do swoich kont użytkowników bez konieczności każdorazowego zapamiętywania i wpisywania nazwy użytkownika i hasła.
Gdy użytkownik loguje się do zasobu sieciowego, witryny internetowej lub aplikacji po raz pierwszy, Menedżer poświadczeń systemu Windows monituje go o zapisanie danych logowania. Jeśli użytkownicy zapiszą swoje poświadczenia, będą one bezpiecznie przechowywane w magazynie Windows Credential Manager.
Gdy użytkownik ponownie próbuje uzyskać dostęp do tego samego zasobu sieciowego, witryny internetowej lub aplikacji, Menedżer poświadczeń systemu Windows automatycznie pobiera zapisane dane uwierzytelniające i loguje je automatycznie, bez konieczności ponownego wprowadzania nazwy użytkownika i hasła.
Menedżer poświadczeń systemu Windows umożliwia także użytkownikom zarządzanie przechowywanymi poświadczeniami oraz aktualizowanie, tworzenie kopii zapasowych lub usuwanie ich w razie potrzeby. Można to zrobić za pomocą Panelu sterowania systemu Windows lub interfejsu wiersza poleceń.
Korzyści z używania Menedżera poświadczeń systemu Windows

Korzystanie z Menedżera poświadczeń systemu Windows ma kilka zalet, w tym:
Oszczędza czas i wysiłek dzięki automatycznemu wypełnianiu danych logowania do zasobów sieciowych , strony internetowe i aplikacje, do których użytkownik był wcześniej zalogowany. Eliminuje to konieczność zapamiętywania i ręcznego wprowadzania nazwy użytkownika i hasła przez użytkownika. Poprawia bezpieczeństwo, bezpiecznie przechowując dane logowania w zaszyfrowanym skarbcu, chroniąc je przed nieautoryzowanym dostępem. Zmniejsza to ryzyko naruszeń bezpieczeństwa związanych z hasłami, takich jak łamanie haseł lub ataki typu phishing. Pozwala użytkownikom łatwo zarządzać i aktualizować zapisane dane logowania. Użytkownicy mogą również tworzyć kopie zapasowe i przywracać poświadczenia. Bezproblemowo integruje się z systemem Windows, dzięki czemu jest wygodną i niezawodną opcją zarządzania danymi logowania na komputerze z systemem Windows.
Menedżer poświadczeń systemu Windows może nie być tak rozbudowany ani bogaty w funkcje, jak alternatywy innych firm, takie jak LastPass lub 1Password. Mimo to jest bezpłatny, wstępnie zainstalowany i zaprojektowany jako część systemu operacyjnego.
Jak uzyskać dostęp do poświadczeń i zarządzać nimi w Menedżerze poświadczeń systemu Windows
Aby uzyskać dostęp do poświadczeń i zarządzać nimi w Menedżerze poświadczeń systemu Windows, wykonaj następujące czynności:
Otwórz Panel sterowania systemu Windows, wyszukując go w menu Start. 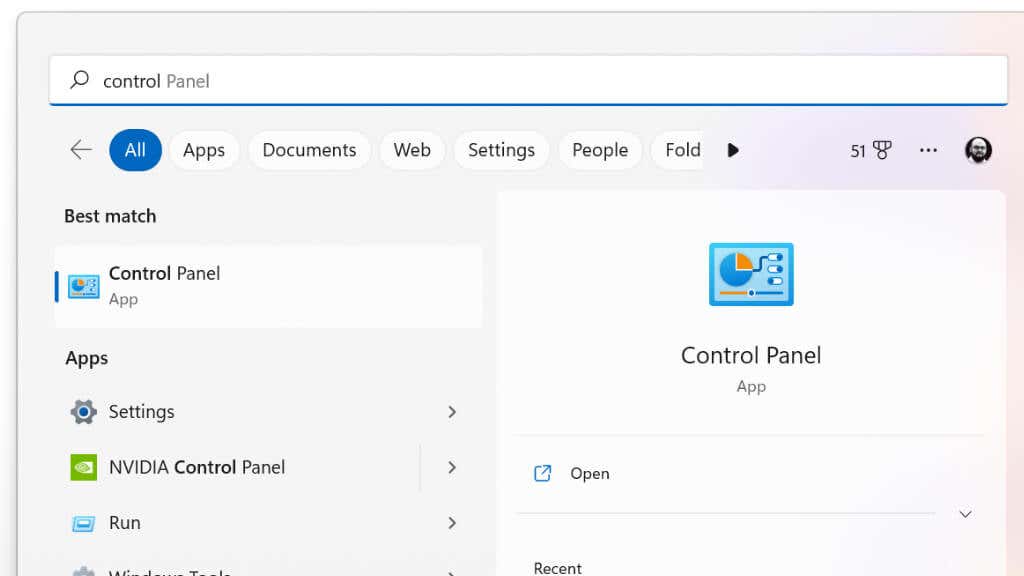 W polu wyszukiwania wpisz menedżera poświadczeń i wybierz go z wyników wyszukiwania.
W polu wyszukiwania wpisz menedżera poświadczeń i wybierz go z wyników wyszukiwania. 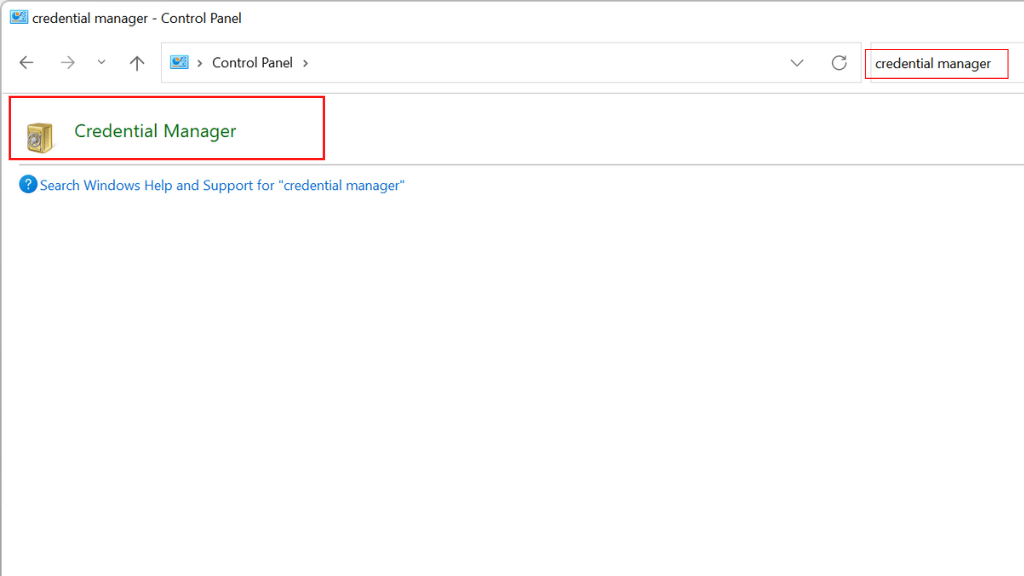 W oknie Menedżera poświadczeń wybierz kartę Poświadczenia sieciowe lub Poświadczenia systemu Windows, w zależności od typu poświadczeń, którymi chcesz zarządzać.
W oknie Menedżera poświadczeń wybierz kartę Poświadczenia sieciowe lub Poświadczenia systemu Windows, w zależności od typu poświadczeń, którymi chcesz zarządzać. 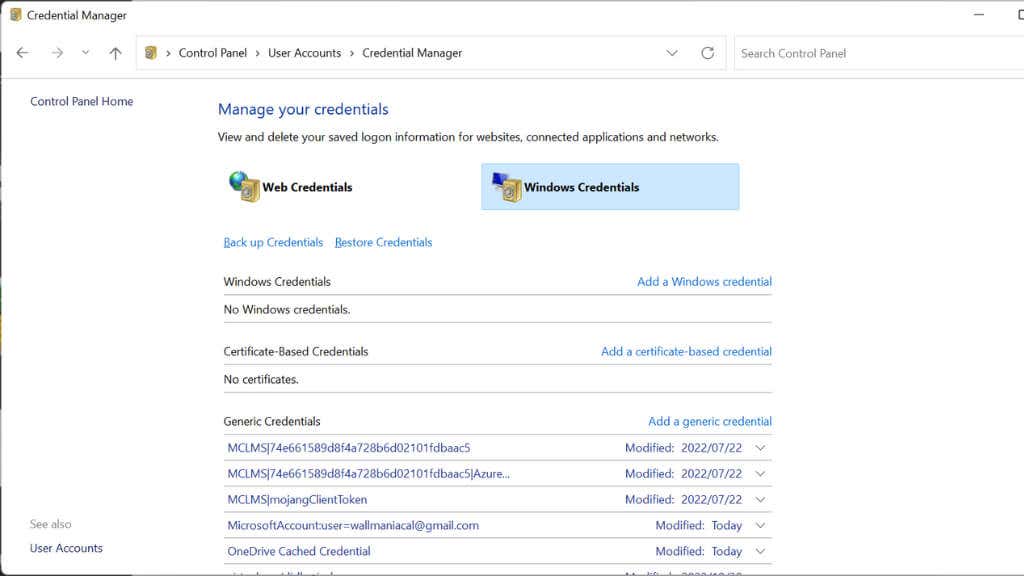 Aby wyświetlić szczegóły konkretnego poświadczenia, wybierz je z listy i kliknij strzałkę listy rozwijanej. Aby zaktualizować poświadczenie, wybierz je z listy i kliknij przycisk Edytuj. Dokonaj niezbędnych zmian i kliknij OK, aby je zapisać. Aby usunąć poświadczenie, wybierz je z listy i kliknij przycisk Usuń. Potwierdź, że chcesz usunąć poświadczenie, klikając Tak w oknie potwierdzenia. Aby dodać poświadczenie, wybierz typ poświadczenia, które chcesz dodać, a następnie wprowadź szczegóły.
Aby wyświetlić szczegóły konkretnego poświadczenia, wybierz je z listy i kliknij strzałkę listy rozwijanej. Aby zaktualizować poświadczenie, wybierz je z listy i kliknij przycisk Edytuj. Dokonaj niezbędnych zmian i kliknij OK, aby je zapisać. Aby usunąć poświadczenie, wybierz je z listy i kliknij przycisk Usuń. Potwierdź, że chcesz usunąć poświadczenie, klikając Tak w oknie potwierdzenia. Aby dodać poświadczenie, wybierz typ poświadczenia, które chcesz dodać, a następnie wprowadź szczegóły. 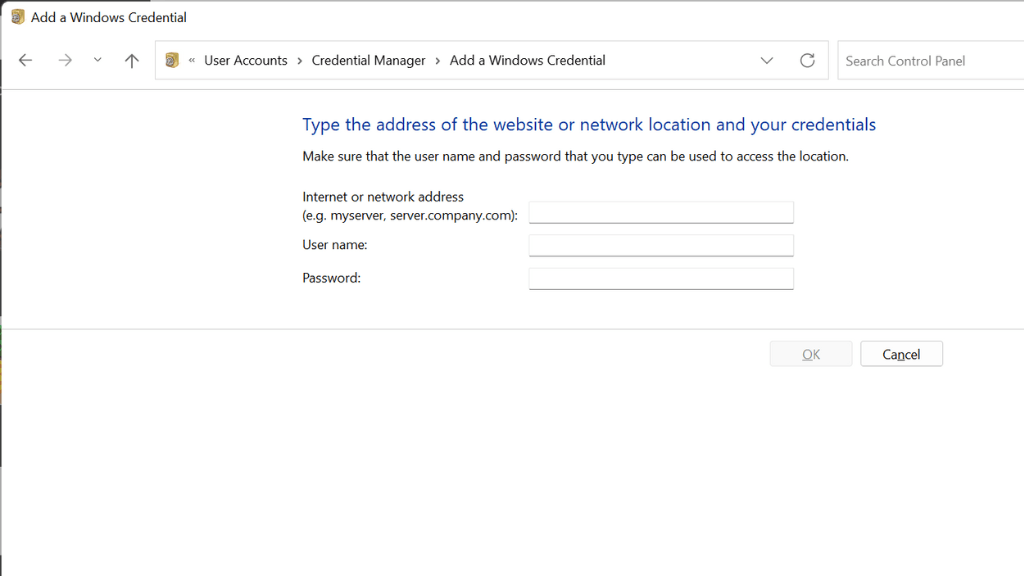
Alternatywnie możesz zarządzać poświadczeniami w Menedżerze poświadczeń systemu Windows za pomocą interfejsu wiersza poleceń. Aby to zrobić, wykonaj następujące kroki:
Otwórz wiersz polecenia, wpisując cmd w polu wyszukiwania i wybierając Wiersz polecenia z wyników wyszukiwania. Wpisz następujące polecenie, aby wyświetlić listę przechowywanych poświadczeń: cmdkey/list Aby wyświetlić szczegóły określonego poświadczenia, użyj następującego polecenia, zastępując „CREDENTIAL_NAME” nazwą poświadczenia, które chcesz wyświetlić:
cmdkey/v CREDENTIAL_NAME
Aby dodać lub zaktualizować dane uwierzytelniające, użyj następującego polecenia, zastępując „CREDENTIAL_NAME” i „USERNAME” odpowiednimi wartościami:
cmdkey/add:CREDENTIAL_NAME/user:USERNAME/pass:PASSWORD
Aby usunąć poświadczenie, użyj następującego polecenia, zastępując „CREDENTIAL_NAME” nazwą poświadczenia, które chcesz usunąć:
cmdkey/delete:CREDENTIAL_NAME
Metoda z wiersza poleceń prawie nigdy nie jest konieczna, ale fajnie jest mieć taką możliwość!
Rozwiązywanie typowych problemów z Menedżerem poświadczeń systemu Windows
Menedżer poświadczeń może być przydatny do przechowywania danych logowania do witryn internetowych, zasobów sieciowych i innych usług, z których regularnie korzystasz. Jednak, jak każde inne narzędzie, Credential Manager może czasami napotkać problemy i może nie działać zgodnie z oczekiwaniami.
Oto kilka typowych problemów, które możesz napotkać przy możliwych rozwiązaniach:
Menedżer poświadczeń nie zapisuje danych logowania: może to być spowodowane problemem z samą usługą. Spróbuj ponownie uruchomić usługę, przechodząc do menu Start i wpisując services.msc w polu wyszukiwania, a następnie naciśnij Enter. Zlokalizuj usługę Credential Manager, kliknij ją prawym przyciskiem myszy i wybierz Uruchom ponownie. Menedżer poświadczeń nie wyświetla danych logowania: może to być spowodowane problemem z przechowywanymi poświadczeniami. Spróbuj usunąć istniejące poświadczenia i wprowadzić je ponownie, aby sprawdzić, czy to rozwiąże problem. Aby to zrobić, otwórz Menedżera poświadczeń, wybierz poświadczenia, które chcesz usunąć, i kliknij przycisk Usuń. Następnie ponownie wprowadź poświadczenia i zapisz je. Oczywiście najpierw skopiuj je i wklej w bezpieczne miejsce! Credential Manager nie działa: Przyczyną może być problem z samą usługą lub systemem operacyjnym. Spróbuj ponownie uruchomić komputer i sprawdź, czy to rozwiąże problem. Jeśli problem będzie się powtarzał, może być konieczna aktualizacja systemu Windows.
Ponieważ Credential Manager jest integralną częścią systemu Windows, rozwiązywanie problemów może być trudniejsze niż rozwiązanie innej firmy. Na szczęście poważne problemy wydają się rzadkie, a powyższe poprawki zwykle wystarczają.
Jak utworzyć kopię zapasową poświadczeń
To wspaniale, że Menedżer poświadczeń zapewnia bezpieczeństwo i szyfrowanie wszystkich poświadczeń, ale co się stanie, jeśli coś stanie się z komputerem? Aby wykonać kopię zapasową haseł za pomocą Menedżera poświadczeń systemu Windows, wykonaj następujące czynności:
Otwórz Menedżera poświadczeń, przechodząc do menu Start i wpisując menedżer poświadczeń w polu wyszukiwania. Kliknij Utwórz kopię zapasową poświadczeń, aby wyeksportować wybrane poświadczenia do pliku. Wybierz lokalizację, w której chcesz zapisać plik i nadaj mu nazwę. 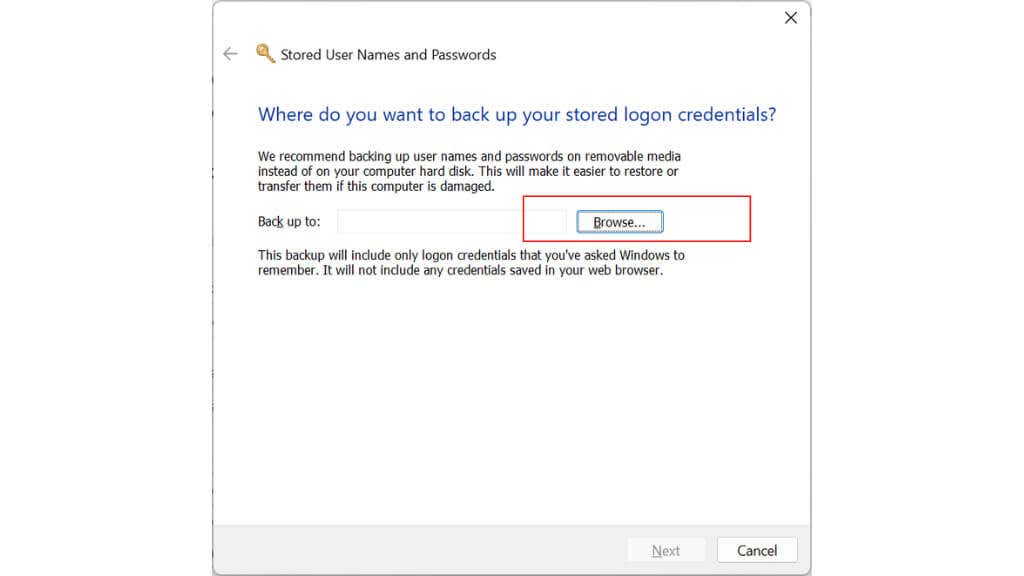 Kliknij przycisk Zapisz, aby zapisać plik.
Kliknij przycisk Zapisz, aby zapisać plik. 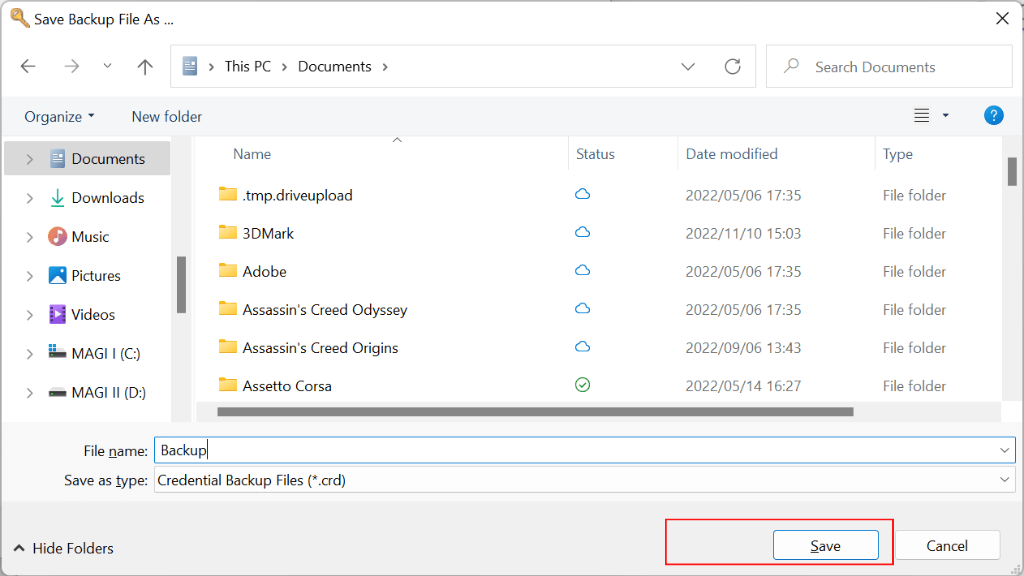 Możesz następnie użyć tego pliku do przywrócenia poświadczeń, jeśli zostaną utracone lub usunięte.
Możesz następnie użyć tego pliku do przywrócenia poświadczeń, jeśli zostaną utracone lub usunięte.
Wyeksportowany plik kopii zapasowej będzie miał specjalny format, który może być odczytany tylko przez Menedżera poświadczeń, więc nie można go otworzyć za pomocą edytora tekstu ani innego programu. Dobrym pomysłem jest również przechowywanie pliku w bezpiecznej lokalizacji, takiej jak zewnętrzny dysk twardy lub usługa przechowywania w chmurze, na wypadek utraty lub uszkodzenia komputera.
Poświadczenia oparte na certyfikacie
Menedżer poświadczeń może służyć do przechowywania i zarządzania poświadczeniami opartymi na certyfikatach, które są cyfrowymi certyfikatami używanymi do uwierzytelniania Twojej tożsamości i zapewniania dostępu do określonych zasobów lub usług.
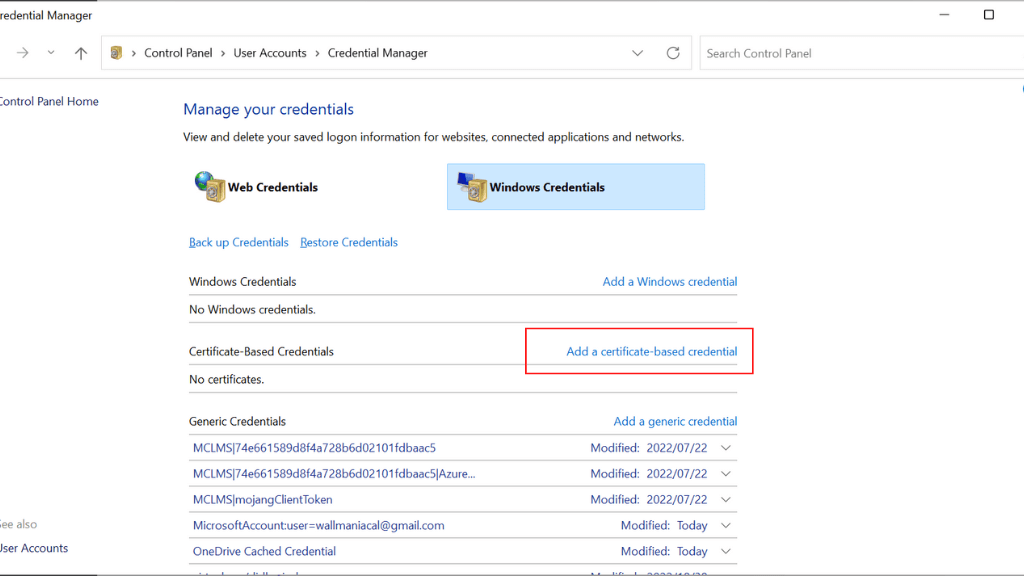
Aby używać poświadczeń opartych na certyfikacie w Menedżerze poświadczeń, należy zainstalować certyfikat na komputerze, a następnie dodać go do Menedżera poświadczeń za pomocą opcji Dodaj poświadczenia oparte na certyfikacie w Poświadczeniach systemu Windows.
Generowanie silnych haseł
Menedżer poświadczeń systemu Windows nie zawiera funkcji generowania haseł. Służy przede wszystkim do przechowywania i zarządzania danymi logowania do różnych stron internetowych i aplikacji.
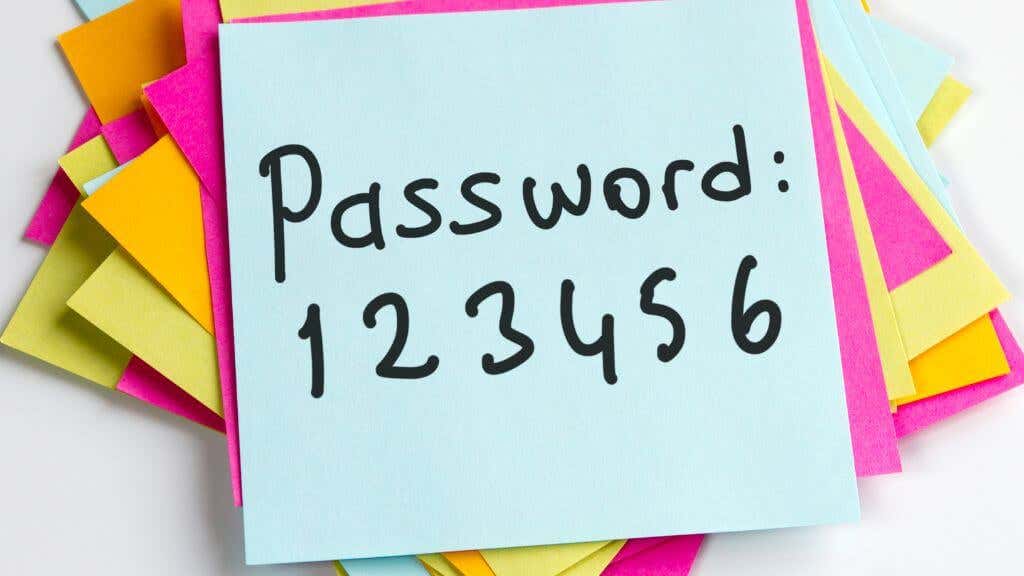
Oznacza to, że będziesz musiał polegać na wybranej przeglądarce internetowej, z której praktycznie wszystkie mają generatory silnych haseł i menedżerów. Obejmuje to Microsoft Edge (który zastępuje Internet Explorera), który jest również dołączony do systemu Windows, więc nie musisz pobierać niczego dodatkowego, aby wygenerować hasła.
Jeśli chcesz bardziej zaangażować się w tworzenie własnych bezpiecznych haseł, zapoznaj się z 3 sposobami na wymyślenie najbezpieczniejszego hasła.
Alternatywy dla Menedżera poświadczeń systemu Windows
Jeśli szukasz alternatywy dla Menedżera poświadczeń systemu Windows, dostępnych jest kilka opcji, zarówno bezpłatnych, jak i płatnych. Niektóre popularne alternatywy to:
LastPass: LastPass to darmowy menedżer haseł, który może przechowywać dane logowania i automatycznie wypełniać formularze za Ciebie. Posiada również funkcję o nazwie „Wyzwanie bezpieczeństwa”, która może pomóc w identyfikacji i naprawie słabych haseł. 1Password: 1Password to płatny menedżer haseł, który oferuje takie funkcje, jak generowanie haseł, udostępnianie haseł i kontrola haseł. Posiada również wbudowanego menedżera haseł dla Twojej przeglądarki. KeePass: KeePass to darmowy menedżer haseł typu open source, który może przechowywać dane logowania i automatycznie wypełniać formularze za Ciebie. Posiada również funkcje, takie jak generowanie haseł, udostępnianie haseł i audyt haseł. Dashlane: Dashlane to płatny menedżer haseł, który oferuje takie funkcje, jak generowanie haseł, udostępnianie haseł i kontrola haseł. Posiada również wbudowanego menedżera haseł dla Twojej przeglądarki. RoboForm: RoboForm to płatny menedżer haseł, który oferuje takie funkcje, jak generowanie haseł, udostępnianie haseł i kontrola haseł. Posiada również wbudowanego menedżera haseł dla Twojej przeglądarki.
Istnieje wiele innych alternatyw dla Menedżera poświadczeń systemu Windows, które oferują podobne lub dodatkowe funkcje. Warto rozważyć przejście na innego menedżera haseł, jeśli masz problemy z Menedżerem poświadczeń lub potrzebujesz bardziej zaawansowanych funkcji.
Jest to szczególnie prawdziwe, ponieważ dzięki Menedżerowi poświadczeń systemu Windows każdy, kto ma dostęp administratora do Twojego komputera, może zobaczyć Twoje poświadczenia. Jest to luka, której nie udostępniają zewnętrzni menedżerowie, i powinna być ona głównym czynnikiem branym pod uwagę przy wyborze miejsca przechowywania haseł.