Gdy wpiszesz kilka pierwszych liter adresu e-mail, program Outlook automatycznie zasugeruje odpowiednie kontakty z Twojej książki adresowej. Eliminuje to konieczność wpisywania adresów e-mail. Chociaż jest przydatna, może się zdarzyć, że ta funkcja przestanie działać i uniemożliwi programowi Outlook wyświetlanie jakichkolwiek kontaktów.
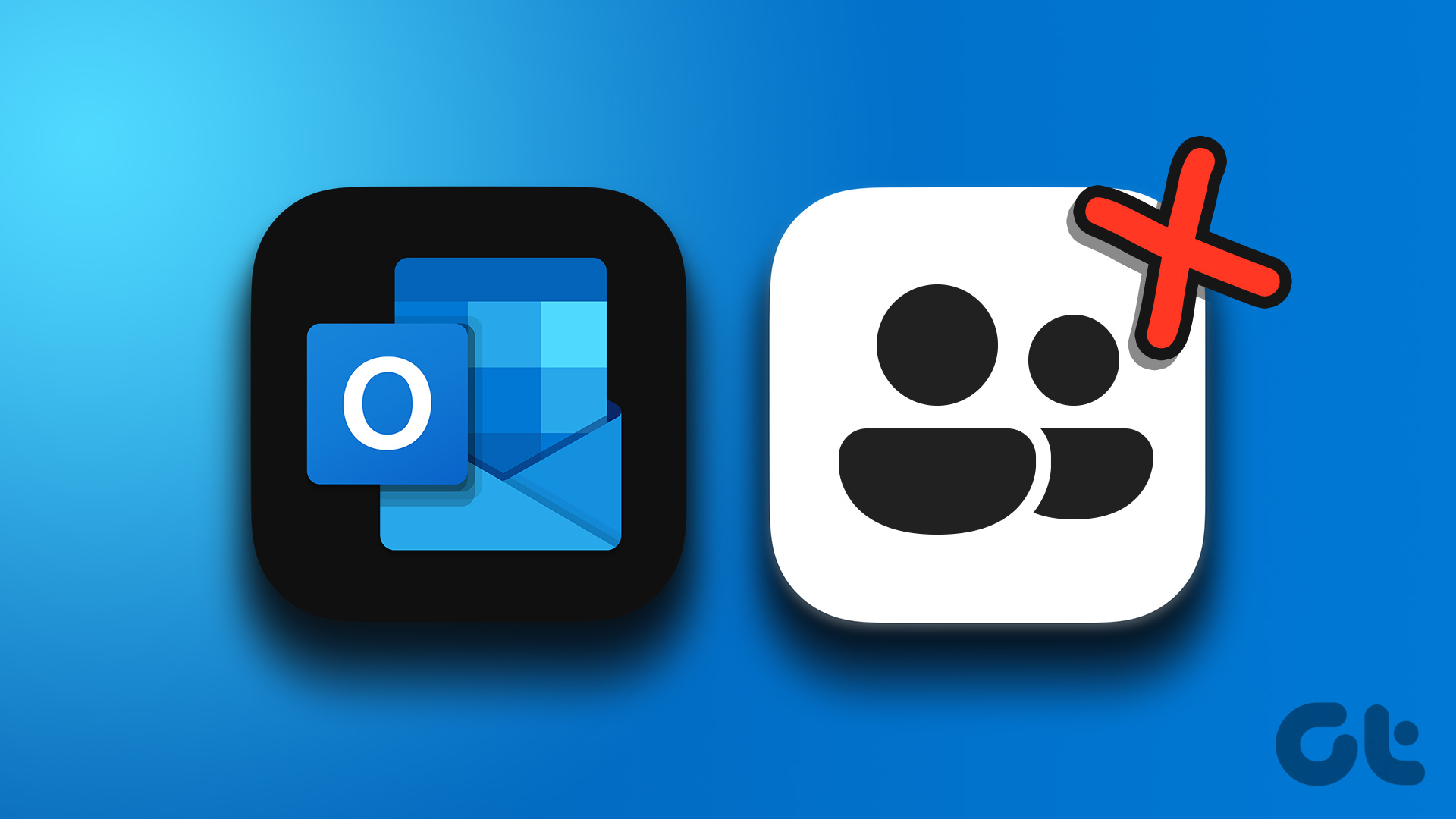
Nie panikuj, jeśli aplikacja Outlook w systemie Windows 11 nie działa nie pokazuj swoich kontaktów. Ten post zawiera kilka skutecznych rozwiązań, dzięki którym Outlook powinien wyświetlać kontakty tak jak wcześniej.
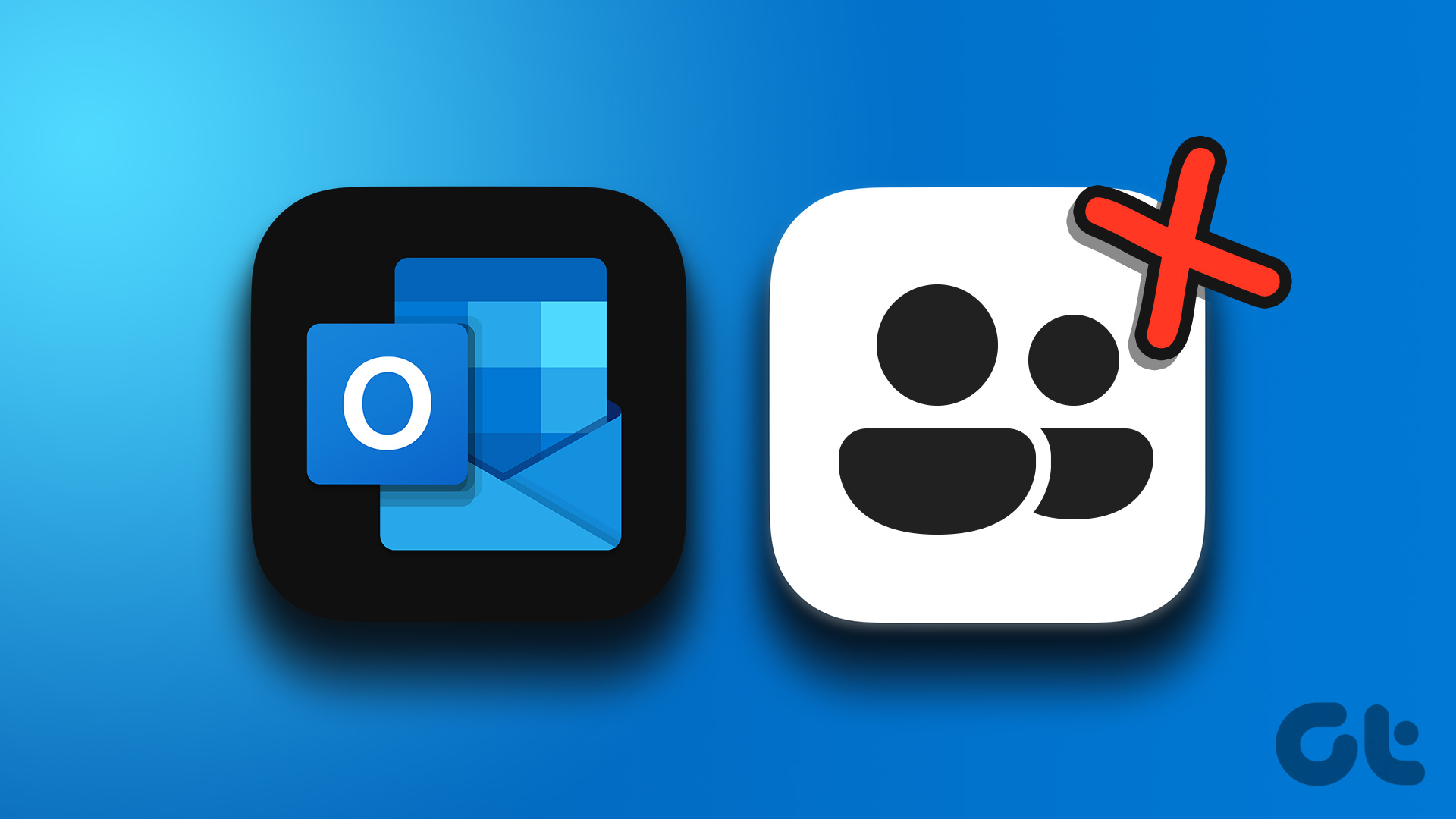
1. Włącz funkcję autouzupełniania w opcjach programu Outlook
Najczęstszą przyczyną, dla której program Outlook może nie sugerować kontaktów podczas tworzenia wiadomości, jest wyłączenie funkcji autouzupełniania w opcjach programu Outlook. Dlatego jest to pierwsza rzecz, którą powinieneś sprawdzić.
Krok 1: Otwórz aplikację Outlook i kliknij menu Plik w lewym górnym rogu.
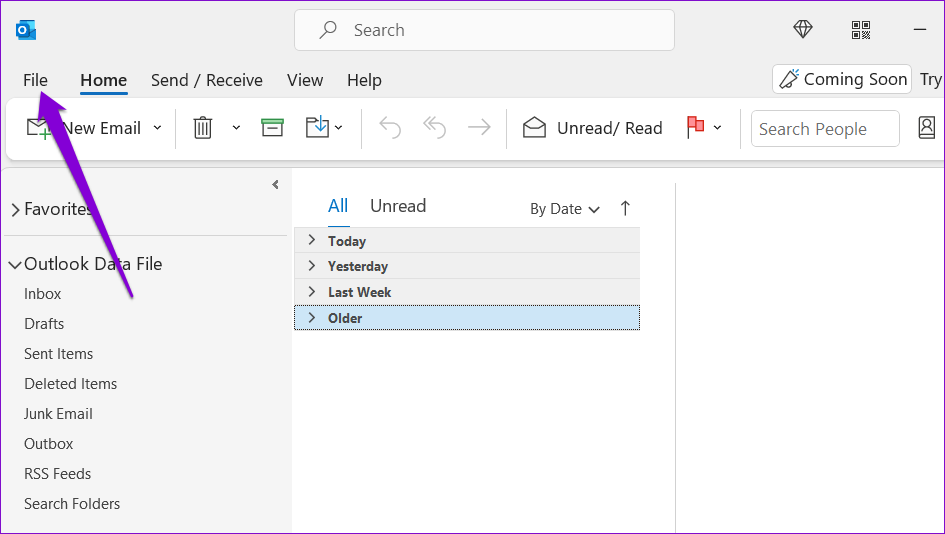
Krok 2: Wybierz Opcje z lewym pasku bocznym.

Krok 3: W otwartym oknie Opcje programu Outlook przejdź do karty Poczta.
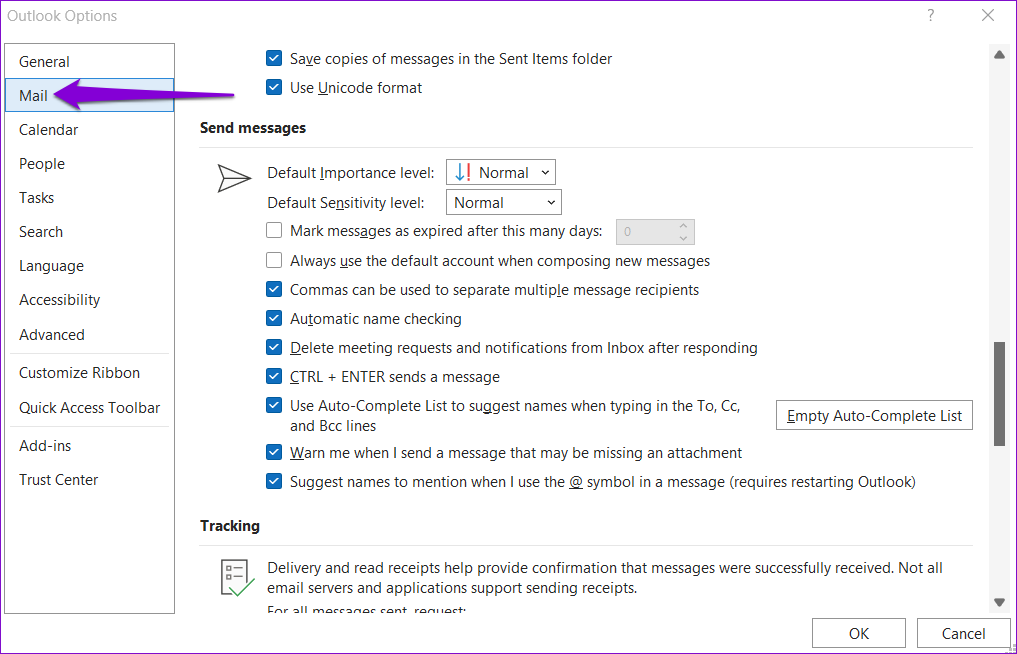
Krok 4: przewiń w dół do sekcji Wysyłanie wiadomości i zaznacz pole wyboru „Użyj listy autouzupełniania, aby sugerować nazwy podczas pisania w wierszach Do, DW i UDW.’

Krok 5: Kliknij OK, aby zapisać zmiany.
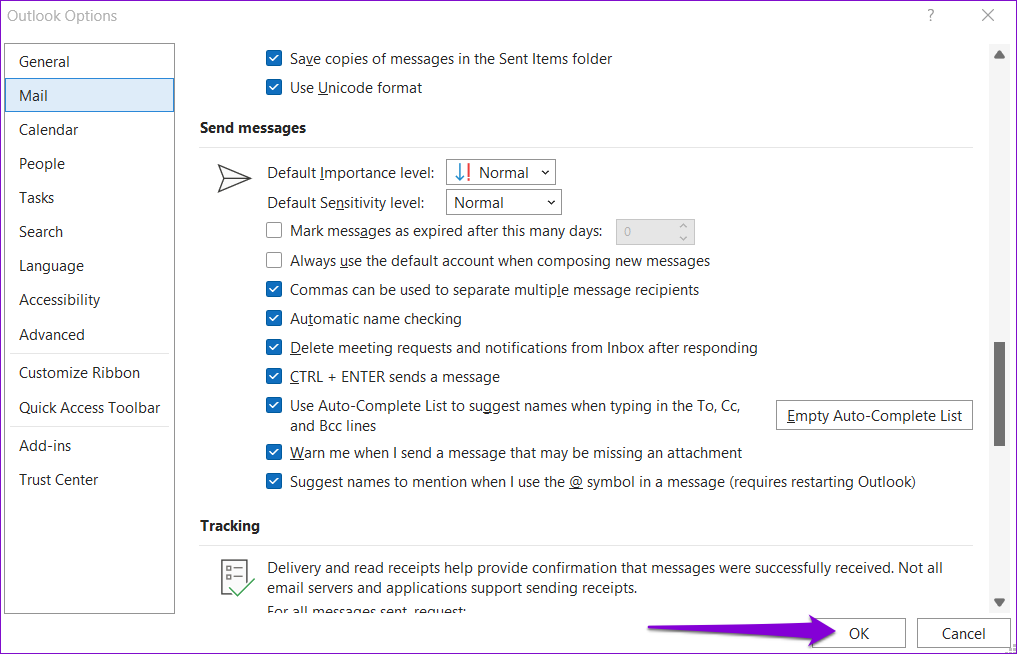
2. Skonfiguruj folder kontaktów, aby był widoczny w książce adresowej programu Outlook
Outlook umożliwia tworzenie folderów kontaktów w celu organizowania kontaktów w różne grupy. Jeśli program Outlook nie wyświetla kontaktów z jednego z tych folderów, może nie być skonfigurowany do wyświetlania w Twojej książce adresowej. Oto jak możesz to zmienić.
Krok 1: W aplikacji Outlook rozwiń Kontakty w lewym okienku.

Krok 2: Kliknij prawym przyciskiem myszy problematyczny folder kontaktów i wybierz Właściwości.

Krok 3: W oknie Właściwości przejdź do zakładki Książka adresowa programu Outlook i zaznacz opcję „Pokaż ten folder jako książkę adresową poczty e-mail”.

Krok 4: Naciśnij Zastosuj, a następnie Ok, aby zapisać zmiany.
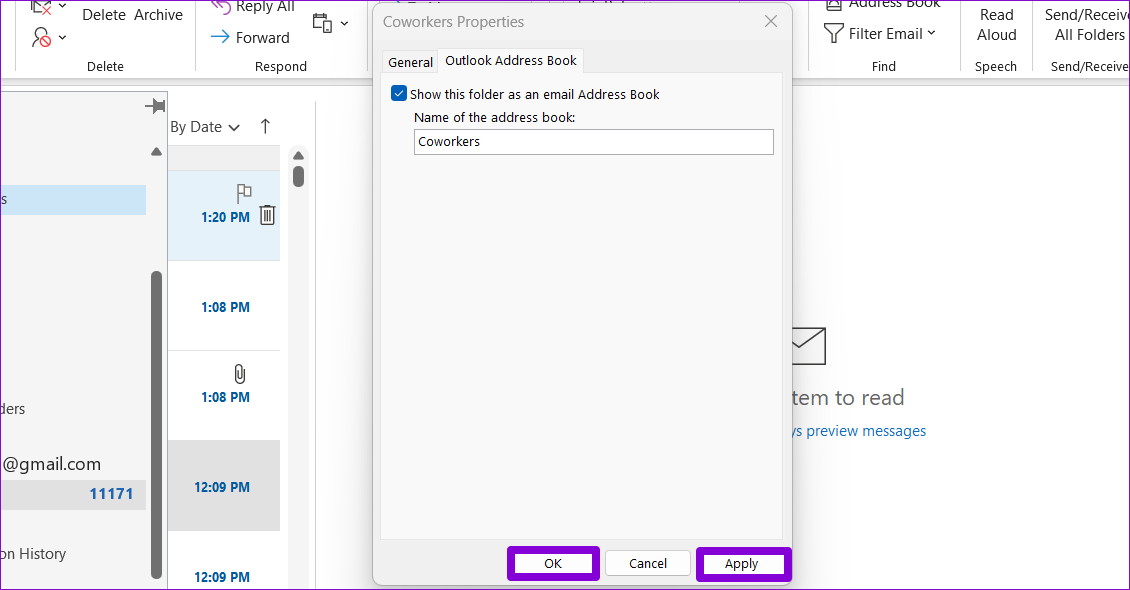
3. Korzystaj z Outlooka w trybie awaryjnym
Korzystanie z dodatków innych firm to doskonały sposób na rozszerzenie funkcjonalności Outlooka. Jednak te dodatki mogą czasami powodować konflikty z aplikacją Outlook i uniemożliwiać jej poprawne działanie. Aby sprawdzić, czy tak jest, możesz uruchomić Outlooka w trybie awaryjnym.
Gdy uruchomisz Outlooka w trybie awaryjnym, działa on bez Twoich dodatków. W ten sposób możesz stwierdzić, czy któryś z dodatków uniemożliwia programowi Outlook wyświetlenie Twojej listy kontaktów.
Aby otworzyć program Outlook w trybie awaryjnym, naciśnij klawisz Windows + R, aby otworzyć okno dialogowe Uruchom. Wpisz Outlook.exe/safe i naciśnij Enter.
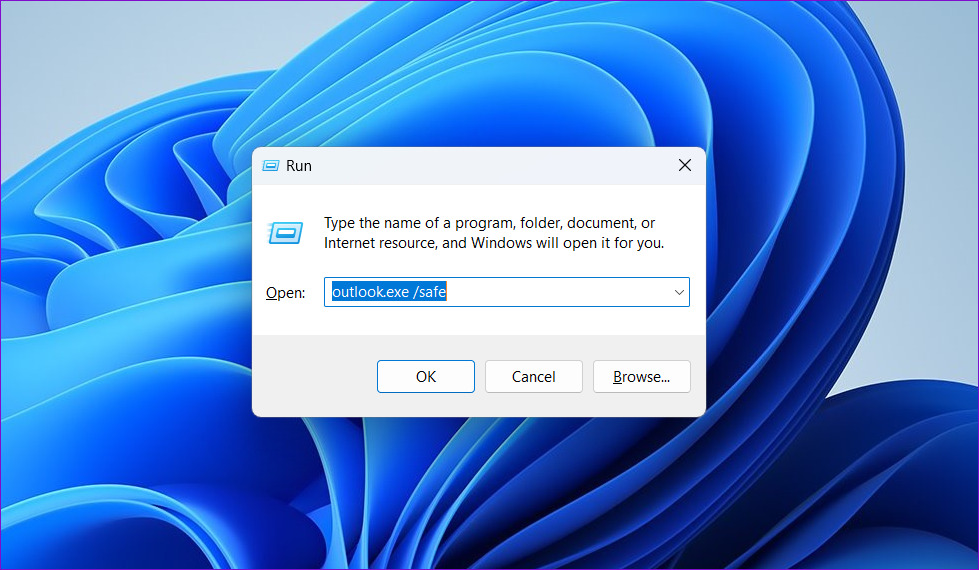
Wybierz swój profil Outlooka i naciśnij OK.
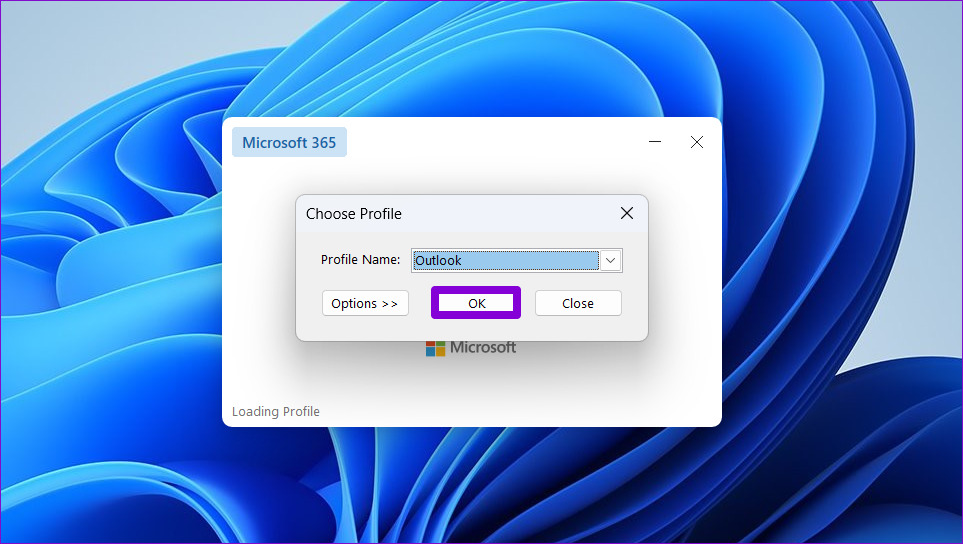
Jeśli program Outlook wyświetla kontakty w trybie awaryjnym, oznacza to, że dodatek powodujący problem został wyłączony. Aby go znaleźć, musisz wyłączyć wszystkie dodatki i włączyć je ponownie jeden po drugim.
Aby wyłączyć dodatki w Outlooku:
Krok 1: Otwórz aplikację Outlook w trybie normalnym i kliknij menu Plik w lewym górnym rogu.
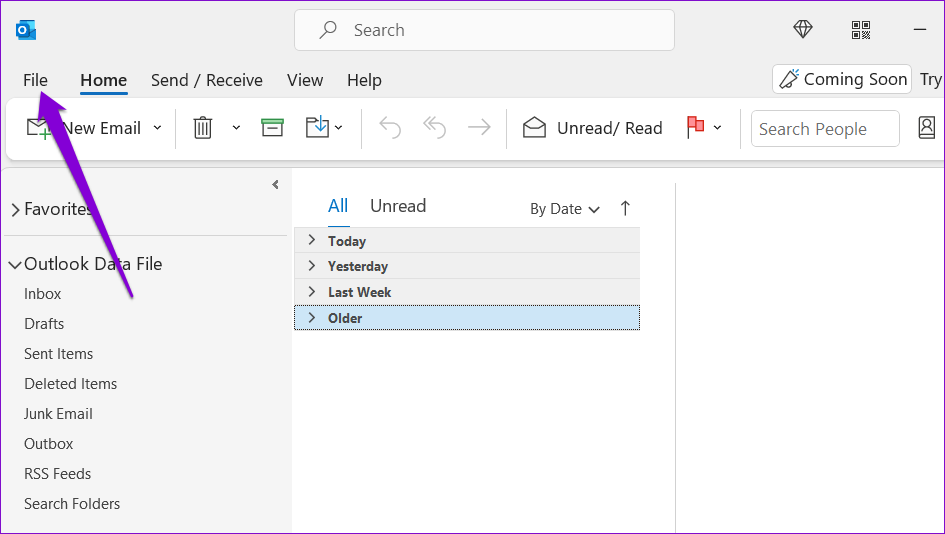
Krok 2: kliknij Opcje.

Krok 3: W oknie Opcje programu Outlook przejdź do karty Dodatki. Użyj menu rozwijanego obok Zarządzaj i wybierz Dodatki COM. Następnie kliknij znajdujący się obok przycisk Przejdź.
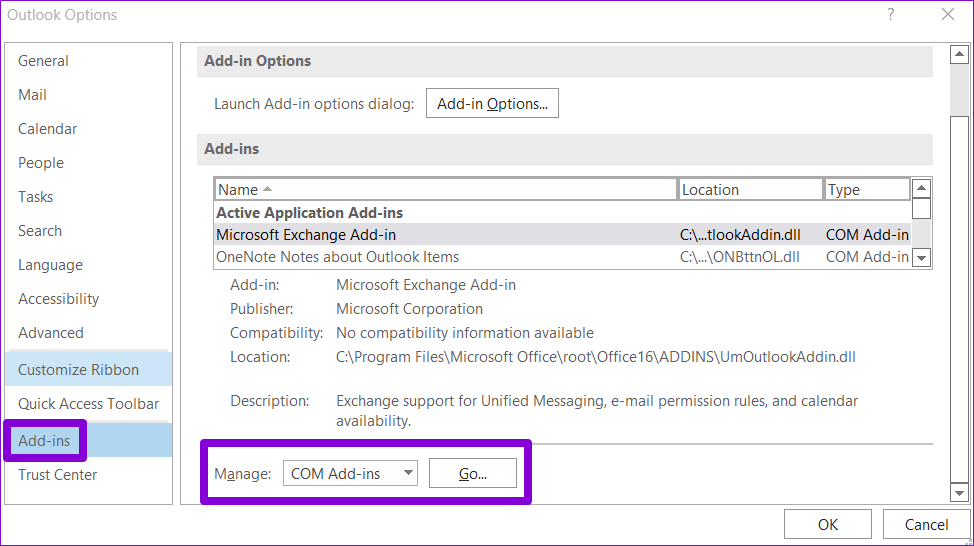
Krok 4: odznacz pola, aby wyłączyć dodatki, i kliknij OK.
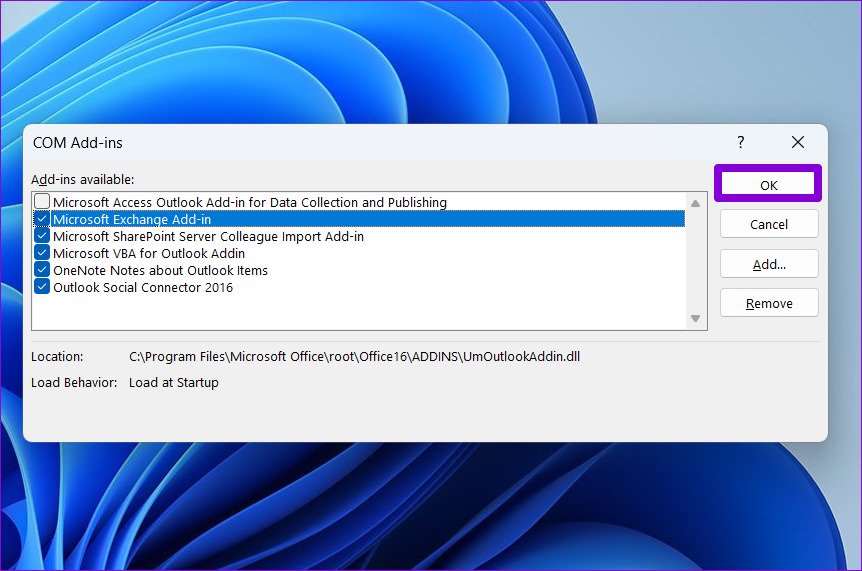
Włącz wszystkie dodatki pojedynczo, aż problem wystąpi ponownie. Gdy znajdziesz problematyczny dodatek, rozważ jego aktualizację lub usunięcie, aby na dobre rozwiązać problem.
4. Wyczyść pamięć podręczną programu Outlook
Im częściej korzystasz z programu Outlook, tym więcej danych gromadzi się w pamięci podręcznej. Chociaż to dobrze, dane z pamięci podręcznej programu Outlook mogą również powodować problemy, gdy staną się stare lub uszkodzone. Możesz spróbować wyczyścić pamięć podręczną programu Outlook, aby sprawdzić, czy przywróci to możliwość wyświetlania kontaktów.
Krok 1: Kliknij prawym przyciskiem myszy ikonę Start i wybierz Uruchom.

Krok 2: Wpisz następującą ścieżkę w polu Otwórz i naciśnij klawisz Enter.
%localappdata%\Microsoft\Outlook\RoamCache 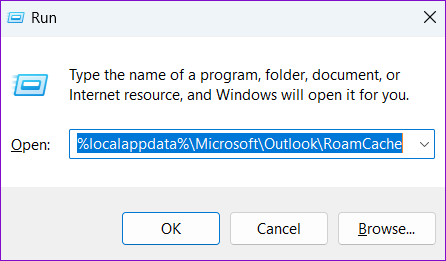
Krok 3: W otwartym oknie Eksploratora plików wybierz wszystkie pliki i kliknij ikonę kosza u góry, aby je usunąć.
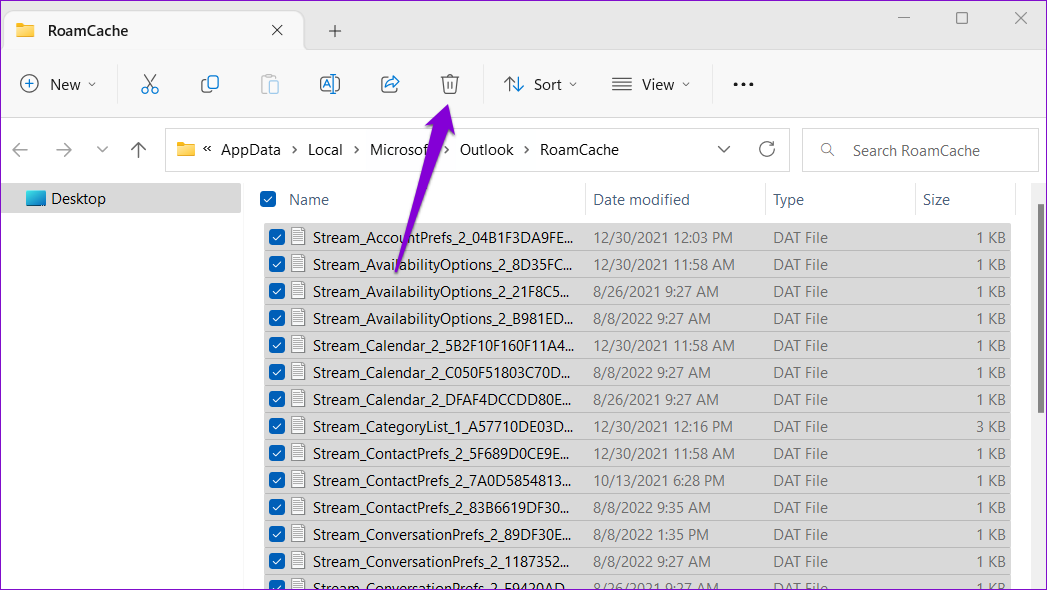
Uruchom ponownie aplikację Outlook i sprawdź, czy pokazuje twoje kontakty.
5. Uruchom narzędzie do naprawy pakietu Office, aby naprawić program Outlook
Microsoft udostępnia przydatne narzędzie do naprawy pakietu Office. Może automatycznie rozwiązywać problemy ze wszystkimi aplikacjami pakietu Office, w tym z programem Outlook. Możesz uruchomić to narzędzie, aby naprawić wszelkie problemy, które mogły uniemożliwiać programowi Outlook wyświetlanie kontaktów w systemie Windows.
Krok 1: Kliknij prawym przyciskiem myszy ikonę Start i wybierz Zainstalowane aplikacje z listę.
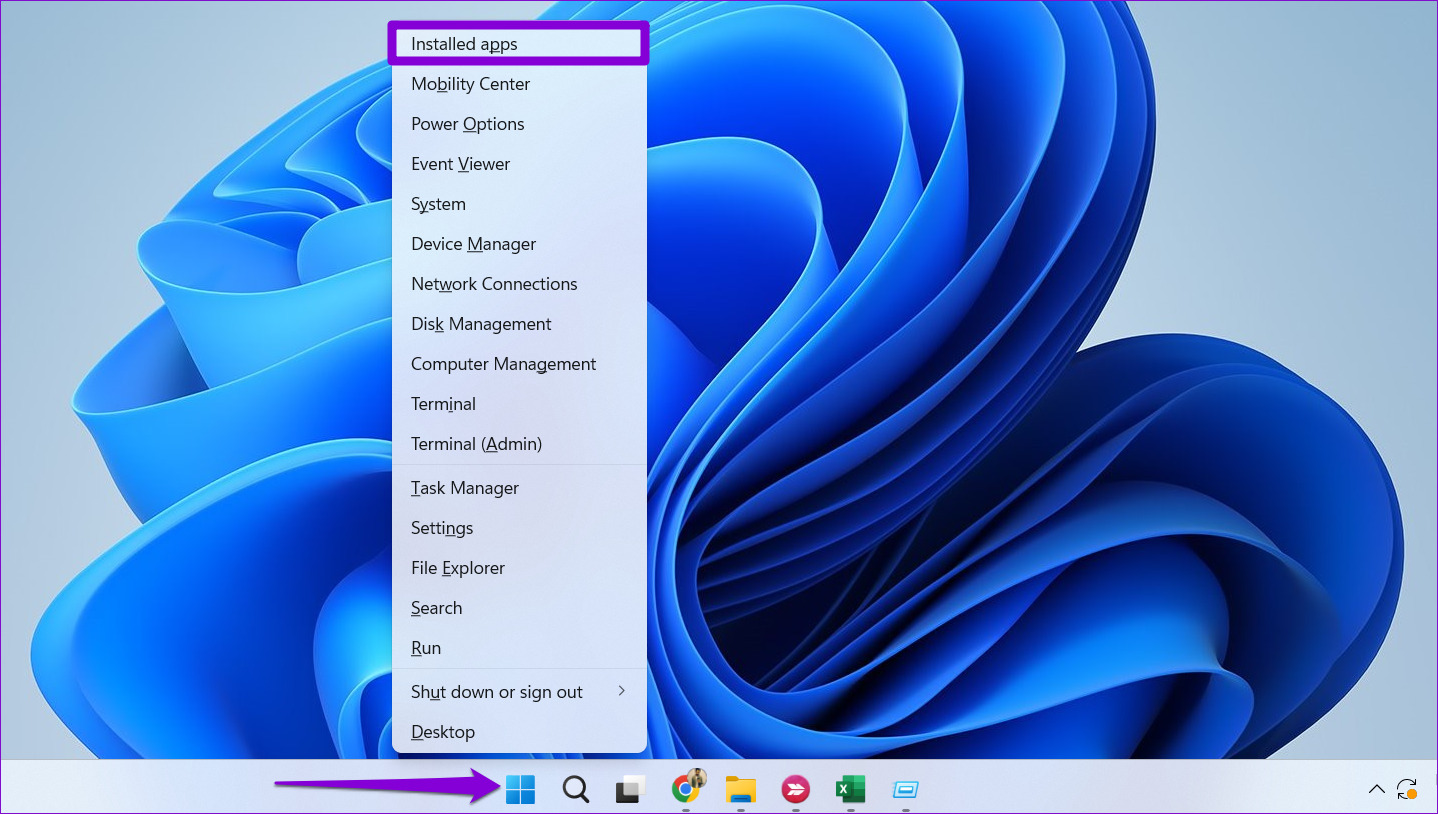
Krok 2: przewiń w dół, aby zlokalizować produkt Microsoft Office na liście. Kliknij znajdującą się obok ikonę menu z trzema kropkami i wybierz Modyfikuj.
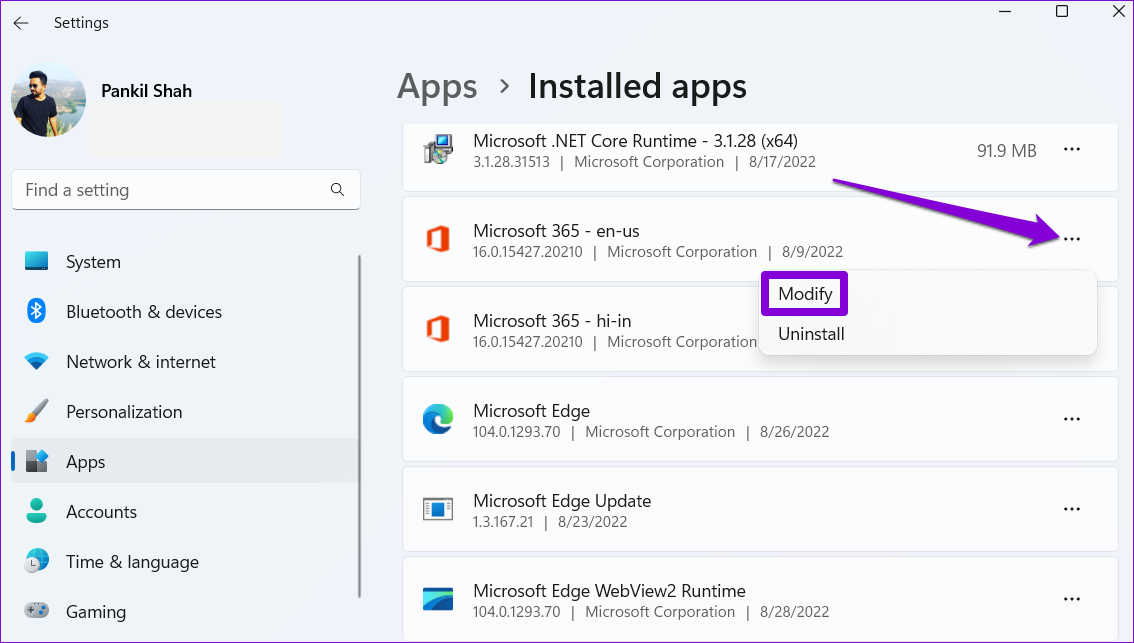
Krok 3: Wybierz Napraw online i kliknij Napraw.
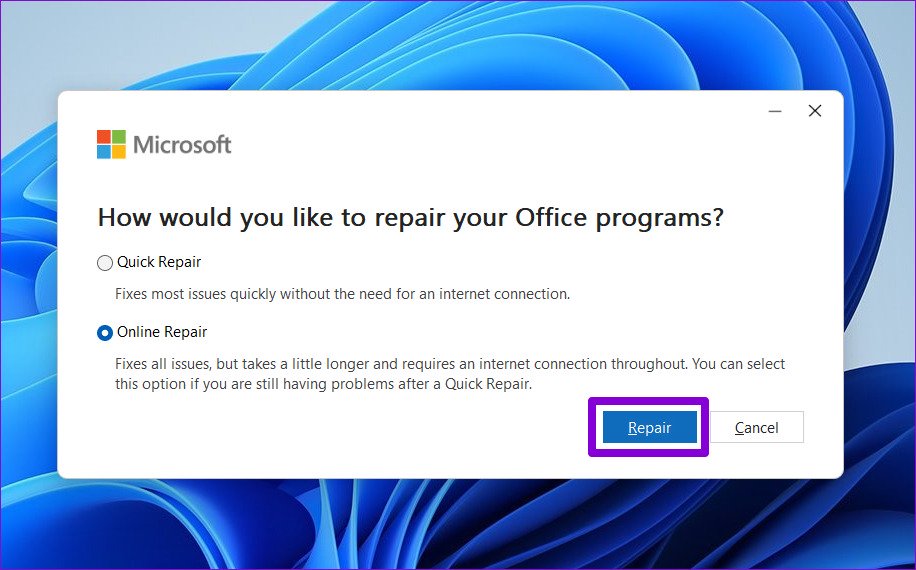
Proces naprawy może trochę potrwać, więc bądź cierpliwy. Następnie Outlook powinien wyświetlać Twoje kontakty i działać normalnie na komputerze z systemem Windows.
Odzyskaj swoje kontakty
Takie problemy z aplikacją Outlook nie powinny zmuszać Cię do ręcznego wpisywania adresów e-mail. Zastosowanie wyżej wymienionych poprawek powinno sprawić, że Outlook będzie wyświetlał kontakty tak jak poprzednio. Przejrzyj je i daj nam znać, który działa dla Ciebie w komentarzach poniżej.

