Czy podczas odtwarzania muzyki lub pliku wideo na komputerze z systemem Windows 11 pojawia się komunikat o błędzie „Brak zainstalowanego urządzenia audio”? Zwykle dzieje się tak, gdy system Windows nie wykrywa urządzenia audio lub nie komunikuje się z nim. Dzieje się tak, gdy oprogramowanie nie może wykryć urządzenia wyjściowego audio na komputerze z systemem Windows.
Kilka czynników, od źle skonfigurowanych ustawień po wadliwe sterowniki, może wywołać błąd „Brak zainstalowanego urządzenia audio” w systemie Windows 11. Jeśli nie możesz ustalić przyczyny błędu, wypróbuj poniższe wskazówki dotyczące rozwiązywania problemów.
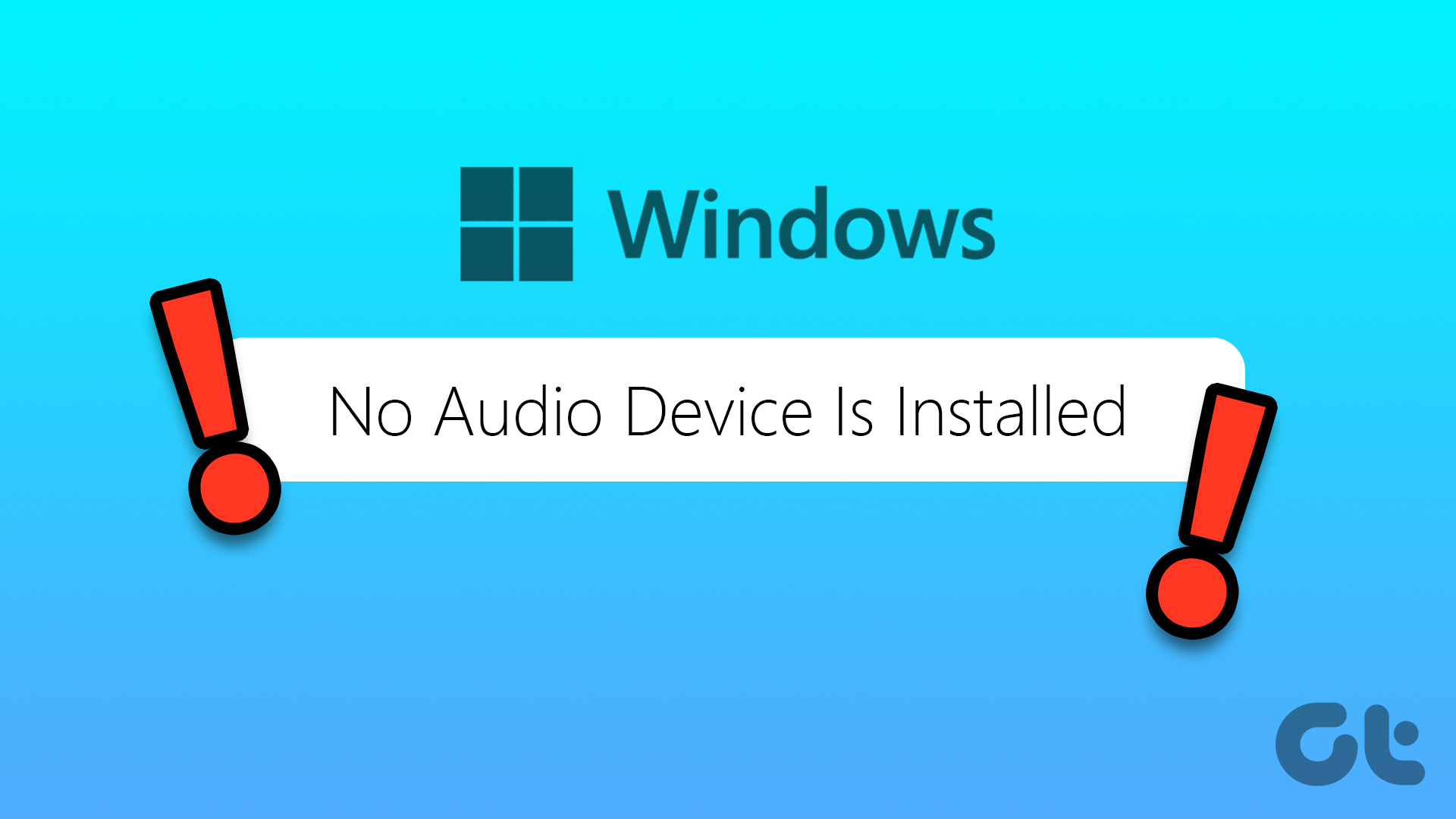
1. Odłącz i ponownie podłącz zewnętrzne urządzenie audio
Jeśli masz problemy z zewnętrznym urządzeniem audio, musisz sprawdzić jego połączenie z komputerem. W przypadku kabli odłącz urządzenie audio (np. słuchawki lub głośnik) i podłącz je ponownie. Jeśli używasz słuchawek lub głośnika Bluetooth, odłącz je i podłącz ponownie do komputera.
Jeśli to tylko drobny problem z połączeniem, powinno to załatwić sprawę i naprawić błąd „Brak zainstalowanego urządzenia audio”.
2. Włącz swoje urządzenie audio w systemie Windows
Następnie musisz upewnić się, że urządzenie audio nie zostało przypadkowo wyłączone w systemie Windows. Może się to zdarzyć, jeśli podłączysz kilka słuchawek, słuchawek Bluetooth i głośników do komputera. Oto jak to sprawdzić i naprawić.
Krok 1: Kliknij prawym przyciskiem myszy ikonę głośnika na pasku zadań w prawym dolnym rogu i wybierz Ustawienia dźwięku z wyświetlonego menu.
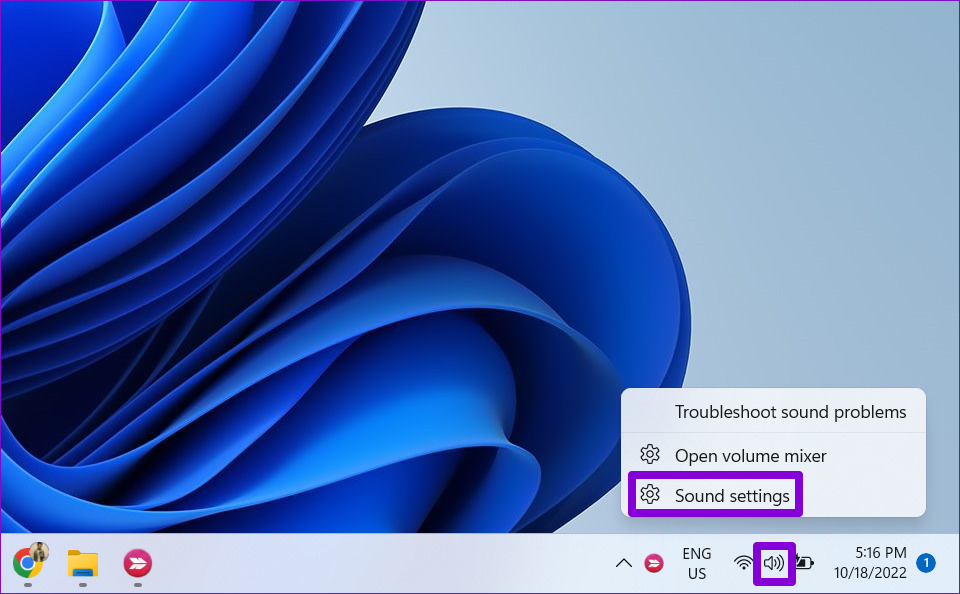
Krok 2: W oknie Ustawienia kliknij Dźwięk w prawym panelu, będąc w sekcji System. Następnie przewiń w dół do sekcji Zaawansowane i kliknij „Więcej ustawień dźwięku”.
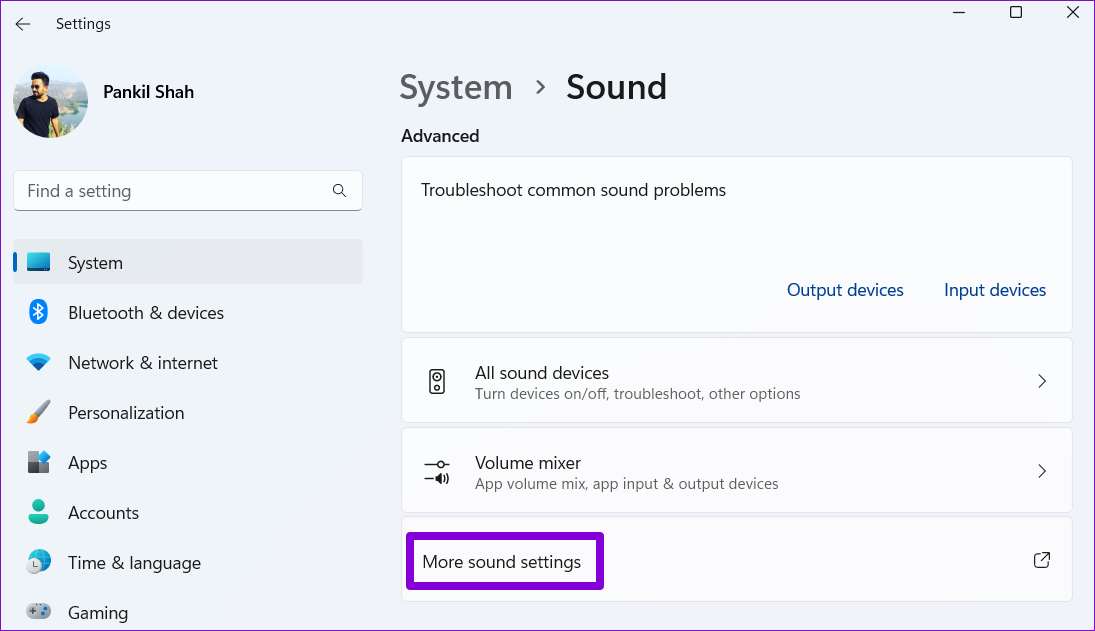
Krok 3: na karcie Odtwarzanie znajdź urządzenie audio, które jest wyłączone. Kliknij go prawym przyciskiem myszy i wybierz Włącz.
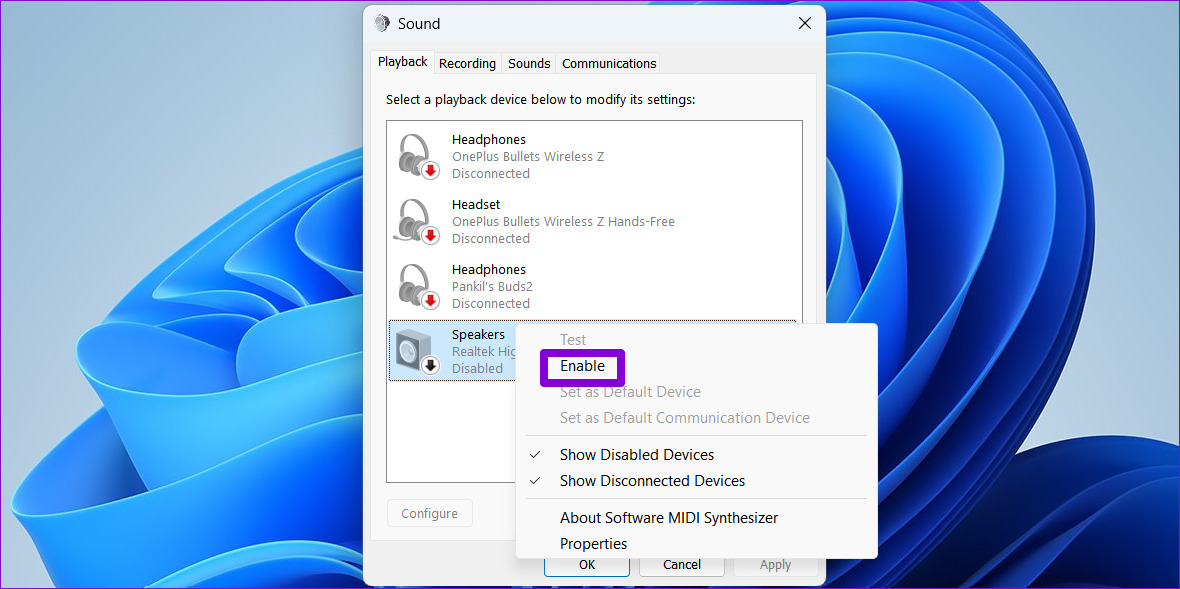
Jeśli Twojego urządzenia nie ma na liście, kliknij prawym przyciskiem myszy w dowolnym miejscu na karcie Odtwarzanie i wybierz opcję „Pokaż wyłączone urządzenia”. Kiedy pojawi się Twoje urządzenie, kliknij je prawym przyciskiem myszy i wybierz Włącz.
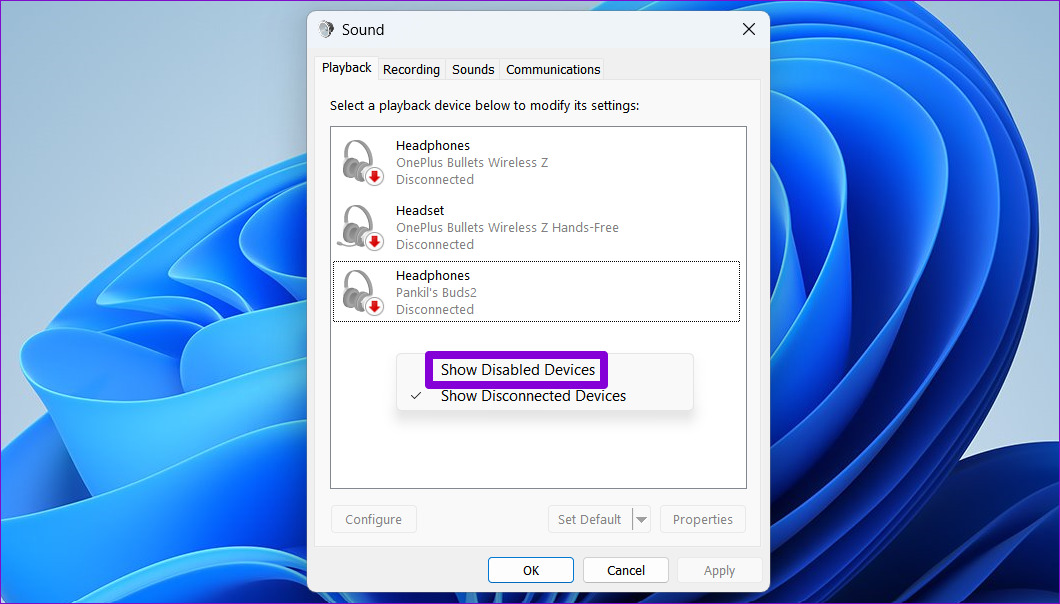
3. Uruchom narzędzie do rozwiązywania problemów z odtwarzaniem dźwięku
Wbudowane w system Windows narzędzia do rozwiązywania problemów są dość skuteczne, jeśli chodzi o naprawianie problemów i błędów związanych z systemem. W takim przypadku możesz uruchomić narzędzie do rozwiązywania problemów z odtwarzaniem dźwięku, aby umożliwić systemowi Windows znalezienie i naprawienie wszelkich problemów związanych z dźwiękiem na komputerze.
Krok 1: Kliknij menu Start i kliknij ikonę koła zębatego, aby uruchomić aplikację Ustawienia.
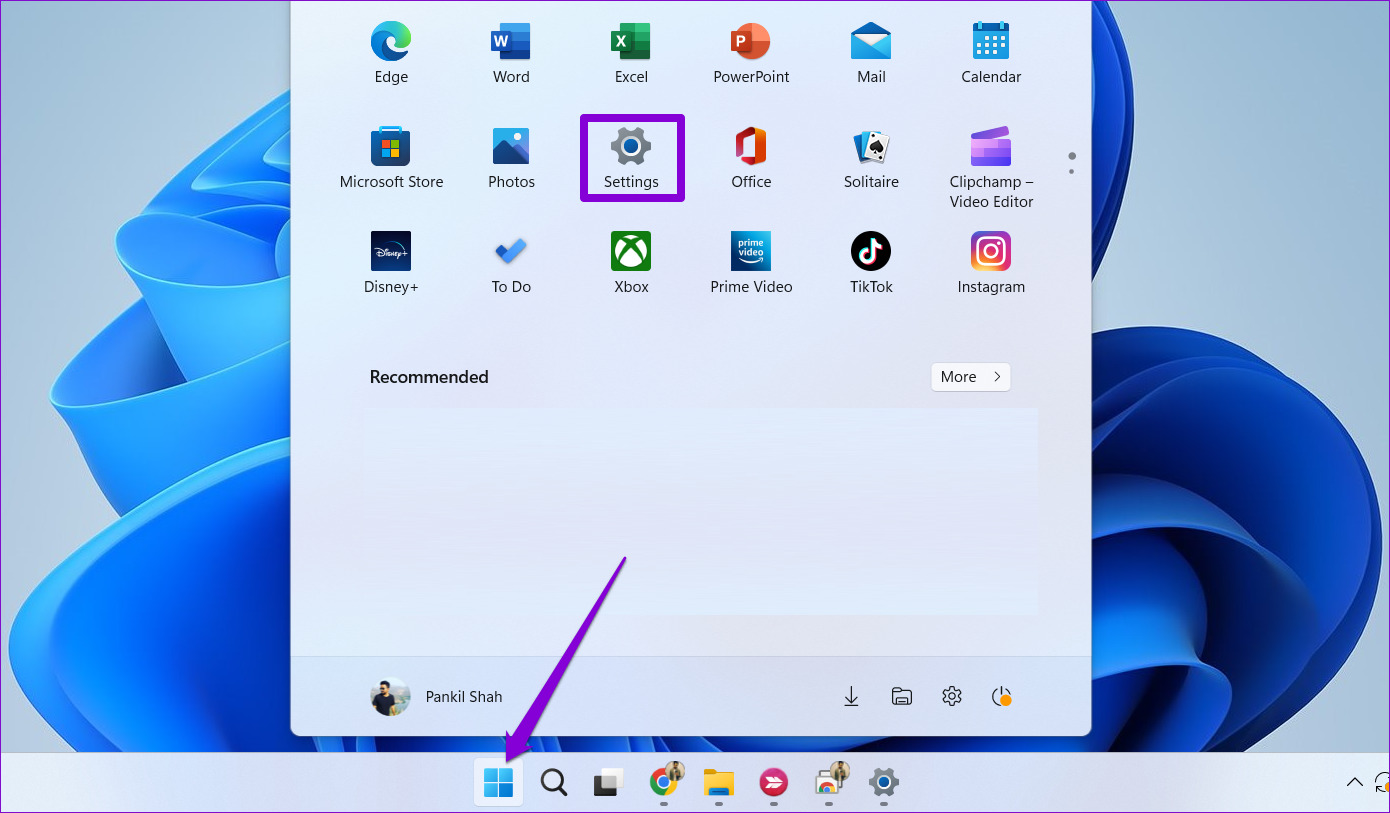
Krok 2: na karcie System kliknij Rozwiązywanie problemów.
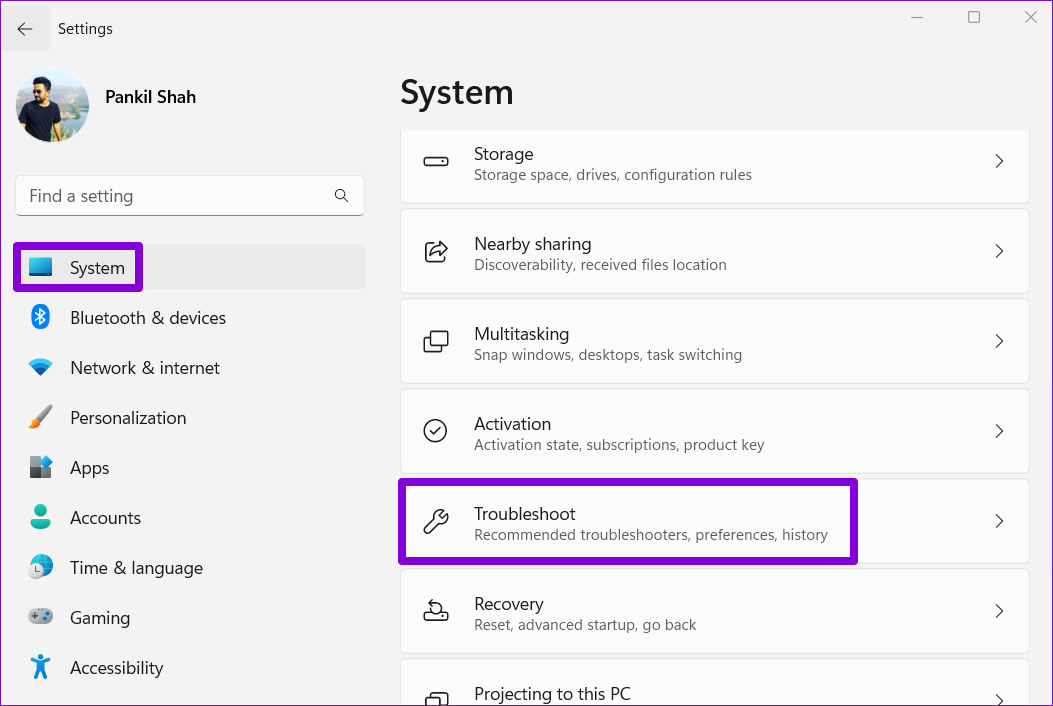
Krok 3: Wybierz inne narzędzia do rozwiązywania problemów.

Krok 4: Kliknij przycisk Uruchom obok opcji Odtwarzanie dźwięku.
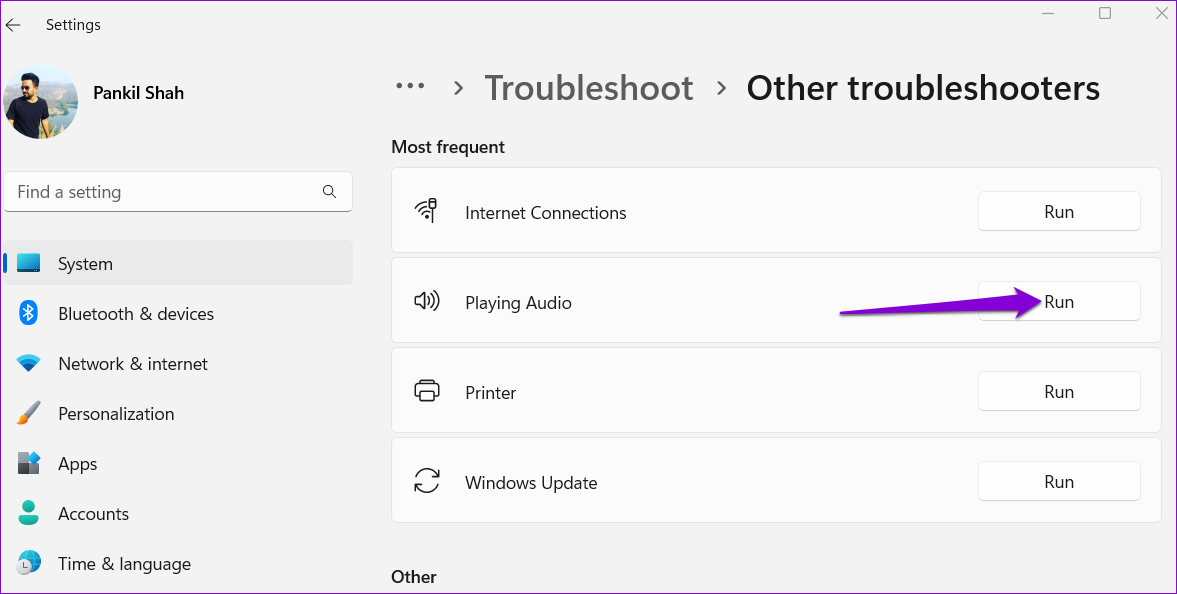
Poczekaj, aż narzędzie do rozwiązywania problemów naprawi wszelkie problemy z twój system, a błąd nie powinien cię później niepokoić.
4. Sprawdź usługi audio
Aby dźwięk działał na komputerze, system Windows polega na dwóch usługach systemowych: Windows Audio i Windows Audio Endpoint Builder. Jeśli z jakiegoś powodu jedna z tych usług nie działa, mogą wystąpić problemy z dźwiękiem w systemie Windows 11. Oto, co możesz zrobić, aby je naprawić.
Krok 1: Naciśnij przycisk Windows klawisz + skrót R, aby otworzyć okno dialogowe Uruchom. Wpisz usługi w polu i naciśnij Enter.

Krok 2: w oknie Usługi przewiń do końca, aby znaleźć Windows Audio na liście. Kliknij go dwukrotnie, aby otworzyć jego właściwości.

Krok 3: zmień typ uruchamiania na Automatyczny i kliknij Zastosuj, a następnie OK.

Powtórz powyższy proces, aby skonfigurować typ uruchamiania również dla usługi „Windows Audio Endpoint Builder”. Następnie uruchom ponownie komputer i sprawdź, czy system Windows wykryje urządzenie audio.
5. Zaktualizuj lub zainstaluj ponownie sterownik audio
Wadliwy sterownik audio może uniemożliwić systemowi Windows komunikację z urządzeniem i wywołać błąd „Brak zainstalowanego urządzenia audio”. W większości przypadków takie problemy można rozwiązać, po prostu aktualizując sterownik audio. Oto jak możesz to zrobić.
Krok 1: naciśnij klawisz Windows + skrót S, aby otworzyć menu wyszukiwania systemu Windows.
Krok 2: Wpisz menedżer urządzeń w polu wyszukiwania i wybierz pierwszy wynik, który się pojawi.
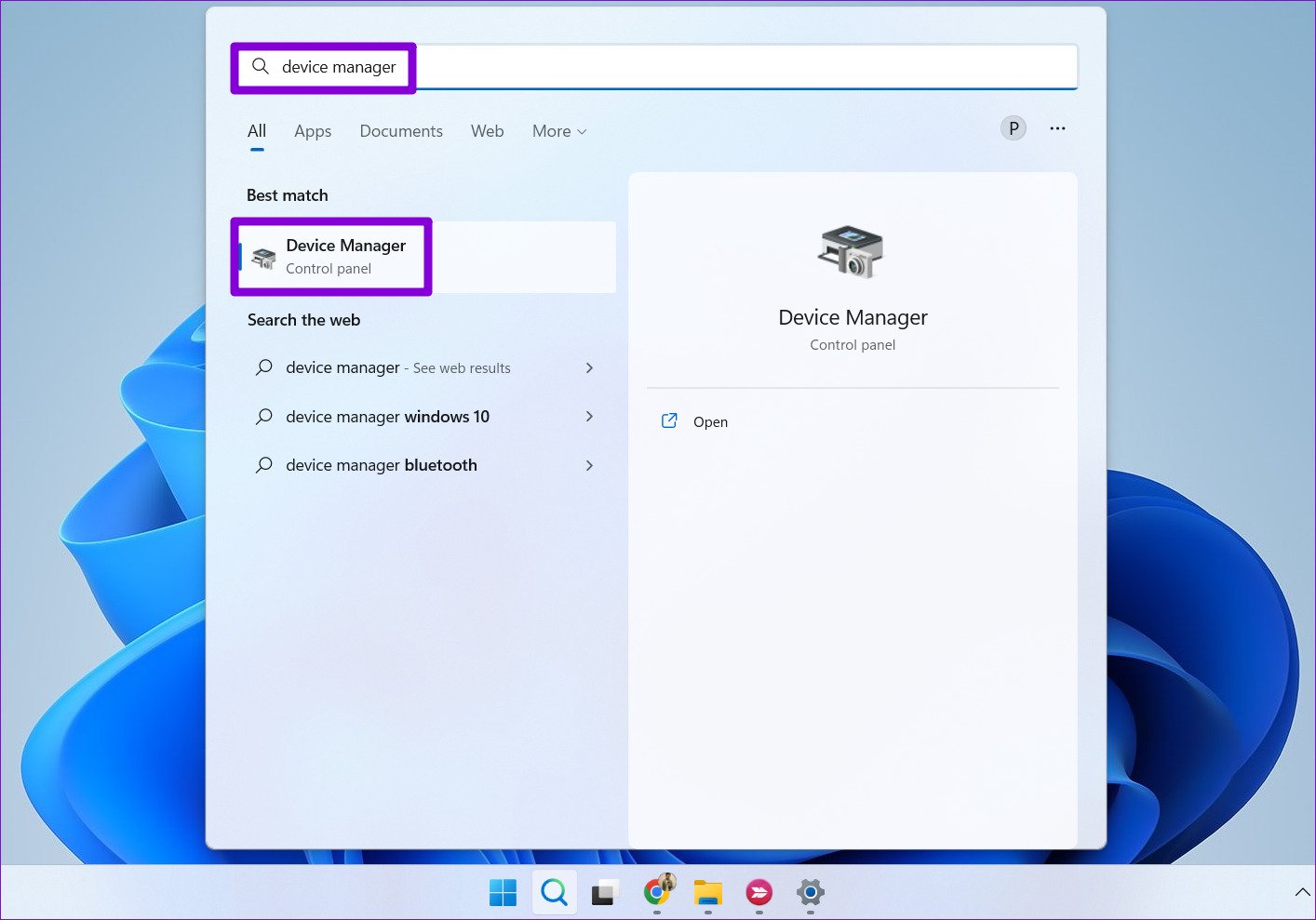
Krok 3: rozwiń „Kontrolery dźwięku, wideo i gier”. Następnie w prawo-kliknij urządzenie audio i wybierz Aktualizuj sterownik z listy.
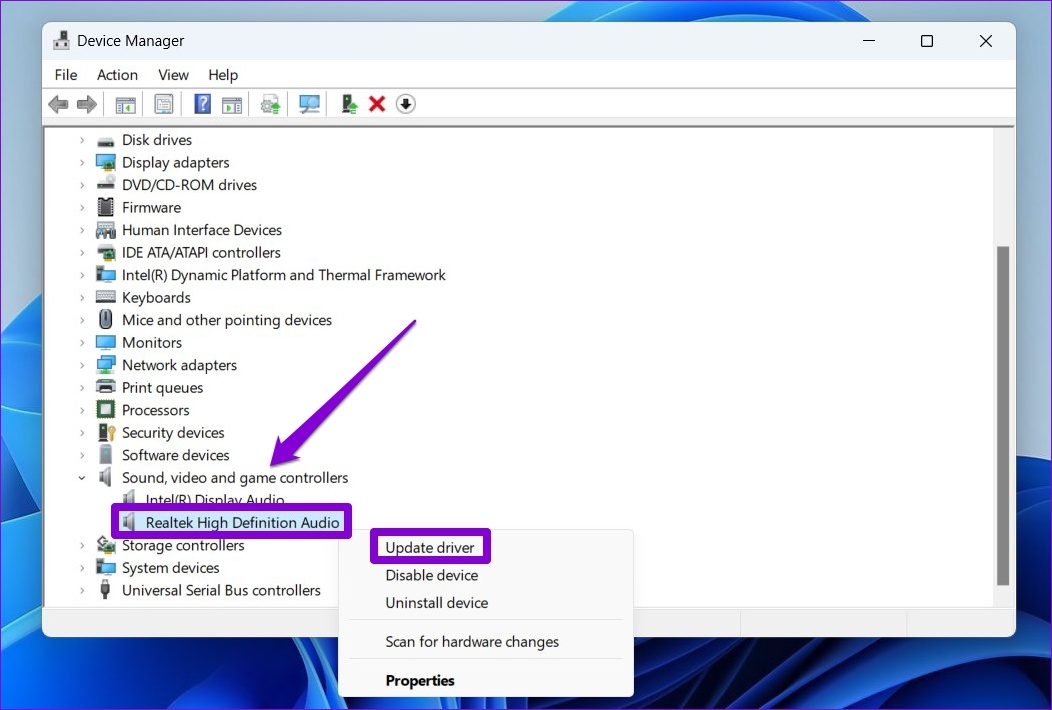
Postępuj zgodnie z instrukcjami wyświetlanymi na ekranie, aby zakończyć aktualizację sterownika.
Jeśli aktualizacja sterownika nie pomoże, odinstaluj problematyczny sterownik i uruchom ponownie komputer. System Windows automatycznie zainstaluje brakujący sterownik audio po uruchomieniu systemu Windows, aby naprawić błąd.
6. Wykonaj przywracanie systemu
Taki błąd może również pojawić się, jeśli na komputerze dokonano jakichkolwiek złych zmian systemowych. Jeśli żadne z powyższych rozwiązań nie działa, możesz użyć Przywracania systemu, aby cofnąć ostatnie zmiany i przywrócić komputer do stanu sprzed pierwszego pojawienia się błędu.
Krok 1: Otwórz wyszukiwarkę menu, wpisz utwórz punkt przywracania i naciśnij Enter.
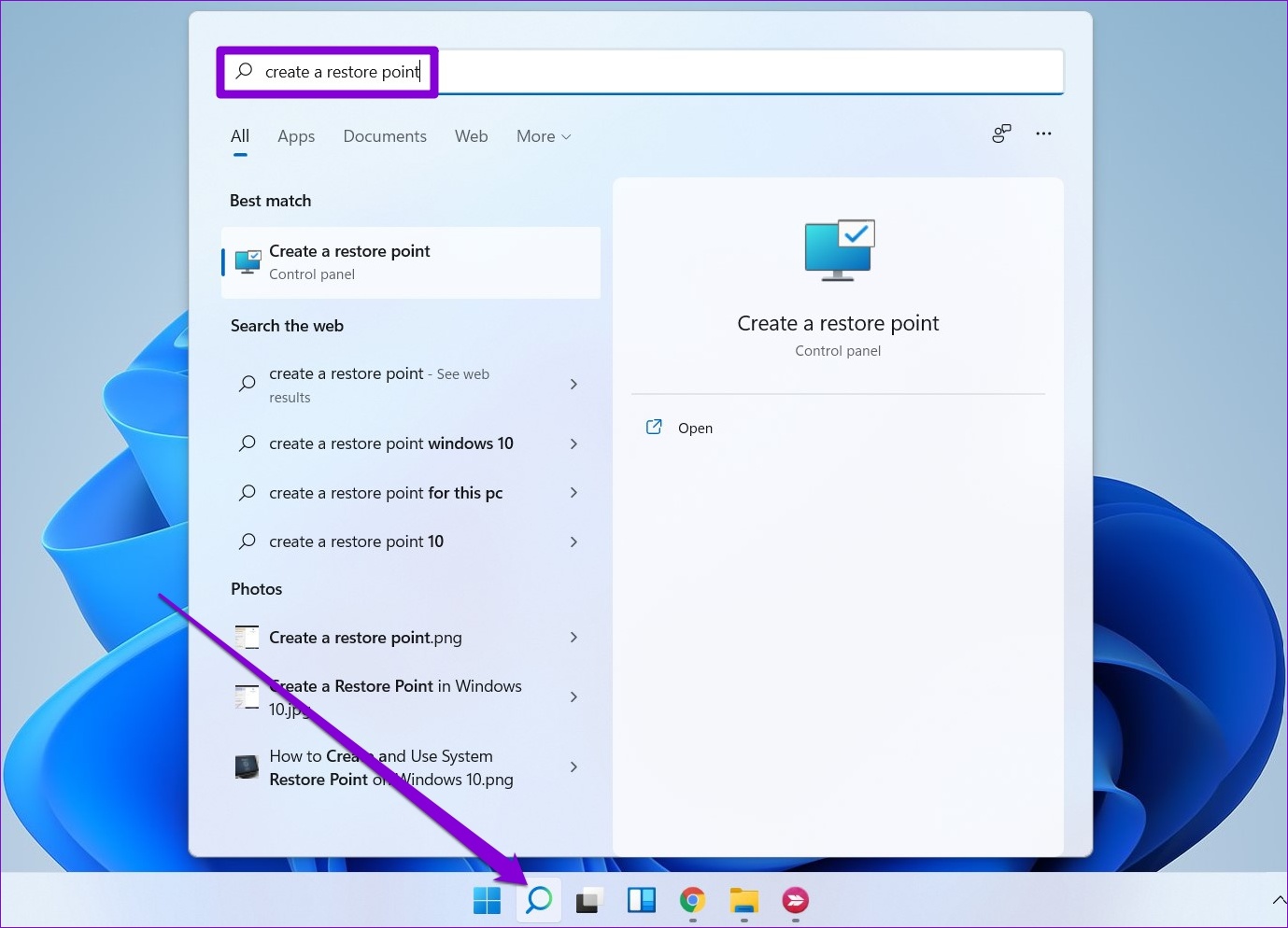
Krok 2: W oknie Właściwości systemu kliknij przycisk Przywracanie systemu.
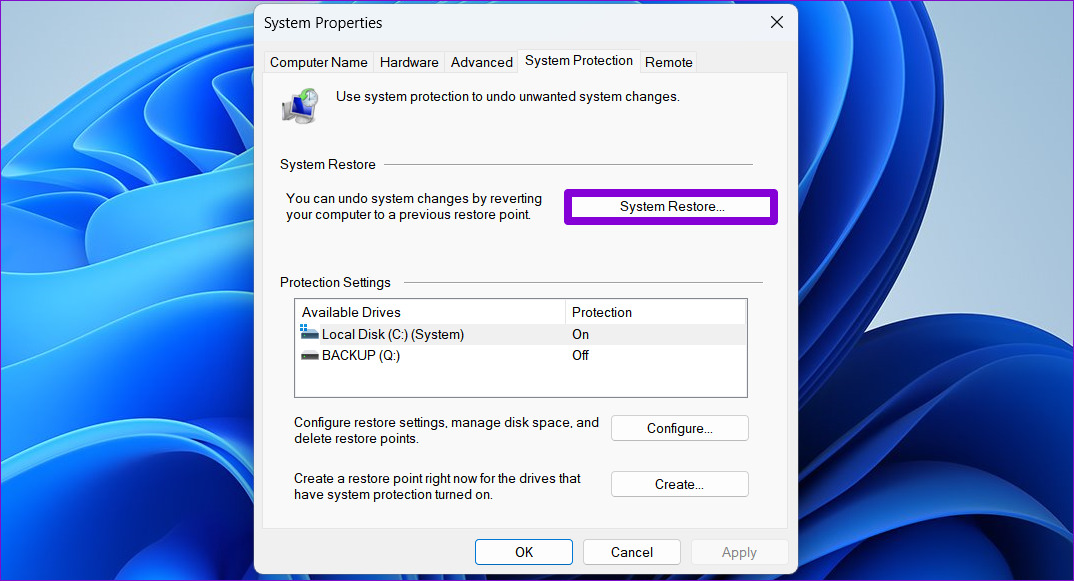
Krok 3: Kliknij Dalej.
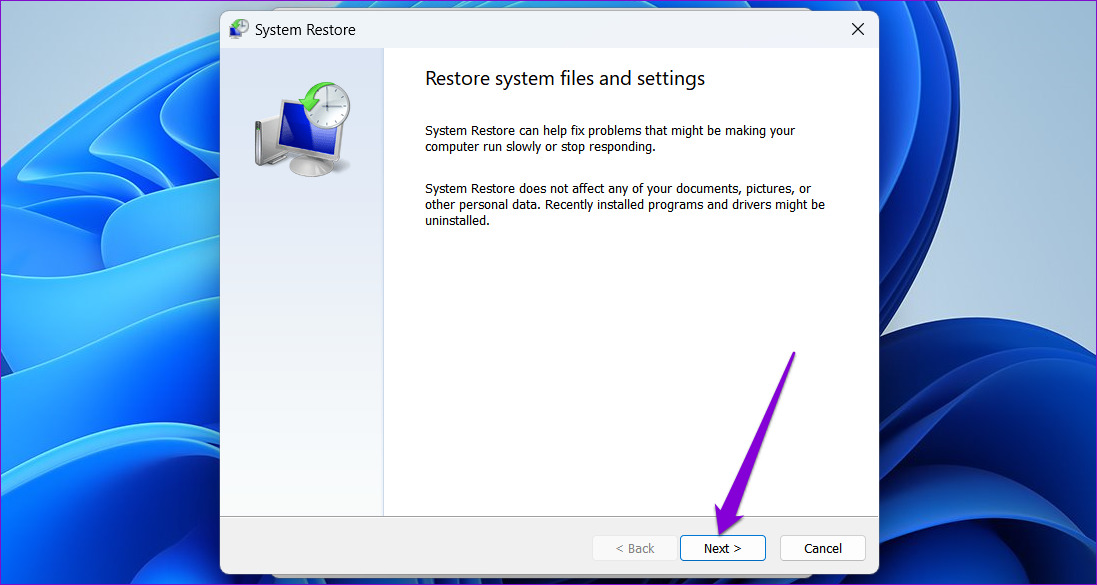
Krok 4: Wybierz punkt przywracania przed wystąpieniem błędu pojawił się.
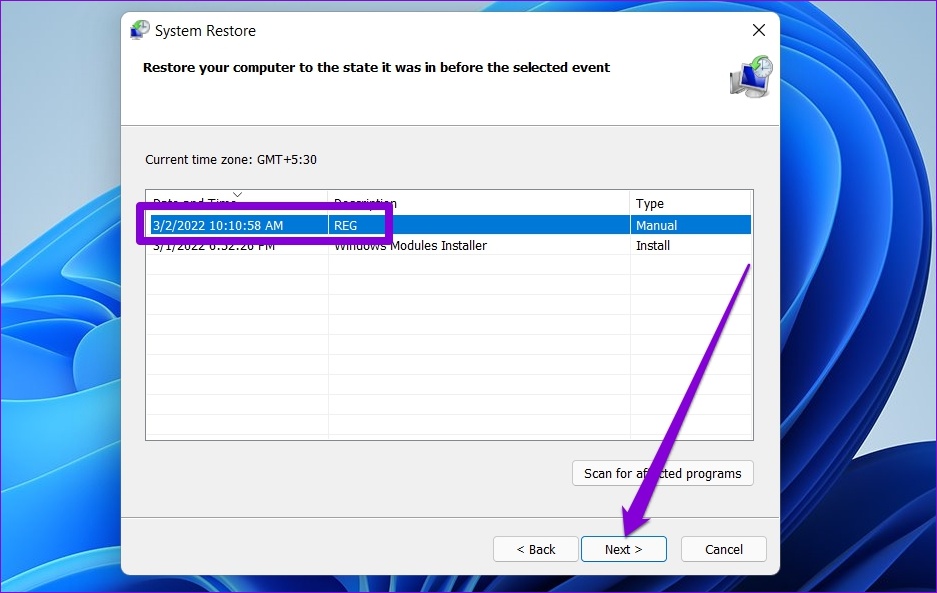
Krok 5: Na koniec kliknij Zakończ.
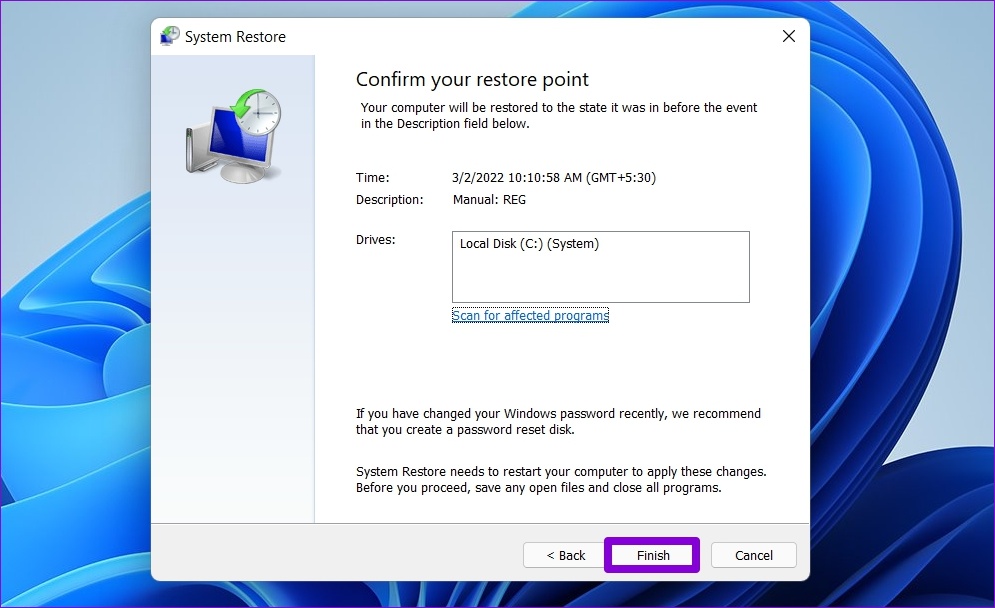
Twój komputer uruchomi się ponownie i przywróci do określonego punktu przywracania. Następnie błąd nie powinien pojawiać się w systemie Windows.
Wszystko zależy od dźwięku
Chociaż system Windows dobrze radzi sobie z samodzielnym wykrywaniem dostępnych urządzeń audio, czasami może zawieść i wyświetlić błąd „Brak zainstalowanego urządzenia audio”. I to naturalne, że się martwisz, kiedy tak się dzieje. Mamy nadzieję, że jedno z powyższych rozwiązań pomogło Ci naprawić błąd i jesteś spokojny.


