Błąd niebieskiego ekranu śmierci może być najgorszym bólem głowy dla użytkowników systemu Windows. Jeśli jednak ustalimy przyczynę błędu BSoD i odpowiednio rozwiążemy problem, może to być łatwe do naprawienia. Wielu użytkowników zgłosiło błąd niebieskiego ekranu śmierci, podając jako przyczynę plik BthA2DP.sys. Jeśli napotkasz błąd BthA2DP.sys BSoD w systemie Windows, przeczytaj ten artykuł, aby znaleźć rozwiązania.
Co to jest BthA2DP.sys plik?
BthA2DP.sys to plik systemowy powiązany ze sterownikami Bluetooth. Pełna postać BthA2DP.sys to sterownik Bluetooth A2DP. Jeśli brakuje tego pliku lub jest on uszkodzony, wpłynie to na działanie urządzenia Bluetooth i powiązanego sprzętu systemowego. Ponadto, ponieważ zwraca kod zatrzymania, może wystąpić błąd niebieskiego ekranu śmierci. Błąd BthA2DP.sys BSoD może być reprezentowany w systemie za pomocą kodów zatrzymania DRIVER_IRQL_NOT_LESS_OR_EQUAL lub nieobsługiwany wyjątek wątku systemowego.
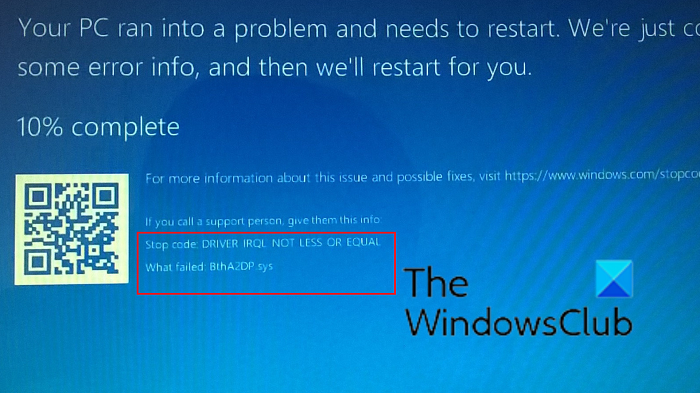
Napraw niebieski ekran BthA2DP.sys w systemie Windows 11/10
Wypróbuj kolejno następujące rozwiązania, aby rozwiązać problem:
Dodaj plik do wyjątków w AVRUruchom skanowanie SFC i DISMUruchom aktualizacje systemu Windows i zainstaluj wszelkie opcjonalne aktualizacje Bluetooth, które mogą być oferowaneUruchom narzędzie do rozwiązywania problemów z BluetoothZaktualizuj sterowniki Bluetooth w twoim systemie
1] Dodaj plik do wyjątków w AV
Niektórzy użytkownicy zgłosili, że ich antywirus Kaspersky usuwa lub pomija plik BthA2DP.sys plik. Dlatego jeśli go używasz, sugerujemy dodanie tego pliku do listy wyjątków. Możesz zobaczyć ten plik w sekcji Kwarantanna. Zamiast tego możesz użyć innego bezpłatnego oprogramowania antywirusowego.
2] Uruchom skanowanie SFC i skanowanie DISM
Plik BthA2DP.sys jest plikiem systemowym. Jeśli go brakuje, można go zastąpić za pomocą skanowania SFC. Skanowanie SFC sprawdza brakujące i uszkodzone pliki na komputerze i zastępuje je, jeśli to możliwe. Jeśli skanowanie SFC nie działa, możesz także wypróbować skanowanie DISM, które naprawia obraz systemu. Pamiętaj o ponownym uruchomieniu komputera po wykonaniu tych skanów.
3] Uruchom aktualizacje systemu Windows i zainstaluj wszelkie opcjonalne aktualizacje Bluetooth, które mogą być oferowane.
Jeśli powiązane sterowniki Bluetooth są obecne, ale są przestarzałe, może wystąpić BSoD. Aby rozwiązać ten problem, możesz zaktualizować sterowniki Bluetooth na komputerze. Można to zrobić, instalując opcjonalne aktualizacje w systemie Windows. Procedura instalacji Opcjonalnych aktualizacji w systemie Windows została wyjaśniona dalej.
Kliknij prawym przyciskiem myszy przycisk Start i wybierz Ustawienia z menu W menu Ustawienia przejdź do Windows Update > Opcje zaawansowane > Aktualizacje opcjonalne. Wybierz wszystkie Aktualizacje opcjonalne i zainstaluj je. Uruchom ponownie
4] Uruchom narzędzie do rozwiązywania problemów z Bluetooth
Ponieważ plik BthA2DP.sys jest powiązany ze sterownikami Bluetooth, uruchomienie Bluetooth narzędzie do rozwiązywania problemów może być pomocne w rozwiązaniu problemu. Procedura uruchamiania narzędzia do rozwiązywania problemów z Bluetooth jest następująca:
Kliknij prawym przyciskiem myszy przycisk Start i wybierz z menu Ustawienia. W Ustawieniach przejdź do karty System na liście po lewej stronie. W prawym okienku przejdź do Rozwiązywanie problemów > Inne narzędzie do rozwiązywania problemów. Kliknij >Uruchom odpowiednie narzędzie do rozwiązywania problemów z Bluetooth i uruchom to samo. Uruchom ponownie system, gdy narzędzie do rozwiązywania problemów zakończy swoje zadanie.
5] Zaktualizuj sterowniki Bluetooth na komputerze
Jeśli sterowniki Bluetooth w twoim systemie są przestarzałe, rozważ ich aktualizację do najnowszej wersji. Będzie to bardzo pomocne w trwałym rozwiązaniu błędu BthA2DP.sys BSoD w systemie Windows. Sterowniki Bluetooth można pobrać z witryny internetowej producenta systemu. Alternatywnie możesz także użyć AMD AutoDetect lub Intel Driver and Support Assistant, w zależności od posiadanego procesora dla twojego systemu.
Mam nadzieję, że to pomoże!
