Czy komputer z systemem Windows wyłącza się lub uruchamia ponownie bez ostrzeżenia? Stoi za tym kilka potencjalnych przyczyn. Może to być na przykład konflikt oprogramowania/sprzętu, przegrzanie lub błąd dysku twardego. Ten przewodnik rozwiązywania problemów przedstawia wiele rozwiązań pozwalających naprawić automatyczne wyłączanie i ponowne uruchamianie w systemie Windows 10/11.
Jeśli komputer ciągle się wyłącza, musisz uruchomić komputer w trybie awaryjnym lub skorzystać z opcji odzyskiwania systemu w WinRE, aby pracować nad poniższymi poprawkami.
Spis treści
1. Sprawdź Harmonogram zadań
Jeśli komputer wyłącza się automatycznie, ale tylko o określonej porze dnia, prawdopodobnie jest to spowodowane zaplanowanym zadaniem utworzonym przez Ciebie lub program innej firmy. Aby sprawdzić:
Otwórz menu Start, wpisz Harmonogram zadań i naciśnij Enter. Przejrzyj listę zaplanowanych zadań na komputerze w Harmonogramie zadań (biblioteka). Kliknij prawym przyciskiem myszy dowolne zadania, które wymuszają wyłączenie lub ponowne uruchomienie komputera i wybierz opcję Wyłącz.
2. Wyłącz szybkie uruchamianie
Szybkie uruchamianie to funkcja zarządzania energią systemu Windows, która hibernuje jądro (rdzeń systemu operacyjnego), aby przyspieszyć działanie komputera podczas zimnego uruchamiania. Może jednak zdestabilizować system.
Aby wyłączyć szybkie uruchamianie:
Otwórz Panel sterowania systemu Windows i wybierz Sprzęt i dźwięk > Opcje zasilania > Wybierz działanie przycisków zasilania. Wybierz Zmień ustawienia, które są obecnie niedostępne. Odznacz pole obok opcji Włącz szybkie uruchamianie (zalecane). 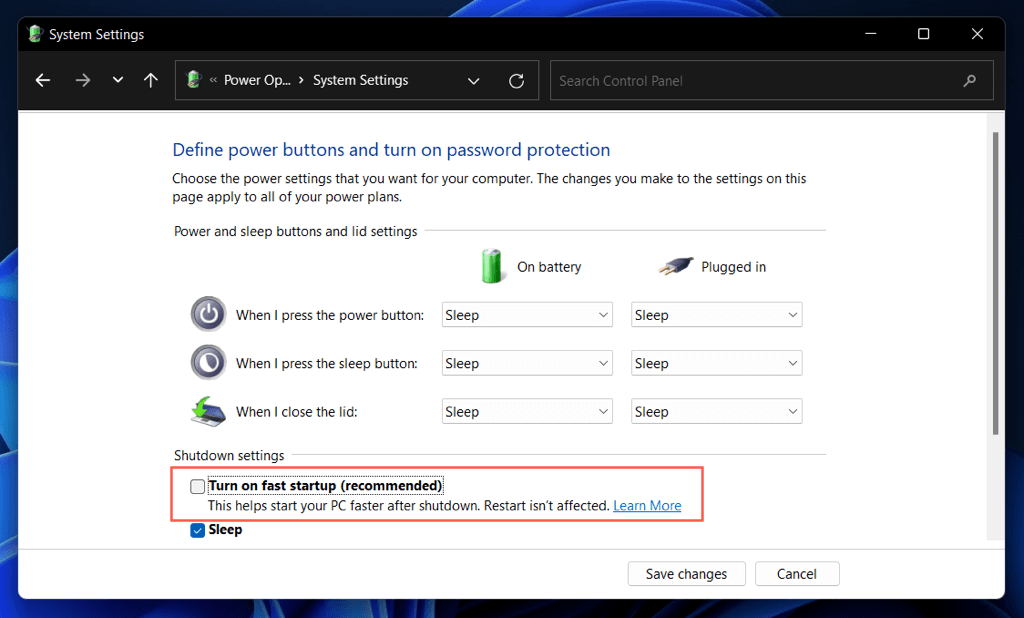 Wybierz Zapisz zmiany. Otwórz menu Start i wybierz Zasilanie > Zamknij. Zrestartuj swój komputer.
Wybierz Zapisz zmiany. Otwórz menu Start i wybierz Zasilanie > Zamknij. Zrestartuj swój komputer.
3. Zaktualizuj system Windows do najnowszej wersji
Określone wersje systemu Windows zawierają poważne błędy i problemy, które powodują poważne problemy z określonymi konfiguracjami sprzętu i oprogramowania. Zainstaluj najnowsze aktualizacje systemu operacyjnego, aby je naprawić.
Otwórz menu Start i wybierz Ustawienia. Wybierz Windows Update. Wybierz Sprawdź aktualizacje. Jeśli jest dostępna nowa aktualizacja, wybierz Pobierz i zainstaluj.
4. Zaktualizuj sterowniki komputera
Przestarzałe sterowniki sprzętu to częsty problem związany z losowym wyłączaniem lub ponownym uruchamianiem komputera. Użyj narzędzia do aktualizacji sterowników, takiego jak Driver Booster, aby zaktualizować sterowniki komputera.
Dodatkowo użyj usługi Windows Update, aby zainstalować sterowniki sprzętowe i aktualizacje zweryfikowane przez firmę Microsoft. Aby to zrobić:
Otwórz menu Start i wybierz Ustawienia. Wybierz Windows Update. Przejdź do Opcje zaawansowane > Aktualizacje opcjonalne i zainstaluj wszystkie oczekujące aktualizacje sterowników.
5. Wycofaj sterowniki
Rzadko nowe aktualizacje sterowników mogą powodować problemy i awarię systemu. Microsoft o tym wie, dlatego masz możliwość ich wycofania.
Na przykład, jeśli problem wystąpił po aktualizacji sterownika karty graficznej:
Kliknij prawym przyciskiem myszy menu Start i wybierz Menedżer urządzeń. Rozwiń kategorię sterowników — Karty graficzne. Kliknij prawym przyciskiem myszy sterownik karty graficznej i wybierz Właściwości. Przejdź do zakładki Sterownik. Wybierz Przywróć sterownik.
6. Uruchom narzędzia SFC i DISM
System Windows zawiera dwa narzędzia wiersza poleceń — Kontroler plików systemowych i DISM — które mogą skanować i naprawiać uszkodzone pliki systemowe.
Otwórz konsolę wiersza polecenia z podwyższonym poziomem uprawnień — wpisz cmd w menu Start i wybierz opcję Otwórz jako administrator — i uruchom kolejno następujące polecenia:
sfc/scannow
DISM.exe/Online/Cleanup-Image/Restorehealth

Skanowanie SFC i DISM zajmuje dużo czasu. Jeśli wskaźnik procentowy postępu zablokuje się, nie rób nic; powinno się w końcu wznowić.
7. Uruchom CHKDSK
Następnie uruchom narzędzie CHKDSK (Check Disk), aby naprawić błędy HDD/SSD na partycji systemowej. Ponownie otwórz konsolę wiersza polecenia z podwyższonym poziomem uprawnień i uruchom następujące polecenie:
chkdsk c:/r
CHKDSK działa tylko podczas uruchamiania komputera, więc naciśnij klawisz Y, aby zaplanować skanowanie następnym razem restartujesz komputer.
8. Rozwiązywanie problemów z błędami BSOD
Jeśli komputer ulegnie awarii i ponownie uruchomi się, wyświetlając niebieski ekran śmierci (BSOD), będzie się on powtarzał, dopóki nie zdiagnozujesz go i nie rozwiążesz problemu za pomocą odpowiednich poprawek.
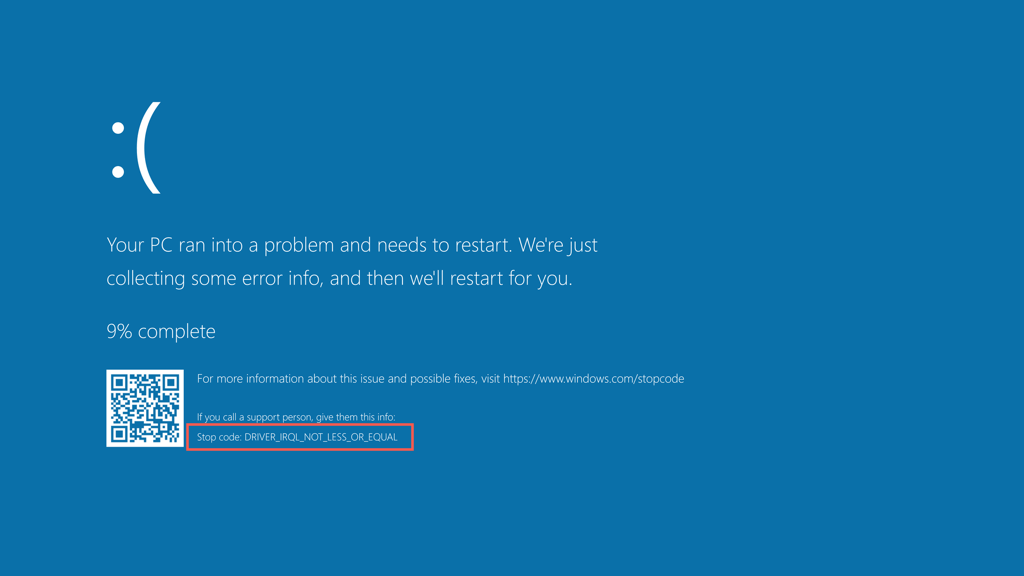
Zacznij od zanotowania kodu zatrzymania związanego z błędem BSOD — np. Memory_Management, Kernel_Security_Check_Failure, Driver_Overran_Stack_Buffer itp. Następnie zapoznaj się z naszym kompletnym przewodnikiem rozwiązywania problemów z BSOD, aby dowiedzieć się, co należy zrobić Zrób następne.
9. Sprawdź, czy nie ma złośliwego oprogramowania
Złośliwe oprogramowanie i potencjalnie niechciane programy (lub PUP) mogą siać spustoszenie w systemie operacyjnym i powodować nieoczekiwane zamykanie i ponowne uruchamianie.
Jeśli problem będzie się powtarzał, musisz przeskanować komputer w poszukiwaniu potencjalnego złośliwego oprogramowania. Windows Defender prawdopodobnie nie przyniesie nic dobrego po poważnej infekcji, więc najlepszą opcją jest poleganie na narzędziu do usuwania wirusów innej firmy.
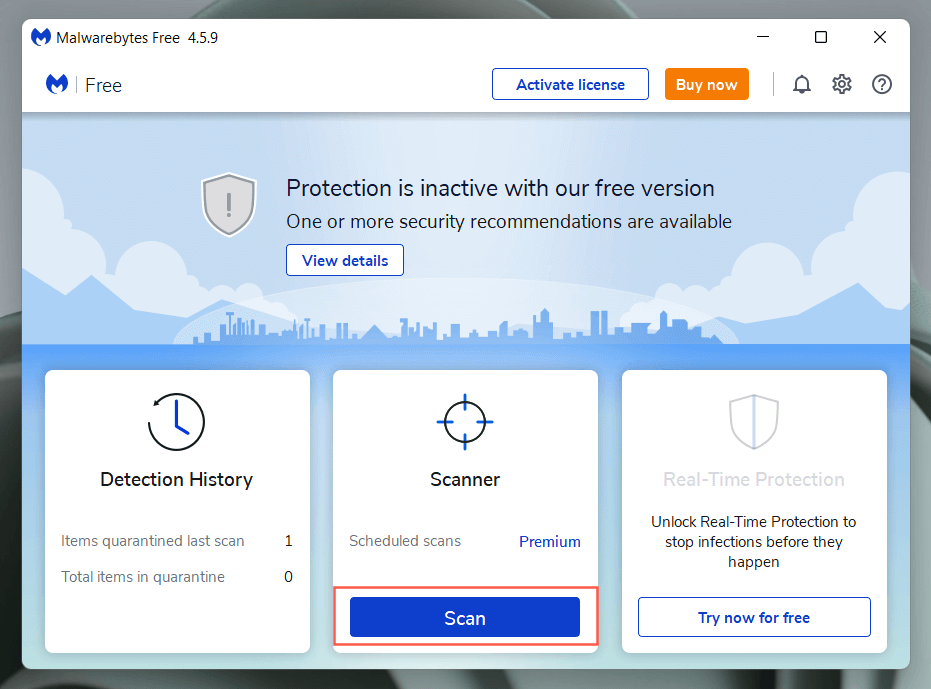
Na przykład darmowe wersje Bitdefender Antivirus i Malwarebytes są niezwykle skuteczne w wykrywaniu złośliwego oprogramowania. Pobierz jeden z nich, uruchom szybkie skanowanie, a następnie wykonaj pełne skanowanie.
10. Zapewnij odpowiednią wentylację
Nieodpowiednia wentylacja prowadzi do przegrzania, zmuszając komputer do wyłączenia się w celu ochłodzenia. Na przykład, jeśli używasz laptopa, unikaj umieszczania go na miękkich powierzchniach – poduszkach, narzutach na łóżka itp. – które mogłyby zatkać otwory wentylacyjne. Sprawdź także i wyczyść obudowę procesora lub laptopa, aby upewnić się, że nic nie blokuje przepływu powietrza.
11. Wykonaj przywracanie systemu
Jeśli wyłączanie i ponowne uruchamianie będzie się powtarzać, przywróć system Windows do momentu, w którym nie zamykał się ani nie uruchamiał ponownie automatycznie. Zakładając, że Przywracanie systemu jest aktywne na twoim komputerze, musisz:
nacisnąć Windows + R, aby otworzyć Uruchom. Następnie wpisz rstrui w polu Otwórz i wybierz OK. Wybierz punkt przywracania i wybierz Skanuj w poszukiwaniu programów, których dotyczy problem, aby zidentyfikować zmiany, których możesz się spodziewać, jeśli zdecydujesz się kontynuować. 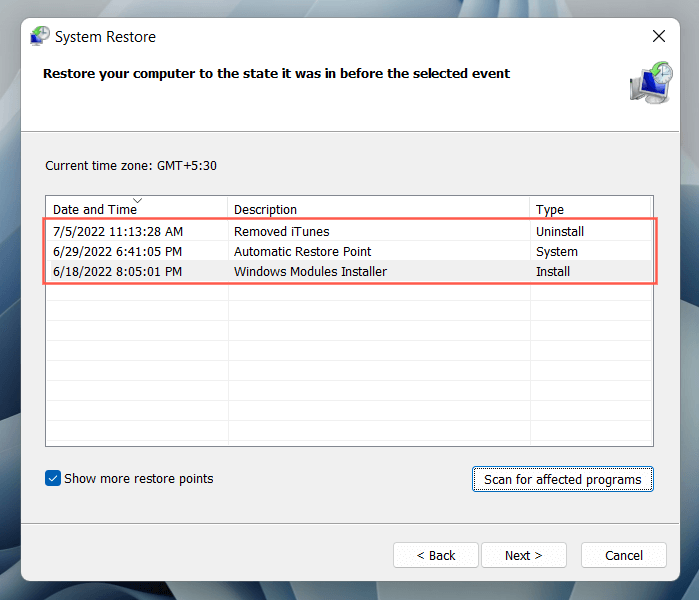 Wybierz Dalej i postępuj zgodnie z instrukcjami wyświetlanymi na ekranie, aby przywrócić komputer do punktu przywracania.
Wybierz Dalej i postępuj zgodnie z instrukcjami wyświetlanymi na ekranie, aby przywrócić komputer do punktu przywracania.
12. Uruchom test pamięci
Uszkodzone moduły RAM (pamięć o dostępie swobodnym) to kolejna przyczyna przypadkowych wyłączeń i restartów. System Windows jest wyposażony we wbudowane narzędzie do diagnostyki pamięci systemu Windows, które można uruchomić w celu wyszukania złej pamięci.
Wpisz Diagnostyka pamięci systemu Windows w menu Start i wybierz Otwórz. Wybierz Uruchom ponownie teraz i sprawdź problemy (zalecane). 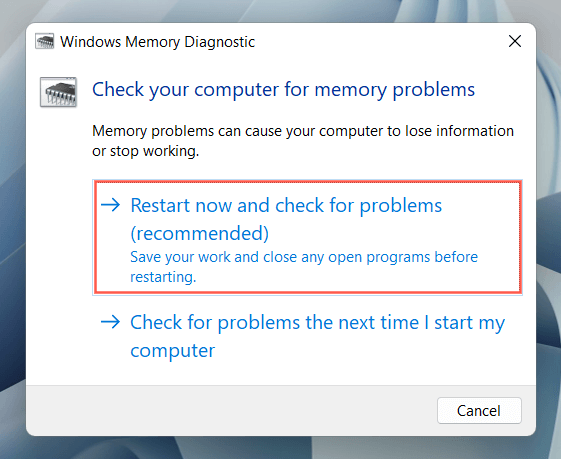 Poczekaj, aż Diagnostyka pamięci systemu Windows uruchomi ponownie komputer i przetestuje go pod kątem problemów z pamięcią.
Poczekaj, aż Diagnostyka pamięci systemu Windows uruchomi ponownie komputer i przetestuje go pod kątem problemów z pamięcią.
Aby uzyskać wyczerpujące instrukcje krok po kroku i alternatywne metody, zapoznaj się z naszym przewodnikiem dotyczącym testowania komputera z systemem Windows pod kątem wadliwej pamięci.
13. Zresetuj/zaktualizuj BIOS lub UEFI
Przestarzałe lub nieprawidłowo skonfigurowane oprogramowanie układowe płyty głównej — BIOS lub UEFI — powoduje problemy ze stabilnością. Sprawdź, czy BIOS wymaga aktualizacji lub przywróć ustawienia domyślne.
14. Resetowanie do ustawień fabrycznych lub ponowna instalacja systemu Windows
Jeśli żadna z powyższych poprawek nie pomogła, należy zresetować system Windows do ustawień domyślnych. Wykonaj kopię zapasową komputera, a następnie:
Otwórz aplikację Ustawienia i wybierz System > Odzyskiwanie. Wybierz Resetuj komputer. Wybierz opcję Zachowaj moje pliki (jeśli chcesz zachować pliki osobiste w stanie nienaruszonym) lub Usuń wszystko. 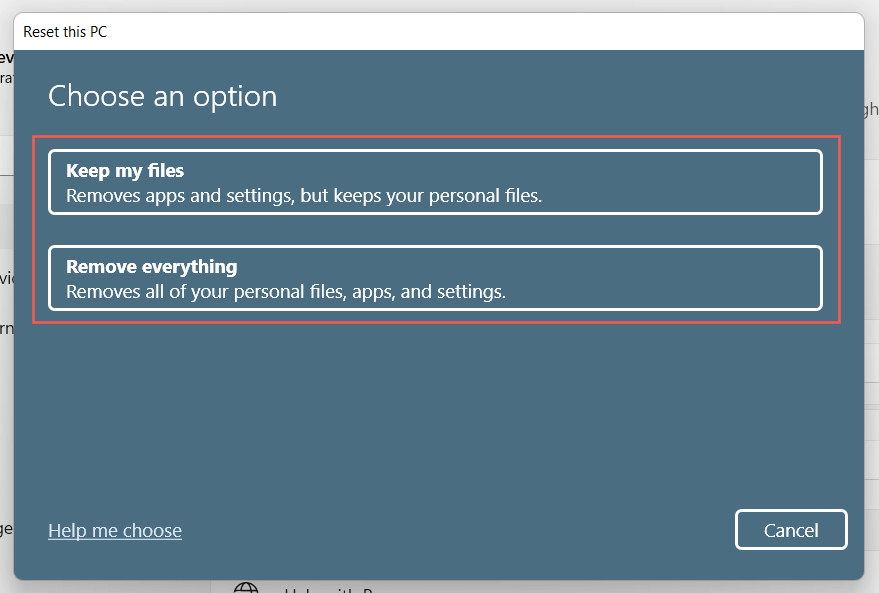
Jeśli to się nie powiedzie, musisz usunąć i ponownie zainstalować system Windows od podstaw.
15. Uzyskaj profesjonalną pomoc
Jeśli problem nie ustąpi, a komputer nadal automatycznie się wyłącza i uruchamia ponownie, być może masz do czynienia z wadliwym komponentem sprzętowym lub uszkodzonym zasilaczem. Odwiedź lokalny warsztat komputerowy i pozwól technikowi na to spojrzeć.