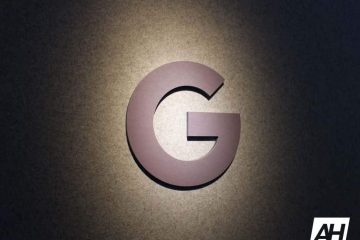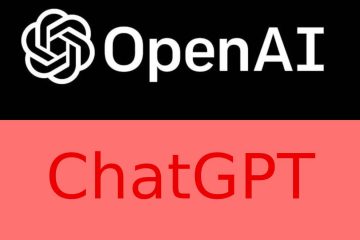Zmiana adresu IP może pomóc w zabezpieczeniu urządzenia podczas przeglądania. W większości przypadków użytkownik będzie próbował zmienić adres IP jako technikę rozwiązywania problemów, gdy napotka problemy z połączeniem internetowym. Ręczna zmiana adresu IP na statyczny lub powrót do trybu dynamicznego wymaga wykonania kilku kroków. Jeśli często wykonujesz ten proces, dlaczego nie pomyśleć o automatyzacji? Tak, możliwa jest automatyczna zmiana adresu IP za pomocą pliku wsadowego. Aby to zrobić, wystarczy wykonać kilka kroków, aby utworzyć plik wsadowy i jego zawartość. Możesz mieć wrażenie, że kroków jest więcej, ale jest to proces jednorazowy i może być używany jako jedno kliknięcie przez resztę czasu. W tym artykule zobaczymy, jak automatycznie zmienić adres IP przy użyciu pliku wsadowego w systemie Windows 10.
Sprawdź właściwości urządzenia połączenia sieciowego
Krok 1: Otwórz ustawienia systemu Windows, naciskając jednocześnie klawisze Windows + I
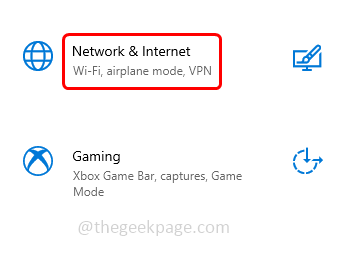
Krok 2: Kliknij Sieć i internet
Krok 3: Domyślnie zostanie otwarta strona stanu. po prawej stronie przewiń w dół i kliknij zmień opcje adaptera, które znajdują się w zaawansowanych ustawieniach sieciowych
Krok 4: Pojawi się okno połączeń sieciowych otwórz, kliknij prawym przyciskiem myszy dowolne połączenie, z którego korzystasz: bezprzewodowe (Wi-Fi) lub przewodowe (Ethernet)
Krok 5: Następnie kliknij właściwości
Krok 6: W otwartym oknie kliknij dwukrotnie na Protokół internetowy w wersji 4 (TCP/IPV4)
Krok 7: Zostanie ustawiona opcja Uzyskaj adres IP automatycznie, czyli będzie w trybie dhcp
Krok 8: Jeśli chcesz zmienić adres IP, wykonaj poniższe kroki. Jeśli utworzysz plik wsadowy, wykonując poniższe czynności, następnym razem, gdy będziesz chciał ustawić adres IP, będzie to bardzo proste, po prostu uruchamiając plik wsadowy.
Utwórz plik wsadowy, aby zmienić adres IP – Adres statyczny
Krok 1: Otwórz wiersz polecenia jako administrator, aby to zrobić, wpisz cmd w oknach wyszukaj i przytrzymaj jednocześnie klawisze Ctrl + Shift, a następnie naciśnij enter
Krok 2: Pojawi się okno kontroli konta użytkownika, kliknij tak
Krok 3: Skopiuj następujące polecenie, wklej w wierszu polecenia, a następnie naciśnij enter. Spowoduje to wyświetlenie informacji o konfiguracji interfejsu
netsh interface ipv4 show config
Krok 4: Skopiuj nazwę interfejsu dla tego, co chcesz zmienić adres IP (np. Ethernet, Wi-Fi itp.) z wiersza polecenia. Tutaj skopiuję nazwę Wi-Fi, ponieważ chcę ustawić jej adres IP
Krok 5: Otwórz plik tekstowy (.txt). Aby to zrobić, naciśnij jednocześnie klawisze Windows + R, aby otworzyć monit uruchamiania i wpisz notatnik w monicie uruchamiania, a następnie naciśnij enter
Krok 6: Skopiuj następujące trzy polecenia i wklej w notatniku. Zastąp nazwę adresu, nazwę serwera DNS [dla lepszego zrozumienia zaznaczyłem je pogrubioną czcionką poniżej] nazwą skopiowaną z wiersza poleceń (krok 4)
Krok 7: Zmień również adres IP, maskę, bramę na wybrany przez siebie adres
netsh interface ip set address name=“Wi-Fi” source=static ^ address=10.10.0.15 mask=255.255.255.0 brama=10.10.0.1 netsh interfejs ip ustaw dnsservers “Wi-Fi” static 8.8.8.8 validate=no netsh interfejs ipv4 dodaj dnsserver “Wi-Fi” address=8.8.4.4 index=2 validate=no
Krok 8: Teraz zapisz plik notatnika z rozszerzeniem.bat. Aby to zrobić, kliknij Plik, a następnie wybierz zapisz jako
Krok 9: Z listy rozwijanej Zapisz jako wybierz typ, który ma być wszystko pliki
Krok 10: Nadaj plikowi wybraną nazwę z rozszerzeniem .bat. Tutaj określę nazwę pliku jako ip_address.bat
Krok 11: Przeglądaj ścieżkę lub lokalizację, w której chcesz zapisać plik i kliknij przycisk zapisz
Krok 12: Uruchom plik.bat, w tym celu kliknij prawym przyciskiem myszy na pliku.bat wybierz uruchom jako administrator
Krok 13: Pojawi się monit kontroli konta użytkownika, kliknij tak. Następnie automatycznie uruchomi polecenia i ustawi adres IP.
Kiedy otworzysz właściwości Wi-Fi, w oknie właściwości pojawi się adres IP wymieniony w pliku.bat.
Zmień adres na tryb DHCP (Dynamic Host Configuration Protocol)
Jeśli chcesz przełączyć się z powrotem z adresu statycznego do trybu dhcp, czyli automatycznego uzyskiwania adresu IP przy użyciu pliku wsadowego, wykonaj poniższe czynności.
Krok 1: Otwórz plik tekstowy (.txt). Aby to zrobić, naciśnij jednocześnie klawisze Windows + R, aby otworzyć monit uruchamiania i wpisz notatnik w monicie uruchamiania, a następnie naciśnij enter
Krok 2: Skopiuj następujące polecenie i wklej do notatnika
Uwaga: Jeśli zmieniasz adres ethernet wtedy zamiast Wi-Fi powinieneś podać nazwę ethernet [jak wyjaśniono w poprzednich krokach]
netsh interface ip set address name=“Wi-Fi” source=dhcp netsh interface ip set dnsservers “Wi-Fi”source=dhcp netsh interface ipv4 add dnsserver “Wi-Fi”source=dhcp
Krok 3: Teraz zapisz plik notatnika z rozszerzeniem.bat. Aby to zrobić, kliknij Plik, a następnie wybierz zapisz jako
Krok 4: Z zapisu jako typ rozwijanego wybierz typ wszystkie pliki
Krok 5: Nadaj plikowi wybraną nazwę z rozszerzeniem .bat
Krok 6: Przeglądaj ścieżkę lub lokalizację, w której chcesz zapisać plik i kliknij przycisk zapisz
Krok 7: Uruchom plik.bat dla tego kliknij prawym przyciskiem myszy plik.bat wybierz uruchom jako administrator
Krok 8: Pojawi się monit kontroli konta użytkownika, kliknij tak. Następnie automatycznie uruchomi polecenie i ustawi opcję automatycznego uzyskiwania adresu IP w trybie dhcp.
Powyższe kroki są jednorazowe. Po zakończeniu można go użyć w dowolnym momencie, a kiedy trzeba będzie go ponownie zmienić w przyszłości, wystarczy jedno lub dwa kliknięcia.
To wszystko! Mam nadzieję, że powyższe informacje okażą się przydatne. Dziękuję!!