Numer International Mobile Equipment Identity (IMEI) to unikalny identyfikator każdego iPhone’a. Znajomość numeru IMEI jest ważna w przypadku kradzieży lub utraty urządzenia, ponieważ pomaga namierzyć i zlokalizować telefon.
W tym artykule pokażemy 7 różnych sposobów na znalezienie numeru IMEI telefonu iPhone w kilku prostych krokach. Niezależnie od tego, czy chcesz uzyskać dostęp do informacji gwarancyjnych, czy zgłosić zgubienie telefonu, zapewniamy Ci pomoc.
Znajdź numer IMEI swojego iPhone’a: ukryj
Kiedy możesz potrzebować numeru IMEI
Aby sprawdzić, czy Twój iPhone jest oryginalny czy fałszywy: korzystając z numeru IMEI i oficjalnej witryny Apple, możesz dowiedzieć się, czy Twój iPhone jest prawdziwy, czy fałszywy, czy ma ważną datę zakupu i czy posiada aktywne naprawy i pokrycie. Więcej na ten temat później.
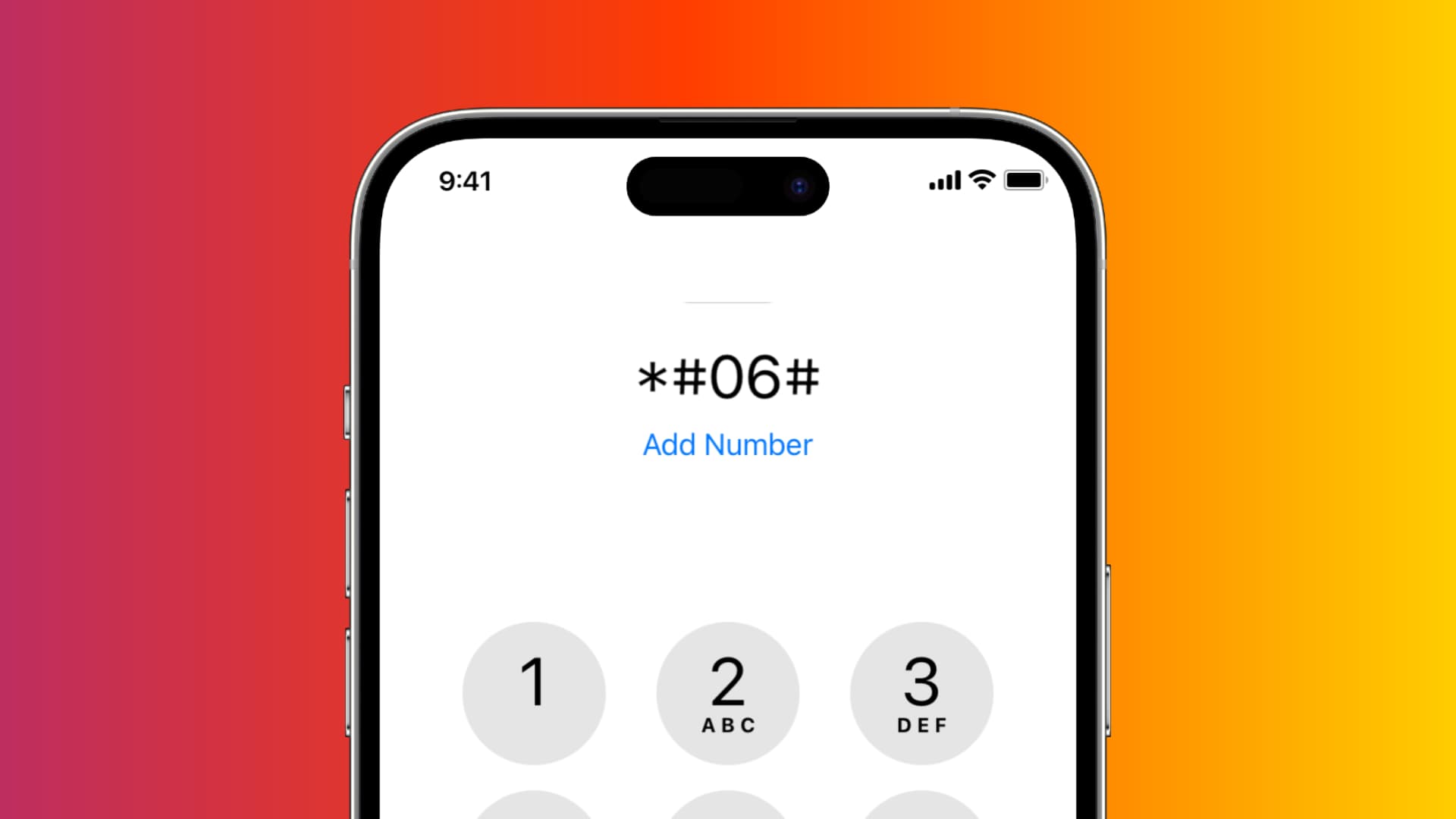
Aby pomóc policji w znalezieniu skradzionego iPhone’a: jeśli zgubiłeś iPhone’a lub został on skradziony, policja poprosi o numer IMEI Twojego iPhone’a, aby go namierzyć.
Aby odblokować operatora: będziesz potrzebować numeru IMEI lub MEID, jeśli chcesz kupić odblokowanie innego operatora, aby móc używać iPhone’a z innym operatorem niż ten, który jest zaprogramowany do pracy z fabryki.
Znajdź numer IMEI, jeśli masz przy sobie iPhone’a
Jeśli masz iPhone’a lub iPada, po prostu wykonaj jedną z poniższych metod, aby poznać jego numer Numer IMEI. Jeśli go nie masz, przejdź do następnego nagłówka.
W aplikacji Ustawienia
Otwórz Ustawienia aplikację i przejdź do Ogólne > Informacje. Przewiń w dół, a zobaczysz numer IMEI. Uwaga: jeśli używasz dwóch lub więcej kart SIM w telefonie iPhone, zobaczysz dodatkowe numery IMEI. Dotknij i przytrzymaj pole IMEI, aby skopiować je stąd. 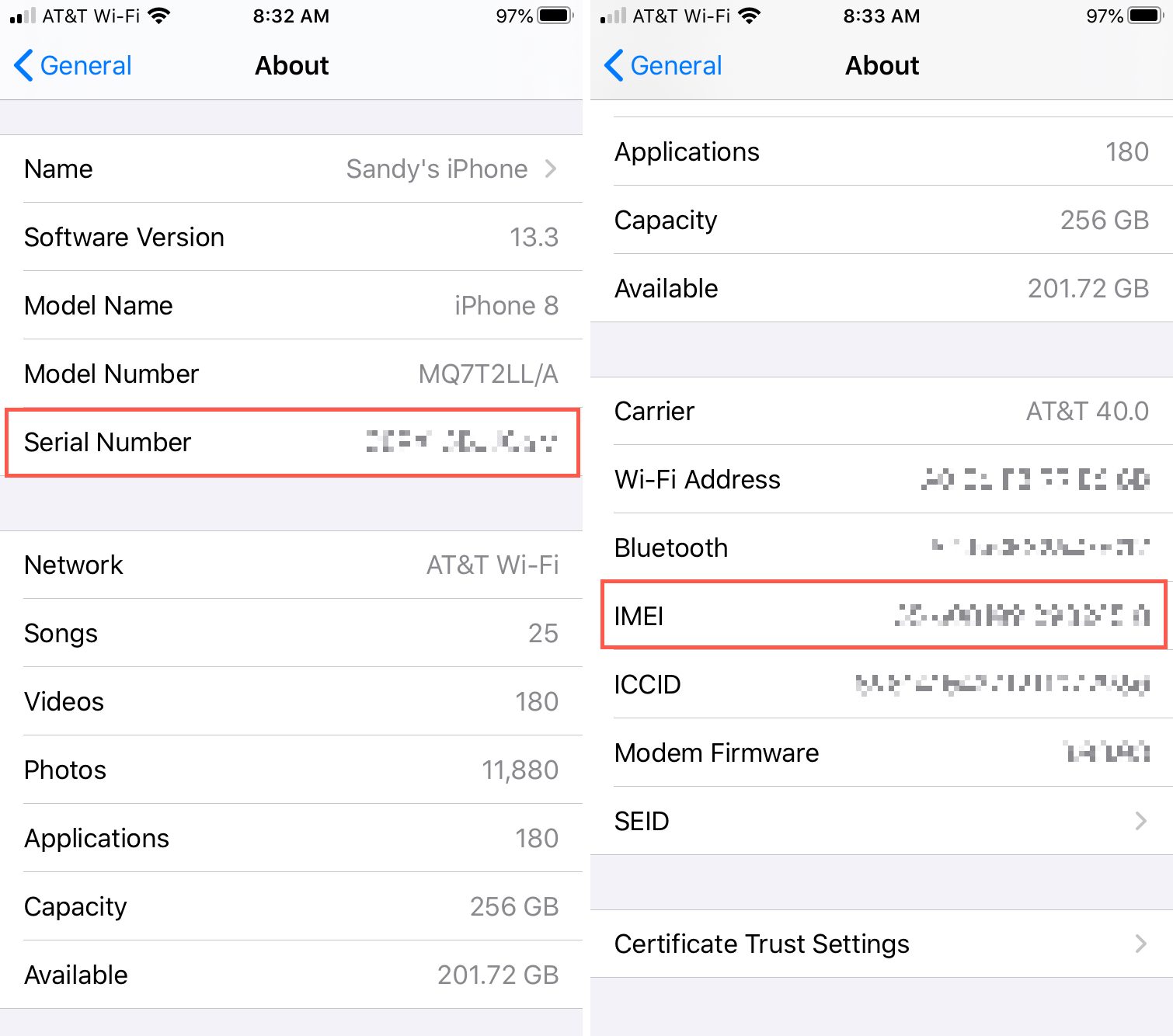
Korzystanie z aplikacji Telefon
Otwórz aplikację Telefon na iPhonie i przejdź do sekcji Klawiatura. Wpisz *#06#, a pojawi się interfejs z EDI Twojego iPhone’a, numerami IMEI i numerem MEID. Niestety nie można stąd łatwo skopiować numeru IMEI. 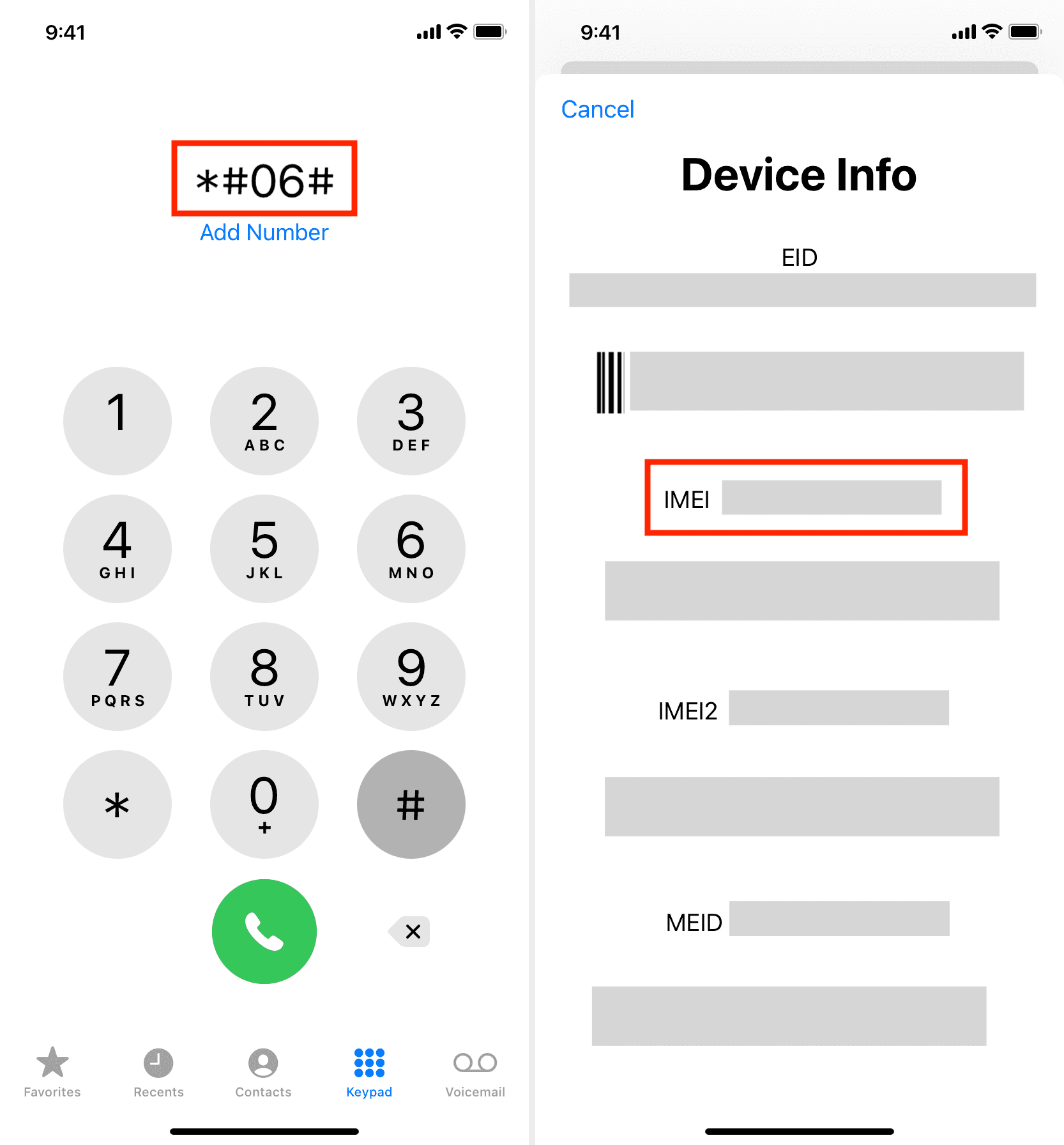
Zajrzyj do kieszeni na kartę SIM lub z tyłu telefonu iPhone
Wyjmij kieszeń na kartę SIM w telefonie iPhone 6S lub nowszym za pomocą narzędzia do wyjmowania karty SIM, a zobaczysz na niej numer IMEI. Uwaga: iPhone z serii 14 zakupiony w Stanach Zjednoczonych nie ma fizycznego gniazda karty SIM. W przypadku iPhone’a 5 do iPhone’a 6 numer IMEI znajdziesz na tyle urządzenia. W przypadku telefonów iPhone 3G do iPhone 4S zarówno numer seryjny, jak i numer IMEI można znaleźć na tablicy karty SIM. A jeśli zdarzy ci się mieć pierwszego iPhone’a, numer seryjny i IMEI znajdziesz wygrawerowane na tyle urządzenia.
Użyj komputera, aby zobaczyć numer IMEI swojego iPhone’a
Podłącz iPhone’a za pomocą kabla do komputera Mac lub PC. Otwórz Findera na komputerze Mac lub iTunes na komputerze z systemem Windows i zlokalizuj swoje urządzenie. Kliknij nazwę modelu swojego iPhone’a dwa razy, aby wyświetlić numer IMEI. 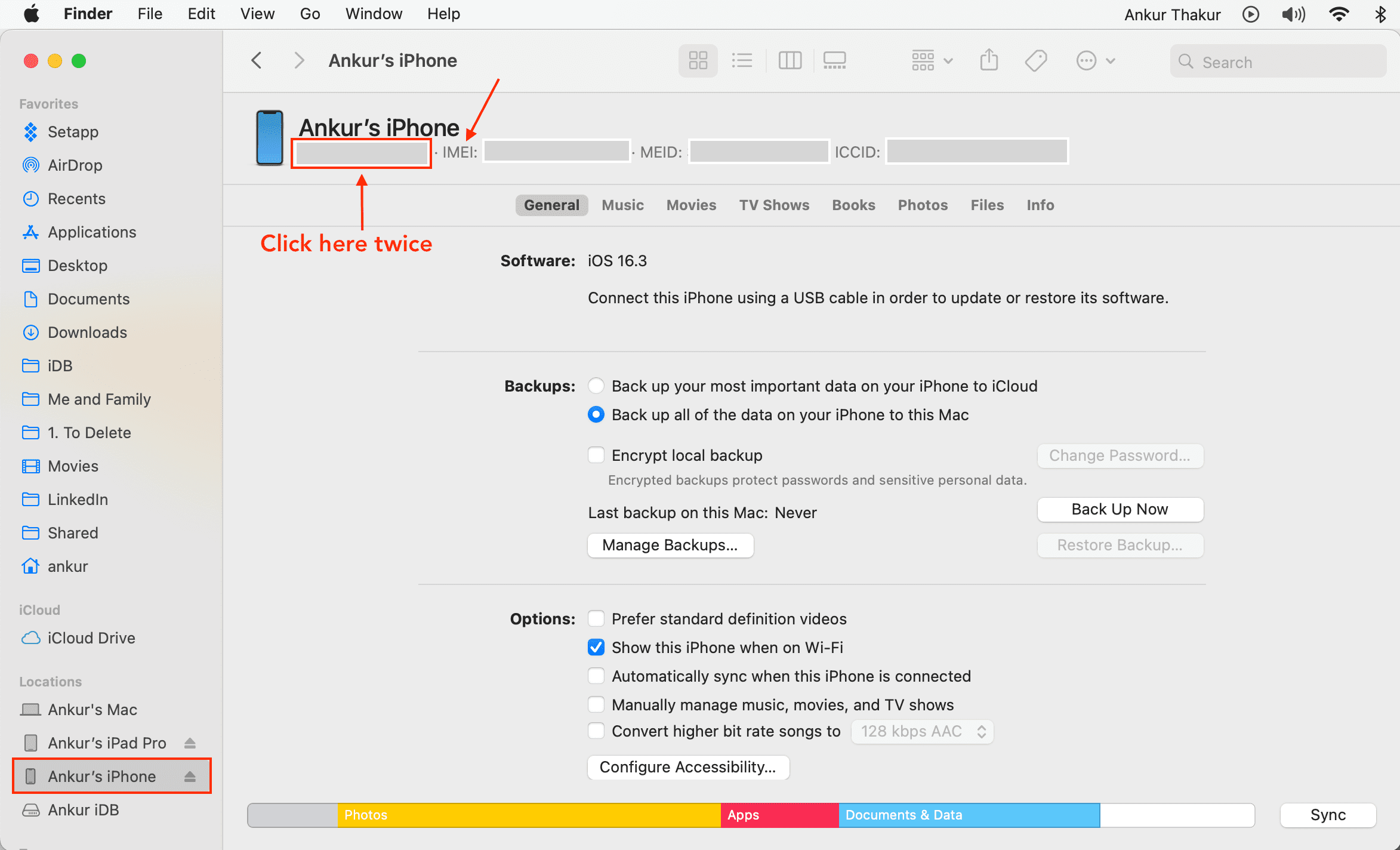
Znajdź numer IMEI, jeśli nie masz przy sobie iPhone’a
Jeśli Twój iPhone zostanie zgubiony, skradziony lub nie włącza się, możesz skorzystać z jednej z poniższych metod, aby wyświetlić jego numer IMEI.
Użyj innego urządzenia Apple
Otwórz aplikację Ustawienia na drugim iPhonie lub iPadzie. Kliknij swoje imię u góry. Przewiń w dół do sekcji urządzeń i wybierz jedno. Na następnym ekranie zobaczysz numer IMEI. 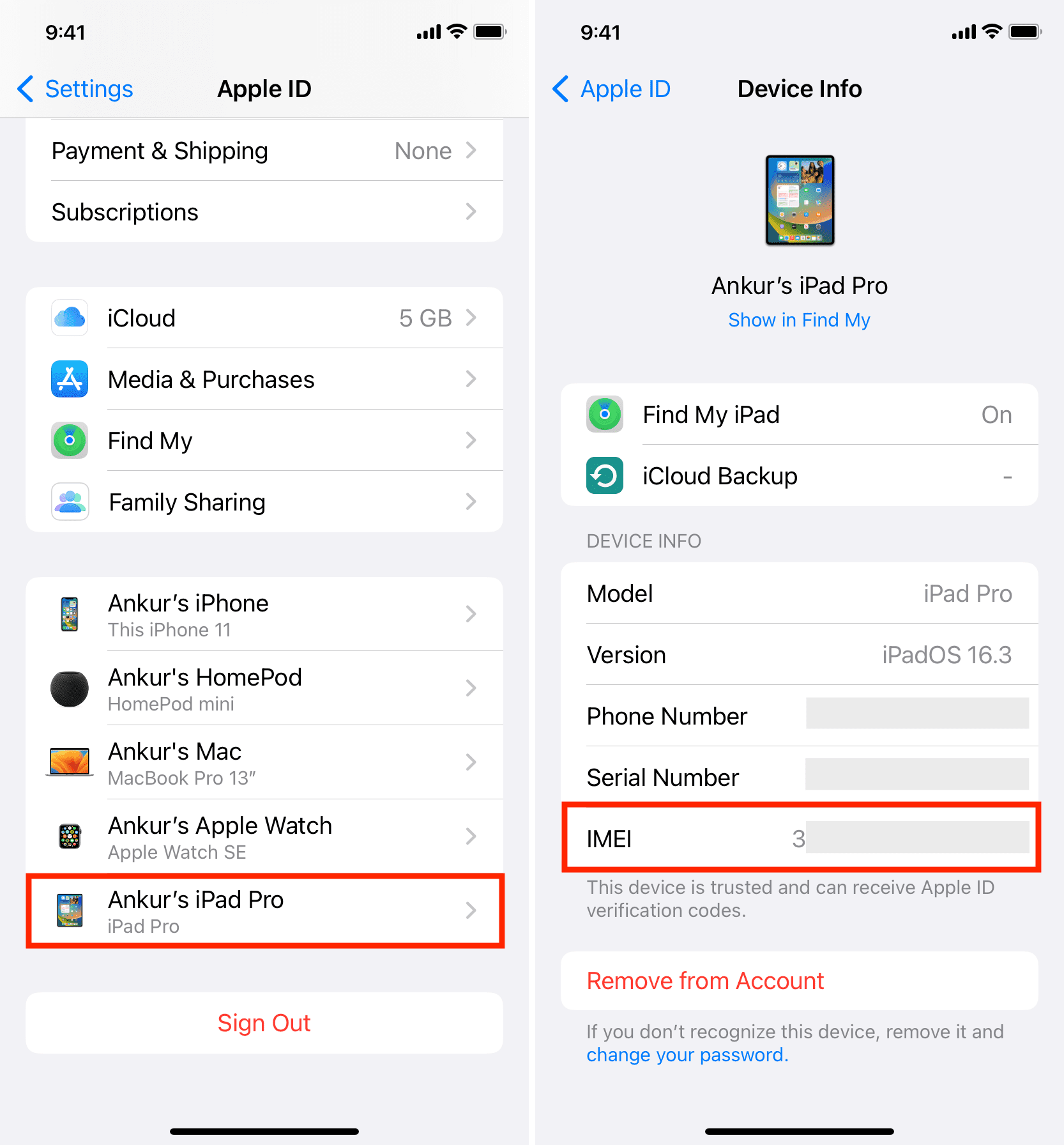
Zobacz to na stronie Apple
Odwiedź oficjalną stronę Apple ID i zaloguj się w korzystaniu z Twojego Apple ID. Wybierz Urządzenia i wybierz swój iPhone lub iPad. Wyświetli się małe wyskakujące okienko ze szczegółami zawierającymi Twój numer IMEI. 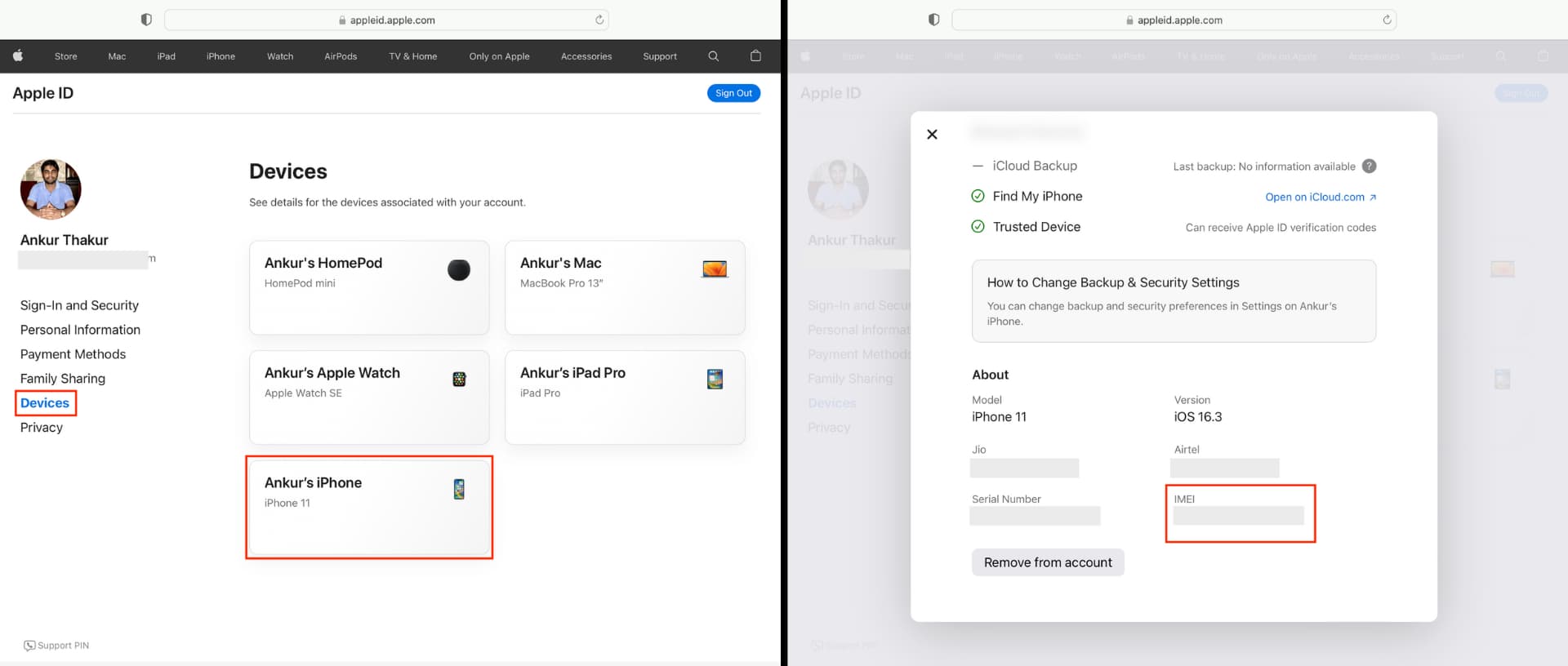
Szukaj numeru IMEI na pudełku iPhone’a lub iPada
Jeśli nie masz przy sobie urządzenia, ale nadal masz opakowanie z chwili zakupu, numer seryjny i numer IMEI znajdują się na kodzie kreskowym na z tyłu pudełka.
Użyj numeru IMEI, aby zweryfikować autentyczność iPhone’a i zakres gwarancji
Przejdź do Witryna Apple CheckCoverage. Wprowadź numer IMEI swojego iPhone’a (upewnij się, że między cyframi nie ma spacji). Wpisz właściwy kod weryfikacyjny i kliknij Kontynuuj. 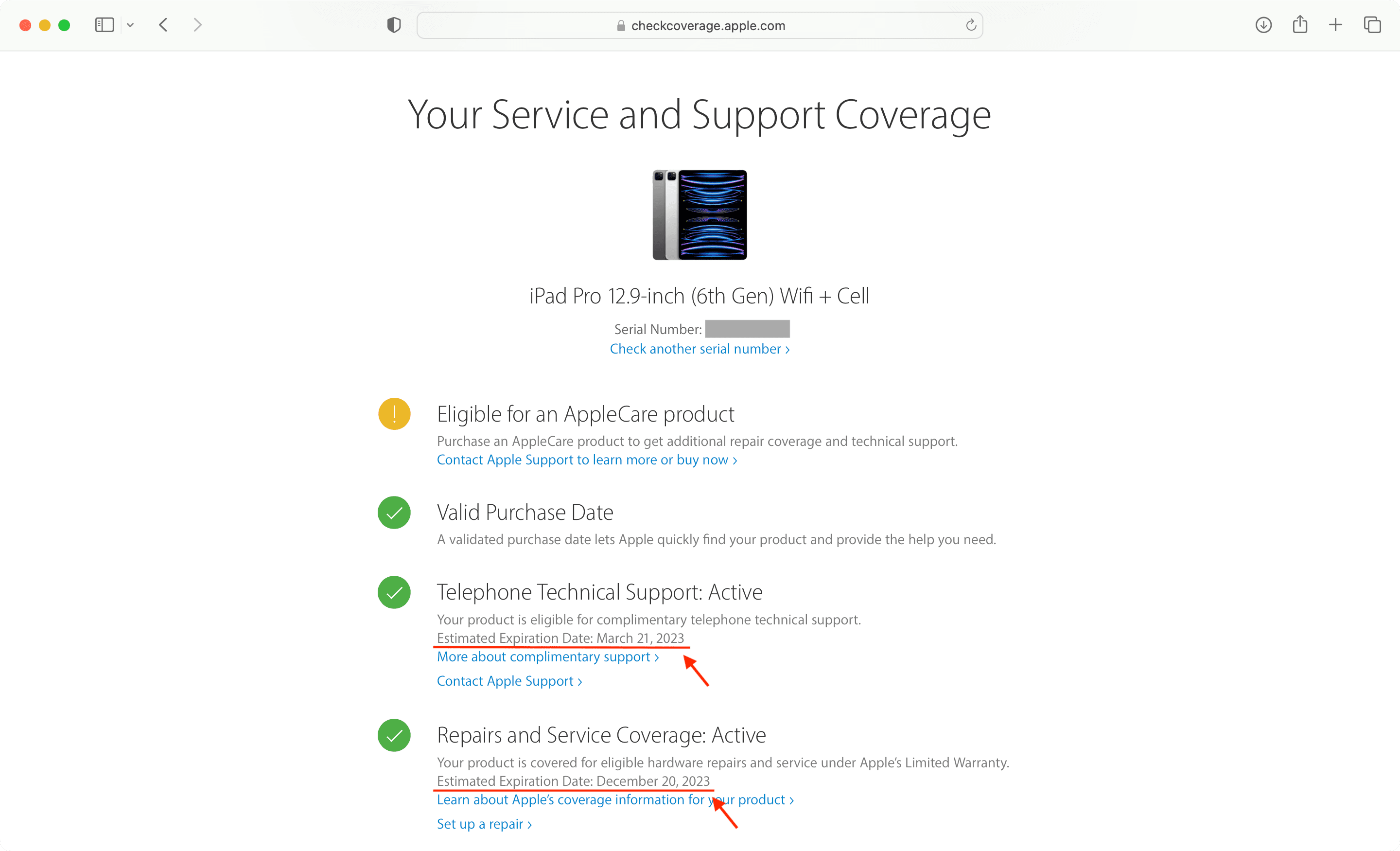
Jeśli Twój iPhone jest oryginalny, zobaczysz różne informacje na jego temat, takie jak nazwa modelu, czy urządzenie ma ważną datę zakupu oraz stan wsparcie telefoniczne oraz naprawy i serwis.
Sprawdź dalej:
jak sprawdzić stan gwarancji swojego iPhone’a, iPada, Maca, Apple Watch, AirPods i innych inne urządzenie Apple Jak sprawdzić blokadę aktywacji przed zakupem używanego iPhone’a, iPada, Apple Watch lub Maca 15 rzeczy, które musisz zrobić (i których nie musisz robić) przed sprzedażą, oddaniem lub wymianą iPhone’a lub iPada