W tym samouczku pokażemy, jak używać połączenia kablowego do niezawodnego przesyłania zdjęć i filmów z iPhone’a na iPada.
Czego potrzebujesz
Oprócz iPhone’a i iPada potrzebujesz:
Jak przesyłać zdjęcia i filmy z iPhone’a na iPada za pomocą kabla
1) Podłącz iPhone’a do iPada za pomocą odpowiedniego kabla.
 Połączyłem iPhone’a z iPadem Pro za pomocą kabla ze złącza Lightning na USB-C.
Połączyłem iPhone’a z iPadem Pro za pomocą kabla ze złącza Lightning na USB-C.
2) Odblokuj iPhone’a i dotknij Zaufaj na ekranie Zaufaj temu komputerowi. Następnie wprowadź hasło iPhone’a, aby się uwierzytelnić.
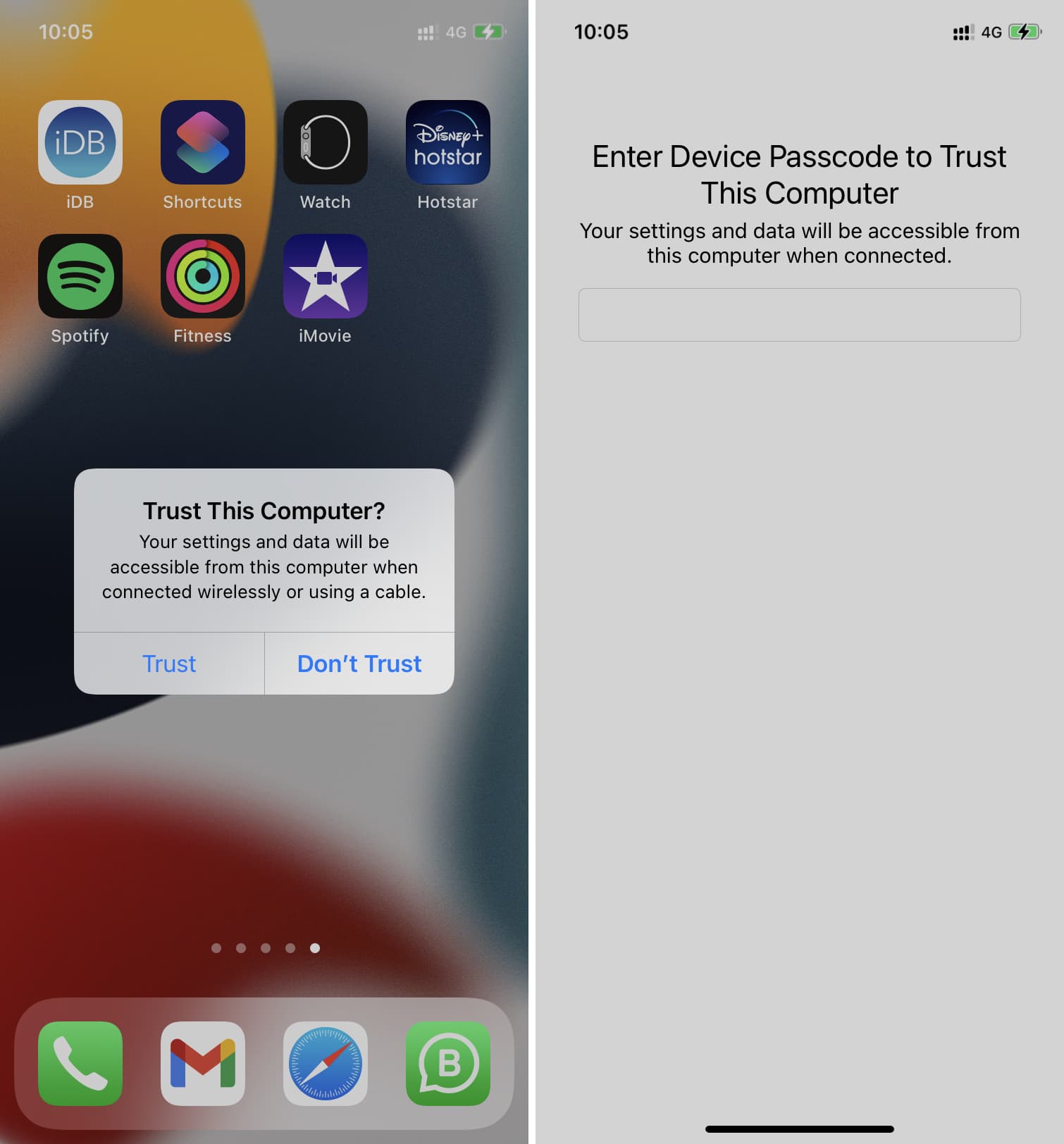
3) Otwórz aplikację Zdjęcia na iPadzie. Jeśli nie widzisz lewego paska bocznego, kliknij ikonę paska bocznego w lewym górnym rogu.
4) Wybierz swojego iPhone’a w sekcji Urządzenia.

5) Tutaj zobaczysz wszystkie zdjęcia z iPhone’a na ekranie iPada. U góry zobaczysz liczbę zdjęć i całkowity rozmiar.
Opcjonalnie: domyślnie wszystkie obrazy zostaną zaimportowane do biblioteki zdjęć na iPadzie. Możesz jednak kliknąć Twoja biblioteka i zaimportować zdjęcia z iPhone’a do istniejącego albumu na iPadzie lub utworzyć nowy album i go wybrać.
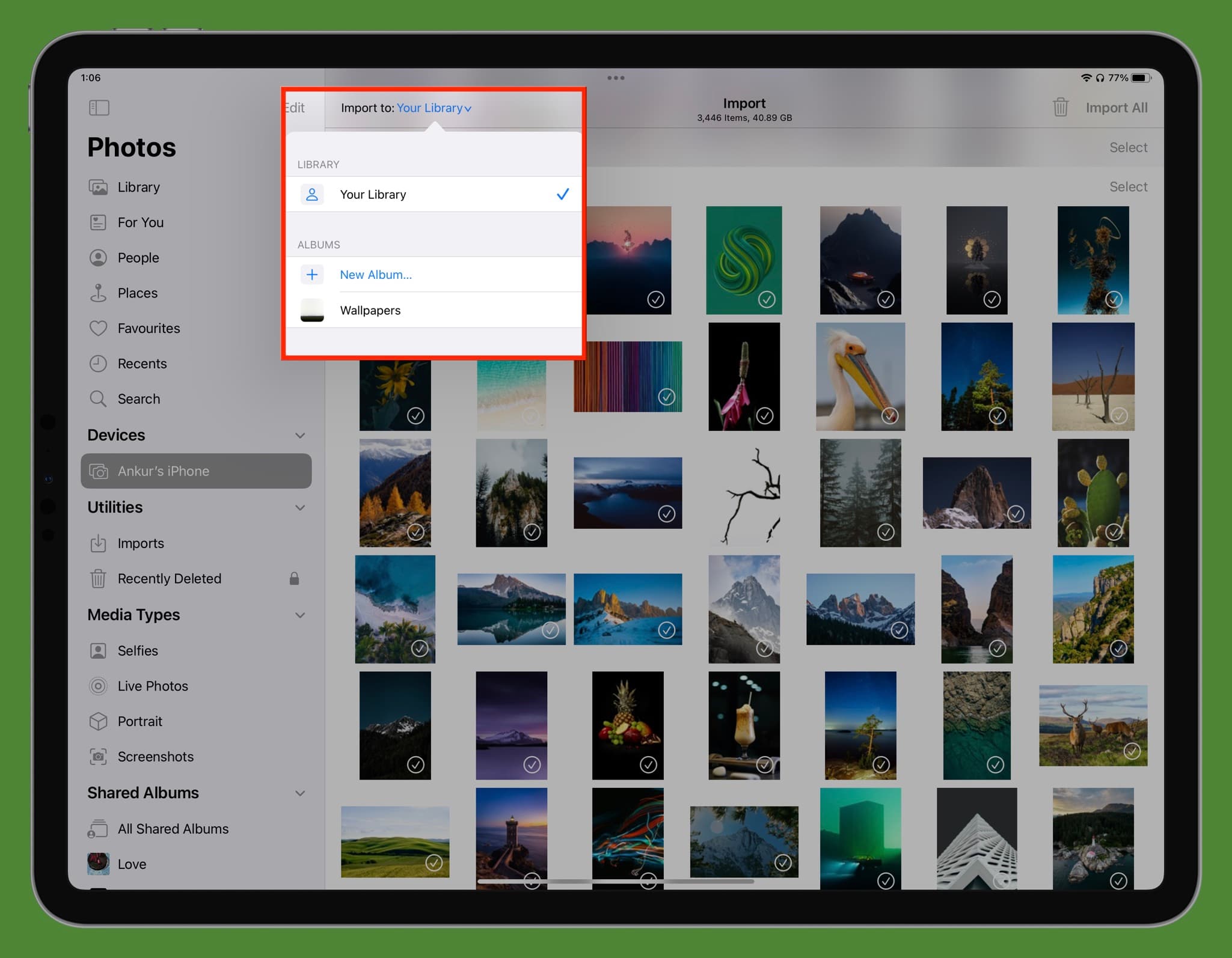
6) Po skonfigurowaniu wszystkiego wykonaj następujące kroki, aby zaimportować zdjęcia i filmy z iPhone’a do iPada:
Importuj jedno zdjęcie: dotknij obrazu, aby go wybrać i dotknij Importuj > Importuj wybrane w prawym górnym rogu. Importuj kilka zdjęć: możesz wielokrotnie dotykać wielu elementów. Aby uzyskać szybsze podejście, przeciągnij jednym palcem, co spowoduje zaznaczenie wszystkich obrazów, które pojawią się na jego drodze. Na koniec możesz też kliknąć Wybierz obok daty, aby wybrać wszystkie zdjęcia z tego dnia. Po dokonaniu wyboru kliknij Importuj > Importuj wybrane. Importuj wszystkie zdjęcia z iPhone’a do iPada: kliknij Importuj wszystko w prawym górnym rogu lub wybierz Importuj > Importuj wszystko. 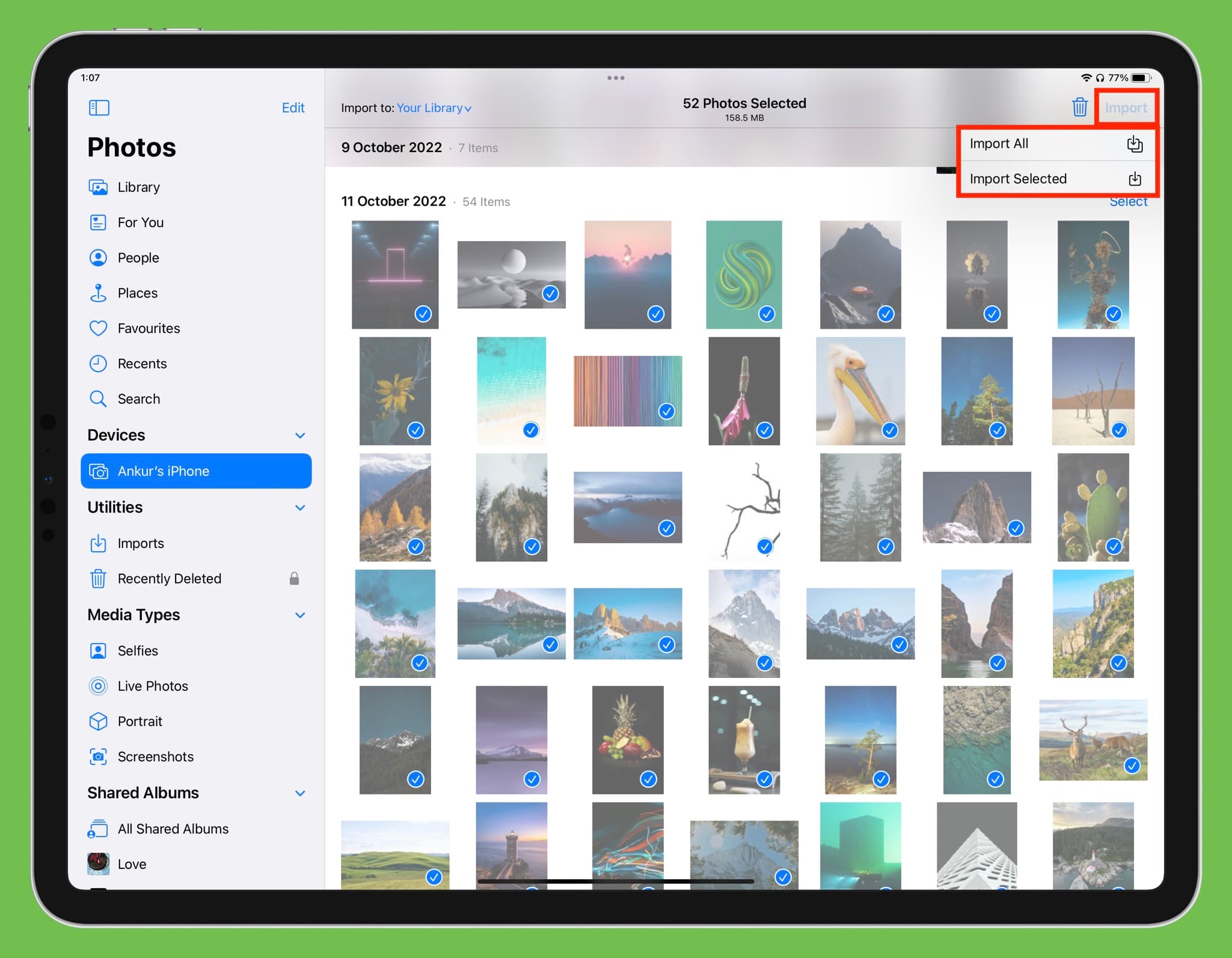
7) Podczas importowania obrazów status będzie widoczny na okrągłym pasku postępu w prawym górnym rogu ekranu iPada.
8) Po zakończeniu importowania możesz usunąć te obrazy z iPhone’a, dotykając Usuń lub Zachowaj, aby je zachować na iPhonie i iPadzie.
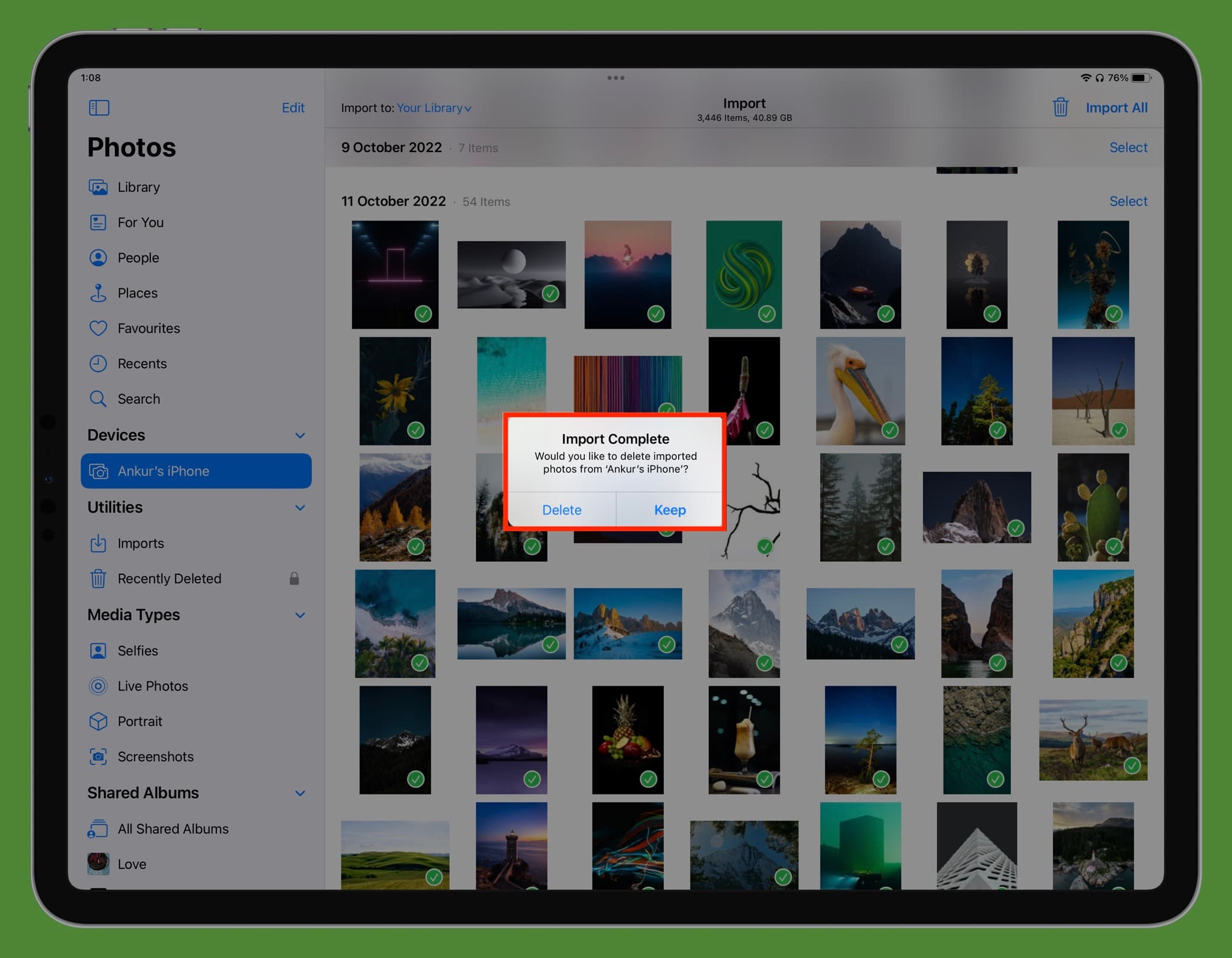
Wskazówka: zdjęcia z zielonymi znacznikami oznaczają, że zostały już zaimportowane.
Gdzie zobaczyć zaimportowane zdjęcia?
Wszystkie zaimportowane multimedia znajdziesz w sekcjach Importy, Biblioteka i Ostatnie na iPadzie Aplikacja Zdjęcia. Jeśli wybierzesz album przed zaimportowaniem, przejdź do niego, aby zobaczyć przesłane zdjęcia i filmy.
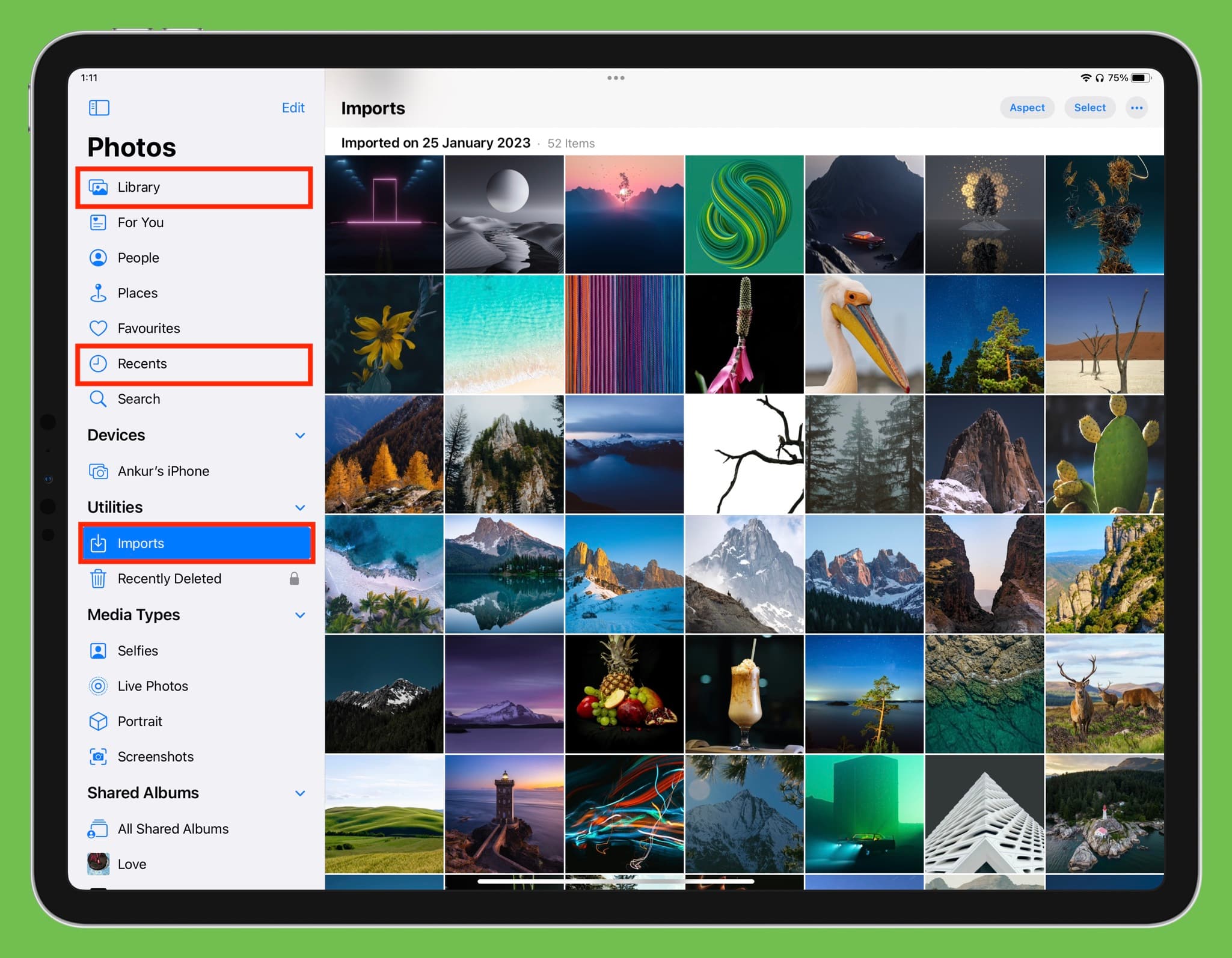
Odłącz iPhone’a od iPada
Po zakończeniu przesyłania po prostu odłącz kabel iPhone’a od iPada i zostanie bezpiecznie wysunięty.
Jeśli korzystasz ze Zdjęć iCloud
Jeśli już włączyłeś Zdjęcia iCloud przy użyciu tego samego Apple ID na swoim iPhonie i iPadzie, wszystkie Twoje zdjęcia i filmy zostaną automatycznie pojawiają się na obu urządzeniach, o ile są one połączone z Internetem. W takim przypadku nie ma potrzeby ręcznego przesyłania plików za pomocą AirDrop, kabla ani żadnej innej metody.
AirDrop a transfer przewodowy
AirDrop to doskonały sposób na bezprzewodową łączność wysyłać zdjęcia, filmy i inne pliki z iPhone’a do innych urządzeń Apple. Przewodowa metoda przesyłania multimediów ma jednak następujące zalety:
Szybsze i łatwiejsze przesyłanie wszystkich zdjęć: Korzystając z połączenia kablowego, możesz zaimportować wszystkie zdjęcia z iPhone’a do iPada w ciągu zaledwie kilku krany, nawet jeśli masz ich tysiące! Jeśli jednak chcesz zrobić to samo za pomocą AirDrop, przeniesienie wszystkich zdjęć z iPhone’a zajmie wieczność. Komfort: możesz wygodnie przeglądać wszystkie zdjęcia z iPhone’a na dużym ekranie iPada i wybierać te, które chcesz zaimportować. Wybór albumu: zdjęcia i filmy wysyłane przez AirDrop zawsze trafiają do głównej biblioteki aplikacji Zdjęcia na iPada. Jednak podczas importowania ich przez kabel możesz zapisać je w preferowanym albumie. iPhone nadal działa podczas przesyłania: podczas wysyłania plików przez AirDrop i zamykania aplikacji Zdjęcia lub blokowania iPhone’a przesyłanie może się nie powieść w trakcie. Dla porównania, możesz używać iPhone’a lub zablokować go, gdy trwa przesyłanie przewodowe. Usuń po zaimportowaniu: po przesłaniu obrazów możesz jednym kliknięciem usunąć je z iPhone’a. Brak niechcianej konwersji obrazu: w rzadkich przypadkach przesyłanie pliku PNG przez AirDrop może wymusić jego konwersję do innego formatu, takiego jak JPG. Nie ma takiej irytacji z przelewem przewodowym.
Inne wskazówki dotyczące transferu: