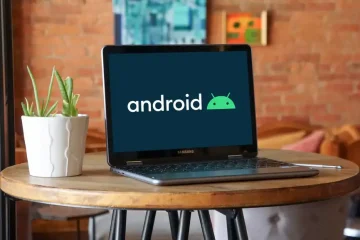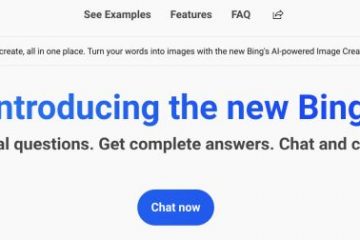W tym samouczku dowiesz się, jak dostosować tapety ekranu blokady i ekranu logowania komputera Mac w systemie macOS Ventura, w tym kroki ustawiania różnych obrazów jako tła pulpitu i ekranu blokady.
Zmień tapetę ekranu blokady na komputerze Mac: hide
Twój Mac ma 6 ekranów
Zapnij pasy, bo za chwilę będzie trochę zagmatwany, jednak zrobimy wszystko, co w naszej mocy, aby to rozbić i przedstawić jak najbardziej przejrzyście.
1. Ekran uruchamiania
Ten ekran jest widoczny po włączeniu komputera Mac. Tutaj nie można zmienić tapety. Pokazuje oficjalną tapetę macOS jako tło, a ponieważ mój Mac jest na macOS Ventura, pokazuje pomarańczowo-niebieską tapetę. Jeśli Twój Mac ma więcej niż jednego użytkownika, wybierz użytkownika tutaj i przejdź do ekranu 2 poniżej.
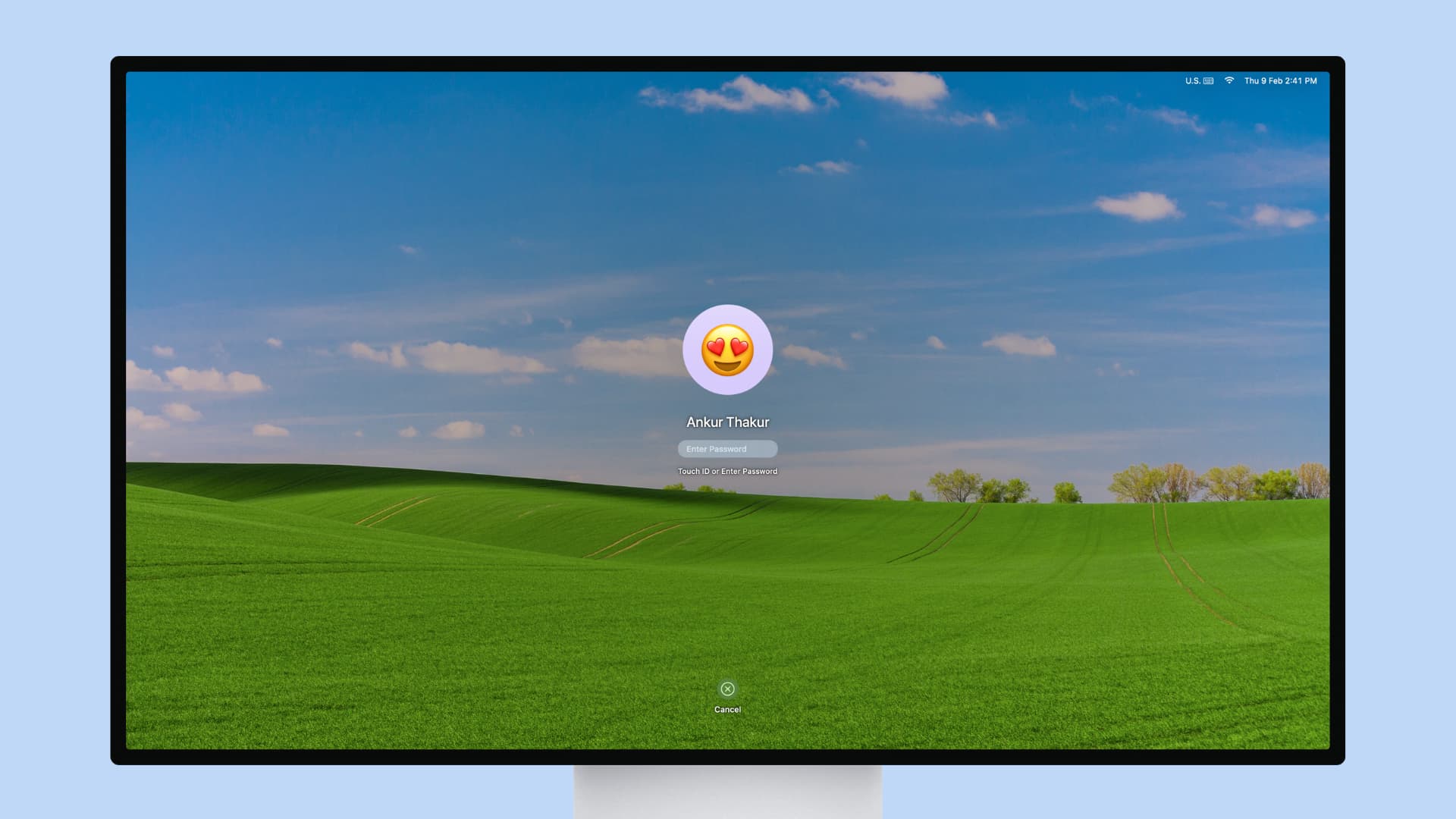
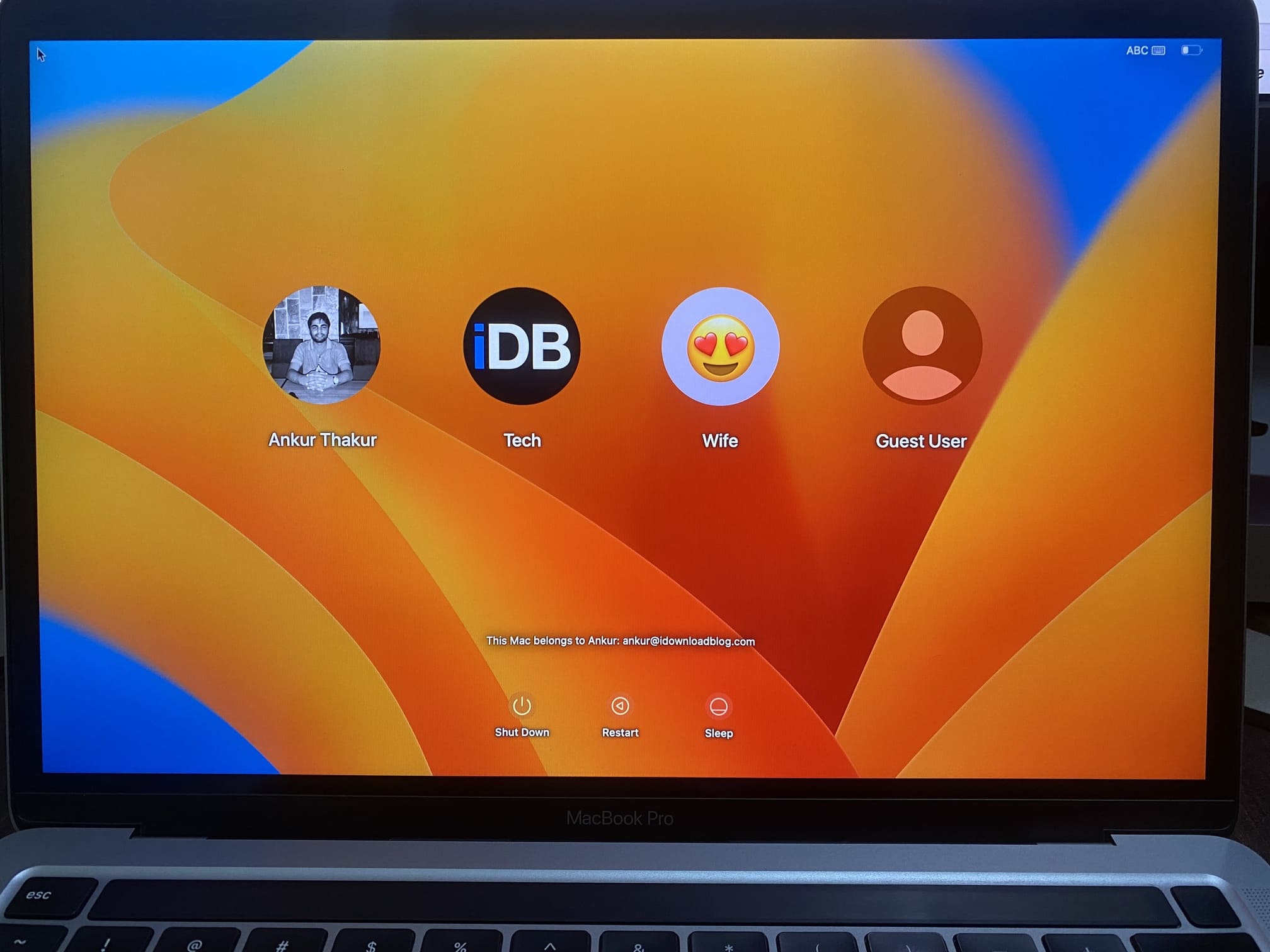 Ekran startowy mojego MacBooka.
Ekran startowy mojego MacBooka.
2. Uruchom ekran logowania
To jest to, co widzisz po ponownym uruchomieniu komputera Mac i wybraniu użytkownika (lub, jeśli Twój Mac ma tylko jednego użytkownika, widzisz to bezpośrednio). To pokazuje oficjalną tapetę macOS i nie można jej zmienić, dopóki jeden użytkownik się nie zaloguje (punkt 6 poniżej).
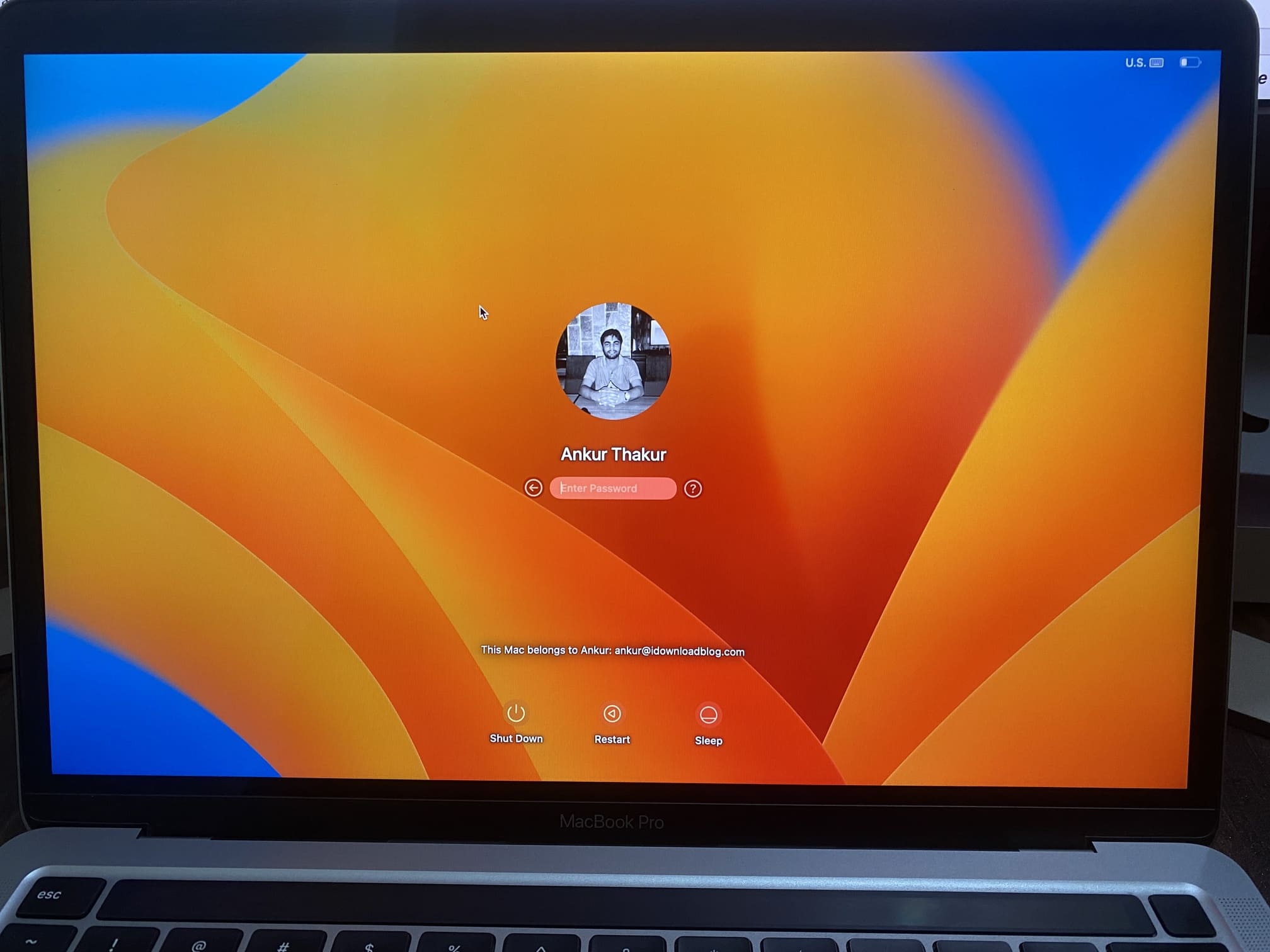 Ekran logowania do uruchamiania mojego MacBooka.
Ekran logowania do uruchamiania mojego MacBooka.
3. Pulpit
To jest to, co widzisz, gdy jesteś wewnątrz komputera Mac. Oczywiście tapetę tutaj można zmienić na dowolną.
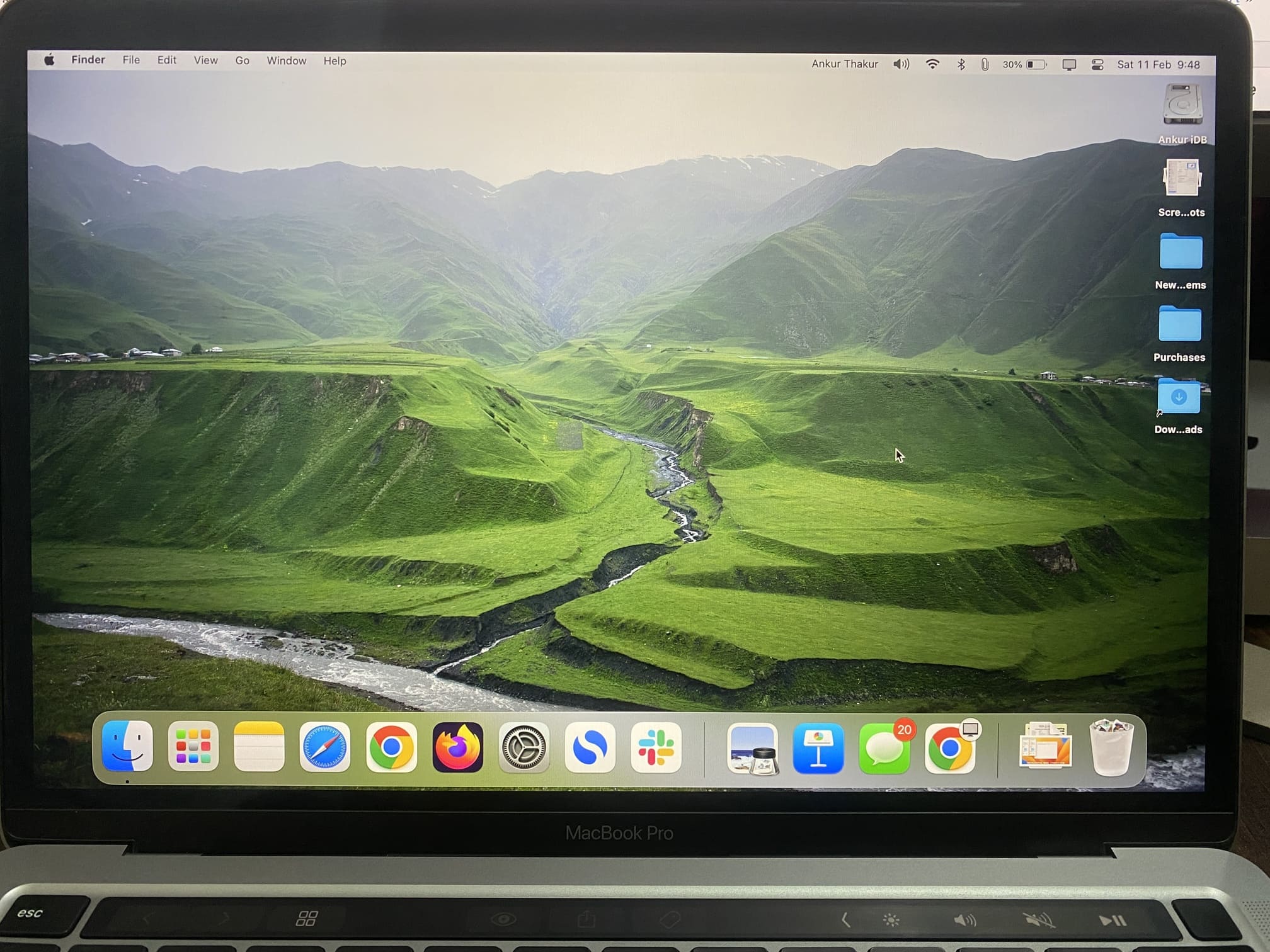 Pulpit mojego MacBooka.
Pulpit mojego MacBooka.
4. Ekran blokady
Ten ekran widzisz po zalogowaniu i zablokowaniu ekranu (ikona Apple > Ekran blokady). Tapeta tutaj jest taka sama jak na pulpicie i można ją zmienić.
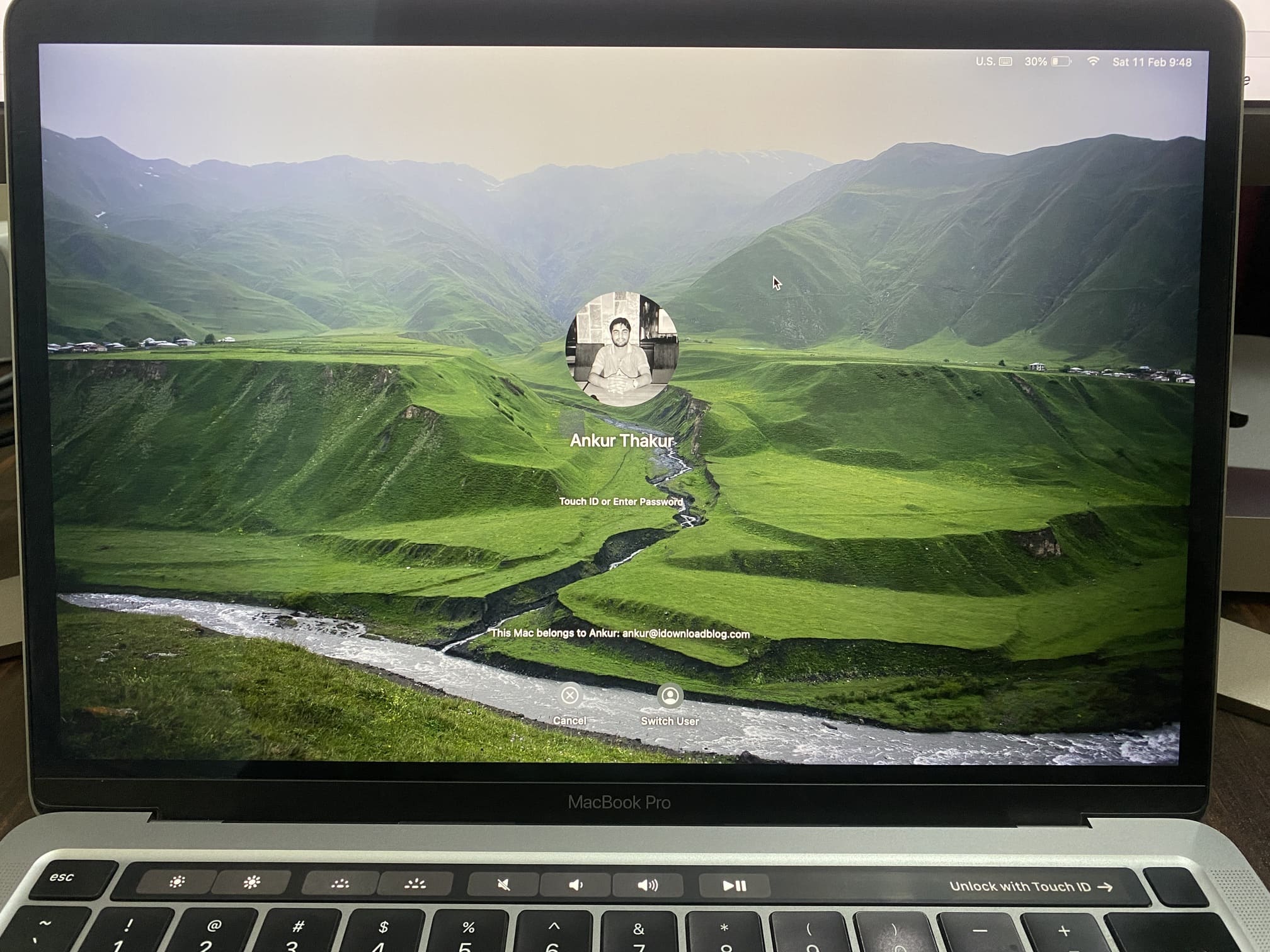 Ekran blokady mojego MacBooka.
Ekran blokady mojego MacBooka.
5. Ekran przełączania użytkowników
To, co widzisz po zalogowaniu i wylogowaniu (ikona Apple > Nazwa wylogowania > Wyloguj). Tło tutaj nie może zostać zmienione i pokazuje domyślną tapetę macOS.
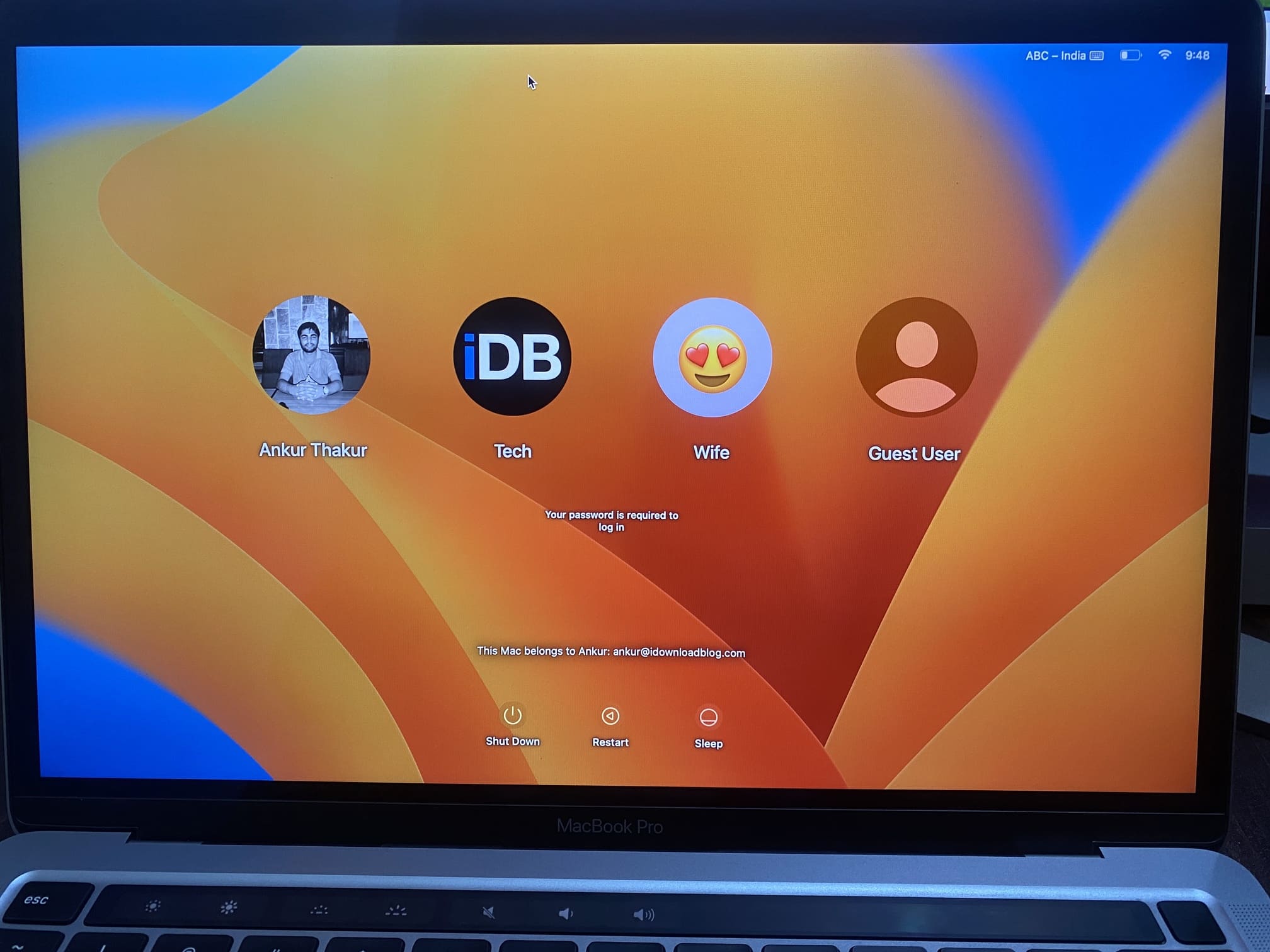 Ekran przełączania użytkowników mojego MacBooka. Zauważysz, że wygląda on tak samo jak ekran rozruchowy (punkt 1), z tym wyjątkiem, że ten ekran ma pośrodku zdanie o treści „Twoje hasło jest wymagane do zalogowania się”.
Ekran przełączania użytkowników mojego MacBooka. Zauważysz, że wygląda on tak samo jak ekran rozruchowy (punkt 1), z tym wyjątkiem, że ten ekran ma pośrodku zdanie o treści „Twoje hasło jest wymagane do zalogowania się”.
6. Ekran logowania użytkownika
Widzisz to po zalogowaniu i wylogowaniu oraz wybraniu użytkownika na ekranie przełączania użytkowników. Innymi słowy, wybierając użytkownika z ekranu przełączania użytkowników (punkt 5 powyżej), przechodzisz do ekranu logowania. Tapetę tutaj można zmienić.
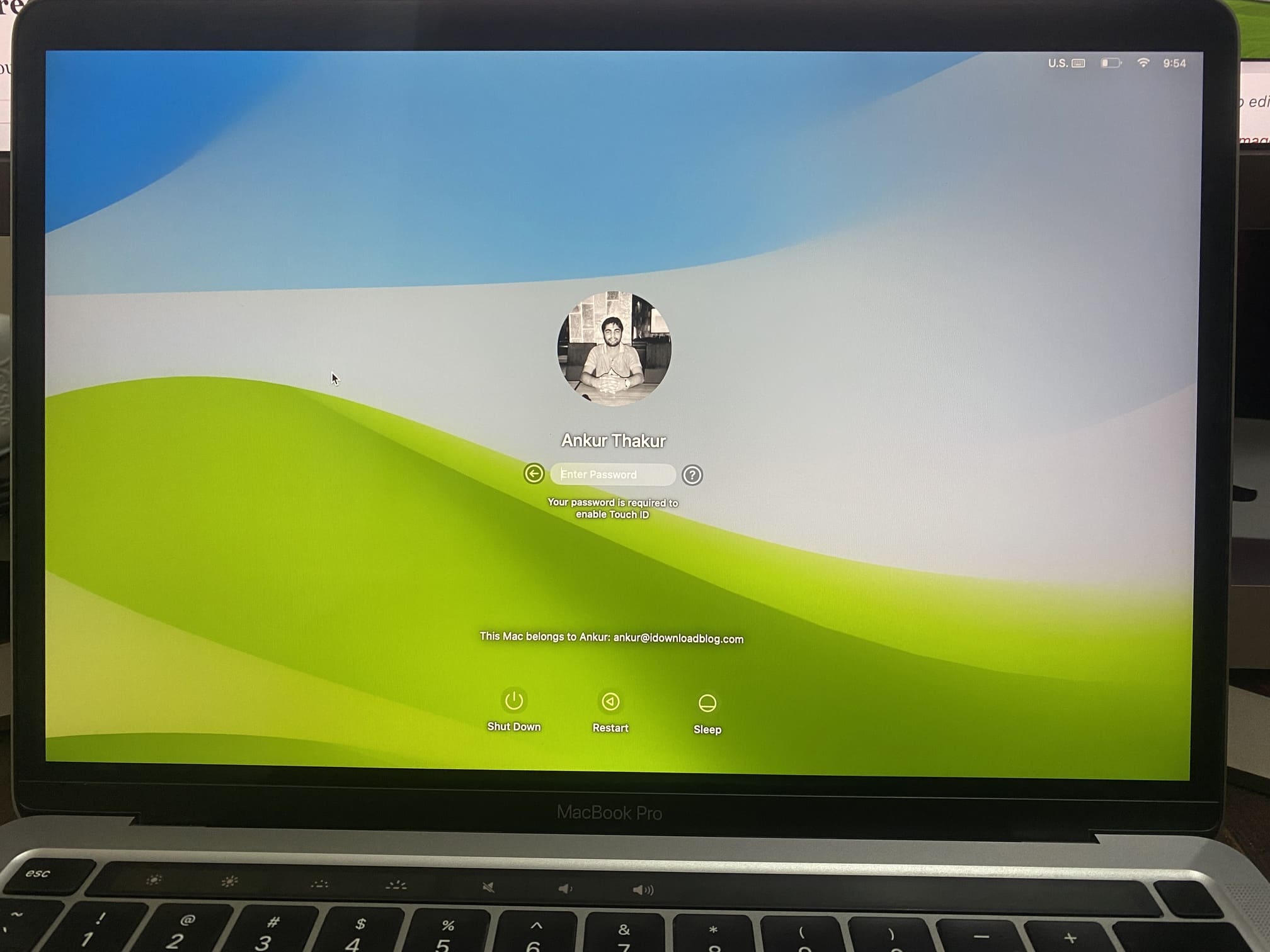 Ekran logowania mojego MacBooka dla użytkownika Ankur Thakur. Możesz zobaczyć, że dostosowałem go za pomocą zielono-niebieskiej tapety. Gdybym wybrał innego użytkownika (np. iDB Tech – patrz ilustracja w punkcie 5), tło dla konta użytkownika iDB Tech wyglądałoby inaczej, gdybym je dostosował.
Ekran logowania mojego MacBooka dla użytkownika Ankur Thakur. Możesz zobaczyć, że dostosowałem go za pomocą zielono-niebieskiej tapety. Gdybym wybrał innego użytkownika (np. iDB Tech – patrz ilustracja w punkcie 5), tło dla konta użytkownika iDB Tech wyglądałoby inaczej, gdybym je dostosował.
Zmień tło ekranu blokady na komputerze Mac
Tło ekranu blokady na komputerze Mac jest używane jako tapeta pulpitu. Oto jak go spersonalizować:
1) Kliknij ikonę Apple i wybierz Ustawienia systemowe w systemie macOS Ventura lub nowszym.
2) Wybierz Tapety.
3) Stąd:
Aby użyć domyślnej tapety Apple, zapoznaj się z opcjami w sekcji Dynamiczny pulpit, Jasny i ciemny pulpit, Obrazy pulpitu i Kolory. Aby użyć obrazu z folderu Findera, takiego jak Pobrane, kliknij przycisk Dodaj folder, wybierz folder z lewego paska bocznego i naciśnij Wybierz. Aby użyć zdjęć z aplikacji Zdjęcia, kliknij Dodaj album ze zdjęciami i wybierz jeden.
4) Na koniec wybierz tapetę, którą lubisz, a stanie się ona tłem pulpitu komputera Mac i ekranu blokady.
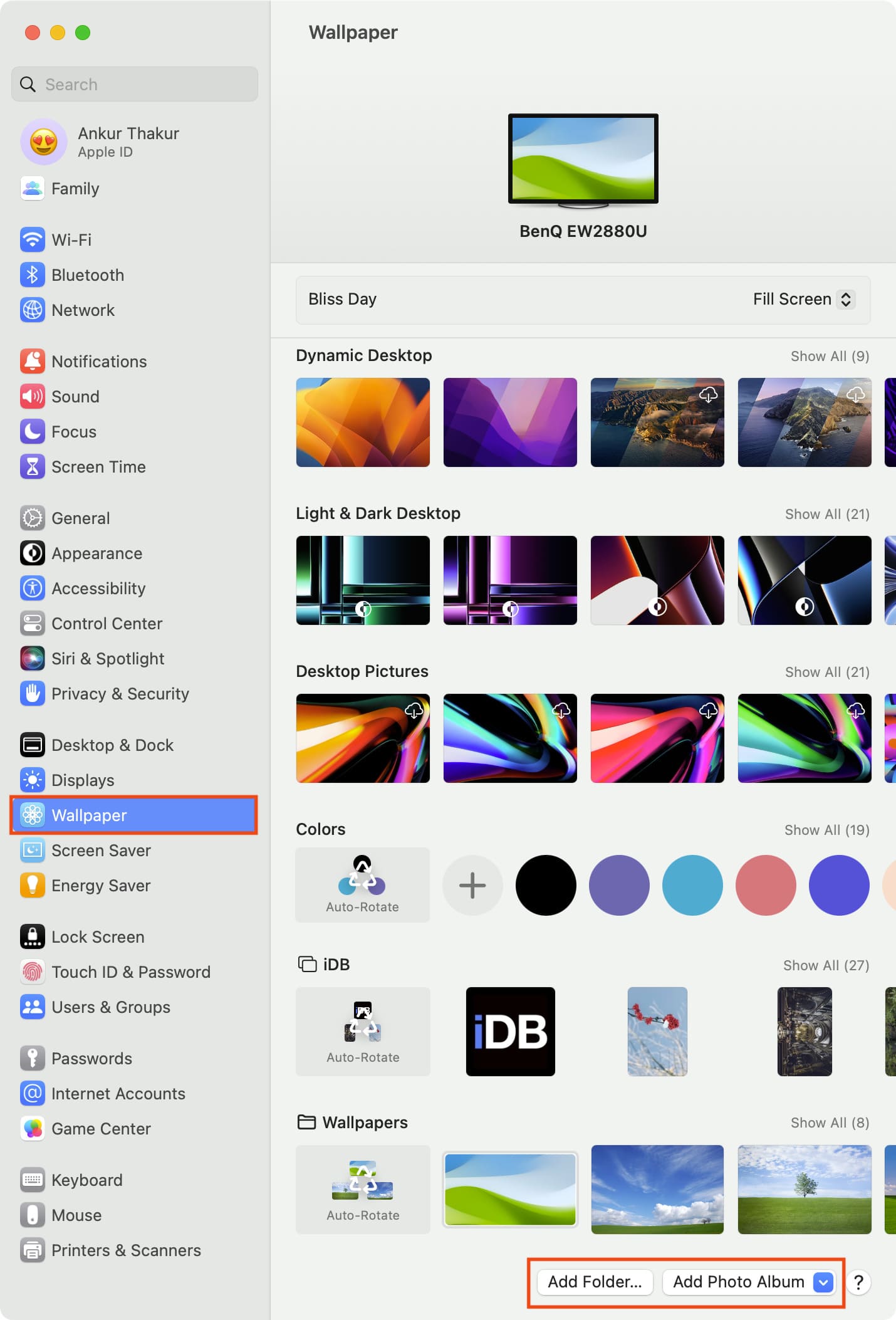
Do zaznacz, kliknij ikonę Apple w lewym górnym rogu i wybierz Ekran blokady. Natychmiast zobaczysz, że obraz wybrany w kroku 4 powyżej jest Twoim nowym tłem ekranu blokady.
Użyj różnych tapet dla ekranu blokady i pulpitu
Poniższe czynności nie nie działają w najnowszej wersji macOS Ventura do zmiany ekranu blokady (ale działają, aby zmienić ekran logowania – wyjaśniono poniżej). Wypróbowałem je wielokrotnie na moim M2 Mac mini z jednym kontem użytkownika i na moim MacBooku Pro M1 z trzema kontami użytkowników bez żadnego powodzenia.
Jednak jeśli korzystasz ze starszej wersji systemu macOS, możesz użyć wykonaj poniższe czynności, aby ustawić różne tła ekranu blokady i pulpitu komputera Mac:
Krok 1. Uzyskaj wymiary oryginalnej tapety ekranu blokady
1) Idź na pulpicie lub w Finderze, a następnie na górnym pasku menu kliknij Idź > Idź do folderu. Wpisz/Library/Caches i naciśnij klawisz Enter.
2) Teraz otwórz Obrazy pulpitu i wejdź do folderu o nazwie z długą liczby losowe. Tutaj znajdziesz obraz lockscreen.png. Skopiuj ten plik i wklej go w dowolnym innym folderze, takim jak Pobrane lub na pulpicie.
Dodatkowe informacje: Ten folder, nazwany dużą losową liczbą, ma tę samą nazwę, co UUID tego konta użytkownika. Aby zobaczyć UUID, przejdź do Ustawienia systemowe > Użytkownicy i grupy > kliknij prawym przyciskiem myszy nazwę konta > Opcje zaawansowane, a zobaczysz UUID tego użytkownika.
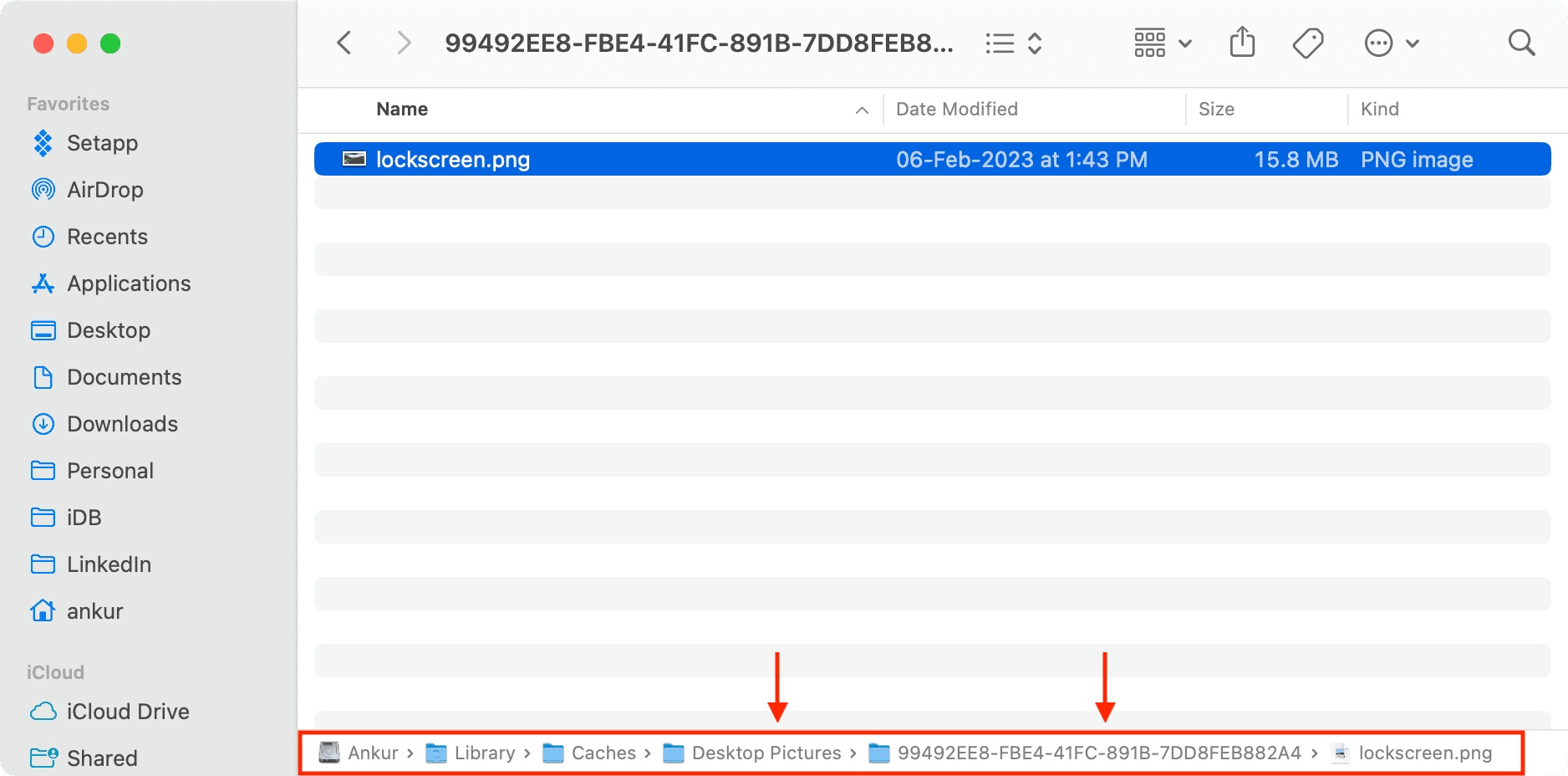
3) Wybierz obraz lockscreen.png i naciśnij klawisze Command + I, aby wyświetlić informacje o pliku.
4) Kliknij małą strzałkę Więcej informacji i zwróć uwagę na wymiary obrazu na ekranie blokady. W moim przypadku jest to 3840 x 2160.
Uwaga: jeśli nie widzisz wymiarów, przejdź do Udostępnianie i uprawnienia na dole ekranu Informacje i zezwól na Odczyt & Pisz dla wszystkich. Następnie zamknij ekran Uzyskaj informacje i otwórz go ponownie.
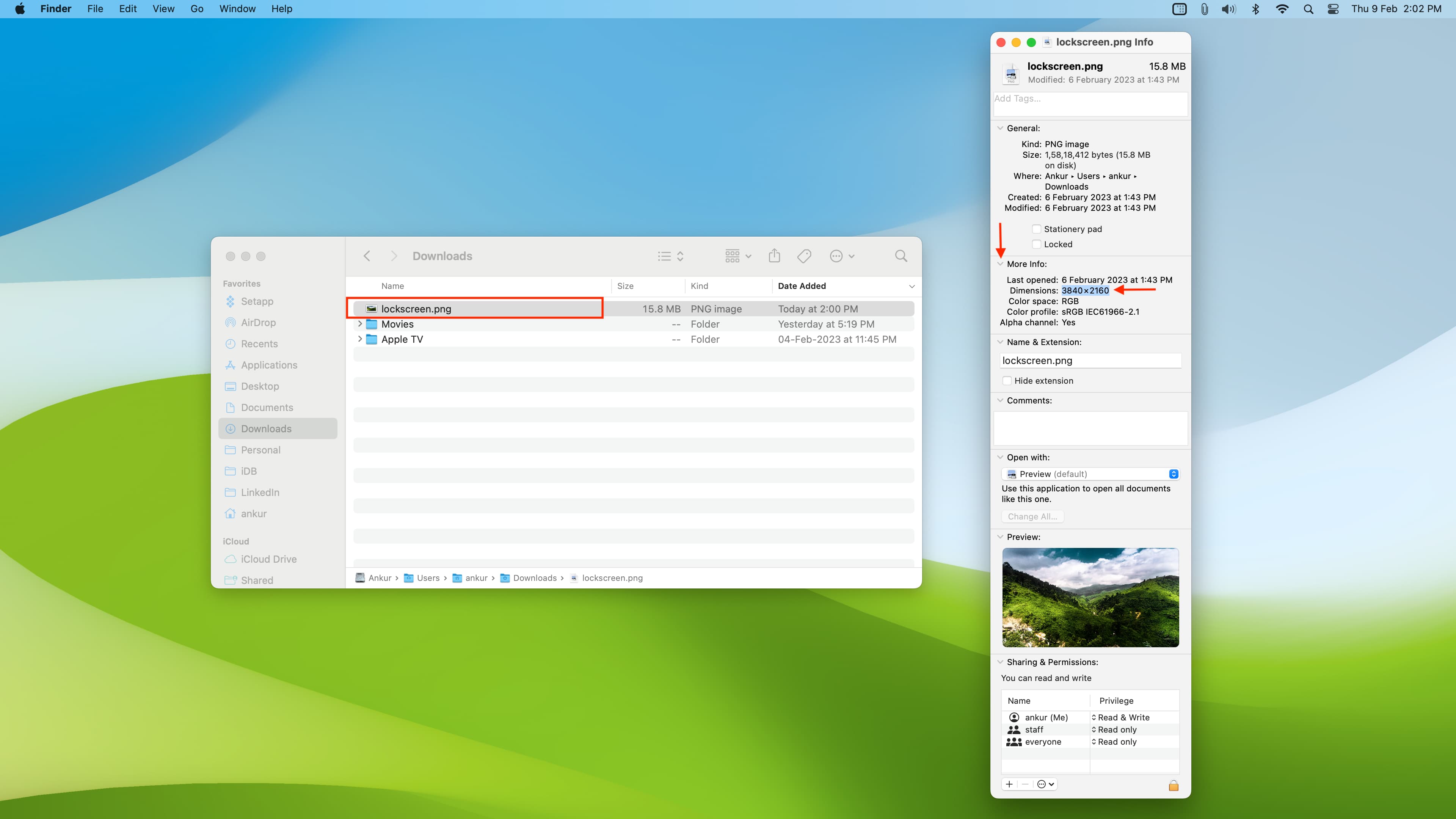
Krok 2: Przygotuj tapetę ekranu blokady
1) Upewnij się, że masz obraz, którego chcesz użyć jako tapety ekranu blokady, w folderze Findera.
2) Dostosuj rozmiar obrazu za pomocą Podglądu lub witryny takiej jak ILoveImg.com w wymiarach zanotowanych w kroku 4 powyżej (w naszym przypadku 3840 x 2160).
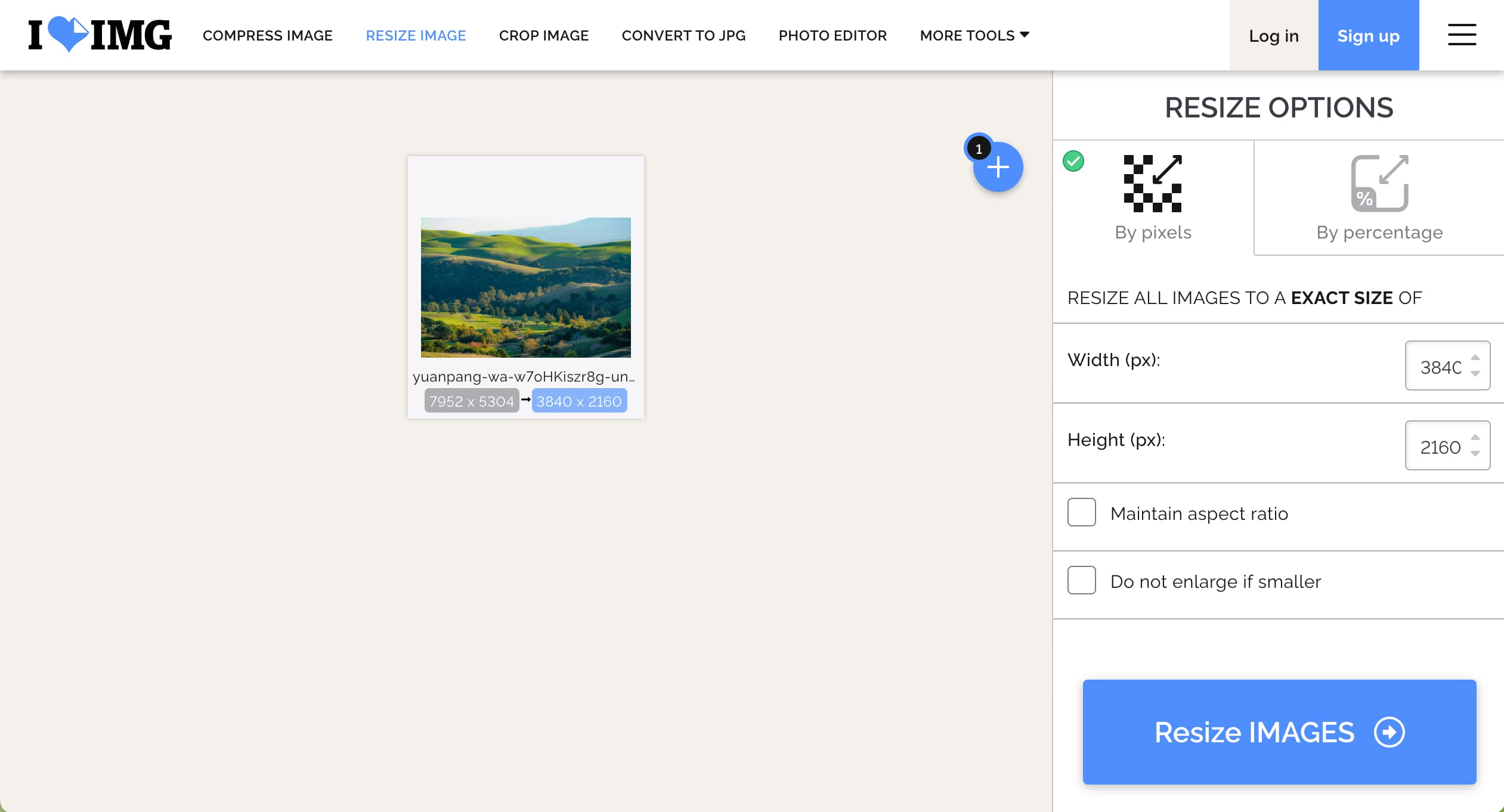
3) Następnie upewnij się, że obraz jest w formacie PNG. Jeśli nie, możesz łatwo przekonwertować go na format PNG za pomocą ILoveImg.com.
4) Następnie zmień nazwę obrazu na lockscreen.
Krok 3: Zamień obraz ekranu blokady na niestandardowy
1) Ponownie wykonaj początkowe kroki, aby przejść do folderu Desktop Pictures. Stamtąd kliknij nazwę folderu z długim ciągiem cyfr.
2) Teraz przeciągnij utworzony obraz ekranu blokady do tego folderu i naciśnij Zamień.
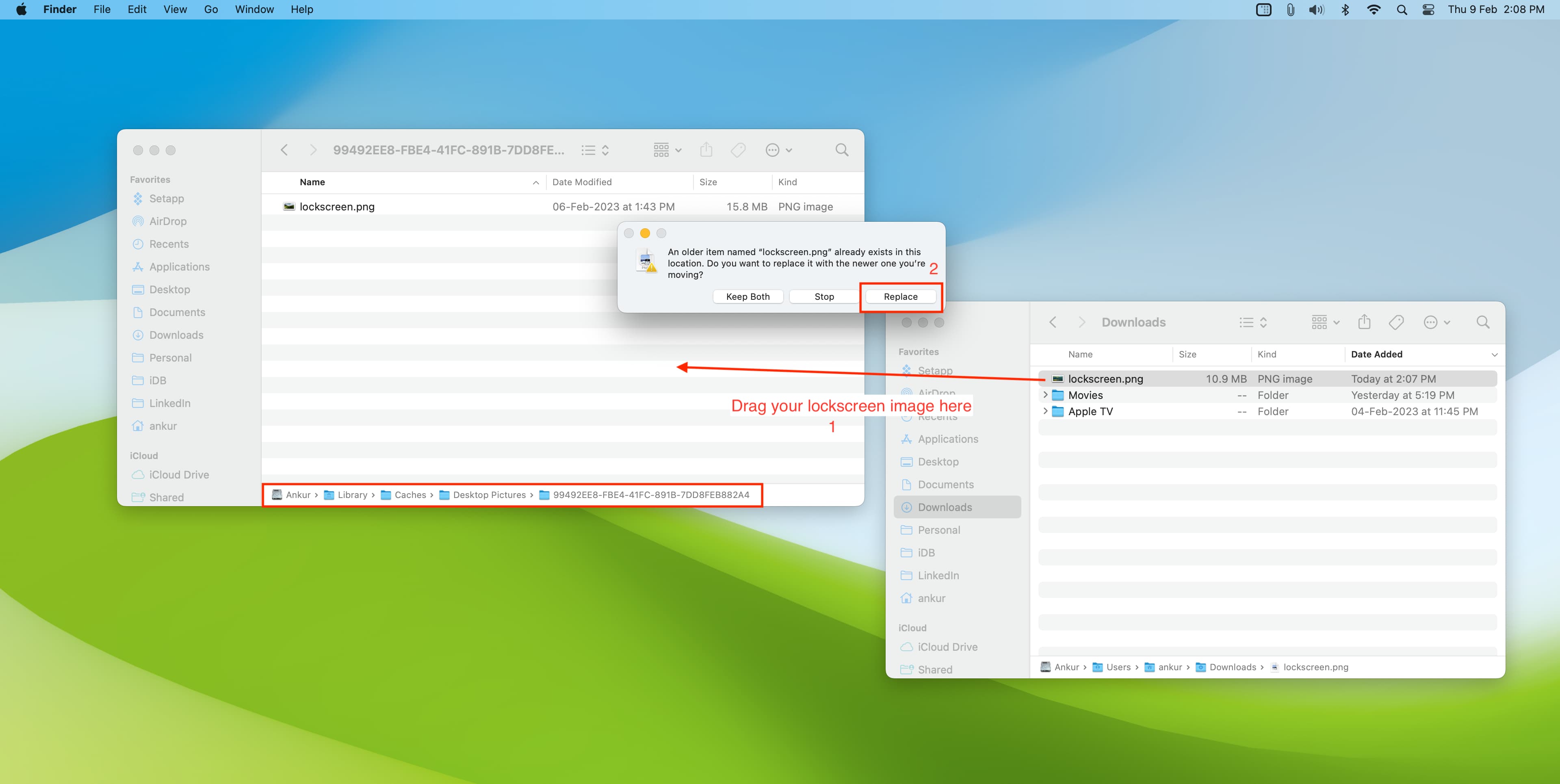
Krok 4: Uruchom ponownie komputer Mac
Wszystko gotowe, teraz uruchom ponownie komputer Mac, a po kliknięciu ikony Apple > Ekran blokady, zobaczysz obraz ustawiony jako ekran blokady, a tło pulpitu będzie inne.
Uwaga: jeśli zmienisz tło pulpitu, spowoduje to zastąpienie niestandardowej tapety ekranu blokady i konieczne będzie ponowne wykonanie powyższych kroków!
Zmień tapetę ekranu logowania użytkownika
Działa to na wszystkich komputerach Mac, w tym te z systemem macOS Ventura lub nowszym.
Wykonaj wszystkie cztery główne kroki powyżej, aby zmienić tło ekranu blokady. Przejdź do folderu Desktop Pictures, kliknij prawym przyciskiem myszy folder o nazwie z dużymi losowymi liczbami i wybierz Pobierz informacje. Kliknij strzałkę Udostępnianie i uprawnienia. Teraz kliknij menu rozwijane obok pozycji wszyscy i inne nazwy i ustaw opcję Odczyt i zapis. Jeśli nie możesz, kliknij ikonę kłódki, aby najpierw się uwierzytelnić. 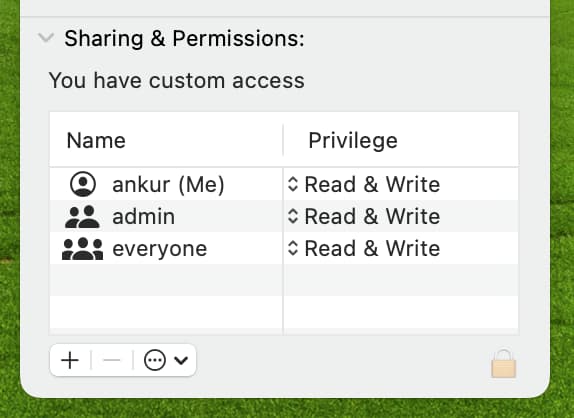
Pomyślnie zmieniłeś tło ekranu logowania dla użytkownika. Aby zobaczyć to nowe tło obrazu, kliknij ikonę Apple > Wyloguj bieżącego użytkownika > Wyloguj i wybierz użytkownika, którego ekran logowania zmieniłeś. Teraz zobaczysz dostosowany obraz za ekranem, na którym wyświetlana jest nazwa konta użytkownika, zdjęcie i pole do wpisania hasła.
Więcej dostosowań ekranu blokady na komputerze Mac
Oprócz tapetę, możesz także zmienić zdjęcie profilowe konta i dodać wiadomość na ekranie blokady, aby Twój Mac był naprawdę Twój.
Podobnie: