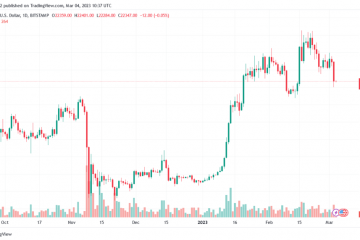Jednym ze sposobów dostosowania komputera Mac poza zwykłym obrazem tła tapety pulpitu jest dostosowanie tapety ekranu blokady, która pojawia się po wylogowaniu i ponownym zalogowaniu się do komputera Mac, obudzić z wygaszacza ekranu lub ponownie uruchomić komputer Mac.
Być może już zauważyłeś, że po zmianie tapety pulpitu na komputerze Mac tapeta ekranu logowania zmienia się automatycznie, odzwierciedlając również tę tapetę. Niektórzy użytkownicy mogą być zachwyceni samym poziomem dostosowania, ale okazuje się, że jeśli chcesz, możesz ustawić je jako dwa różne obrazy.
Procedura zmiany tapety ekranu logowania jest inna w MacOS Ventura, więc omówimy, jak dostosować obraz tła ekranu logowania Mac w Ventura 13 i nowszych.
Jak ustawić inną tapetę ekranu blokady w MacOS Ventura
Chcesz mieć inną tapetę jako tapetę ekranu blokady niż tapetę pulpitu? To całkiem proste, oto co chcesz zrobić:
Znajdź zdjęcie lub obraz, którego chcesz użyć jako tapety ekranu blokady na Macu i otwórz je w Podglądzie Rozwiń menu Plik i wybierz „Eksportuj”, nazwanie pliku „lockscreen.png” i wybranie PNG jako typu pliku oraz zapisanie tego pliku lockscreen.png w oczywistym miejscu, na przykład na pulpicie *
Teraz przejdź do Findera na komputerze Mac Rozwiń menu „Idź” i wybierz Idź do folderu lub naciśnij Command+Shift+G, aby wywołać Idź do folderu Wprowadź następującą ścieżkę do katalogu:
/Library/Caches/Desktop Pictures/
W tym katalogu znajdziesz szesnastkowy folder Nazwa UUID, na przykład „84C3B4814B3CA826140DB1”, otwórz ten katalog i powinieneś już znaleźć plik „lockscreen.png” Przeciągnij i upuść plik lockscreen.png utworzony w kroku 2 do tego folderu, zastępując istniejący plik lockscreen.png w proces — może być konieczne uwierzytelnienie za pomocą Touch ID lub loginu administratora, aby to zrobić
Teraz, gdy wyświetlasz ekran blokady i przejdź do logowania przez Szybkie przełączanie użytkowników, wygaszacz ekranu lub ekran rozruchowy, znajdziesz nową dostosowaną tapetę na ekranie blokady komputera Mac
To dostosowanie ekranu blokady będzie obowiązywać, dopóki nie zmienisz tapetę na komputerze Mac za pomocą ustawień systemowych, a następnie zostanie ona ponownie nadpisana tym samym obrazem. Następnie możesz po prostu wykonać powyższe kroki, aby ponownie zmienić plik PNG ekranu blokady, jeśli chcesz.
Możesz użyć dowolnego obrazu tapety, który chcesz, tutaj pokazuje domyślną tapetę w MacOS Ventura:
A oto niestandardowa tapeta ekranu blokady, która różni się od tapety obrazu pulpitu:
Przejście przez te kroki pozwala mieć różne obrazy jako tapetę ekranu blokady/ekranu logowania i tapetę pulpitu na komputerze Mac. Jest to podobne do tego, jak możesz ustawić inną tapetę na ekranie głównym iPhone’a i ekranie blokady (i to działa tak samo na iPadzie). Dostosowanie jest na tyle zabawne, że prawdopodobnie Apple w końcu wprowadzi natywną możliwość robienia tego bezpośrednio w Ustawieniach systemu, gdzie zmienia się tapetę w najnowszych wersjach systemu macOS.
Oferowane zostały wcześniejsze wersje systemów MacOS i Mac OS X sposoby zmiany tapety ekranu logowania, ale nazwy plików były inne (jak com.apple.desktop.admin.png zamiast po prostu „lockscreen.png”), podobnie jak ścieżki do katalogów i sama procedura. Jeśli jesteś ciekawy, możesz zobaczyć, jak to działało do niedawna w tym artykule, ale to podejście nie działa z systemem macOS Ventura lub nowszym.
* Możesz także przekonwertować obraz do formatu PNG za pomocą narzędzia Quick Akcja, z podglądem lub metodą wybraną przez Ciebie. Plik obrazu musi być w formacie PNG i powinien mieć rozmiar co najmniej rozdzielczości Twojego ekranu.
Czy lubisz dostosowywać tapetę ekranu blokady na komputerze Mac? Czy masz inne podejście do ustawiania różnych tapet dla ekranu blokady i tła pulpitu na komputerze Mac? Podziel się z nami swoimi doświadczeniami w komentarzach.