Z biegiem czasu gry stawały się coraz większe, a zarządzanie pamięcią masową stało się kłopotliwe. Na szczęście Steam Deck zapewnił użytkownikom łatwe sprawdzanie i śledzenie ich pamięci. Dlatego w tym przewodniku wyjaśnimy, jak sprawdzić miejsce na dysku Steam Deck. Jeśli kończy ci się miejsce na dysku Steam Deck, dodaliśmy również kroki, aby przeanalizować to samo i zwolnić miejsce na urządzeniu. Wskakujmy więc od razu!
Sprawdź miejsce na dysku Steam Deck (2023 r.)
Steam Deck to wspaniały przenośny komputer PC, na którym można uruchamiać gry. Ponieważ jednak jest to komputer PC, możesz zainstalować kilka innych aplikacji, takich jak Google Chrome na Steam Deck, które mogą wymagać dodatkowej przestrzeni. W związku z tym zarządzanie pamięcią masową staje się koniecznością i jest łatwe do zrobienia.
Jeśli chodzi o przechowywanie na Steam Deck, Valve oferuje dwie opcje. Pierwszym z nich jest pamięć masowa EMMC, która jest wolniejszym rozwiązaniem pamięci masowej, które można było znaleźć w budżetowych telefonach i większości notebooków na początku. Ten typ pamięci jest dostępny wyłącznie w wariancie 64 GB. Drugą opcją przechowywania jest NVMe SSD (Solid State Drive) w dwóch rozmiarach: 256 GB i 512 GB.

Dodatkowo, aby zapewnić użytkownikom możliwość łatwego rozszerzenia przestrzeni dyskowej, Valve zawiera gniazdo microSD do Steam Deck (obsługuje rozszerzenie pamięci do 1 TB). Istnieją jednak pewne ograniczenia klasowe, a użytkownicy muszą je sprawdzić przed zakupem.
Spis treści
Jak sprawdzić ilość miejsca w pamięci Steam Deck
Może zajść potrzeba sprawdzenia pamięci systemowej na platformie Steam. Na szczęście Valve sprawia, że proces jest bezproblemowy i możesz sprawdzić pamięć w dogodnym dla siebie czasie. Aby sprawdzić miejsce w pamięci w trybie gry, wykonaj poniższe czynności:
Najpierw otwórz menu Steam, naciskając przycisk „Steam”. Z menu przewiń w dół i przejdź do opcji „Ustawienia”. 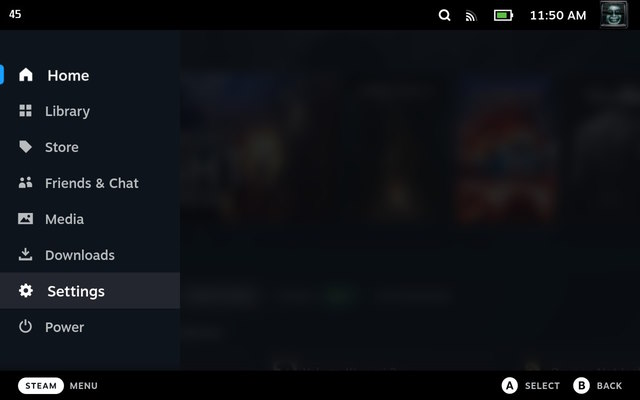 W menu Ustawienia przewiń w dół, aby znaleźć „Przechowywanie” opcja. Zobaczysz teraz opcje dysku wewnętrznego i karty microSD po prawej stronie. Możesz przejść do tego samego i zobaczyć, ile miejsca zajmuje każda gra na Twoim Steam Deck.
W menu Ustawienia przewiń w dół, aby znaleźć „Przechowywanie” opcja. Zobaczysz teraz opcje dysku wewnętrznego i karty microSD po prawej stronie. Możesz przejść do tego samego i zobaczyć, ile miejsca zajmuje każda gra na Twoim Steam Deck. 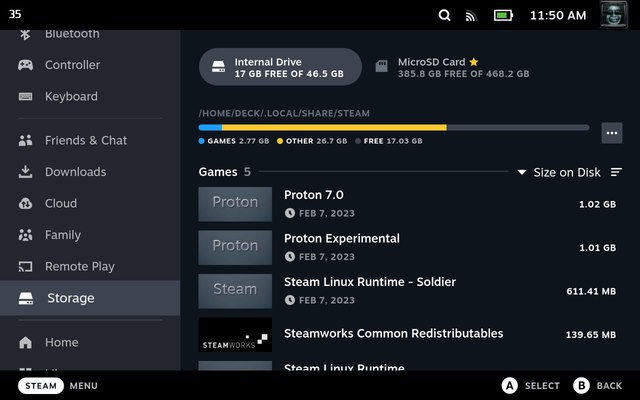
Menu przechowywania umożliwia przeglądanie folderu, w którym przechowywane są pliki, napraw foldery na dysku i przenieś pliki z pamięci wewnętrznej do pamięci zewnętrznej. Możesz także sortować pliki na podstawie rozmiaru, ostatnio odtwarzanego i porządku alfabetycznego.
Inną alternatywą sprawdzania pamięci jest przeglądanie eksploratora plików Dolphin, który jest eksploratorem plików systemu Linux. Aby to zrobić, przełącz się do trybu pulpitu poprzez menu przewodnika Steam i kliknij ikonę folderu na pasku zadań. Nie zalecamy przełączania się w tryb pulpitu w celu sprawdzenia pamięci, chyba że dana osoba jest dobrze zorientowana w przeglądaniu komputerów z systemem Linux.
Jak zwolnić miejsce na platformie Steam
Mogą wystąpić sytuacje, w których pamięć systemowa na platformie Steam Deck jest pełna i trzeba ją zwolnić, aby zwolnić miejsce na nowe gry lub aplikacje. Czasami może to być spowodowane pozostałymi plikami. Innym razem mogą to być pliki pamięci podręcznej, z których nie korzystasz. W takich przypadkach możesz zwolnić trochę miejsca na dysku na dwa sposoby – za pomocą SteamOS lub oprogramowania Disk Usage Analyzer. Przyjrzyjmy się obu tym metodom:
Odinstaluj gry ze swojego Steam Deck
Jeśli użytkownik chce odinstalować gry ze swojego Steam Deck, co w pewnym momencie zrobi, aby zaoszczędzić miejsce, Oto jak to zrobić.
Najpierw przejdź do biblioteki Steam Deck w trybie gry. W bibliotece przejdź do sekcji „zainstalowane” za pomocą wyzwalacza R1. 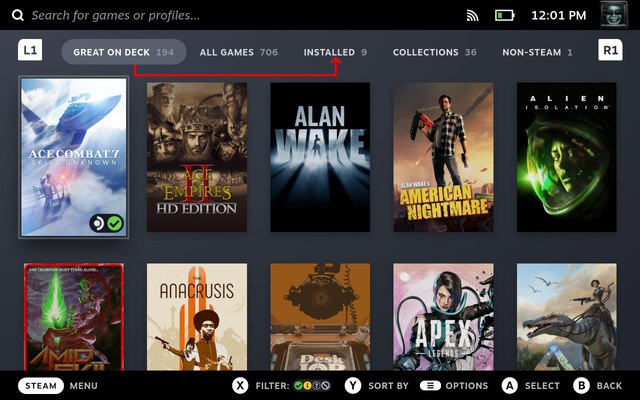 Przejdź do tytułu, który chcesz usunąć i naciśnij przycisk „Menu” (przycisk menu hamburgera z trzema poziomymi liniami), aby wyświetlić menu opcji.
Przejdź do tytułu, który chcesz usunąć i naciśnij przycisk „Menu” (przycisk menu hamburgera z trzema poziomymi liniami), aby wyświetlić menu opcji. 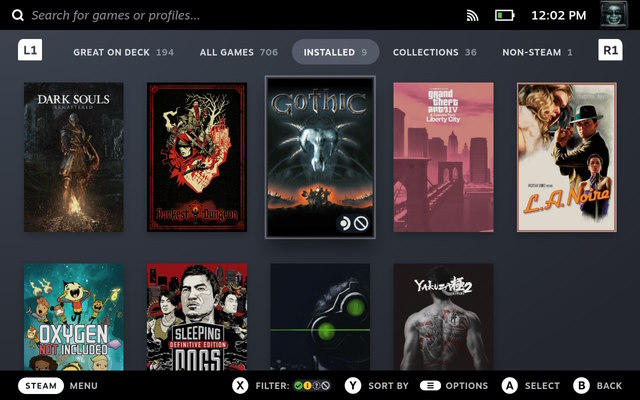 W menu opcji przewiń przejdź do „Zarządzaj” i wybierz „Odinstaluj”, aby usunąć grę i zwolnić miejsce na platformie Steam.
W menu opcji przewiń przejdź do „Zarządzaj” i wybierz „Odinstaluj”, aby usunąć grę i zwolnić miejsce na platformie Steam. 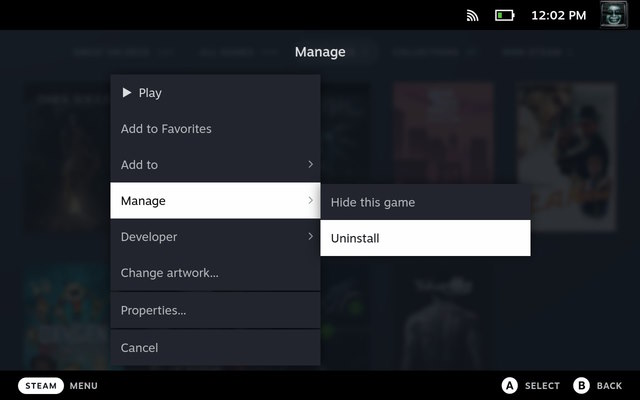
Bezpłatne przechowywanie przy użyciu dysku Analizator
Aby pobrać „Analizator użycia dysku” na platformie Steam, musisz uzyskać dostęp do sklepu z aplikacjami na pulpicie systemu Linux, a następnie przejść dalej. Wszystkie kroki, które należy wykonać, są wymienione poniżej:
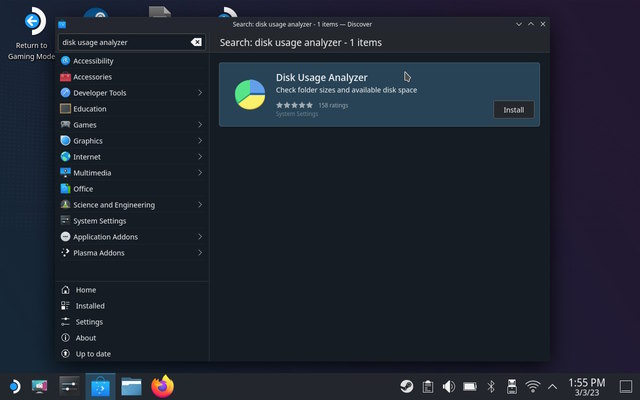 Po zainstalowaniu uruchom aplikację, aby zobaczyć pełny podział przestrzeni dyskowej na Twoim Decku. Pamiętaj, aby przypadkowo nie usuwać plików systemowych, ponieważ może to spowodować uszkodzenie komputera przenośnego, co spowoduje konieczność ponownej instalacji systemu SteamOS. Aby dowiedzieć się więcej o sprawdzaniu użycia dysku w systemie Linux, zapoznaj się z naszym szczegółowym artykułem, do którego link znajduje się tutaj.
Po zainstalowaniu uruchom aplikację, aby zobaczyć pełny podział przestrzeni dyskowej na Twoim Decku. Pamiętaj, aby przypadkowo nie usuwać plików systemowych, ponieważ może to spowodować uszkodzenie komputera przenośnego, co spowoduje konieczność ponownej instalacji systemu SteamOS. Aby dowiedzieć się więcej o sprawdzaniu użycia dysku w systemie Linux, zapoznaj się z naszym szczegółowym artykułem, do którego link znajduje się tutaj. 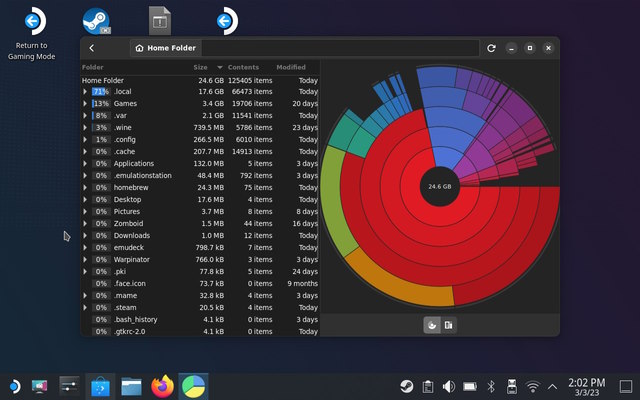
Jak rozszerzyć pamięć wewnętrzną na Steam Deck
Może się zdarzyć, że użytkownik Steam Deck będzie chciał rozszerzyć pamięć wewnętrzną. W końcu standardowa karta microSD o pojemności 512 GB może pomieścić tylko tyle. Nie wspominając o tym, że model 64 GB z pewnością może wymagać wewnętrznej aktualizacji dysku SSD, biorąc pod uwagę, że większość gier ma średni rozmiar ponad 20 koncertów. W takich sytuacjach użytkownicy mogą wykonać następujące czynności:
Kup stację dokującą Steam Deck, która umożliwia rozszerzenie pamięci zewnętrznej. Zasugerowaliśmy kilka z nich w naszym artykule dotyczącym najlepszych stacji dokujących, do którego link znajduje się tutaj. Wymień pamięć wewnętrzną na Steam Deck. Postępuj zgodnie z tym oficjalnym przewodnikiem iFixit (odwiedź), aby wymienić Steam Połącz pamięć wewnętrzną z innym dyskiem SSD. Pamiętaj, że Steam Deck akceptuje tylko dyski SSD 2230 NVMe. Pamiętaj też o wysunięciu karty microSD przed otwarciem urządzenia.
Wspaniałą rzeczą w Steam Deck jest to, że jest to zasadniczo komputer z systemem Linux oparty na architekturze AMD. Wnosi więc pewien poziom dostosowania oczekiwany od komputera PC w postaci rozszerzenia pamięci masowej.
Często zadawane pytania
Czy Steam Deck obsługuje dyski SSD o innych rozmiarach?
Podczas gdy Steam Deck akceptuje dyski SSD o innych rozmiarach większy niż 2230, nie jest to zalecane. Jedynym powodem jest to, że komponenty nie będą miały wystarczająco dużo miejsca, aby można było je wygodnie umieścić w urządzeniu. Ponadto inżynierowie Valve odradzają to, ponieważ maszyna została dostrojona do obsługi dysku SSD 2230. Wszystko wyższe niż to może negatywnie wpłynąć na pojemność baterii systemu.
Sprawdź i zwolnij pamięć systemową na Steam Deck
Podsumowując, możesz sprawdzić ilość miejsca na swoim Steam Deck za pomocą dwóch prostych metod. Ustawienia pamięci SteamOS umożliwiają łatwe przeglądanie pamięci zajmowanej przez ProtonDB, zainstalowane gry i inne pliki w pamięci wewnętrznej i na karcie microSD. Z drugiej strony tryb pulpitu pozwala zainstalować aplikację innej firmy, aby zobaczyć użycie dysku i zwolnić miejsce w razie potrzeby. Możesz skorzystać z metody najlepiej dopasowanej do Twoich potrzeb. Czy ten artykuł był dla Ciebie pomocny? Daj nam znać w komentarzach poniżej, a także podziel się swoimi doświadczeniami z Steam Deck.
Zostaw komentarz
W zeszłym roku firma MSI wprowadziła Titan GT77 z procesorem Intel Core i9-12900HX i kartą graficzną RTX 3080 Ti do laptopów, który był najpotężniejszym laptopem do gier na świecie. To był najcięższy z ciężkich hitów […]
Minęło kilka miesięcy od premiery serii iPhone 14 i dobrze wiadomo, że jest to rok modeli Pro. Ale jeśli zamierzasz wybrać plisowane Pro, kwota do wyrzucenia […]
Wondershare od kilku lat opracowuje jedne z najlepszych programów i narzędzi, które upraszczają nasze życie i twórcze wysiłki. W szczególności Wondershare Filmora otrzymał liczne wyróżnienia. Był laureatem nagrody Lidera Edycji Wideo […]
