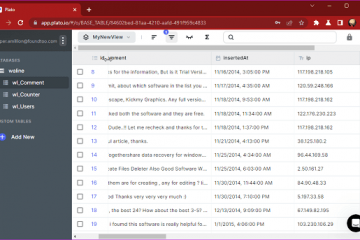Telefony z Androidem są zaprojektowane tak, aby wyświetlały nazwy sieci Wi-Fi, gdy szukasz ich w biurze lub miejscu publicznym. Ale może to być mylące, gdy telefon nie pokazuje sieci Wi-Fi w domu lub biurze, podczas gdy inne urządzenia mogą łatwo łączyć się z tą samą siecią. Chociaż może to być tymczasowa usterka, a ponowne uruchomienie nie pomaga, musisz bliżej przyjrzeć się problemowi.
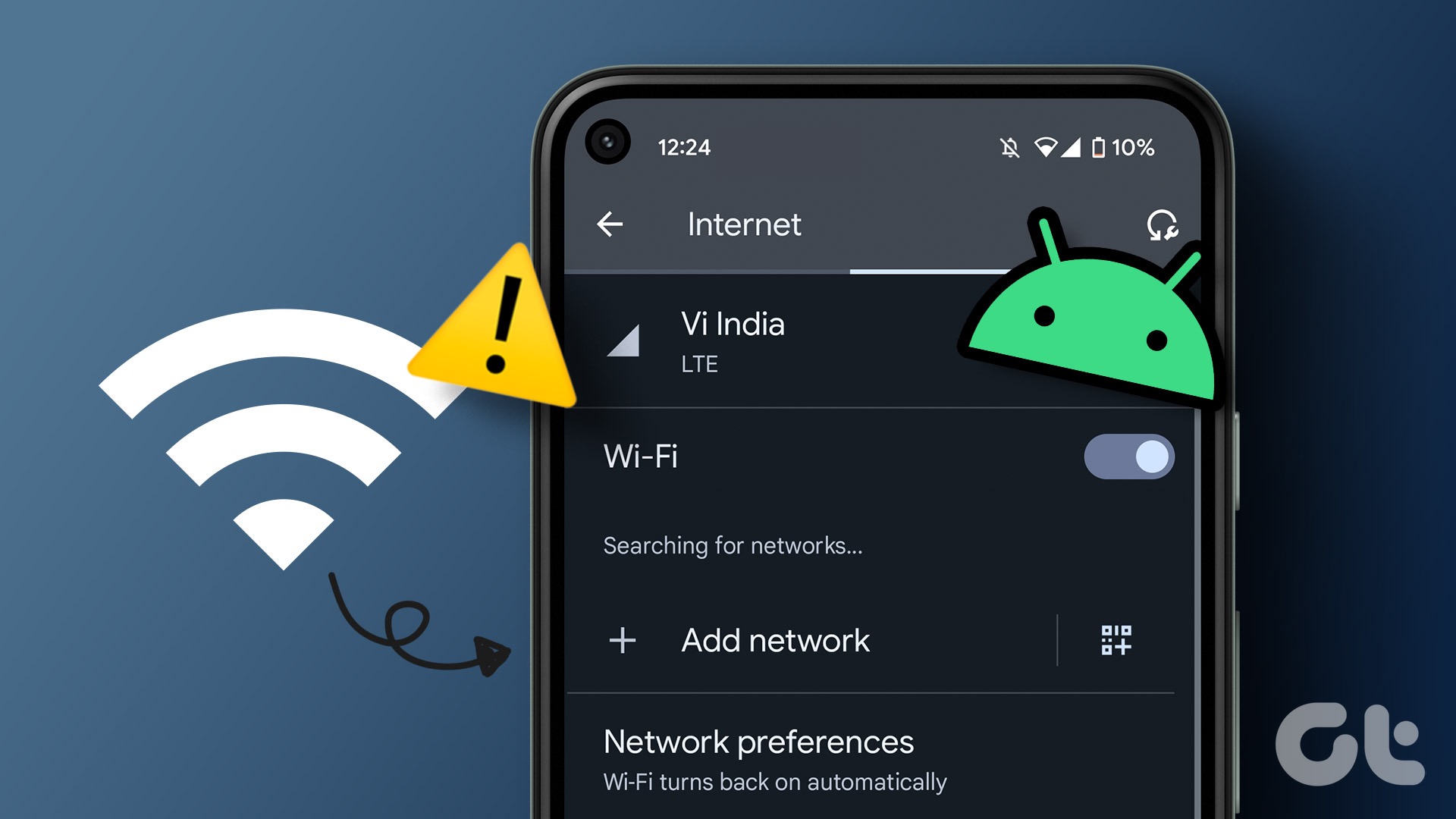
Ty zawsze możesz wrócić do korzystania z danych mobilnych na telefonie z Androidem, ale to przewyższa cel korzystania z szybszej i lepszej przepustowości sieci Wi-Fi. Ponadto dane komórkowe okazują się kosztowne. Aby pomóc Ci rozwiązać problem, zebraliśmy najlepsze rozwiązania dla Twojego telefonu z Androidem, który nie wyświetla nazwy sieci Wi-Fi.
1. Uruchom ponownie telefon z Androidem
Dobrym pomysłem jest ponowne uruchomienie telefonu z Androidem, jeśli nie robiłeś tego od jakiegoś czasu. Pozwól mu się zrestartować, a następnie wyszukaj preferowaną sieć Wi-Fi. Oto kroki, aby ponownie uruchomić telefon z Androidem. Pamiętaj, że te kroki dotyczą telefonu Google Pixel z Androidem 13 lub nowszym.
Krok 1: przesuń palcem w dół od ekranu głównego, aby uzyskać dostęp do panelu powiadomień.
Krok 2: ponownie przesuń palcem w dół, aby rozwinąć menu szybkiego przełączania.
Krok 3: Stuknij przycisk zasilania i wybierz Uruchom ponownie.
Możesz również nacisnąć jednocześnie przyciski zasilania i zwiększania głośności, aby uzyskać dostęp do menu zasilania.
2. Zbliż się do routera
Próbujesz połączyć się z pasmem częstotliwości 2,4 GHz? Może być zatłoczony i nie zapewni większej prędkości pasma częstotliwości 5 GHz. Jeśli masz router dwuzakresowy, podłącz Androida do pasma częstotliwości 5 GHz i zbliż się do routera.
3. Uruchom ponownie router
Dobrze jest ponownie uruchomić router w biurze lub domu i spróbować znaleźć sieć Wi-Fi na telefonie z Androidem. Możesz uzyskać dostęp do interfejsu routera, aby ponownie uruchomić router, aby poprawnie zamknąć wszystkie usługi. Jeśli nie jesteś tego pewien, możesz użyć wyłącznika zasilania na routerze, aby go wyłączyć i włączyć ponownie.
4. Dołącz do sieci Wi-Fi, skanując kod QR
To mylące, gdy nowy telefon z Androidem nie może połączyć się z siecią Wi-Fi, podczas gdy inny telefon z Androidem jest podłączony do sieci. Zamiast kopiować dokładne dane sieci Wi-Fi z jednego telefonu z Androidem do drugiego, możesz wygenerować kod QR i zeskanować go nowszym telefonem z Androidem, aby dołączyć do sieci. Oto jak to zrobić.
Krok 1: Otwórz aplikację Ustawienia na innym telefonie z Androidem.
Krok 2: Wybierz „Sieć i internet.’
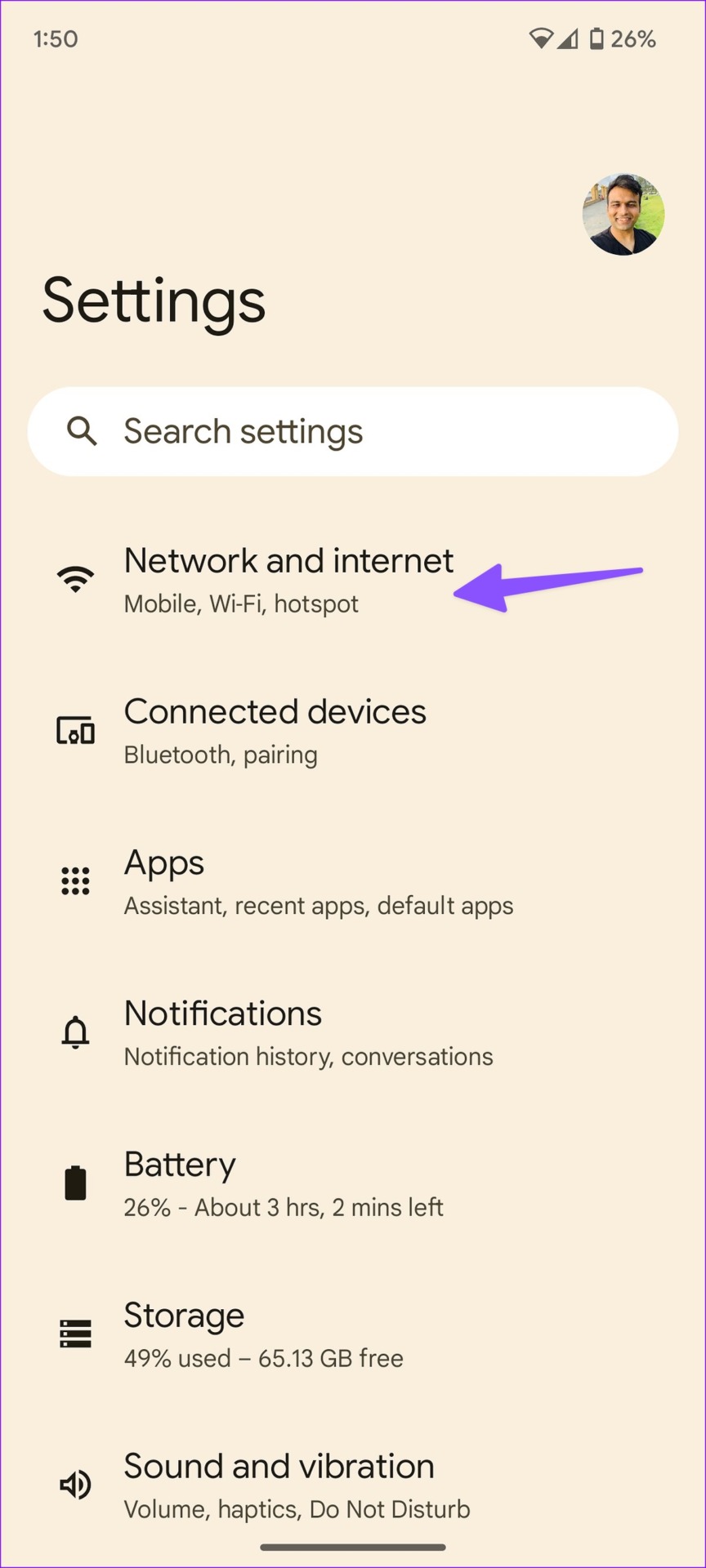
Krok 3: Otwórz Internet i dotknij ikony Ustawienia obok podłączonej sieci Wi-Fi.
Krok 4: Stuknij Udostępnij, aby utworzyć kod QR na telefonie.
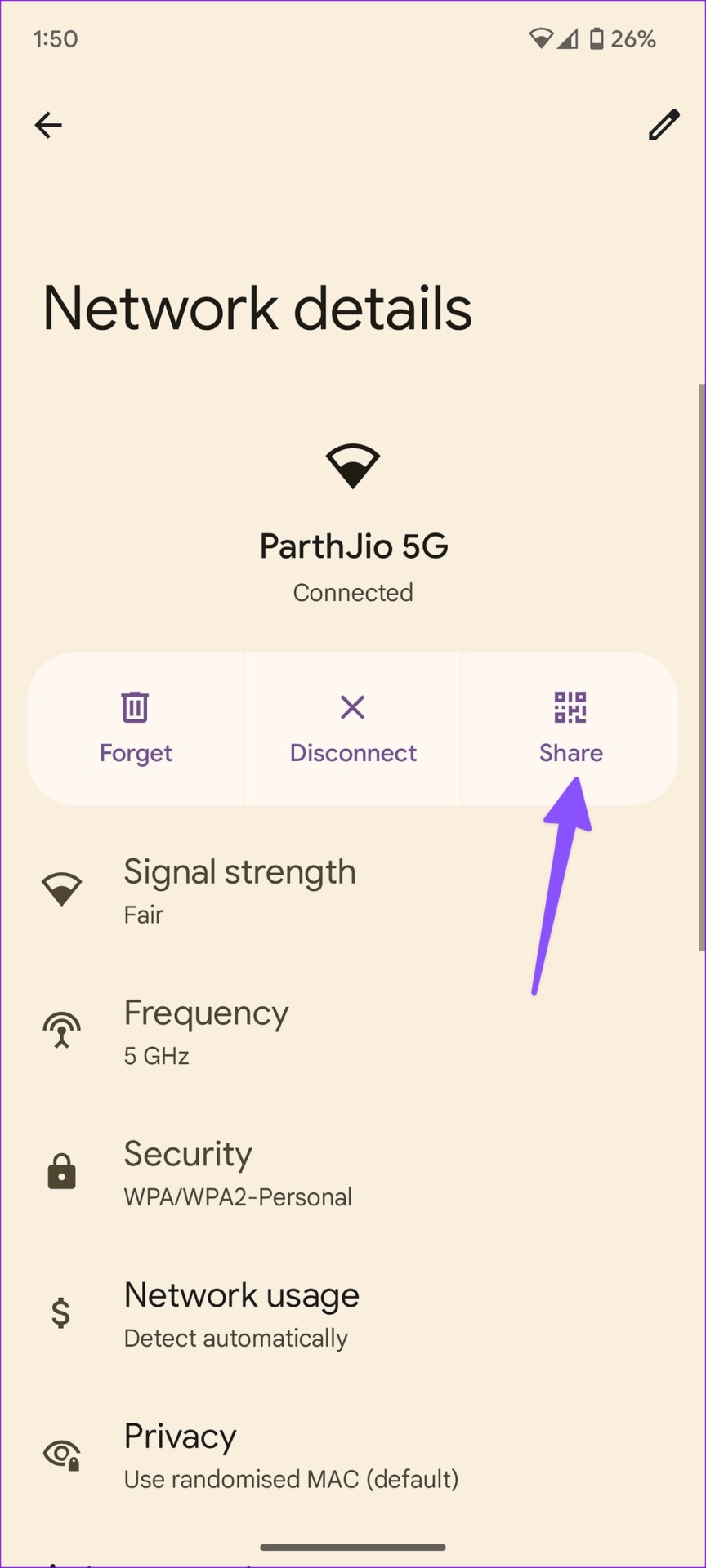
Krok 5: Chwyć swój nowy telefon z Androidem i zeskanuj kod QR aby dołączyć do sieci.
5. Zmień nazwę sieci Wi-Fi
Gdy nasza domowa sieć Wi-Fi nie pojawia się na telefonach z Androidem, zmieniliśmy nazwę Wi-Fi w aplikacji lokalnego dostawcy usług internetowych. Oczywiście może się to różnić w zależności od tego, czy Twój dostawca usług internetowych ma dedykowaną aplikację i czy istnieje funkcja, która Ci na to pozwala. Na poniższych zrzutach ekranu użyjemy naszej aplikacji ISP. Czynności te mogą się różnić w Twojej aplikacji ISP.
Krok 1: Otwórz aplikację ISP na Androida.
Krok 2: Wybierz Wi-Fi i otwórz ustawienia Wi-Fi.
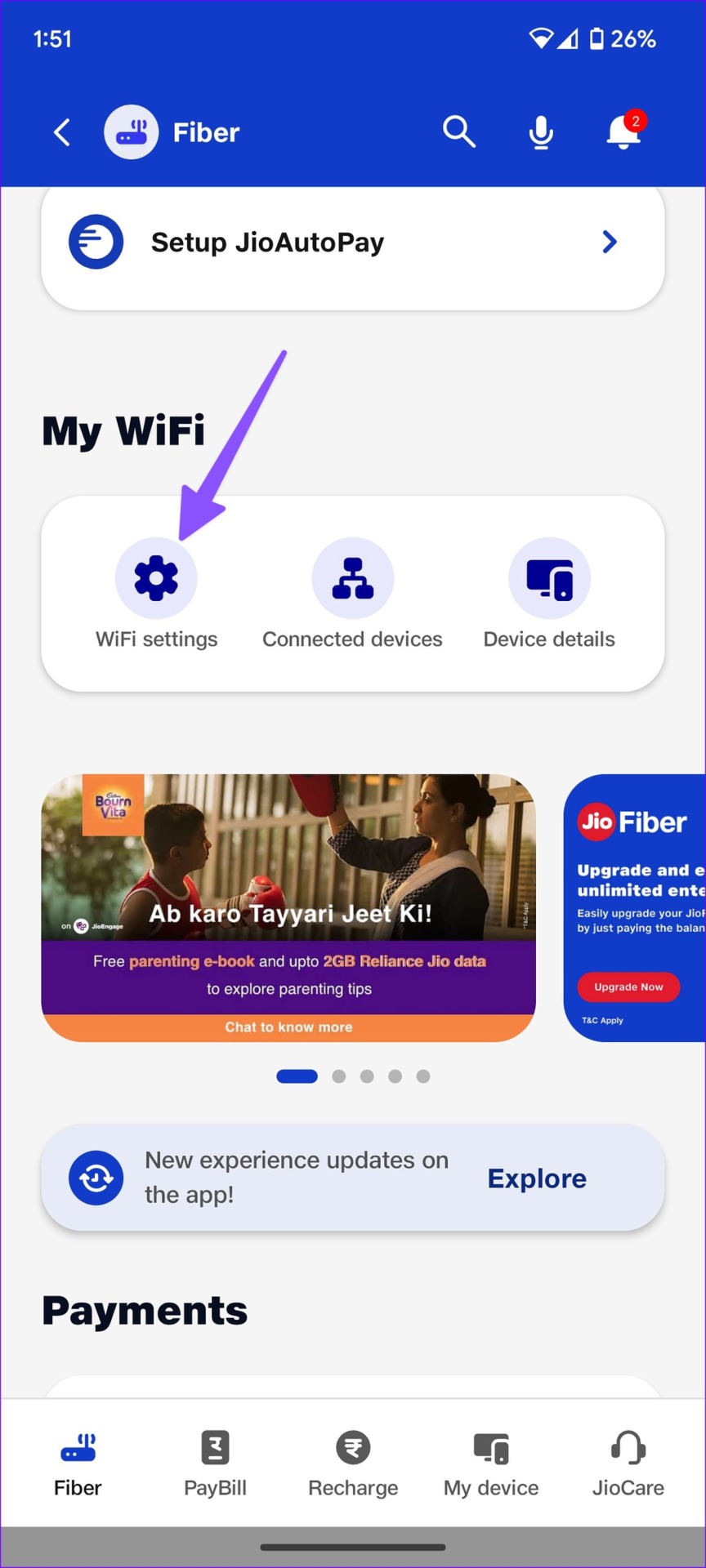
Krok 3: Znajdź opcję edycji nazwy.
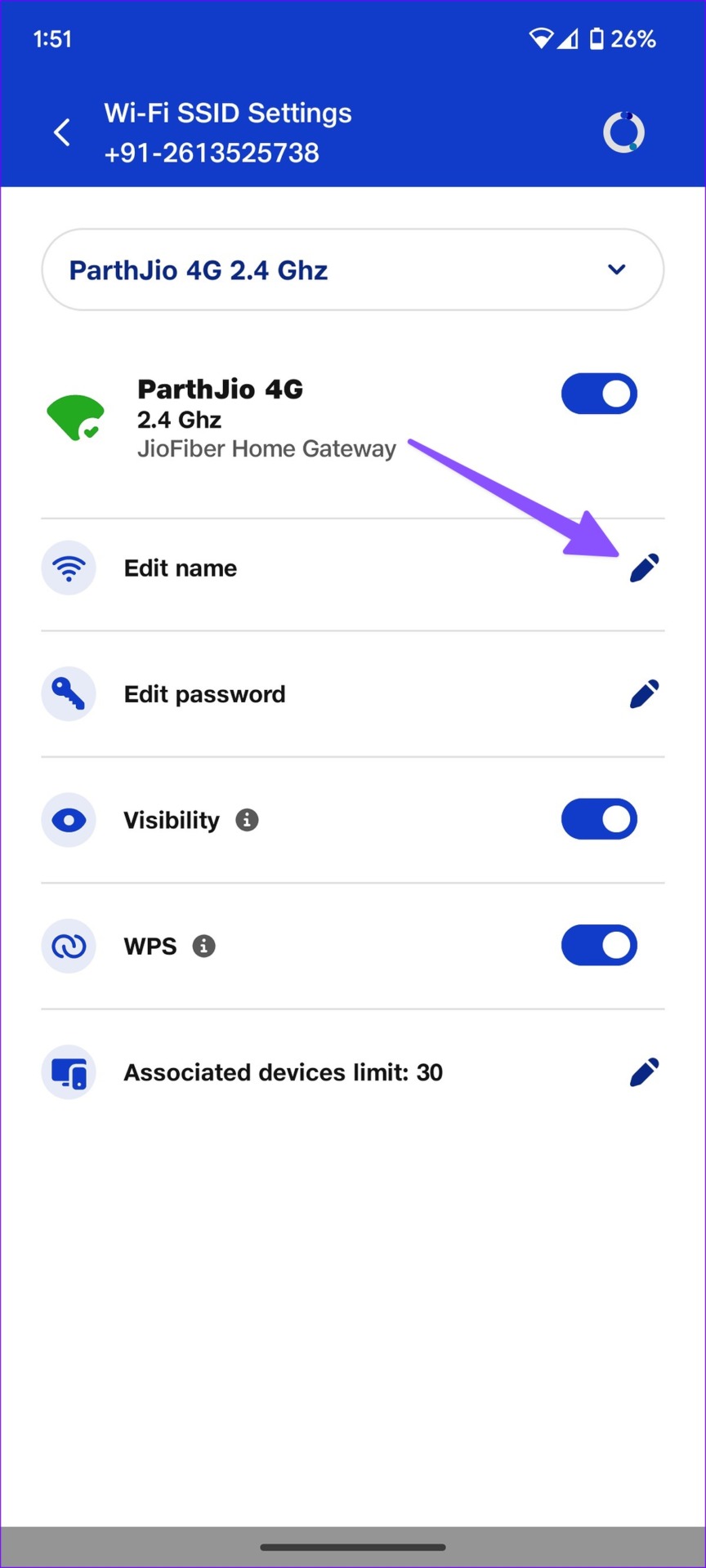
Wprowadź nową nazwę i zrestartuj router. Nowa nazwa sieci Wi-Fi powinna pojawić się na Twoim telefonie z Androidem. Alternatywnie możesz zalogować się do interfejsu routera i stamtąd zmienić nazwę Wi-Fi (określaną jako nazwa SSID) i zrestartować router.
6. Zmień hasło Wi-Fi
Choć bezpieczeństwo musi być Twoim zmartwieniem, skomplikowane hasło może być również trudne do wpisania, ponieważ większość nowoczesnych haseł wymaga dużej litery, cyfry, symbolu i długości co najmniej ośmiu znaków. Jeśli okaże się to wyzwaniem, możesz zmienić hasło Wi-Fi. Możesz to zrobić z interfejsu routera na komputerze lub użyć aplikacji ISP (jeśli to obsługuje).
Krok 1: Otwórz ustawienia Wi-Fi w interfejsie routera lub Twoja aplikacja ISP.
Krok 2: Wybierz swoją sieć Wi-Fi.
Krok 3: Wybierz „Edytuj hasło” i wprowadź nową z poniższego menu.
Możesz również sprawdzić widoczność sieci Wi-Fi z tego samego menu.
7. Odblokuj swój telefon z Androidem w sieci
Czy ty lub ktoś zablokował dostęp twojego telefonu z Androidem do sieci Wi-Fi? Dzieje się tak, jeśli adres MAC twojego Androida jest blokowany na poziomie sieci z routera przed dostępem do Internetu. Oznacza to, że nazwa Twojej sieci Wi-Fi nie pojawi się na Androidzie. Możesz odblokować znane urządzenia z interfejsu routera lub aplikacji ISP. Oto jak to zrobić.
Krok 1: Otwórz swoją sieć Wi-Fi w interfejsie routera lub aplikacji ISP.
Krok 2: Wybierz Połączone urządzenia.

Krok 3: Przewiń w dół, aby sprawdzić zablokowane urządzenia. Wybierz swój telefon z Androidem z listy i kliknij Odblokuj.
8. Zresetuj ustawienia sieciowe Androida
Jeśli sieć Wi-Fi nadal nie jest wyświetlana na telefonie z Androidem, zresetuj ustawienia sieciowe. co usunie wszystkie szczegóły sieci Wi-Fi zapisane w telefonie. Oznacza to, że będziesz musiał ponownie dodać hasło i inne szczegóły na Androidzie.
Krok 1: Otwórz aplikację Ustawienia i przewiń do System.
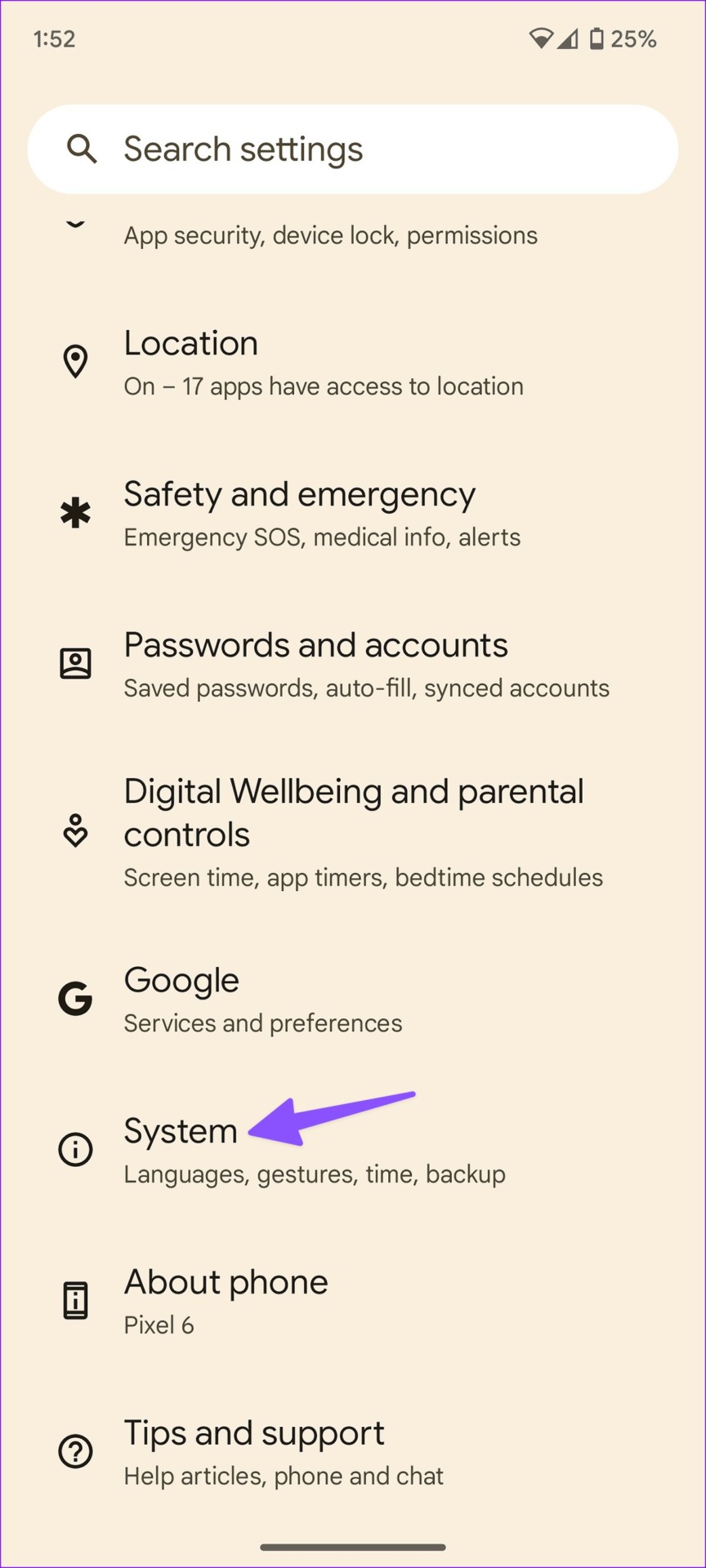
Krok 2: Wybierz opcje resetowania.
Krok 3: Stuknij „Resetuj Wi-Fi, telefon komórkowy i Bluetooth”.
Potwierdź to samo w poniższym menu.
9. Nie wyłączaj ekranu mobilnego hotspotu
Próbujesz wyszukać sieć hotspotów na swoim telefonie z Androidem? Musisz utrzymywać aktywny ekran mobilnego hotspotu na iPhonie lub Androidzie i spróbować znaleźć to samo na telefonie z Androidem.
10. Zresetuj Internet
Możesz odświeżyć połączenie sieciowe na telefonie z Androidem i spróbować ponownie znaleźć sieć Wi-Fi. Oto, co musisz zrobić. Pamiętaj, że do zarejestrowania tych kroków użyliśmy Androida 13 (lub nowszego) z telefonem Pixel. Opcje menu mogą wyglądać inaczej na Twoim Androidzie.
Krok 1: Uruchom aplikację Ustawienia i otwórz menu Sieć i Internet.
Krok 2: Wybierz Internet.
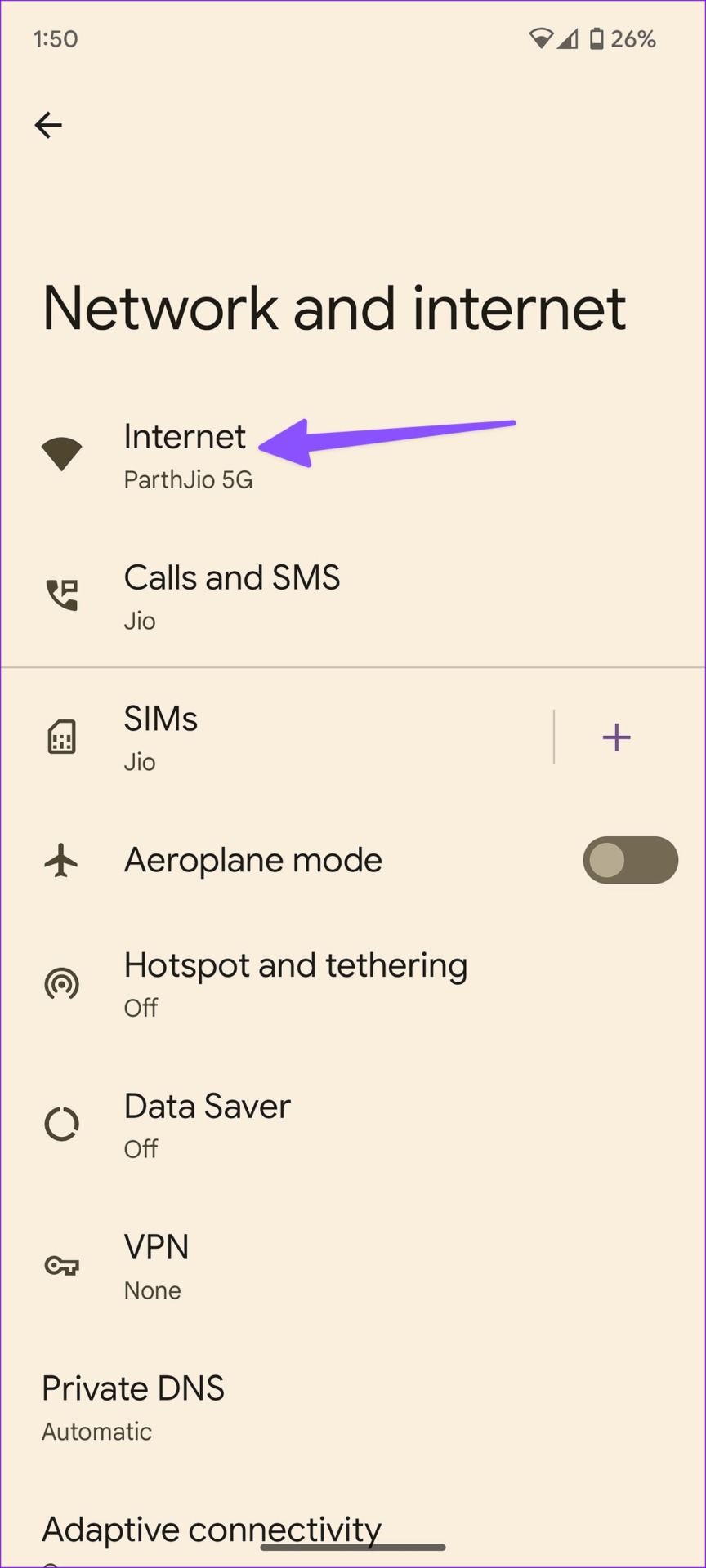
Krok 3: Stuknij ikonę odświeżania w prawym górnym rogu.
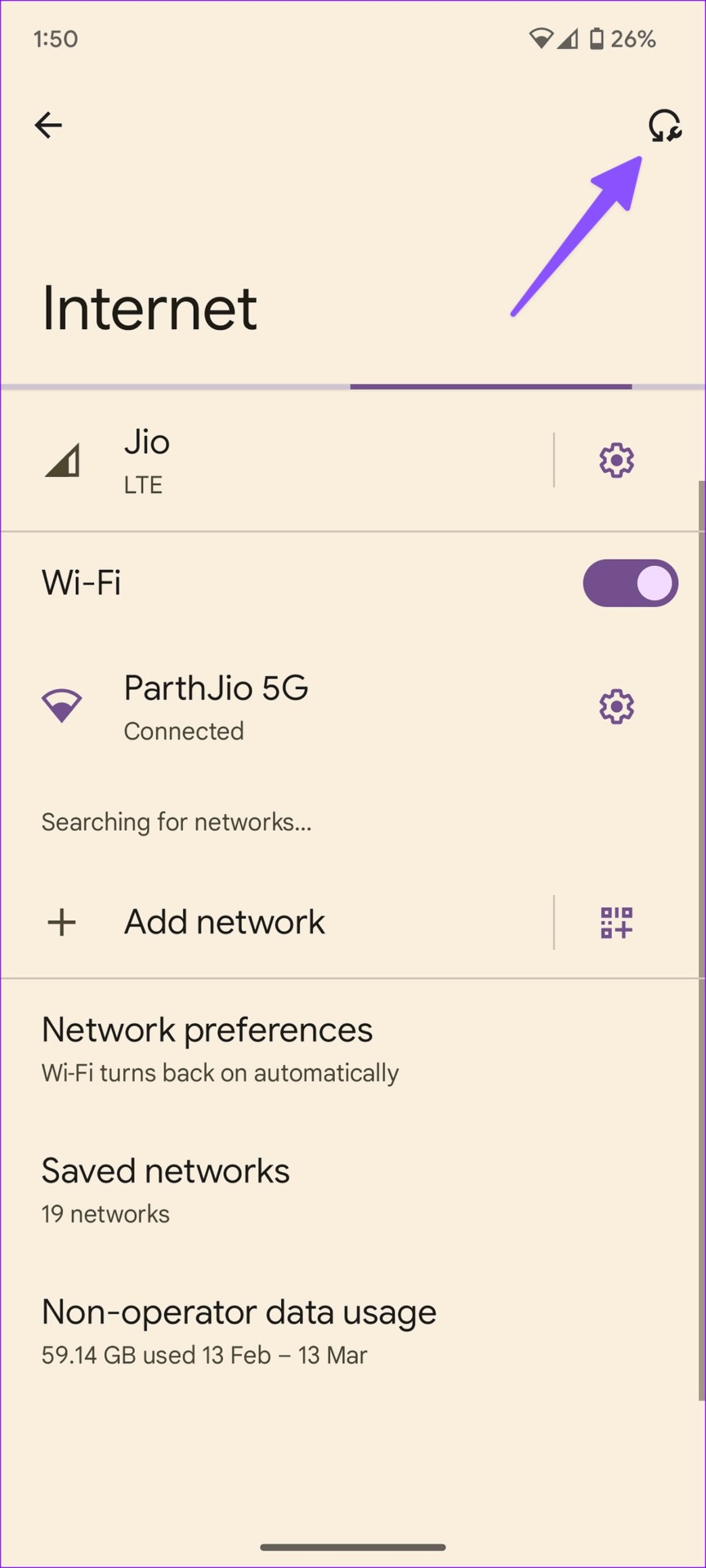
Możesz sprawdzić, czy nazwa Wi-Fi jest wyświetlana, czy nie.
11. Aktualizuj system operacyjny Android
Producenci OEM systemu Android (producenci oryginalnego sprzętu) regularnie publikują poprawki zabezpieczeń, aby naprawić błędy. Powinieneś pobrać i zainstalować najnowszą wersję oprogramowania opartą na mobilnej transmisji danych.
Otwórz aplikację Ustawienia i przewiń w dół, aby dotknąć System. Następnie wybierz Aktualizacja systemu.
Zaktualizuj Androida do najnowszej wersji i spróbuj znaleźć nazwę sieci Wi-Fi.
Ciesz się szybkim połączeniem Wi-Fi na Androidzie
Android nie wyświetla nazwy sieci Wi-Fi może prowadzić do poważnych niedogodności i często może być zagadkowy. Ale możesz to rozwiązać, zmieniając hasło i ponownie uruchamiając Androida lub router. To zwykle działa dla większości ludzi, chyba że istnieje inny powód. Która sztuczka ci się udała? Podziel się z nami swoimi odkryciami w komentarzach poniżej.