Steam Deck to nie tylko przenośna konsola do gier, ale pełnoprawny komputer z rozwidleniem Arch Linux. Możesz grać w pełną bibliotekę gier dostępnych na Steamie na tym urządzeniu przenośnym. Tak więc istnieje wiele gier, które możesz zainstalować na swoim Steam Deck, ale nie wszystkie z nich są zweryfikowane przez Deck, a ich wydajność może się różnić. Możesz zauważyć niską liczbę klatek na sekundę, zacinanie się i inne problemy. A dostosowanie wydajności może być trudne bez odpowiednich narzędzi. Na szczęście Steam Deck jest dostarczany z wbudowaną nakładką wydajności, którą możesz włączyć w dowolnym momencie. Nie potrzebujesz żadnego oprogramowania innej firmy, aby zobaczyć licznik FPS, monitorować użycie procesora/GPU i więcej statystyk wydajności na swoim Steam Deck. W tym artykule wyjaśniono, jak wyświetlić nakładkę wydajności na Steam Deck.
Pokaż licznik FPS na platformie Steam (2023)
W tym artykule dowiemy się, jak wyświetlić nakładkę wydajności na platformie Steam, aby monitorować wydajność. Możesz przełączać się między czterema różnymi poziomami nakładek, w zależności od ilości potrzebnych informacji o wydajności. Pomoże Ci to również dostroić rozgrywkę, więc przejdźmy od razu do rzeczy.
Spis treści
Jak włączyć nakładkę wydajności na Steam Deck
Od pierwszego dnia Steam Deck zawiera nakładkę wydajności, która pokazuje użytkownikom, jak dobrze gra działa na ich urządzeniu przenośnym. Następnie pozwala dostosować wrażenia, aby znaleźć równowagę między wydajnością gry a czasem pracy baterii na Steam Deck. Podczas gdy użytkownicy komputerów stacjonarnych muszą pobrać dodatkowe oprogramowanie, takie jak MSI Afterburner i jego alternatywy, nie musisz tego robić tutaj. To powiedziawszy, spójrzmy na kroki, aby włączyć ogólną wydajność na Steam Deck.
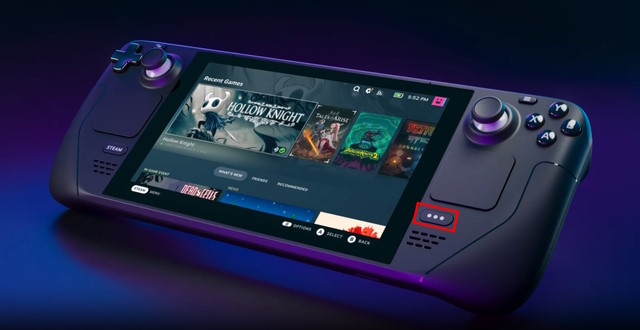
1. Naciśnij przycisk menu szybkiego dostępu (QAM, przycisk z trzema kropkami) pod prawym panelem dotykowym.
2. W menu szybkiego dostępu musisz kliknąć ikonę „baterii”, co przeniesie Cię do sekcji dostrajania wydajności na Steam Deck.
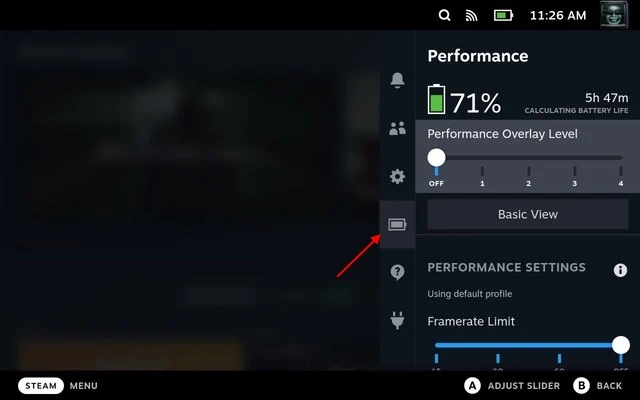
3. Tutaj zobaczysz suwak „Poziom nakładki wydajności” pod czasem pracy baterii. Użyj przycisku „A”, aby uzyskać dostęp do tego suwaka i wybrać żądany poziom nakładki wydajności. Następnie możesz użyć pada kierunkowego lub lewego drążka, aby wybrać poziom nakładki.

4. Każdy poziom nakładki wydajności pokazuje tylko różne ilości informacji. Dla kogoś, kto chce tylko licznika FPS, pierwszy poziom powinien wystarczyć. Ale zaawansowani użytkownicy z pewnością skorzystają z wyższych poziomów, aby zobaczyć ważniejsze informacje w locie. To powiedziawszy, rzućmy okiem na informacje, które każdy poziom nakładki wydajności pokazuje na Steam Deck.
Jakie informacje przedstawia każda nakładka wydajności
Nakładka wydajności poziom 1
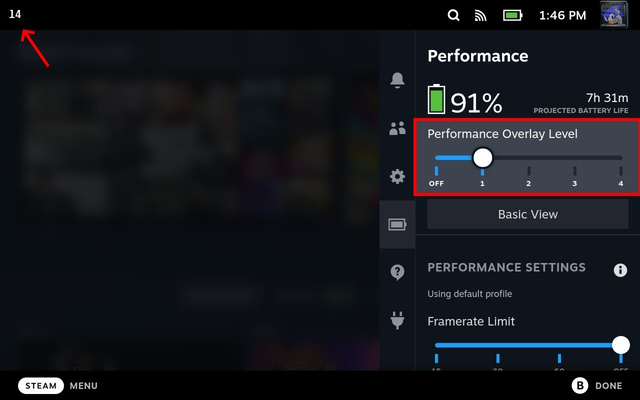
Poziom pierwszy to najprostsza nakładka wydajności na platformie Steam. Pokazuje tylko liczbę klatek na sekundę w lewym górnym rogu podczas gry. Ta nakładka poziomu jest najlepsza dla osób, które nie chcą zaśmiecać małego ekranu konsoli liczbami i chcą widzieć tylko licznik FPS.
Nakładka wydajności poziom 2
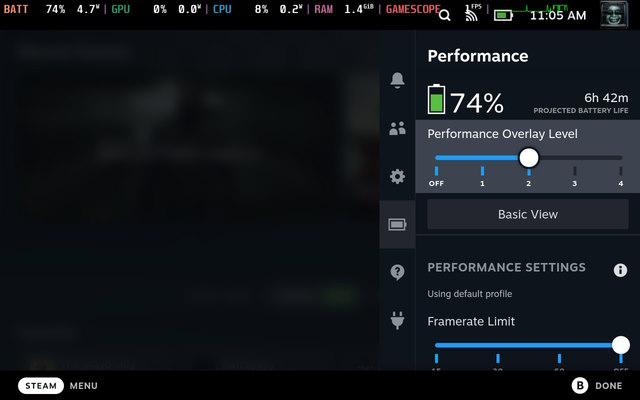
Poziom drugi pokazuje podstawowe statystyki, których użytkownik może potrzebować, aby dostroić wydajność swojego Steam Deck. Nakładka jest rzucana na ekran w zgrabny sposób wzdłuż górnej krawędzi ekranu. Nakładka wydajności na drugim poziomie pokazuje następujące szczegóły:
liczbę klatek na sekundę (FPS) oraz wykres przedstawiający spadki liczby klatek na sekundę w procentach Steam DeckBattery wraz z liczbą woltów pobieranych przez baterię, Wykorzystanie GPU i procesora wraz z wykorzystaniem napięcia i pamięci RAM Pokazuje również Gamescope, który jest mikrokompozytorem, który fałszuje wiele funkcji, takich jak ogranicznik liczby klatek na sekundę i FidelityFX, aby działały w instancji gry. Ta rzecz odpowiada za ustawienia sesji dla poszczególnych gier
Performance Overlay Level 3

Nakładka poziomu trzeciego zawiera wszystko z poziomu drugiego, ale zawiera bardziej szczegółowe informacje. Na początek trzeci poziom zmienia się z poziomego paska w pole w lewym górnym rogu, pokazując wyraźnie wszystkie niezbędne informacje. Oprócz użycia procesora i karty graficznej pokazuje temperaturę odpowiedniego komponentu. Ponadto wykres liczby klatek wyświetla spójność klatek oraz minimalne, maksymalne i średnie pomiary ms.
Performance Overlay Level 4

Czwarty poziom nakładki wydajności zawiera obszerne informacje związane z wydajnością Steam Deck. Nakładka wydajności czwartego poziomu pokazuje następujące informacje:
Procent wykorzystania procesora graficznego i procesora, z generowaniem ciepła, zużyciem napięcia i zużyciem mocy obliczeniowej Wydajność na rdzeń procesora, aby pomóc śledzić, ile rdzeni APU w Steam Deck jest wykorzystywanych do gierGPU Wykorzystanie VRAM i prędkość wentylatora Zużycie RAM podczas grania w grę Zużycie baterii, procentowe wykorzystanie napięcia i przybliżony pozostały czas Pokazuje, czy FSR się zużywa, czy nie. Pokazuje czas klatki i liczbę klatek.
Najlepszą rzeczą w nakładce poziomu 4 jest to, że znający się na rzeczy użytkownik może dostosować prawie każdą rzecz tutaj, aby uzyskać lepszą wydajność i wydłużyć żywotność baterii w Steam Deck. Jednak oprócz GPU, szybkości procesora i liczby klatek na sekundę użytkownicy potrzebują stworzonych przez społeczność wtyczek Decky, aby dostosować każdy aspekt.
Często zadawane pytania
Czy nakładka wydajności jest ograniczona do gier wideo?
Co ciekawe, nakładka wydajności w Steam Deck jest nie ogranicza się do gier wideo. Jeśli użytkownik chce, może rzucić nakładkę na sam SteamOS. Jednak jego funkcjonalność prześwituje, gdy jest używana w trybie gry.
Czy możemy używać nakładki wydajności w trybie pulpitu?
Niestety nakładka wydajności nie działa poza systemem SteamOS. Aby korzystać z nakładki wydajności w środowisku Linux, użytkownicy mogą zainstalować osobne oprogramowanie do testów porównawczych lub aplikacje, takie jak MangoHUD na Steam Deck. Z drugiej strony użytkownik rzadko może grać w gry w trybie pulpitu na platformie Steam Deck, ponieważ gry są zoptymalizowane pod kątem prawidłowego działania w trybie gier.
Użyj nakładki wydajności Steam Deck, aby zobaczyć liczbę klatek na sekundę, informacje o CPU/GPU i więcej
Podsumowując, w tym artykule nie tylko nauczyliśmy się, jak używać nakładki wydajności na Steam Deck ale także ile informacji dostarcza użytkownikowi każdy poziom nakładki. Licznik FPS i inne statystyki to świetny sposób, aby zrozumieć, jak działa Twoje urządzenie w czasie rzeczywistym. Możesz dostosować te parametry, aby uzyskać więcej z systemu. Pomaga nawet wydłużyć żywotność baterii Steam Deck podczas podróży lub intensywnej rozgrywki. Czy nakładka wydajności na platformie Steam Deck okazała się przydatna? Jakie nakładki preferujesz? Daj nam znać w sekcji komentarzy poniżej.
Zostaw komentarz
W zeszłym roku firma MSI wprowadziła Titan GT77 z procesorem Intel Core i9-12900HX i kartą graficzną RTX 3080 Ti do laptopów, który był najpotężniejszym laptopem do gier na świecie. To był najcięższy z ciężkich hitów […]
Minęło kilka miesięcy od premiery serii iPhone 14 i dobrze wiadomo, że jest to rok modeli Pro. Ale jeśli zamierzasz wybrać plisowane Pro, kwota do wyrzucenia […]
Wondershare od kilku lat opracowuje jedne z najlepszych programów i narzędzi, które upraszczają nasze życie i twórcze wysiłki. W szczególności Wondershare Filmora otrzymał liczne wyróżnienia. Był laureatem nagrody Lidera Edycji Wideo […]
