Wyobraź sobie, że pracujesz i nachodzi cię ochota na kawę. Wstajesz na chwilę, aby zrobić sobie filiżankę i wracasz do czarnego ekranu. Ale dlaczego tak się dzieje? Cóż, Windows 11 ma domyślnie włączone ustawienie limitu czasu ekranu. To ustawienie powoduje wyłączenie ekranu po pewnym okresie bezczynności. Ale czy można dostosować ustawienia limitu czasu ekranu systemu Windows 11? Czytaj dalej, aby się dowiedzieć.
W odróżnieniu od uśpienia urządzenia, wygaszenie ekranu po prostu go wyłącza. Tak więc przesunięcie kursora lub użycie klawiatury natychmiast przywróci Twoje urządzenie do życia, a ekran otworzy się w miejscu, w którym ostatnio przerwałeś. Może się to przydać, jeśli chcesz oszczędzać energię baterii.
Jednak po upływie limitu czasu ekranu urządzenie może przejść w tryb uśpienia. Czytaj dalej, ponieważ przyjrzymy się 3 prostym sposobom zmiany limitu czasu ekranu w systemie Windows 11.
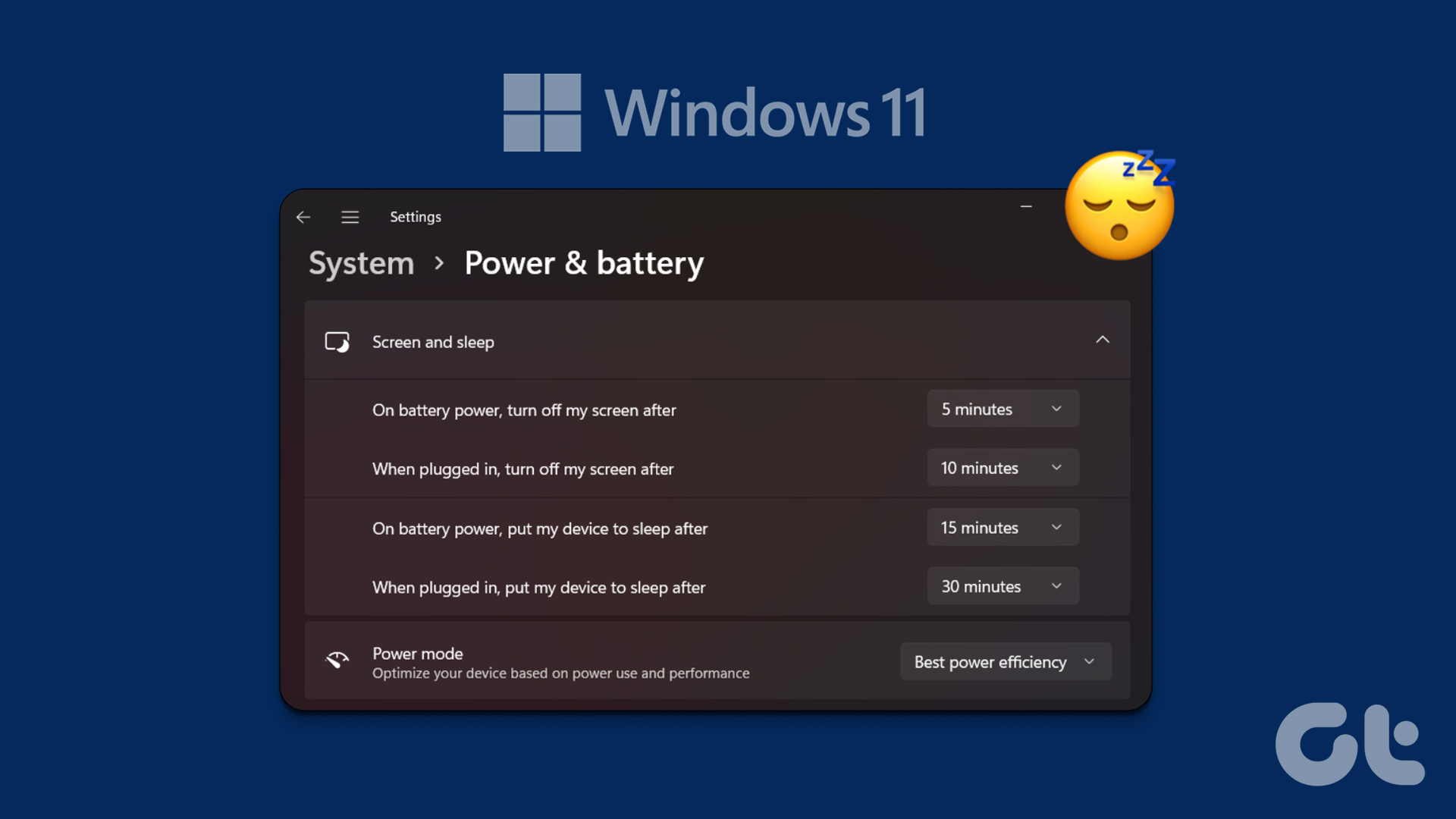
1. Zmień limit czasu ekranu systemu Windows 11 za pomocą ustawień
Możesz łatwo zmienić limit czasu ekranu systemu Windows 11 za pomocą aplikacji Ustawienia. Umożliwi to dostosowanie czasu wygaszania ekranu, gdy urządzenie jest podłączone i zasilane z baterii. Aby to zrobić, wykonaj poniższe czynności.
Krok 1: Kliknij prawym przyciskiem myszy ikonę Windows i kliknij Ustawienia w opcjach.
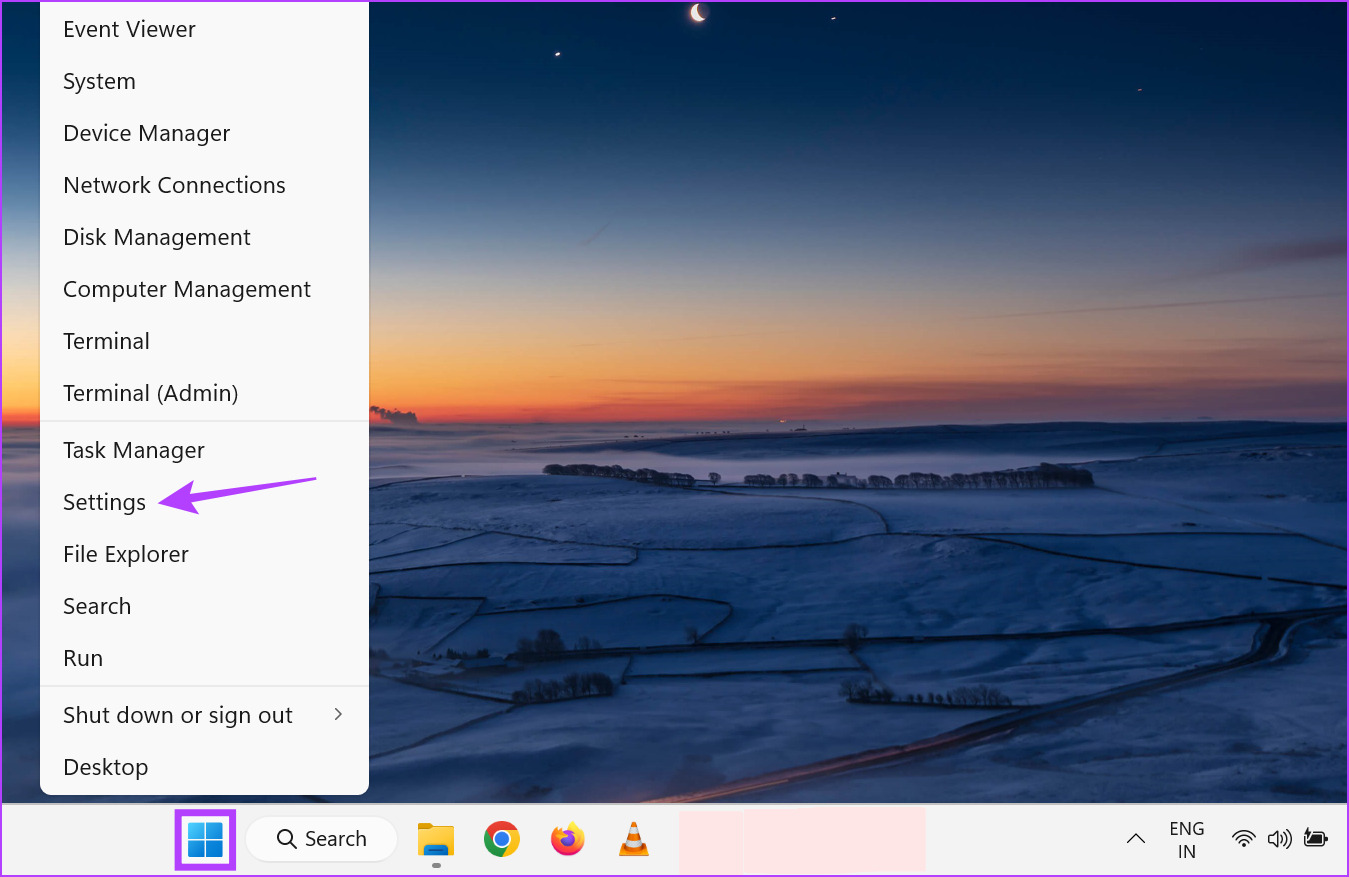
Krok 2: wybierz kartę System na pasku bocznym, przewiń w dół i kliknij „Zasilanie i bateria” po prawej stronie.
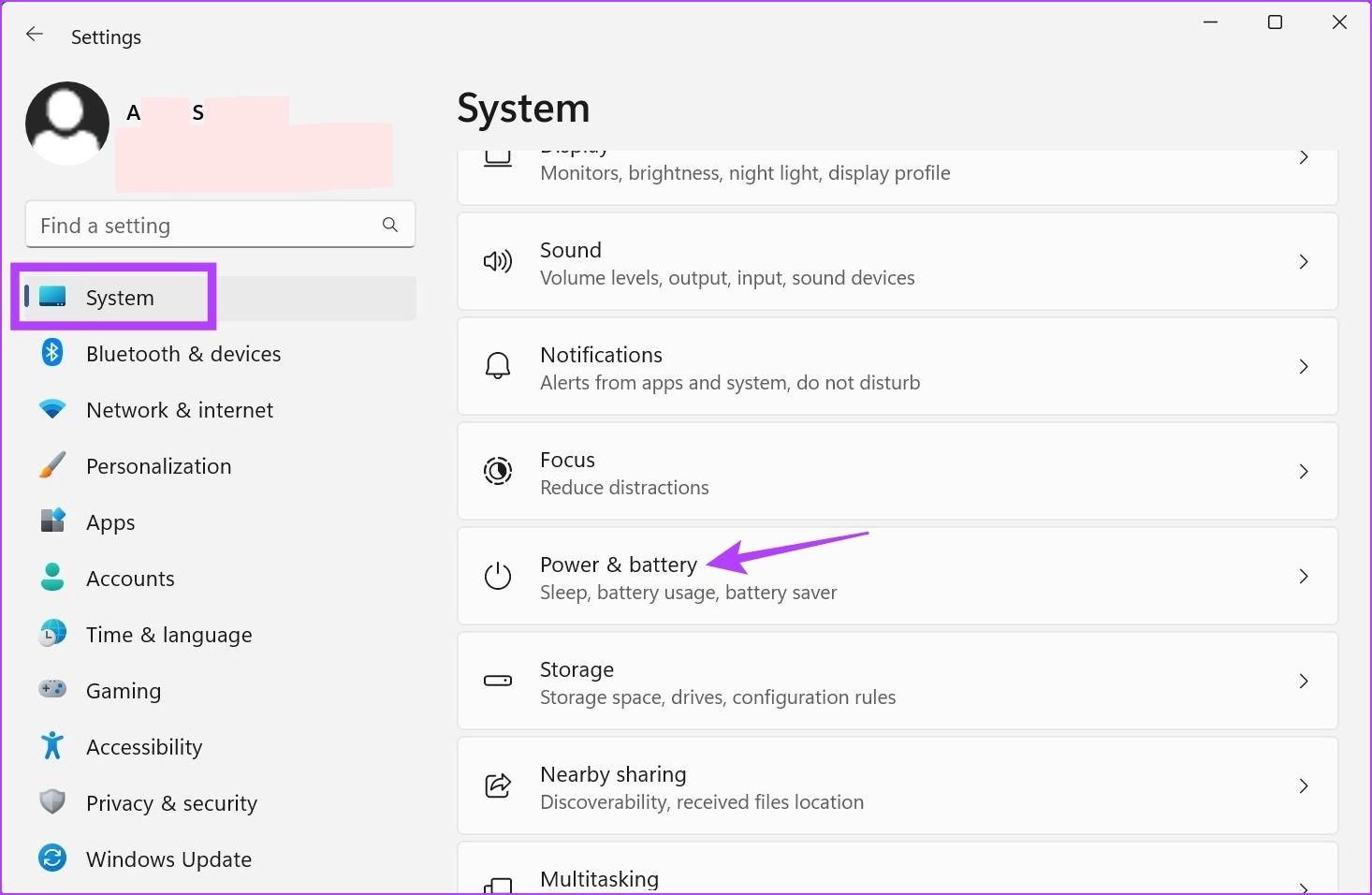
Krok 3: Tutaj kliknij „Wyświetl i uśpij”, aby rozwinąć opcje.
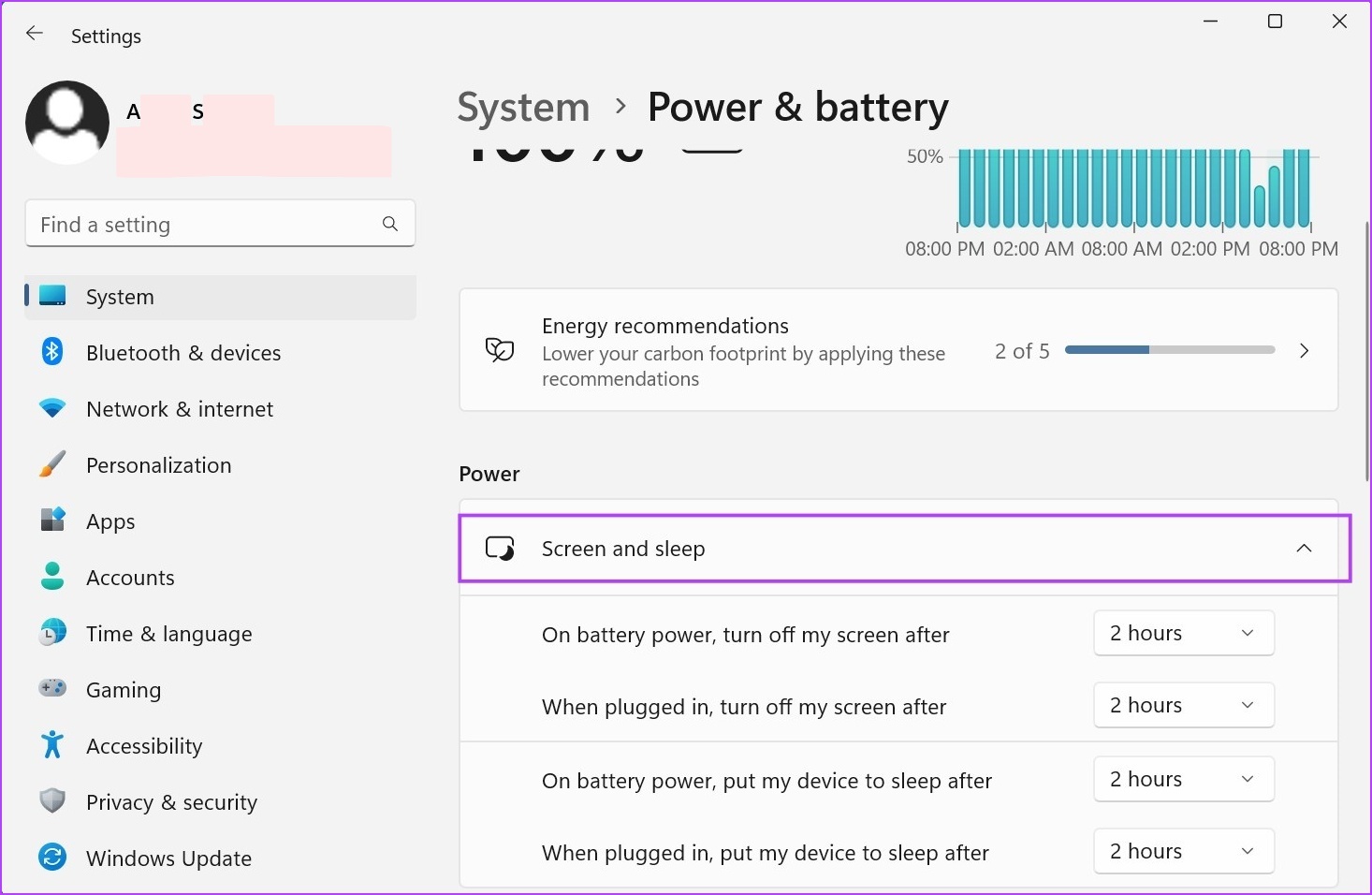
Krok 4: Teraz kliknij listę rozwijaną obok opcji „Zasilanie bateryjne” , wyłącz ekran po”, aby dostosować limit czasu wygaszania ekranu, gdy urządzenie jest zasilane z baterii.
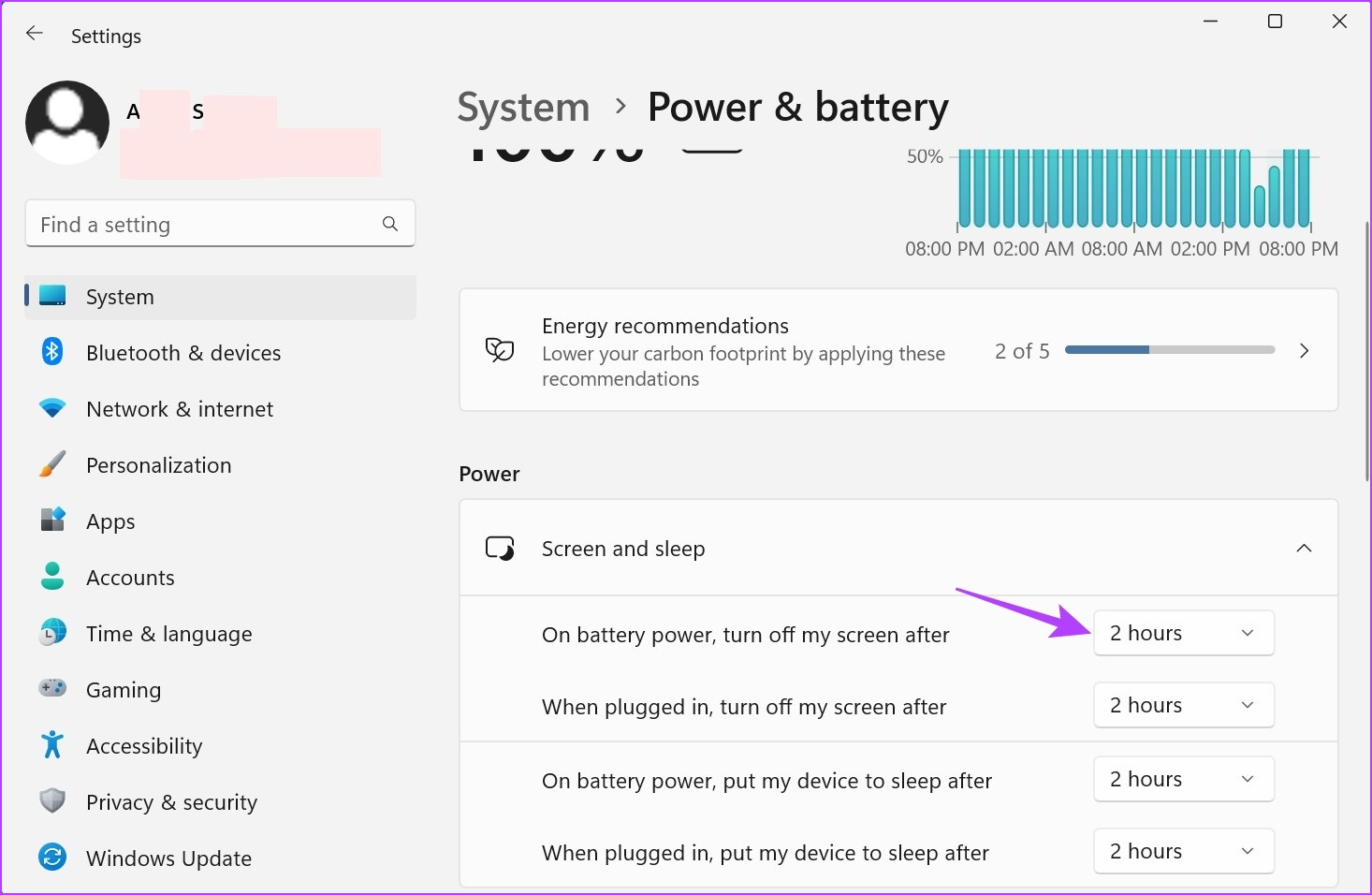
Krok 5: wybierz preferowany czas trwania z podanych opcji limitu czasu.
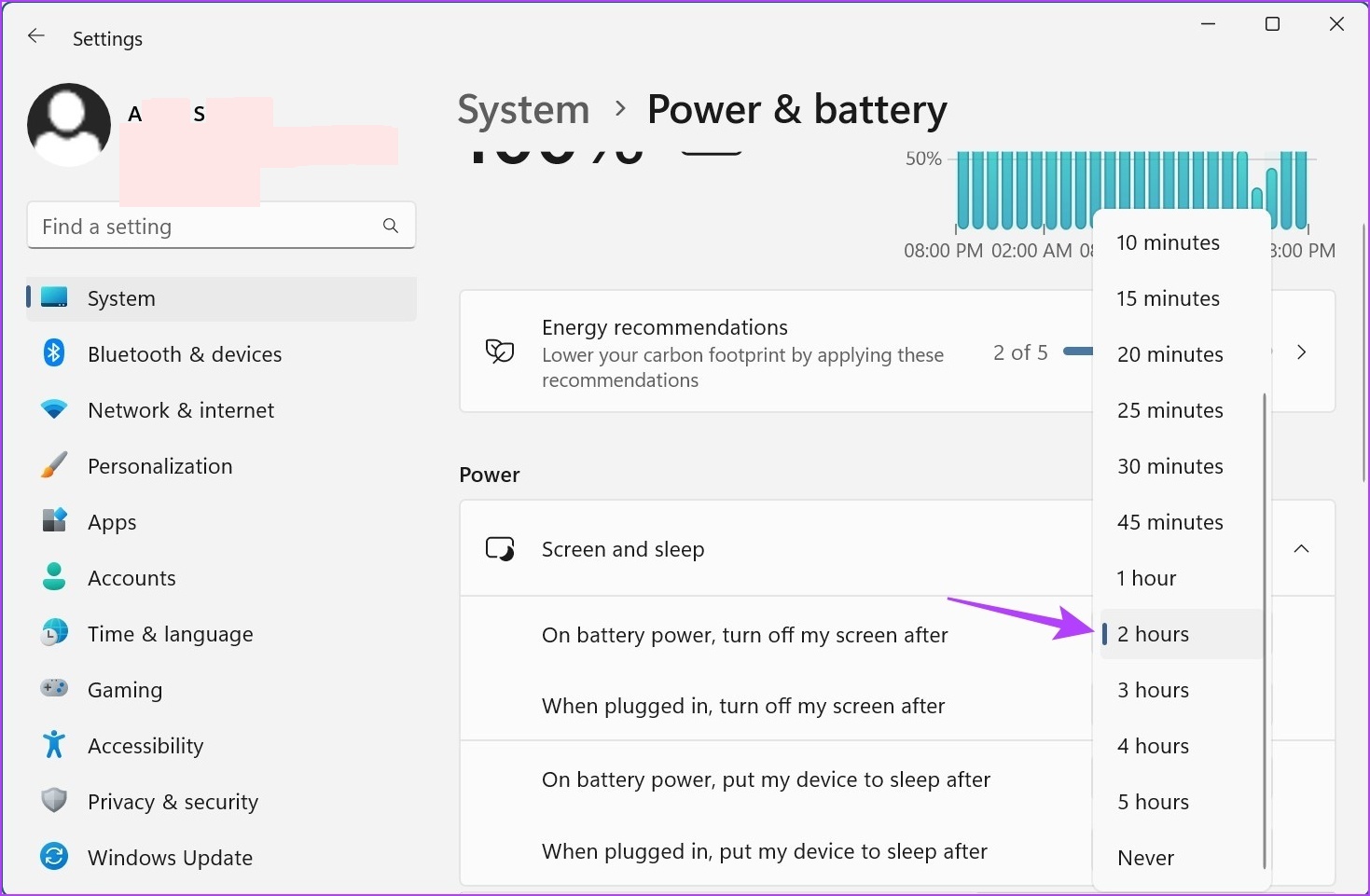
Krok 6: Następnie kliknij menu rozwijane obok opcji „Po podłączeniu wyłącz ekran po”, aby zmienić czas wygaszania ekranu dla gdy urządzenie jest podłączone.
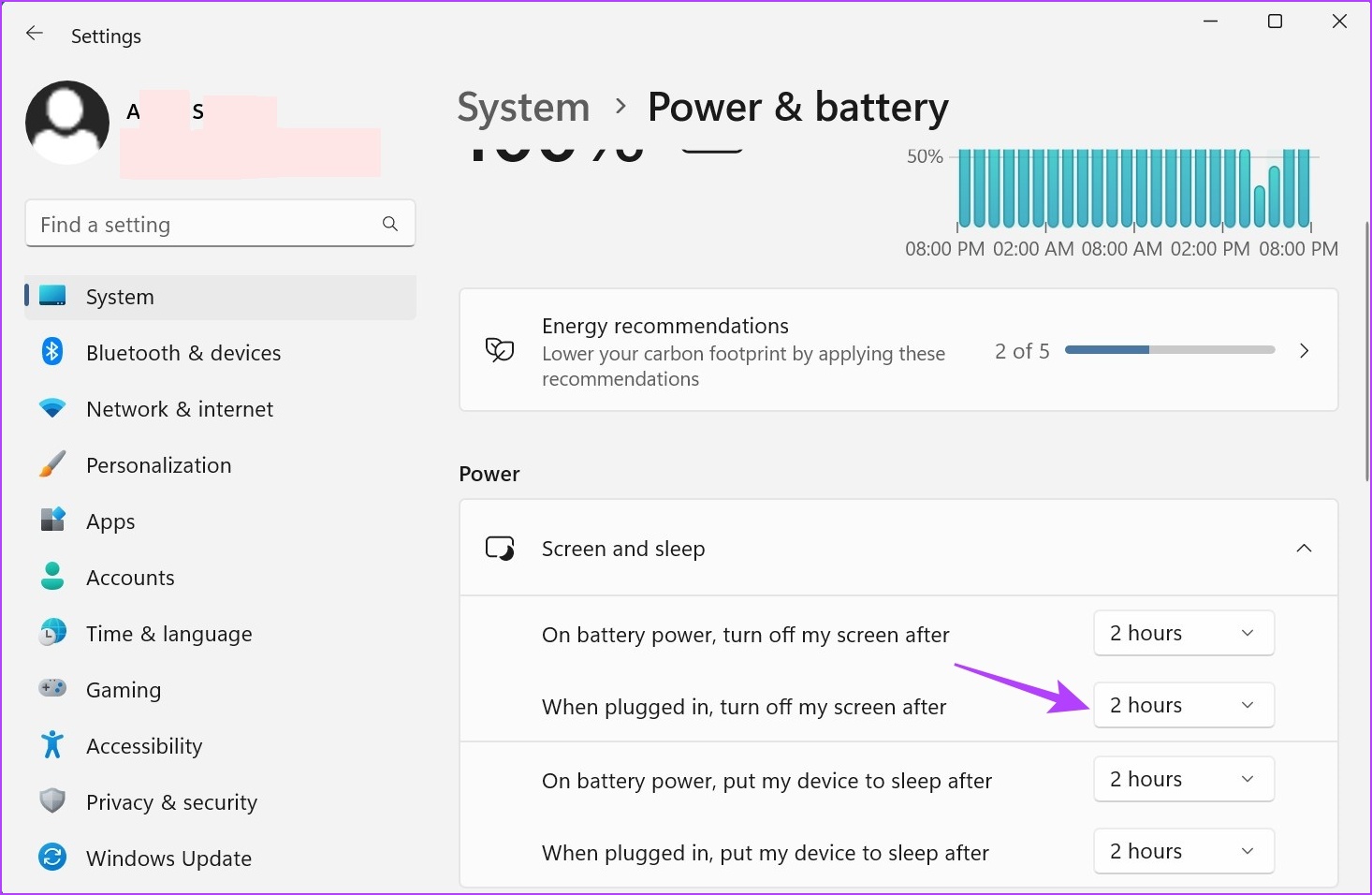
Krok 7: wybierz żądany czas trwania.
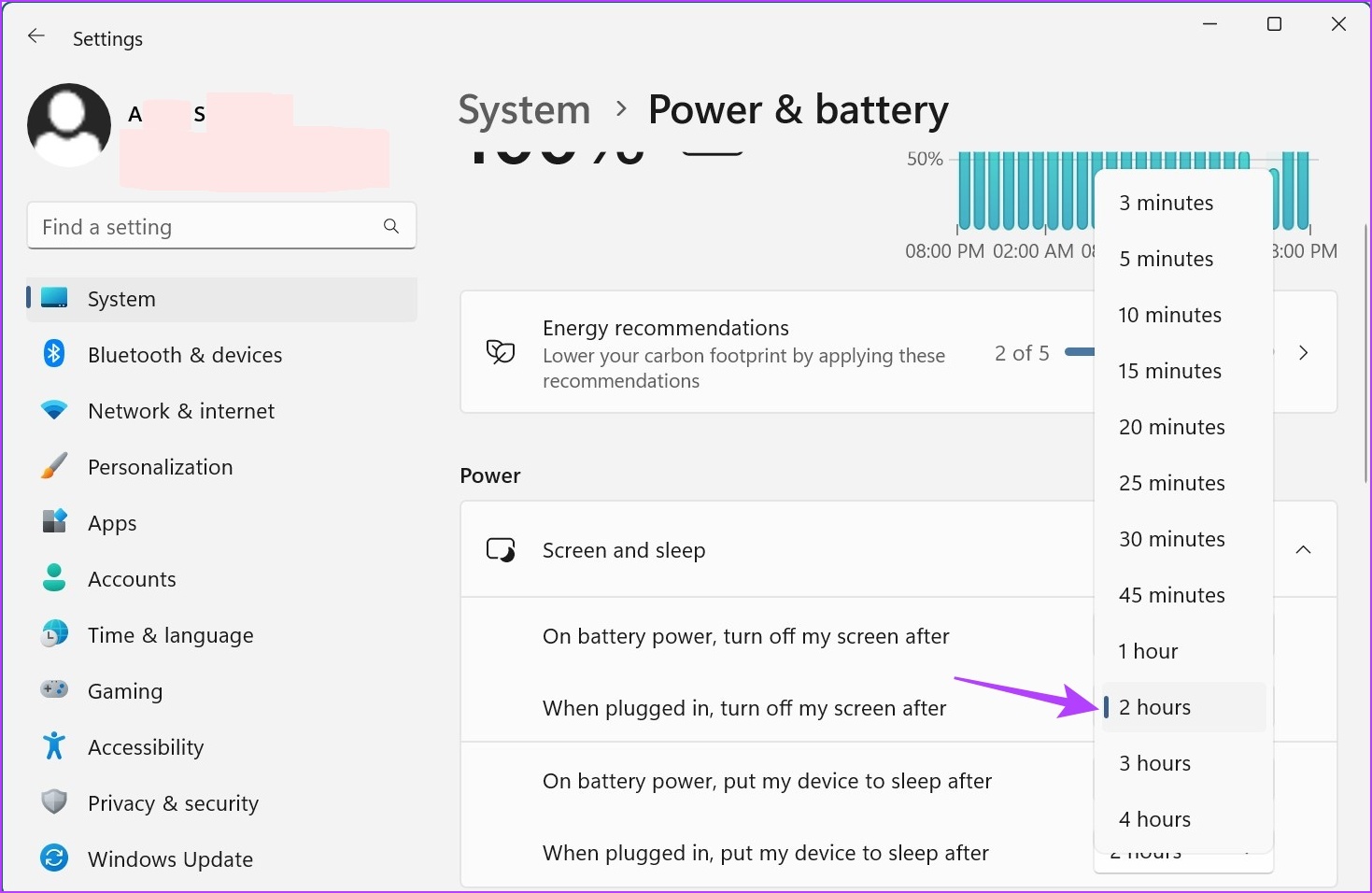
Spowoduje to dostosowanie limitu czasu ekranu systemu Windows 11 zgodnie z Twoimi preferencjami. Możesz również zapoznać się z naszym przewodnikiem dotyczącym automatycznego blokowania ekranu systemu Windows 11.
2. Zmień limit czasu ekranu w systemie Windows 11 za pomocą Panelu sterowania
Istnieją 2 główne sposoby zmiany limitu czasu ekranu w systemie Windows 11 podczas korzystania z Panelu sterowania. Tak więc, oprócz korzystania z menu Opcje zasilania, możesz także użyć ustawień Zaawansowanego planu zasilania, aby wprowadzić niezbędne zmiany. Aby to zrobić, wykonaj poniższe czynności.
Metoda 1: Korzystanie z opcji zasilania
Krok 1: Kliknij Wyszukaj i wpisz Panel sterowania. Następnie otwórz Panel sterowania z wyników wyszukiwania.
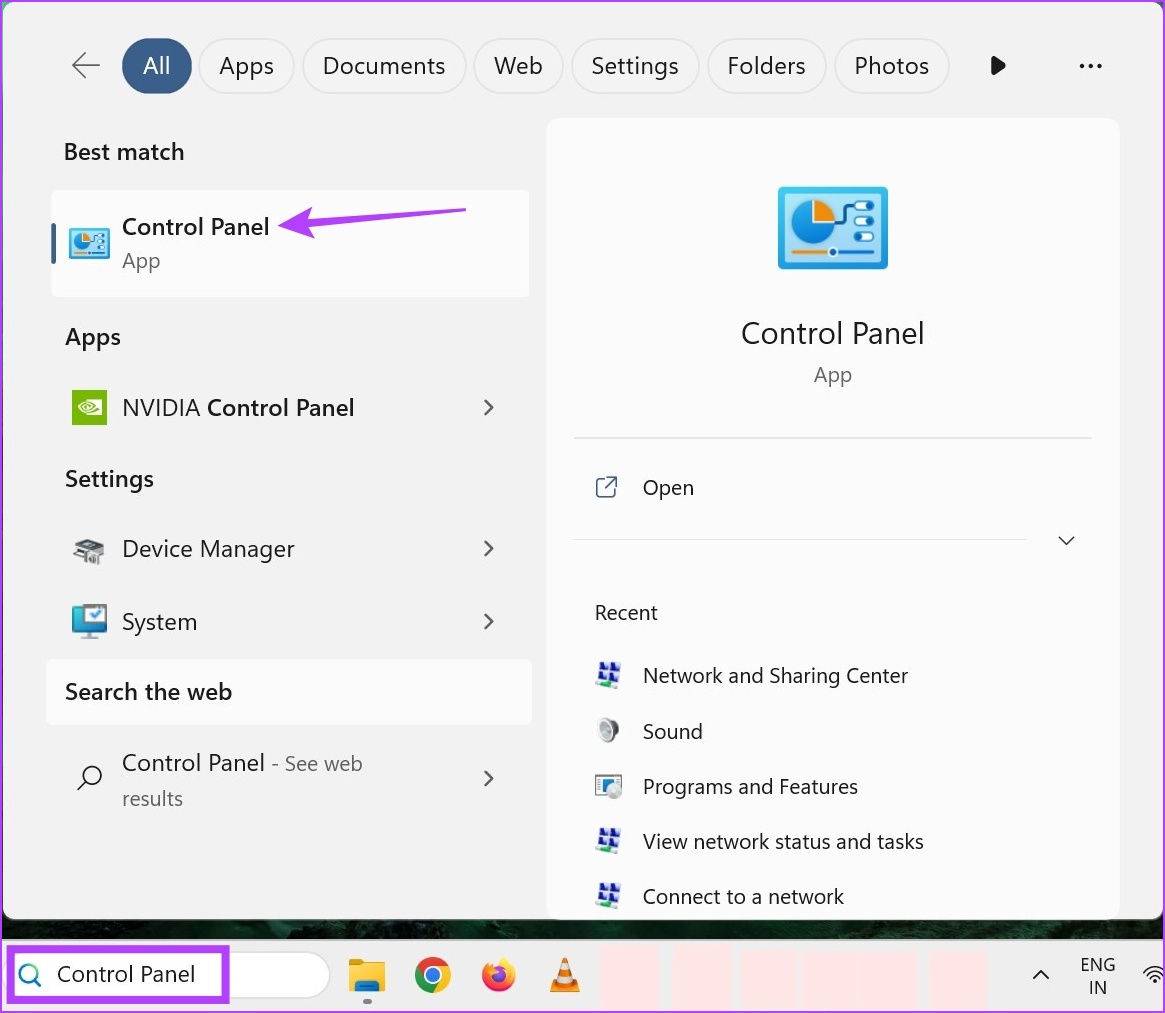
Krok 2: Tutaj kliknij „Sprzęt i dźwięk”.
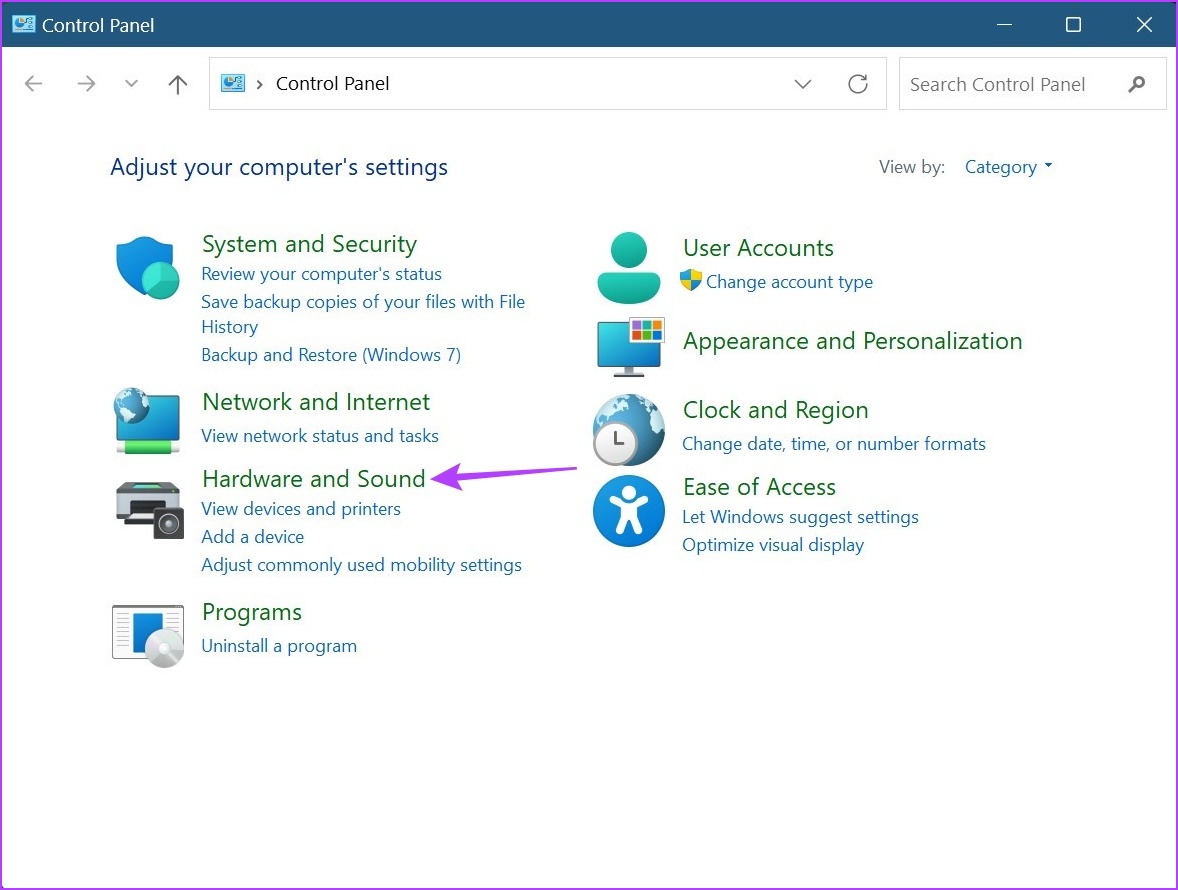
Krok 3: Kliknij Opcje zasilania.
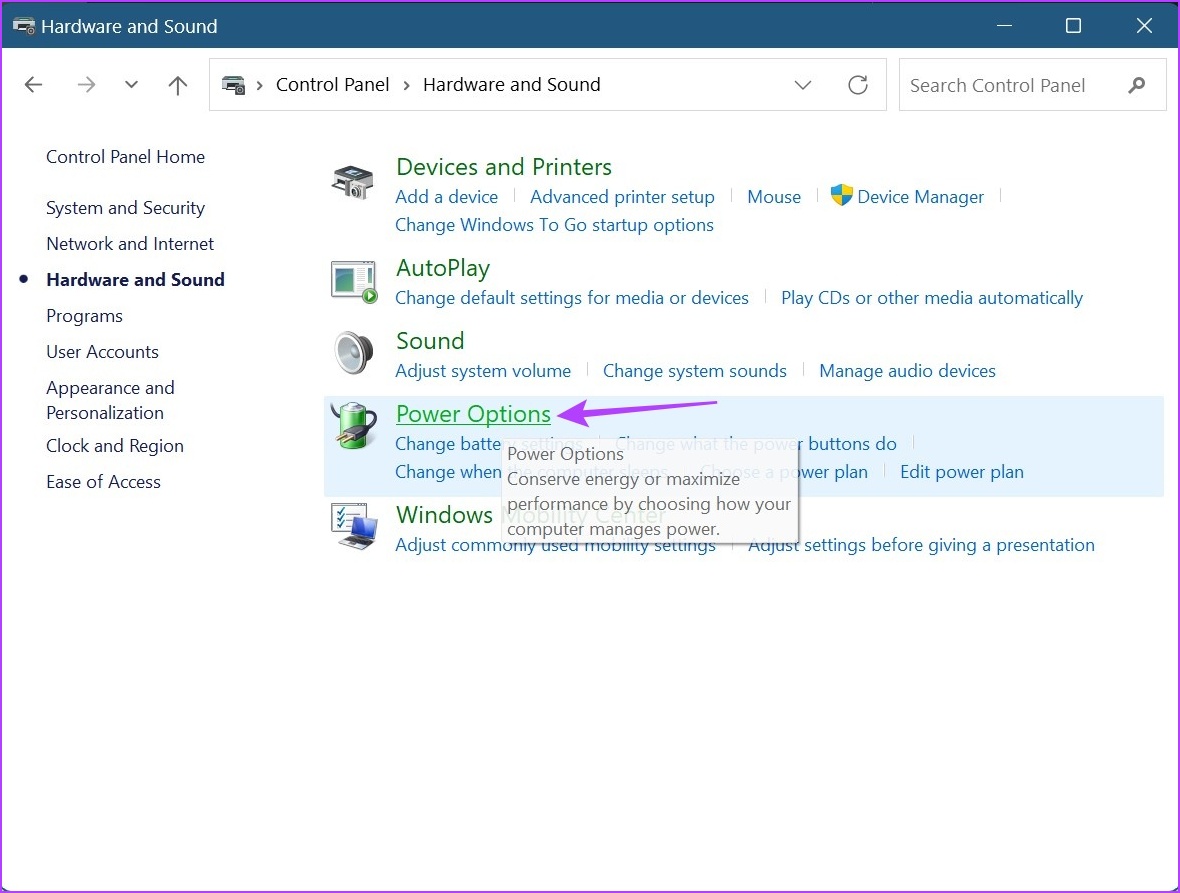
Krok 4: Na pasku bocznym kliknij „ Wybierz, kiedy wyłączyć wyświetlacz”.
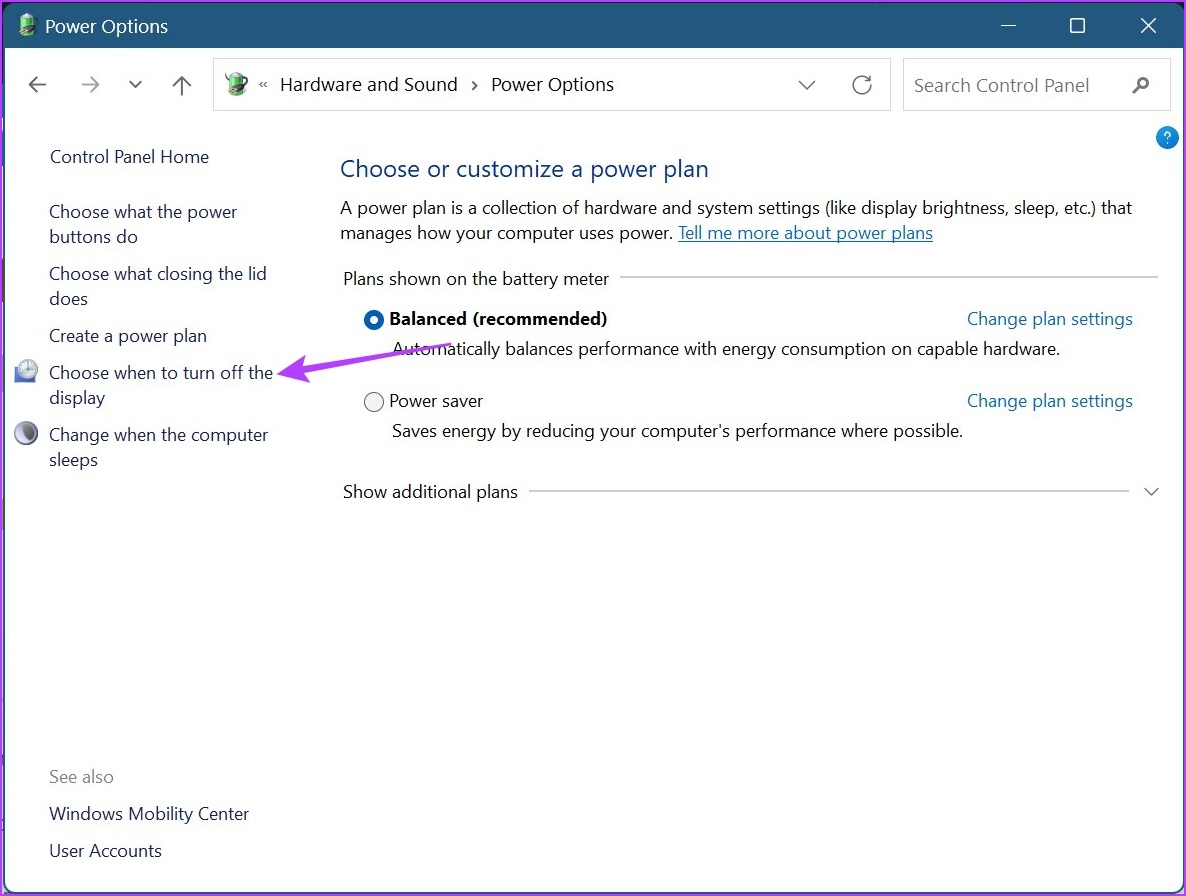
Krok 5: tutaj kliknij pierwszą listę rozwijaną przed „Wyłącz wyświetlacz”, aby dostosować czas wygaszania ekranu przy zasilaniu bateryjnym.
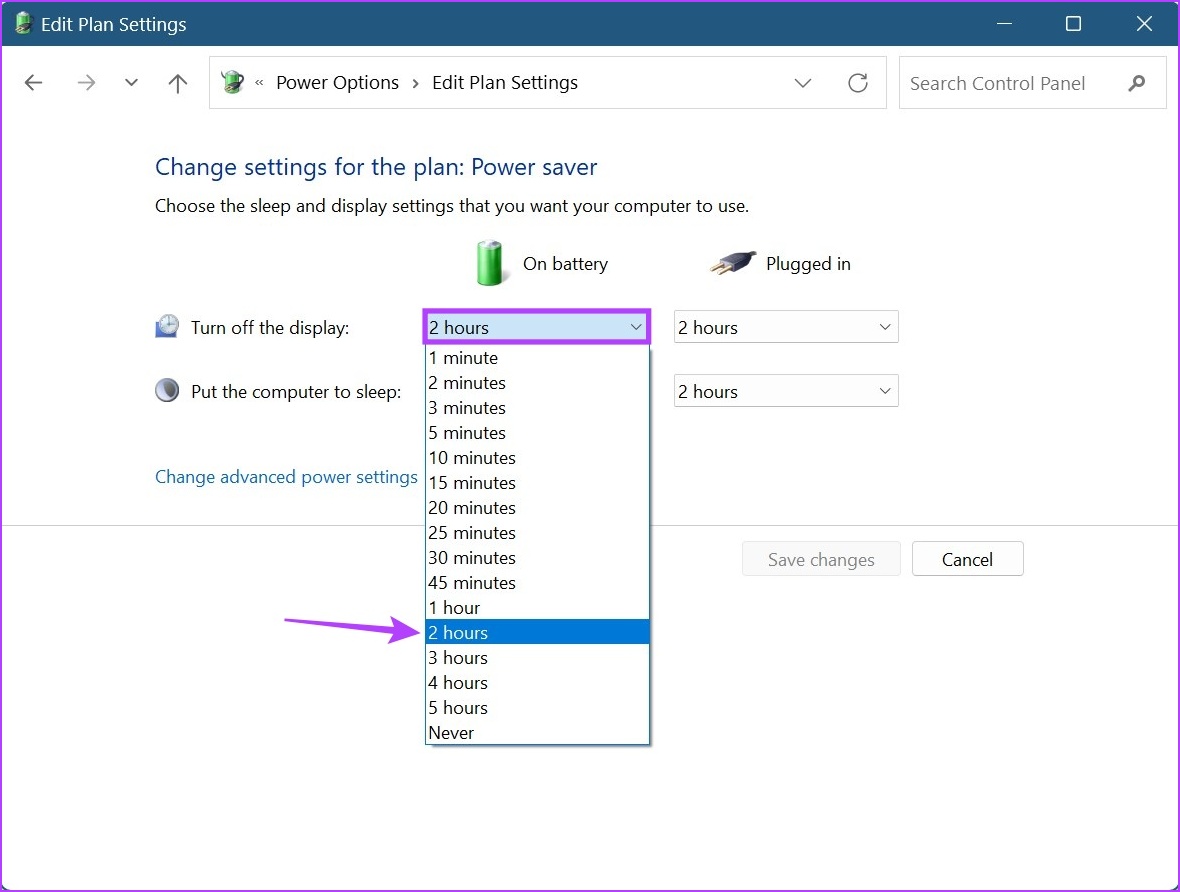
Krok 6: Następnie kliknij drugie menu rozwijane, aby wybrać preferowany czas wygaszenia ekranu, gdy urządzenie jest podłączone.
Wskazówka : Możesz także zmienić godzinę, o której komputer przechodzi w tryb uśpienia.
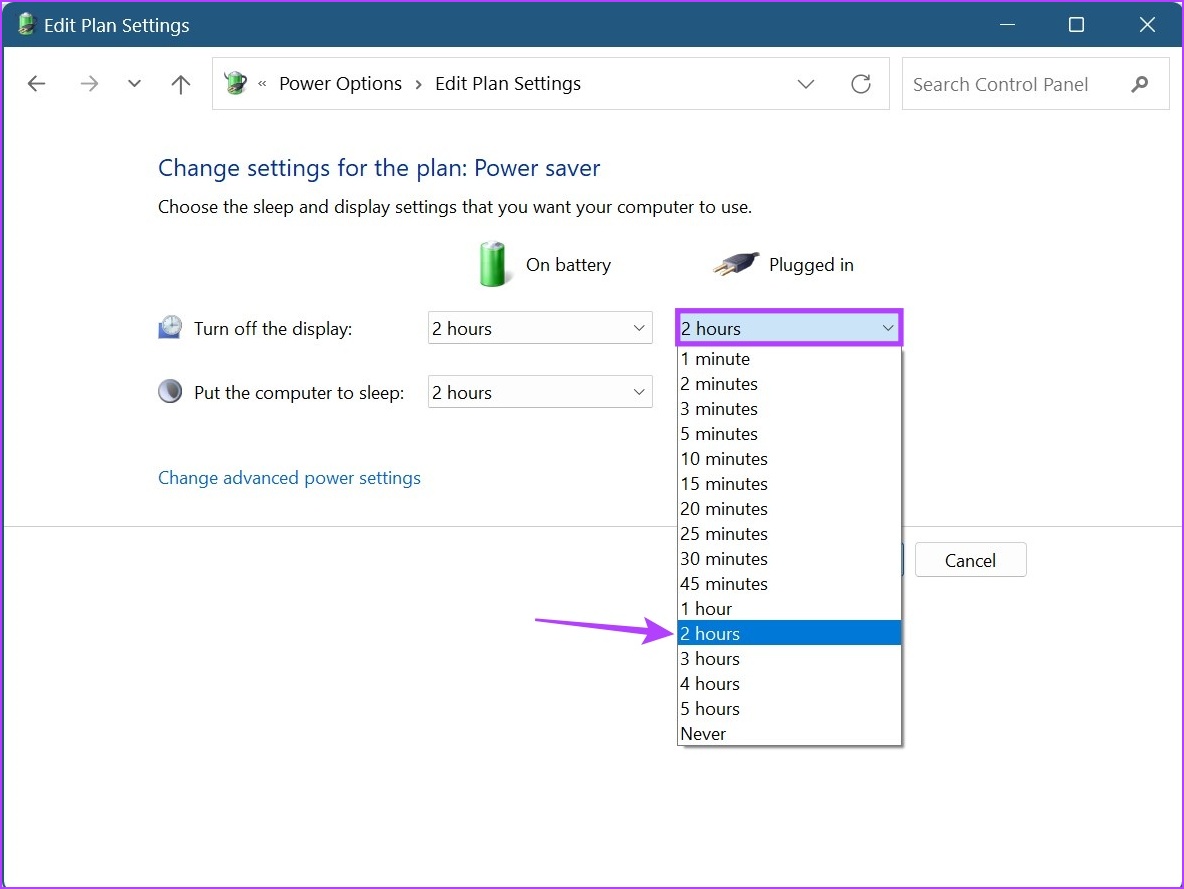
Krok 7: Po zakończeniu kliknij Zapisz zmiany.
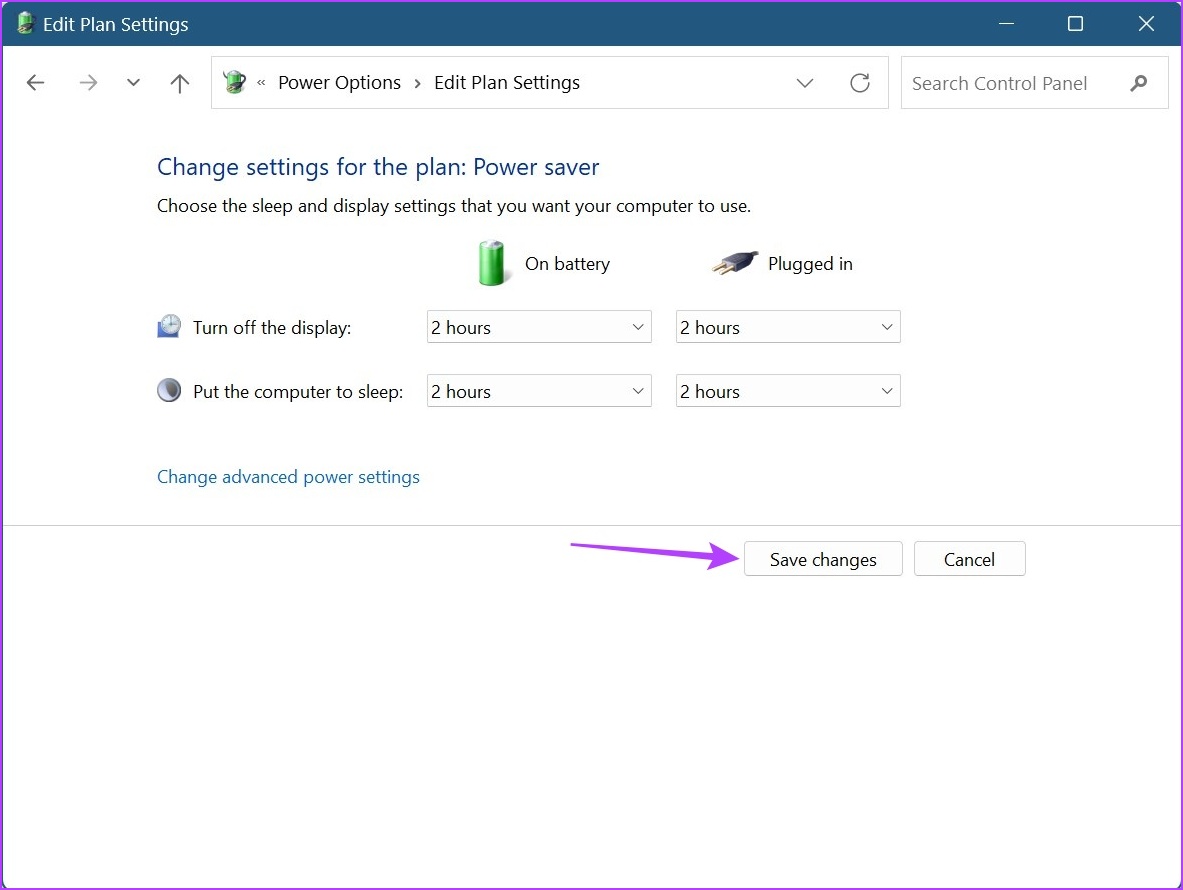
Metoda 2: Korzystanie z zaawansowanych ustawień planu zasilania
Krok 1: Kliknij Wyszukaj i wpisz Panel sterowania. Następnie otwórz Panel sterowania z wyników wyszukiwania.
Krok 2: kliknij „Sprzęt i dźwięk”.
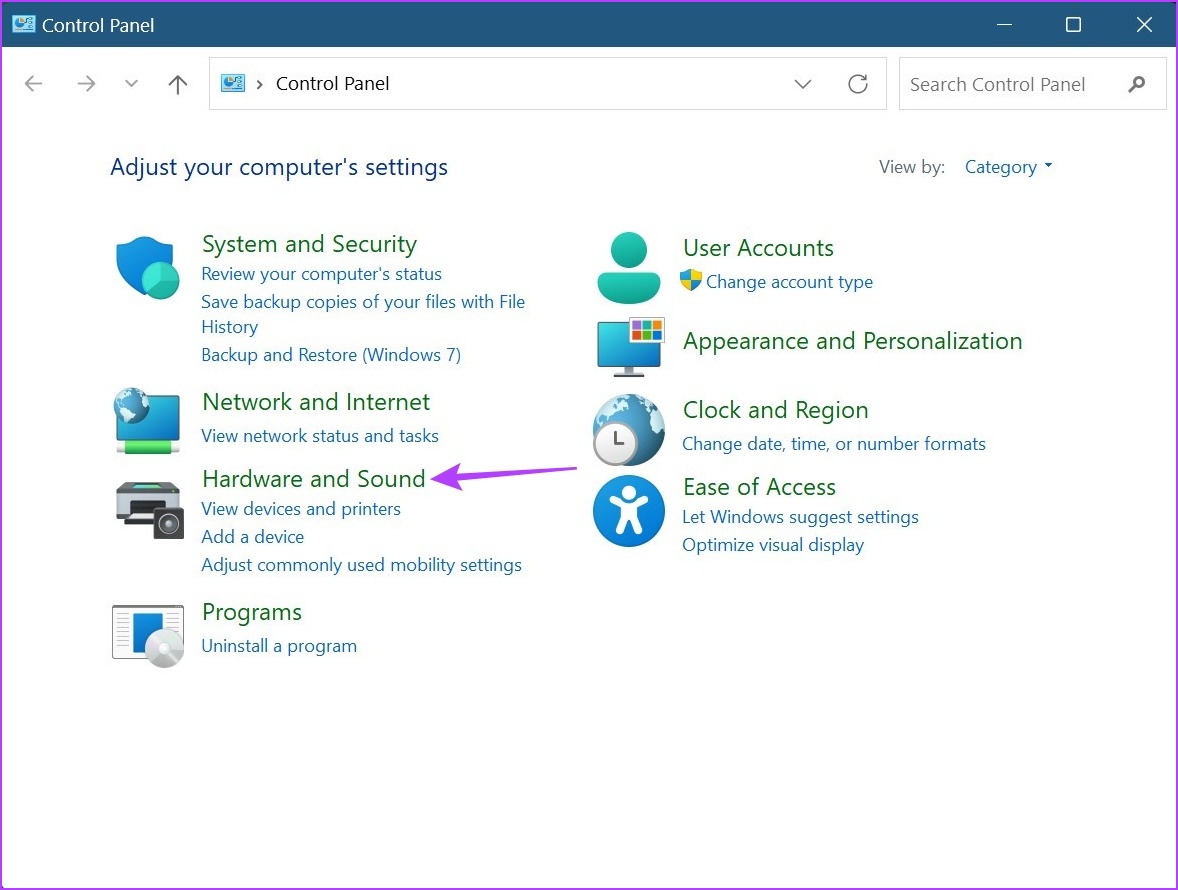
Krok 3: Tutaj kliknij „Zmień ustawienia planu” obok aktualnie aktywnego planu zasilania. W naszym przypadku jest zrównoważony.
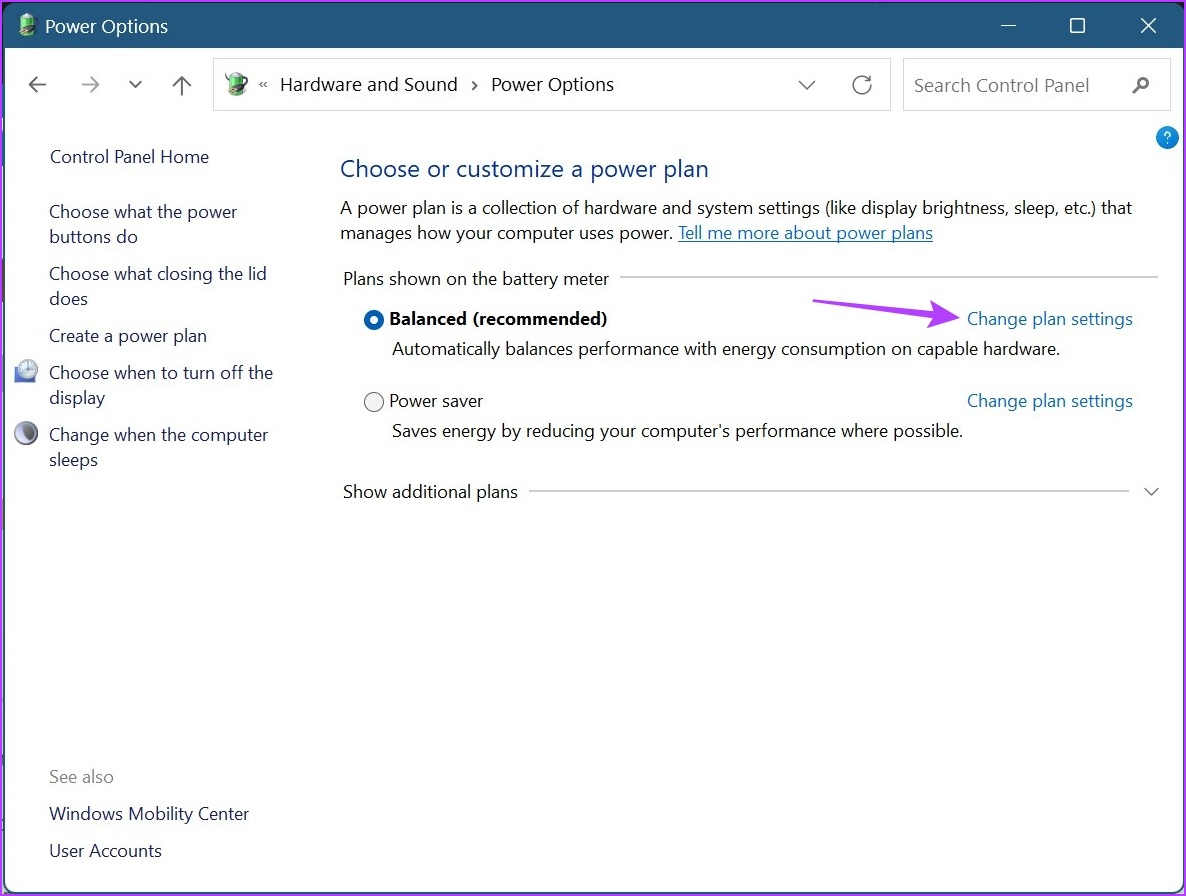
Krok 4: Następnie kliknij „Zmień zaawansowane ustawienia zasilania”. Spowoduje to otwarcie osobnego okna opcji zasilania.
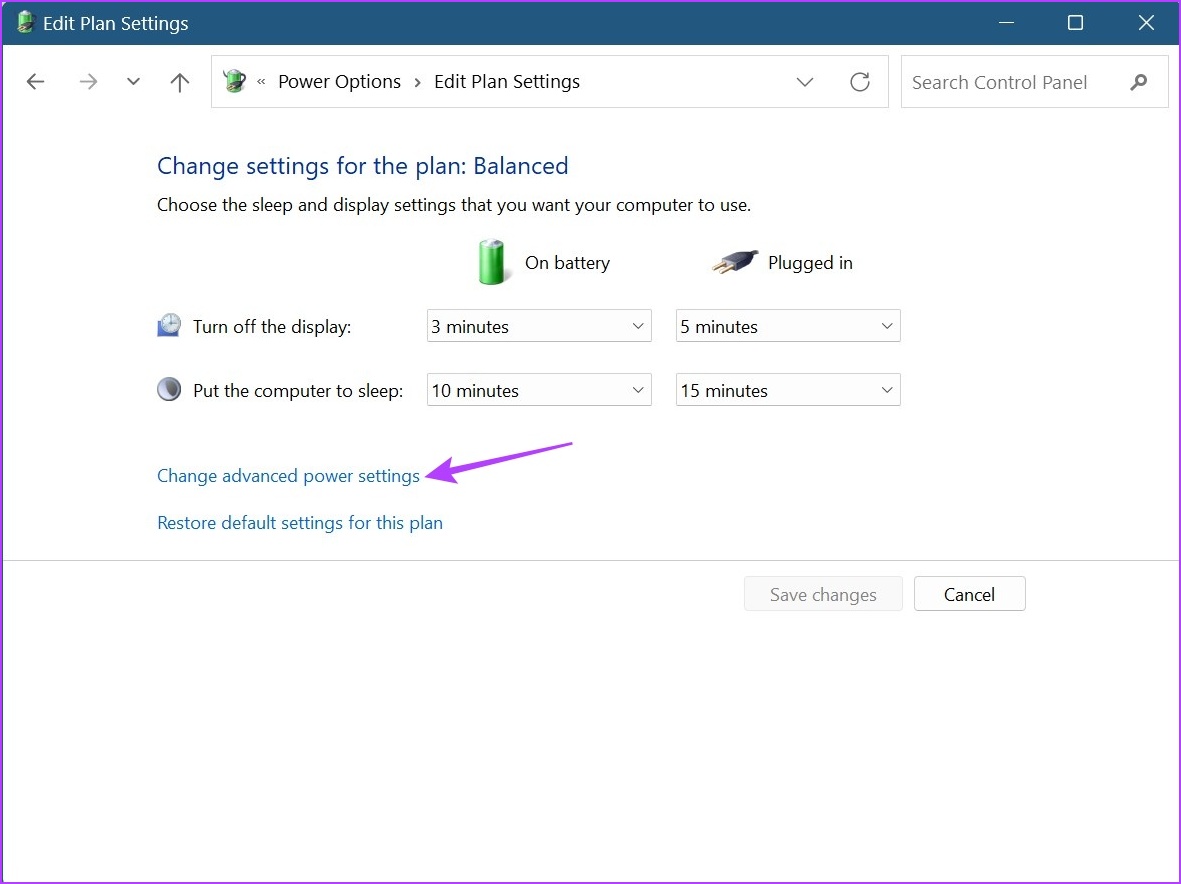
Krok 5: przewiń w dół i kliknij Wyświetl. Gdy się rozwinie, kliknij „Wyłącz wyświetlanie po”. Następnie kliknij czas trwania przed napisem Zasilanie bateryjne.
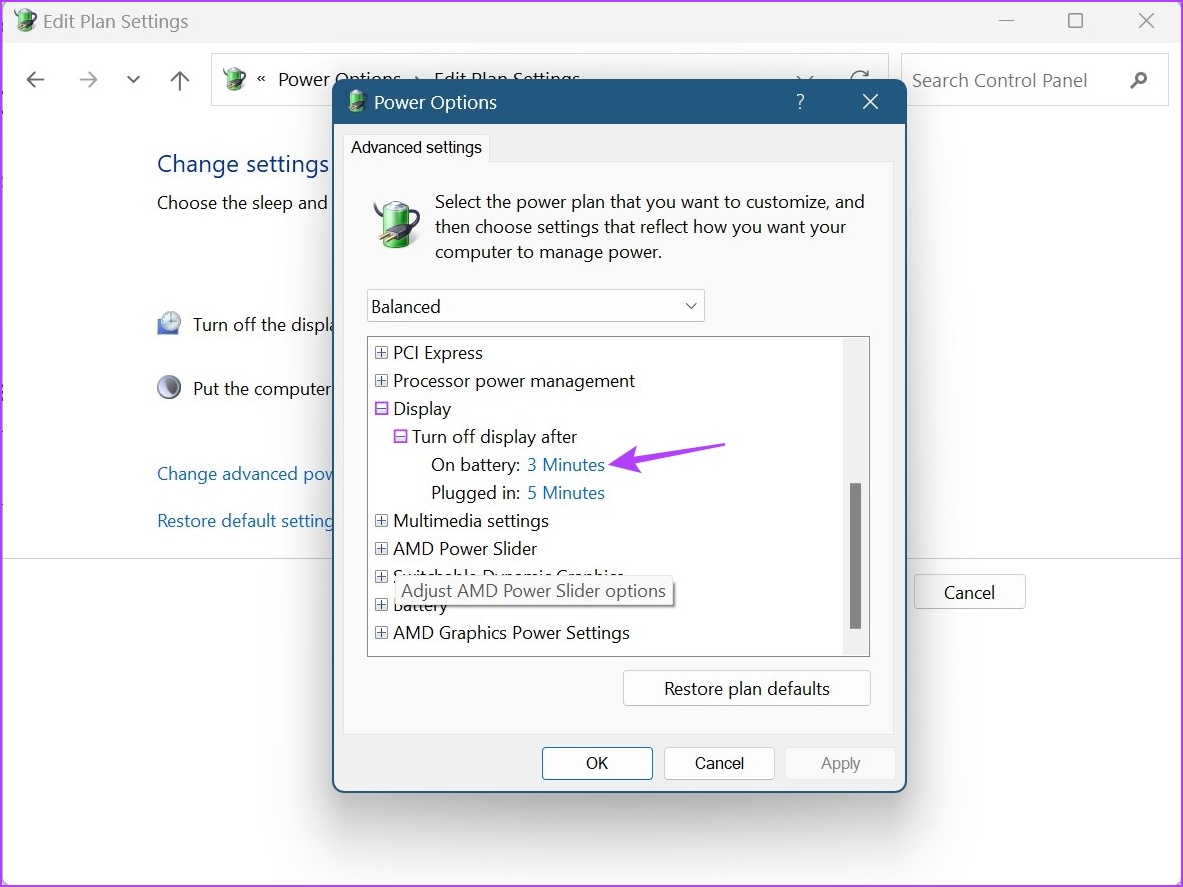
Krok 5: Wybierz czas trwania.

Krok 6: Ponownie kliknij czas przed napisem Podłączono i wybierz czas trwania.
Krok 7: Następnie kliknij Zastosuj i OK, aby zapisać i wyjść z okna.
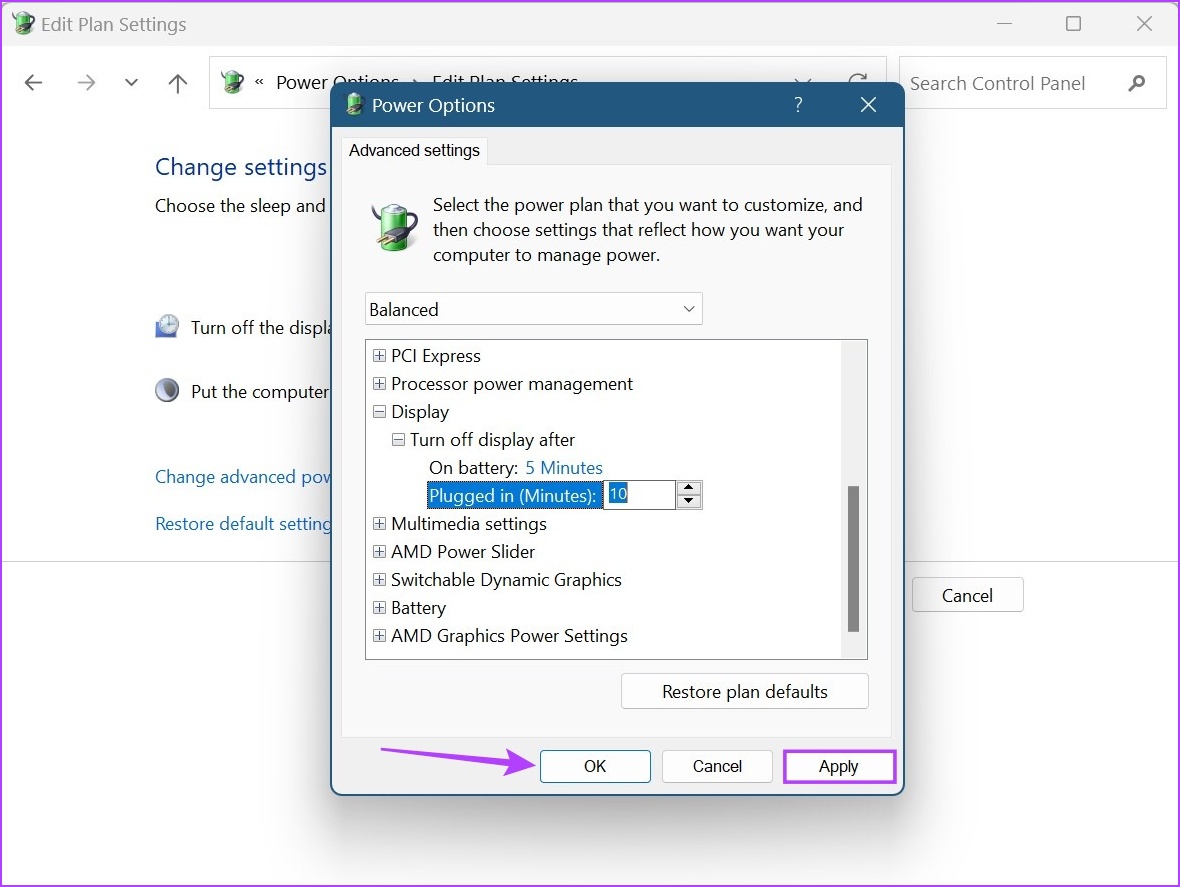
Spowoduje to zmianę czasu blokady ekranu w systemie Windows 11.
3. Zmodyfikuj limit czasu ekranu za pomocą wiersza polecenia systemu Windows 11
Chociaż możesz także użyć wiersza polecenia, aby zmodyfikować limit czasu ekranu w systemie Windows 11, w przeciwieństwie do sposobów wymienionych powyżej, tutaj będziesz musiał wprowadzić dokładny czas trwania w minutach. Aby to zrobić, wykonaj poniższe czynności.
Krok 1: Kliknij prawym przyciskiem myszy ikonę Windows i wybierz Terminal.
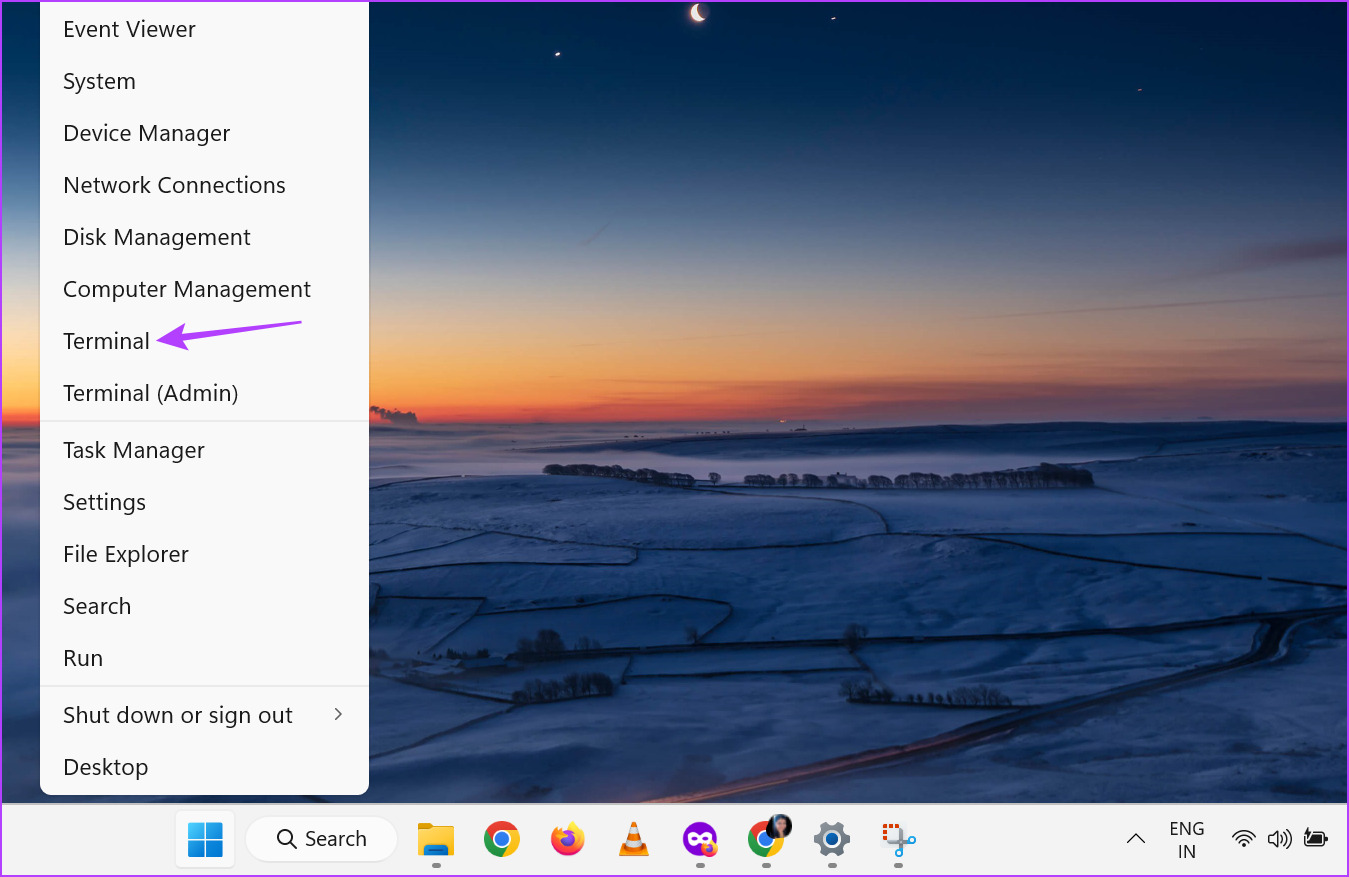
Krok 2: Kliknij strzałkę w dół po otwarciu Terminala i kliknij Wiersz polecenia.
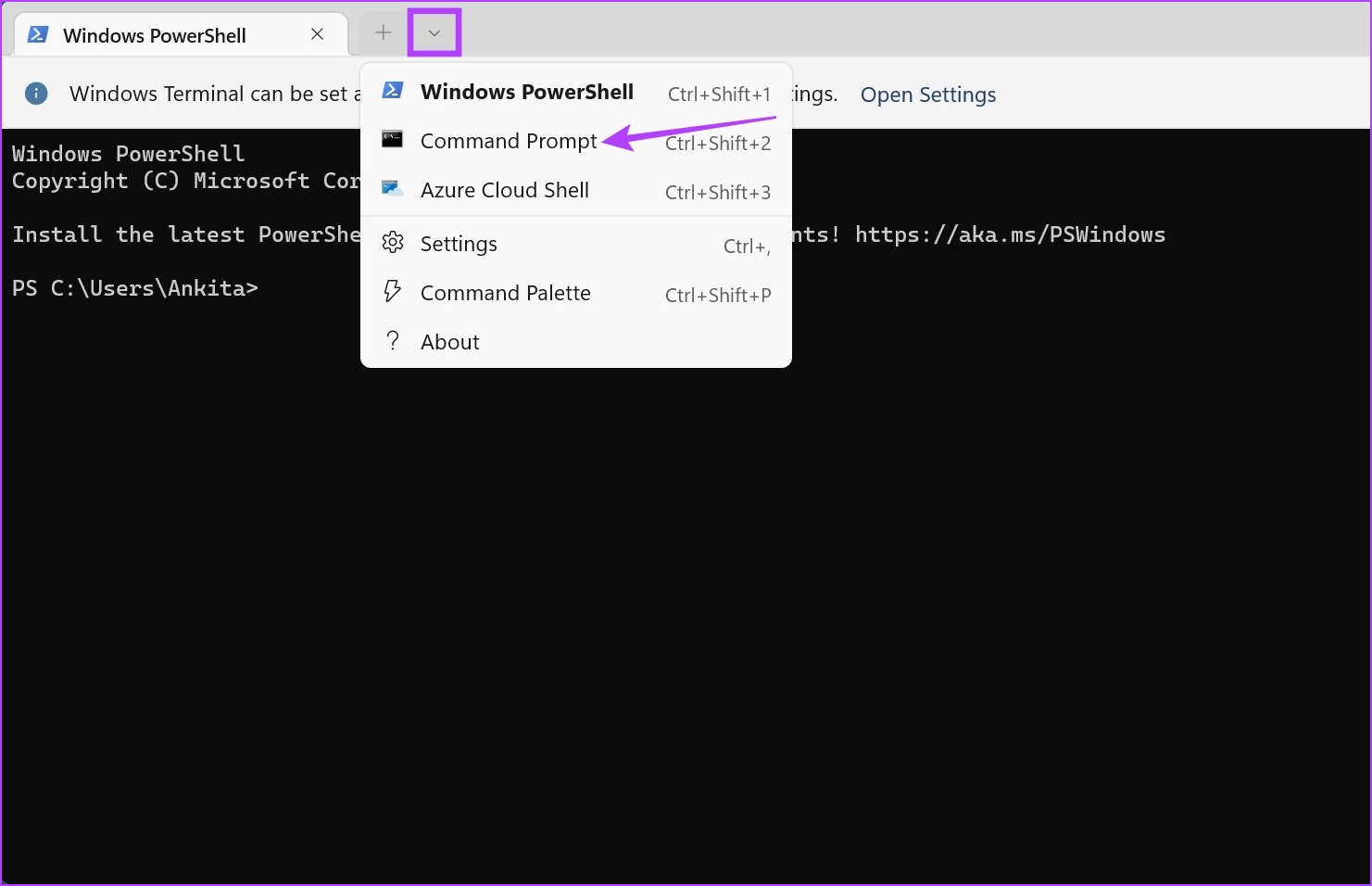
Krok 3: Wpisz następujące polecenie i zamień x na czas, który chcesz ustawić. Ta wartość powinna być w minutach.
powercfg-change-monitor-timeout-dc x
Krok 4: Następnie naciśnij enter. Spowoduje to zmianę czasu wygaszania ekranu, gdy urządzenie jest zasilane z baterii.

Krok 5: Dodatkowo możesz również wpisać następujące polecenie, aby zmienić czas wygaszania ekranu, gdy Twoje urządzenie jest podłączone. Po prostu zastąp x żądanym czasem trwania w minutach.
powercfg-change-monitor-timeout-ac x
Krok 6: Następnie naciśnij enter, aby wykonać polecenie.
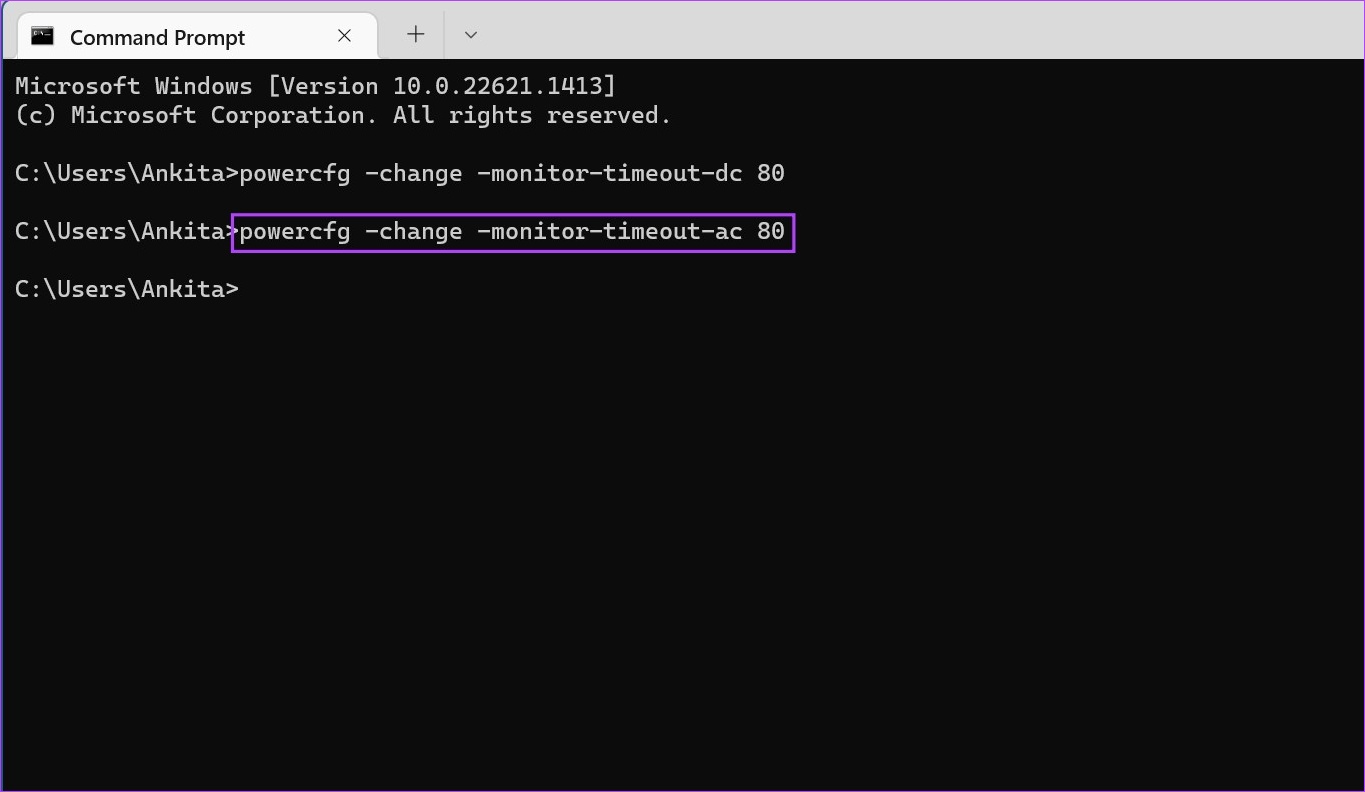
Spowoduje to modyfikację istniejących ustawień limitu czasu blokady ekranu systemu Windows 11. Jeśli chcesz, możesz także skonfigurować liczniki czasu budzenia za pomocą wiersza polecenia, aby ekran urządzenia z systemem Windows 11 budził się o zaplanowanej godzinie.
Często zadawane pytania dotyczące zmiany ustawień limitu czasu ekranu w systemie Windows 11
Tak, ustawienia limitu czasu ekranu systemu Windows 11 można również zmienić za pomocą Edytora rejestru. Jednak powinieneś uzyskiwać dostęp do Edytora rejestru tylko wtedy, gdy znasz go. W przeciwnym razie może to spowodować problemy z krytycznymi zasobami systemu Windows 11, powodując ich awarie.
2. Ile razy mogę edytować ustawienia limitu czasu ekranu w systemie Windows 11?
Ustawienia limitu czasu ekranu w systemie Windows 11 możesz edytować tyle razy, ile chcesz.
Zmień ustawienia limitu czasu ekranu
Oto wszystkie sposoby zmiany limitu czasu ekranu w systemie Windows 11. I chociaż technicznie można ustawić limit czasu ekranu na Nigdy, aby mieć pewność, że ekran będzie zawsze włączony, zawsze zaleca się włączenie timera, zwłaszcza gdy urządzenie działa na zasilaniu bateryjnym.
Jeśli chcesz jeszcze bardziej dostosować swoje urządzenie, sprawdź, jak zmienić rozdzielczość ekranu w systemie Windows 11.
