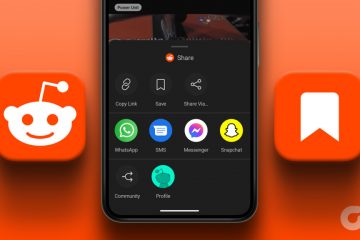Dioda LED na złączu ładowania Microsoft Surface świeci stałym białym światłem po podłączeniu do źródła zasilania. Jeśli dioda LED miga na biało, złącze zasilania lub ładowarka mogą być uszkodzone albo w porcie ładowania urządzenia Surface może znajdować się brud lub zanieczyszczenia.
Dodatkowo urządzenie Surface nie będzie się ładować, jeśli wystąpi problem ze złączem zasilania lub gniazdkiem ściennym. W tym artykule wymieniono siedem praktycznych zaleceń dotyczących rozwiązywania problemów z ładowaniem w Microsoft Surface Pro, Surface Go i innych modelach Surface.
Spis treści
1. Użyj zgodnej ładowarki
Microsoft zaleca ładowanie urządzenia Surface przy użyciu zasilacza dostarczonego z urządzeniem. Możesz także użyć ładowarki USB Type-C Power Delivery (PD), jeśli urządzenie Surface obsługuje ładowanie USB-C.

Zasilacze innych firm lub firm innych niż Microsoft mogą nie ładować Twojego urządzenia Surface. Podobnie oryginalny zasilacz innego modelu urządzenia Surface może nie ładować urządzenia. To dlatego, że modele Surface mają swoje indywidualne wymagania dotyczące zasilania/ładowania.
Jeśli zgubiłeś ładowarkę lub ona nie działa, uzyskaj zamiennik od Sklep internetowy firmy Microsoft. Upewnij się, że kupujesz model zasilacza, który dostarcza wystarczającą moc (moc w watach) do urządzenia Surface.
Firma Microsoft oferuje narzędzie internetowe do identyfikacji odpowiedniego modelu zasilacza dla Twojego urządzenia Surface.
Otwórz ten stronę pomocy technicznej firmy Microsoft w przeglądarce i otwórz menu rozwijane Wybierz model urządzenia Surface. 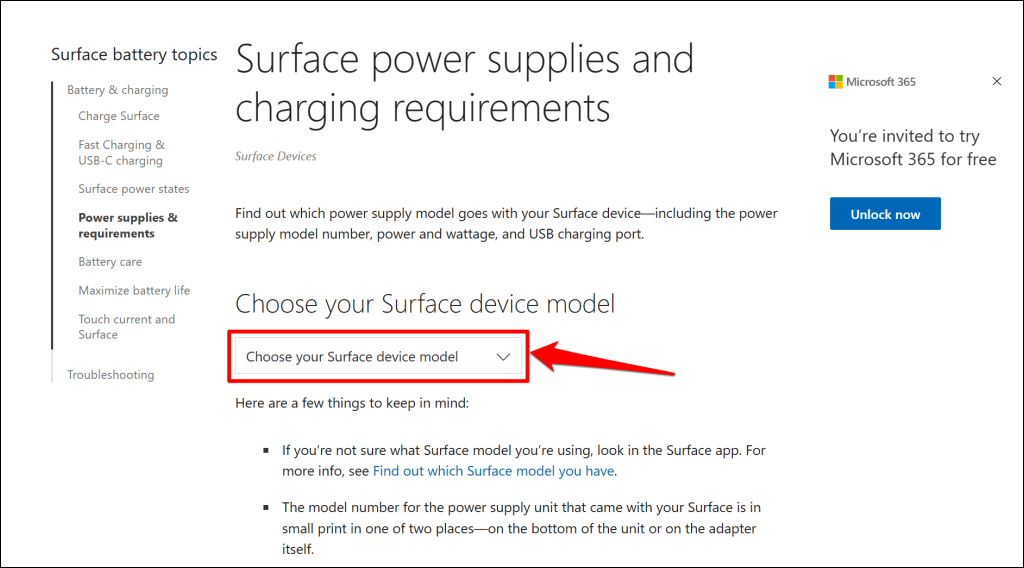 Wybierz swój model Surface z listy.
Wybierz swój model Surface z listy. 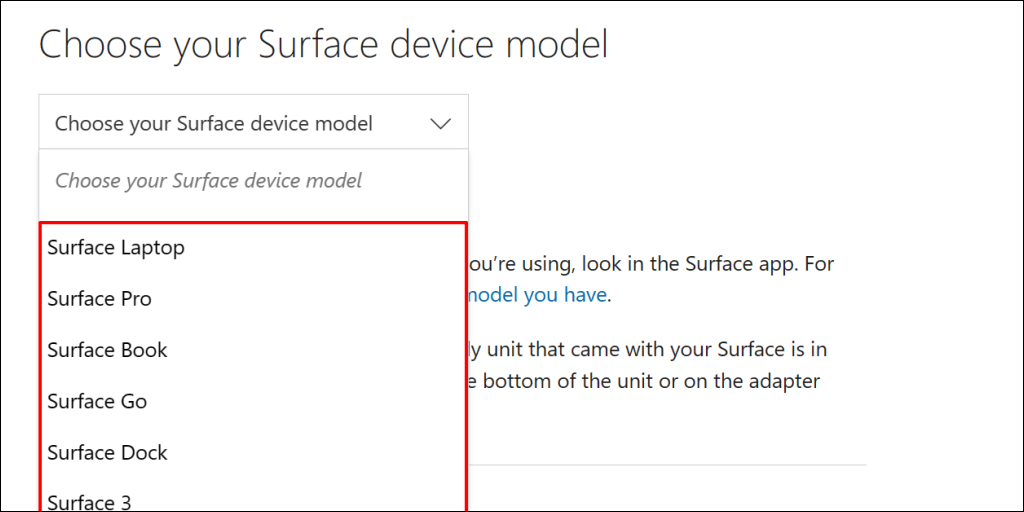 Sprawdź specyfikację (moc, napięcie i prąd) zasilacza, który będzie ładował Twoje urządzenie Microsoft Surface.
Sprawdź specyfikację (moc, napięcie i prąd) zasilacza, który będzie ładował Twoje urządzenie Microsoft Surface.
2. Zresetuj zasilacz
Odłącz ładowarkę od laptopa Surface i gniazdka ściennego. Podobnie odłącz wszelkie urządzenia lub akcesoria podłączone do portu USB-A złącza zasilania.

Poczekaj 10-30 sekund i podłącz urządzenie Surface do źródła zasilania. Upewnij się, że połączenia (z urządzeniem Surface i gniazdem ściennym) są dobrze dopasowane i bezpieczne.
Jeśli problem będzie się powtarzał, odłącz i zmień orientację złącza podłączanego do portu ładowania. Odwróć złącze o 180 stopni i podłącz je w drugą stronę.
Podłącz urządzenie Surface do innego gniazdka elektrycznego, jeśli nadal nie można go naładować lub lampka stanu ładowarki jest wyłączona. Jeśli urządzenie Surface ładuje się po podłączeniu do innego gniazdka, pierwotne gniazdko jest prawdopodobnie uszkodzone. Skontaktuj się z elektrykiem, aby sprawdził gniazdko.
Jeśli żadne gniazdko ścienne, gniazdko ani listwa zasilająca nie ładuje urządzenia Surface, prawdopodobnie uszkodzona jest ładowarka lub porty ładowania urządzenia Surface. Spróbuj naładować urządzenie Surface za pomocą innego zasilacza lub ładowarki USB-C PD.
3. Wyczyść ładowarkę Surface i porty

Wytrzyj złącze ładowania czystą, suchą i niestrzępiącą się ściereczką, aby usunąć brud lub ciała obce zakłócające zasilanie Powierzchnia.
Ładowanie urządzenia Surface może się również nie powieść, jeśli w porcie Surface Connect znajdują się ciała obce. Zapal latarkę w porcie Surface Connect lub USB-C i sprawdź, czy nie ma gruzu, zanieczyszczeń lub brudu.
Użyj pęsety lub sprężonego powietrza, aby usunąć wszelkie nietypowe elementy z portu ładowania urządzenia Surface. Zobacz nasz samouczek dotyczący czyszczenia portów USB komputera, aby poznać szczegółowe techniki usuwania brudu.
4. Odłącz stację dokującą Surface Dock

Stacje dokujące Surface mogą nie ładować ani nie zasilać urządzeń Surface przy zerowym poziomie naładowania baterii. Jeśli bateria urządzenia Surface jest rozładowana, naładuj ją bezpośrednio z gniazdka ściennego przed podłączeniem stacji dokującej Surface Dock.
5. Uruchom narzędzie Surface Diagnostic Toolkit
Zestaw narzędzi Surface Diagnostic Toolkit może automatycznie wykrywać i naprawiać problemy ze sprzętem, oprogramowaniem i łącznością na urządzeniu Surface. Po uruchomieniu narzędzie sprawdza, czy w różnych częściach urządzenia Surface nie występują usterki, w tym w zasilaczu i baterii.
Uwaga: Zestaw narzędzi diagnostycznych Surface obsługuje urządzenia Surface 3 i nowsze modele.
Otwórz narzędzie Surface Diagnostic Toolkit i postępuj zgodnie z instrukcjami. Operacja diagnozy trwa zwykle około 10-20 minut.
Zainstaluj zestaw narzędzi do diagnostyki powierzchni z Microsoft Store, jeśli nie ma go na urządzeniu Surface.
6. Uruchom narzędzie do rozwiązywania problemów z zasilaniem
Narzędzie do rozwiązywania problemów z zasilaniem systemu Windows to kolejne narzędzie diagnostyczne, które może diagnozować i naprawiać problemy związane z zasilaniem na urządzeniu Surface.
Idź do Ustawienia > System > Rozwiązywanie problemów > Inne narzędzia do rozwiązywania problemów i wybierz Uruchom obok narzędzia do rozwiązywania problemów „Zasilanie”.
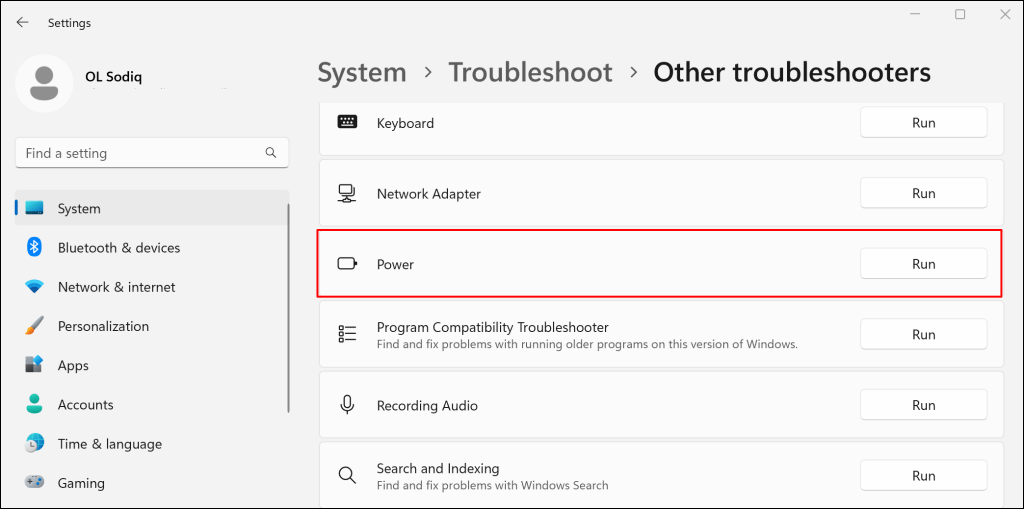
Zaktualizuj system operacyjny, sterowniki i oprogramowanie sprzętowe urządzenia Surface, jeśli narzędzie do rozwiązywania problemów z zasilaniem nie wykryje problemu.
7. Zaktualizuj urządzenie Surface i sterowniki Surface
Nieaktualne sterowniki lub systemy operacyjne mogą również powodować awarie ładowania urządzeń Surface. Jeśli urządzenie Surface jest włączone, podłącz je do Internetu, pobierz aktualizacje oprogramowania układowego i zaktualizuj jego system operacyjny.
Uwaga: nie aktualizuj urządzenia Surface, gdy bateria jest naładowana poniżej 40 procent.
Otwórz menu Start, w pasku wyszukiwania wpisz aktualizacja systemu Windows i wybierz opcję Sprawdź aktualizacje. 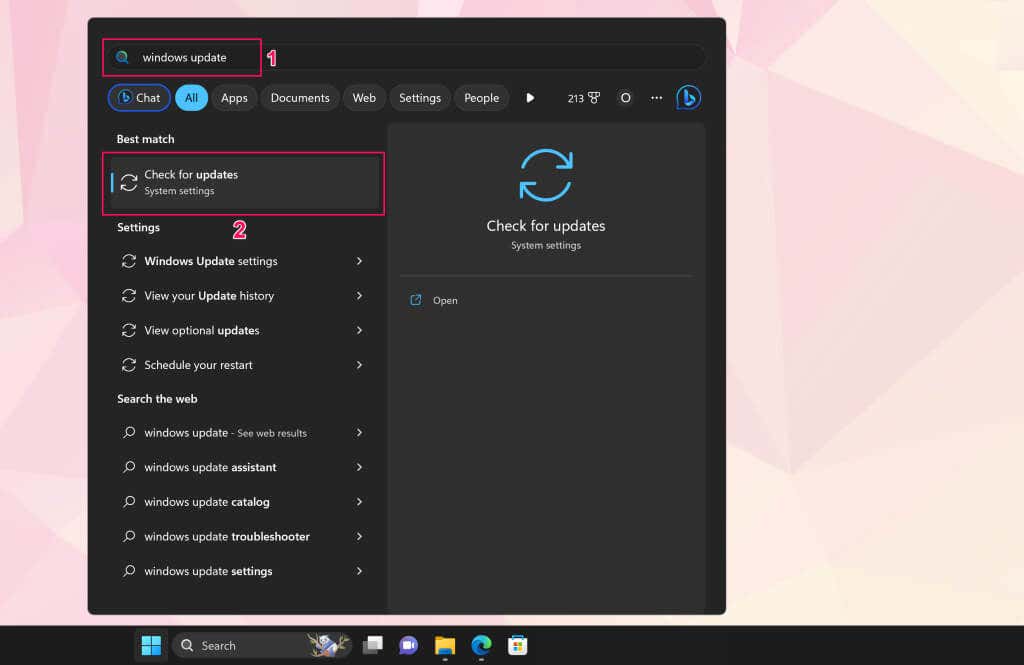 Wybierz opcję Sprawdź dostępność aktualizacji, a następnie Pobierz i zainstaluj, aby zainstalować dostępne aktualizacje oprogramowania.
Wybierz opcję Sprawdź dostępność aktualizacji, a następnie Pobierz i zainstaluj, aby zainstalować dostępne aktualizacje oprogramowania. 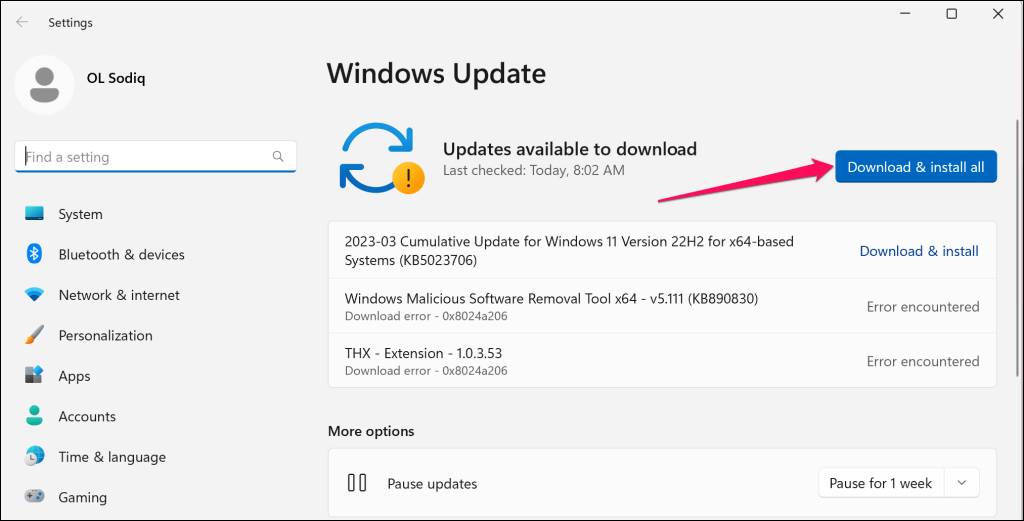 Powinieneś również sprawdzić lub zainstalować opcjonalne aktualizacje. Otwórz menu Start, wpisz opcjonalne aktualizacje w pasku wyszukiwania i wybierz Wyświetl opcjonalne aktualizacje.
Powinieneś również sprawdzić lub zainstalować opcjonalne aktualizacje. Otwórz menu Start, wpisz opcjonalne aktualizacje w pasku wyszukiwania i wybierz Wyświetl opcjonalne aktualizacje. 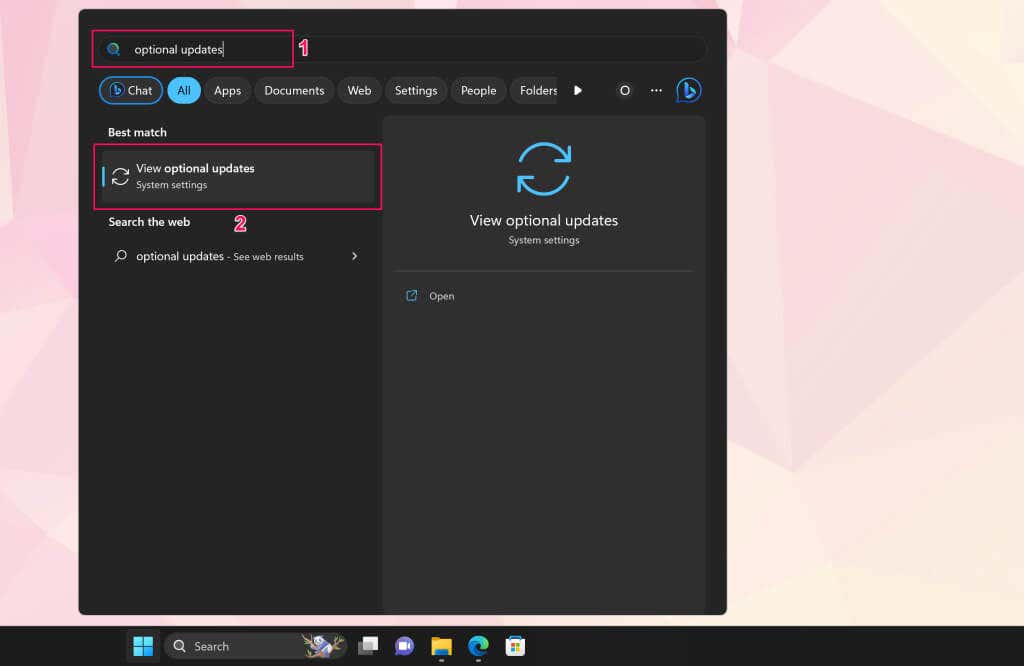 Rozwiń menu rozwijane Aktualizacje sterowników, wybierz dostępne opcjonalne aktualizacje i wybierz przycisk Pobierz i zainstaluj.
Rozwiń menu rozwijane Aktualizacje sterowników, wybierz dostępne opcjonalne aktualizacje i wybierz przycisk Pobierz i zainstaluj. 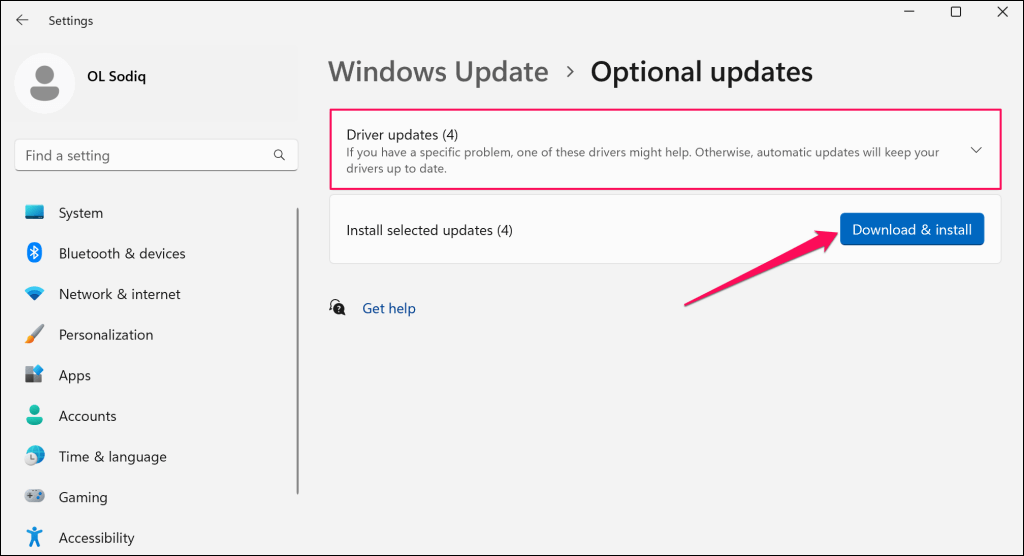
Zalecamy aktualizację sterowników baterii urządzenia Surface podczas instalowania oprogramowania i opcjonalnych aktualizacji.
Kliknij prawym przyciskiem myszy menu Start (lub naciśnij klawisz Windows + X) i wybierz Menedżer urządzeń w menu Szybkie łącze. 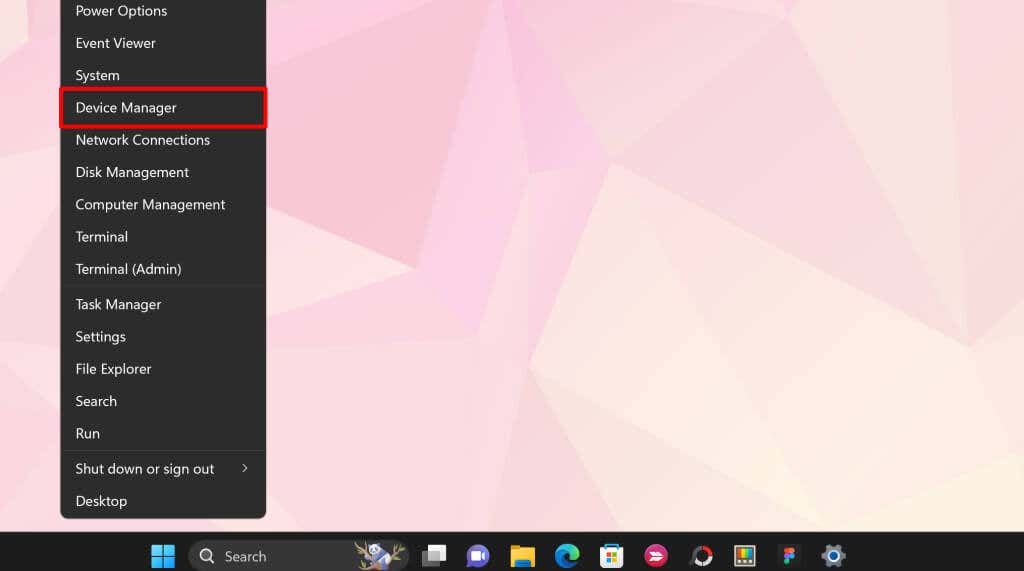 Rozwiń sekcję Baterie i zaktualizuj oba sterowniki baterii — Microsoft AC Adapter i Microsoft ACPI-Compliant Control Method. Kliknij sterownik prawym przyciskiem myszy i wybierz Aktualizuj sterownik.
Rozwiń sekcję Baterie i zaktualizuj oba sterowniki baterii — Microsoft AC Adapter i Microsoft ACPI-Compliant Control Method. Kliknij sterownik prawym przyciskiem myszy i wybierz Aktualizuj sterownik. 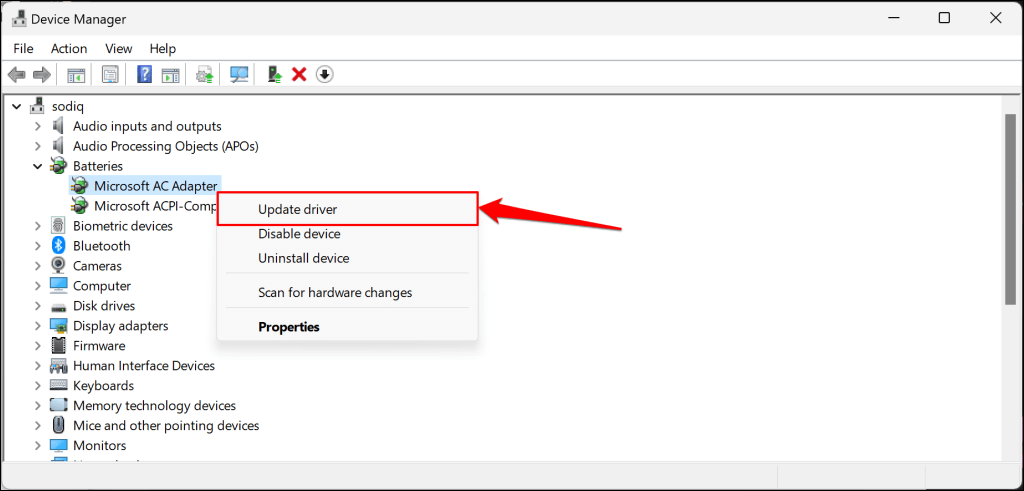 Wybierz opcję Wyszukaj sterowniki automatycznie.
Wybierz opcję Wyszukaj sterowniki automatycznie. 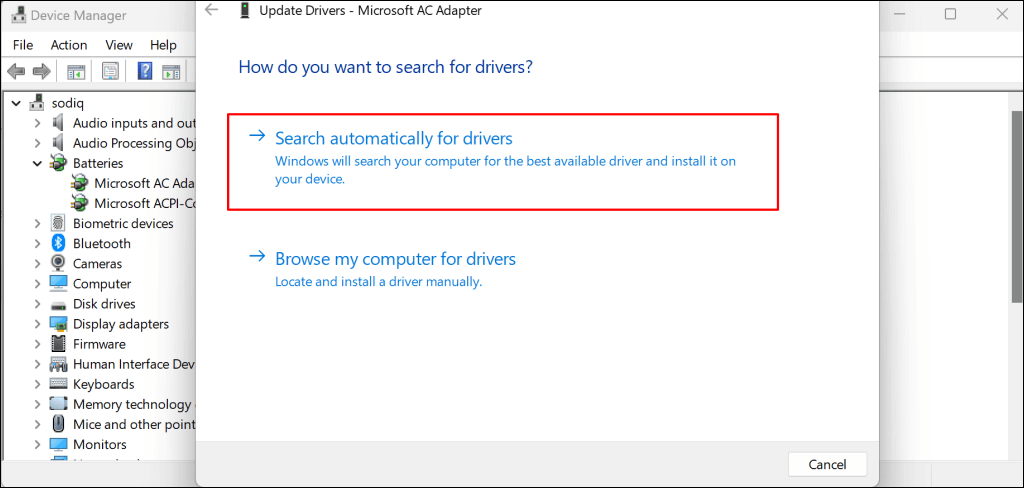
Menedżer urządzeń pobierze i zainstaluje najnowszą wersję sterownika baterii urządzenia Surface. Odinstaluj sterownik (patrz krok 8) i uruchom ponownie urządzenie Surface, jeśli Menedżer urządzeń mówi, że masz najnowszą wersję sterownika. System Windows automatycznie ponownie zainstaluje sterownik po ponownym uruchomieniu urządzenia Surface.
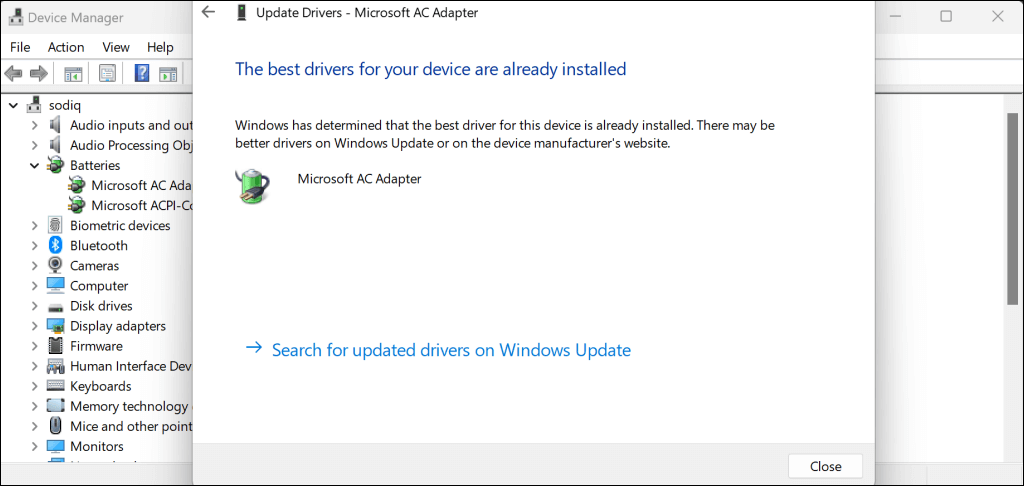 Kliknij sterownik prawym przyciskiem myszy i wybierz opcję Odinstaluj.
Kliknij sterownik prawym przyciskiem myszy i wybierz opcję Odinstaluj. 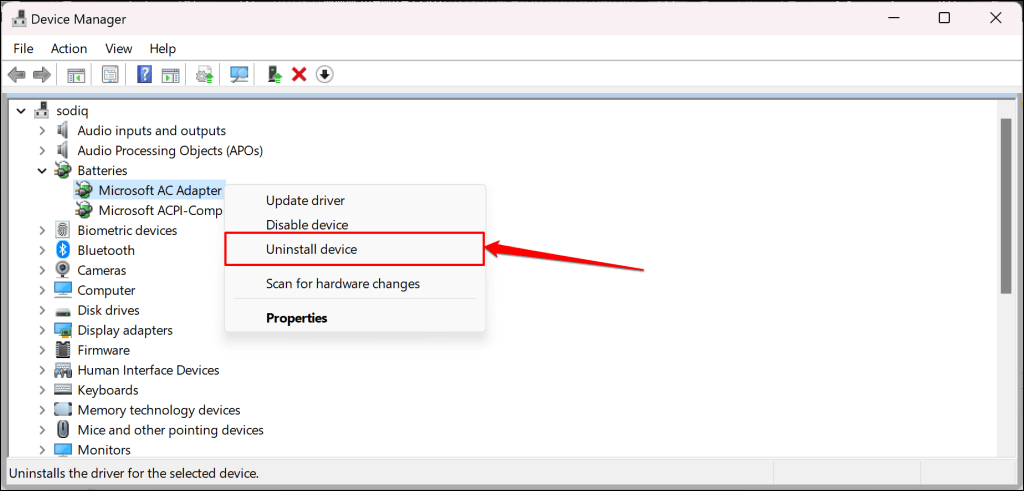 Wybierz ponownie Odinstaluj w wyskakującym okienku potwierdzenia. Następnie uruchom ponownie urządzenie Surface, zaloguj się na swoje konto i podłącz je do gniazdka ściennego.
Wybierz ponownie Odinstaluj w wyskakującym okienku potwierdzenia. Następnie uruchom ponownie urządzenie Surface, zaloguj się na swoje konto i podłącz je do gniazdka ściennego. 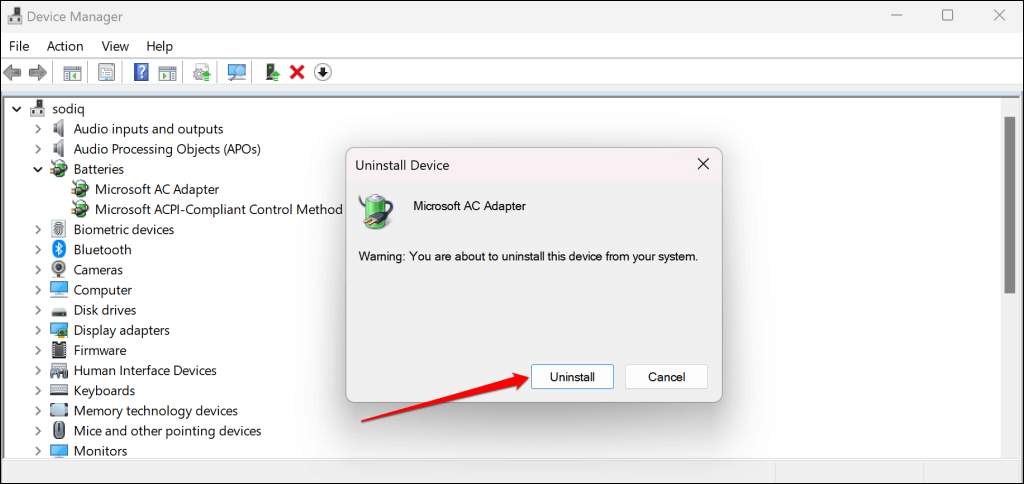
Można również ręcznie pobrać Sterowniki i oprogramowanie sprzętowe Surface ze strony Microsoft. Przejdź do sekcji „Pobierz pliki.msi” i wybierz łącze pobierania dla swojego modelu urządzenia Surface.
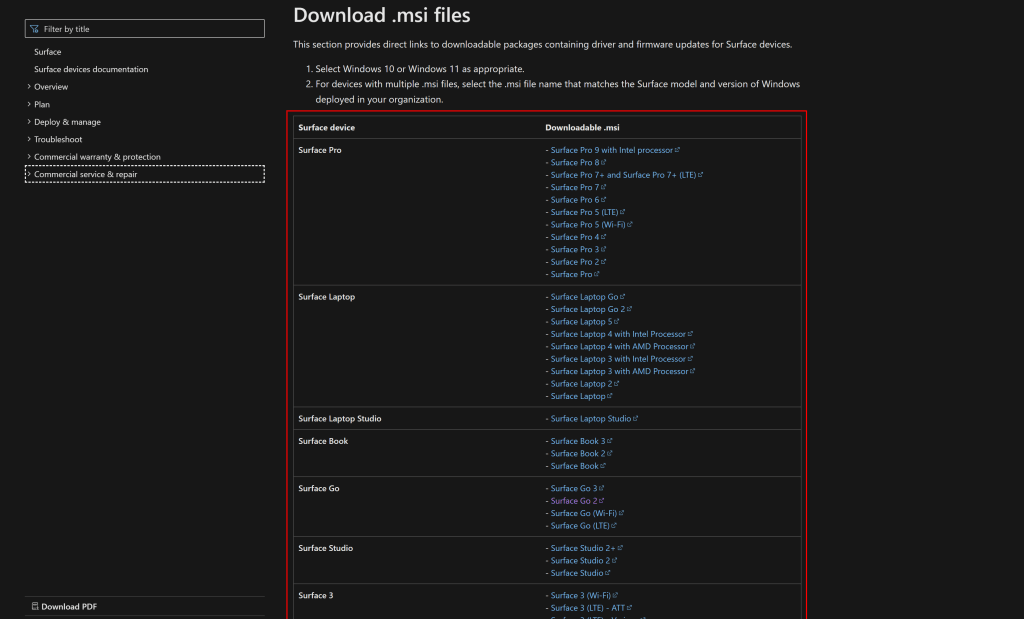
Otwórz pobrany plik i postępuj zgodnie z instrukcjami wyświetlanymi w oknie konfiguracji, aby zaktualizować sterowniki i oprogramowanie sprzętowe urządzenia Surface.
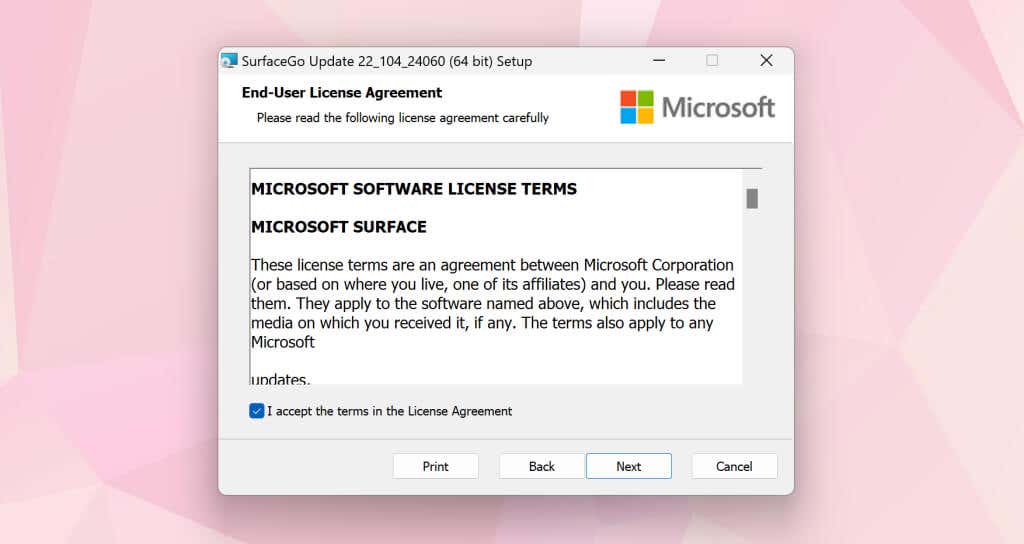
Oddaj swoje urządzenie Surface do serwisu
Skontaktuj się z pomocą techniczną firmy Microsoft lub prześlij urządzenie Surface do serwisu/naprawy, jeśli nadal nie ładuje się po podłączeniu.