Gmail to potężny i popularny klient poczty e-mail, z którego korzystają miliony ludzi na całym świecie do komunikacji. Choć jest potężny, są ludzie, którzy nie wykorzystują go w pełni. Na przykład Gmail ma skróty klawiaturowe, o których możesz nie wiedzieć. Są naprawdę przydatne i mogą przyspieszyć przepływ pracy.
Czym więc są te skróty i jak mogą Ci pomóc? Nie martw się, oto przydatny przewodnik, który Ci pokaże.
Włączanie skrótów
Zanim porozmawiamy o tym, jak używać skrótów, musimy porozmawiać o tym, jak je włączyć. Możliwe, że nie będą domyślnie włączone.
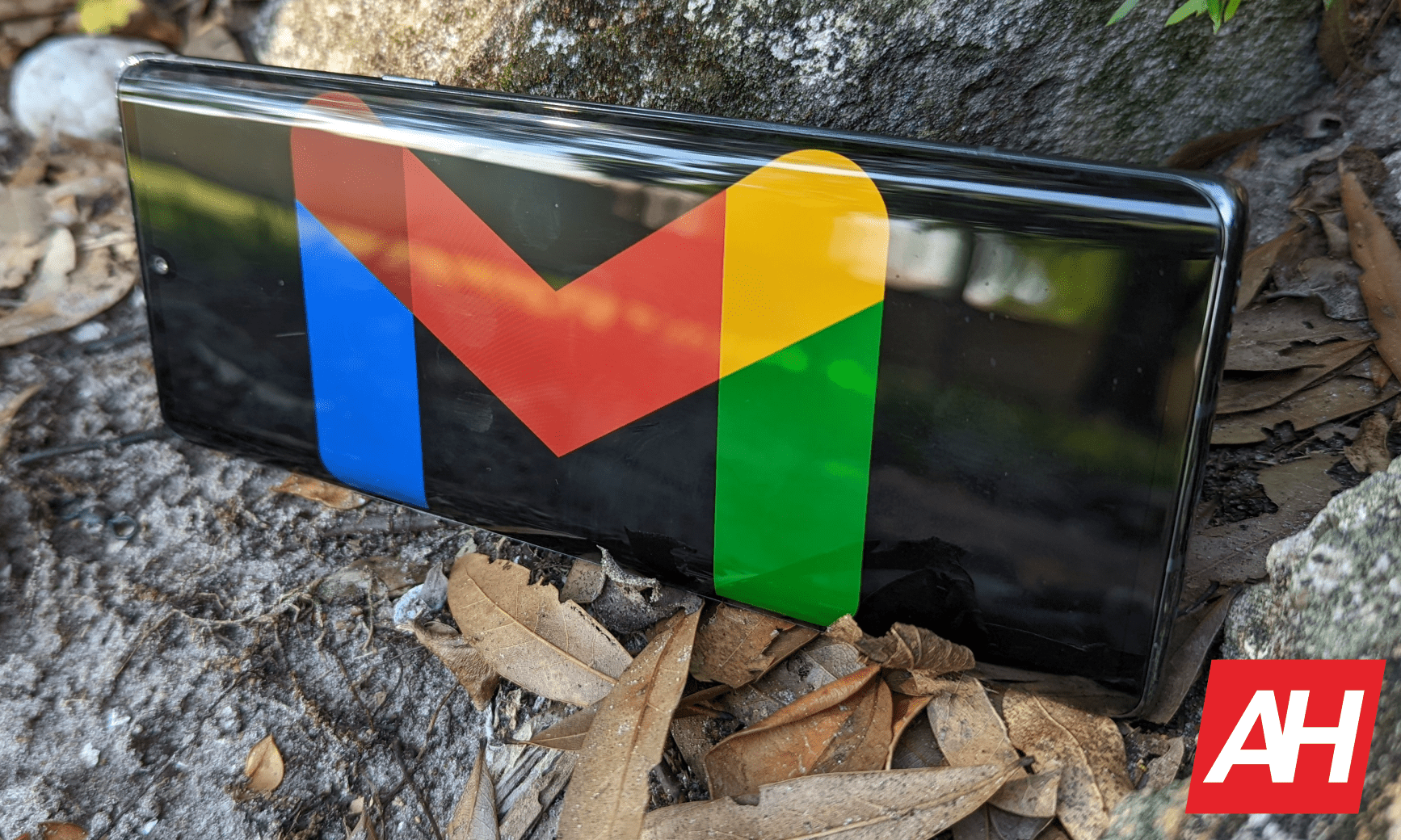
Najpierw przejdź do prawego górnego rogu ekranu i kliknij ikonę Ustawienia. Zobaczysz panel wystający z prawej strony ekranu. U góry kliknij przycisk Więcej ustawień.
Na wyświetlonym ekranie zobaczysz kilka ustawień, które możesz zmienić. Przewiń w dół, aż zobaczysz sekcję Skróty klawiaturowe. Będzie dość blisko dolnej części ekranu. Tam możesz włączyć tę funkcję.
Skróty klawiaturowe Gmaila
Istnieje wiele skrótów, których możesz użyć i są one podzielone na kategorie. Oto ich podsumowanie. Te skróty działają zarówno na komputerach Mac, jak i PC. Jeśli używasz komputera Mac, zastąp klawisz CTRL klawiszem ⌘. To wszystko będzie działać tak samo.
Tworzenie i czatowanie
Jeśli więc chcesz rozpocząć nową wiadomość w Gmailu, użyj tych skrótów klawiaturowych.
Utwórz nową wiadomość: cUtwórz nową wiadomość w nowym oknie: d
Gdy poruszasz się po wiadomościach, możesz użyć tych skrótów.
Następna wiadomość: pPoprzednia wiadomość: nNastępny rozdział: Ctrl +.Poprzedni rozdział: Ctrl + ,
Podczas tworzenia wiadomości możesz:
dodać odbiorców DW: Ctrl + Shift + cDodaj adresatów UDW: Ctrl + Shift + bWstaw link: Ctrl + kWyślij: Ctrl + Enter
Formatowanie
Następnie mamy skróty do formatowania. Zmieniają one ogólny wygląd wpisywanych znaków. Skróty Pogrubienie, Kursywa i Podkreślenie są takie same w Gmailu, jak wszędzie indziej.
Pogrubienie: Ctrl + bKursywa Ctrl + iPodkreślenie: Ctrl + u
Teraz chcesz dodać trochę wymyślnego formatowania do swojego e-maila. Gmail oferuje kilka sposobów dostosowywania wiadomości w celu nadania im charakteru. Są świetne, jeśli chcesz uporządkować swoje wiadomości e-mail, aby były łatwiejsze do odczytania. Nie możemy też zapomnieć o nadaniu mu charakteru.
Możesz wyrównać tekst do lewej, do środka lub do prawej.
Wyrównaj do lewej: Ctrl + Shift + lWyrównaj do środka: Ctrl + Shift + eWyrównaj do prawej: Ctrl + Shift + r
Jeśli chodzi o tworzenie listy wypunktowanej, możesz to łatwo zrobić. Gmail umożliwia utworzenie wypunktowanej lub numerowanej listy elementów. Istnieją również skróty, które zwiększają lub zmniejszają wcięcie elementu. Gdy zwiększysz wcięcie, przesuniesz ten element w dół na liście. Spowoduje to, że stanie się elementem podrzędnym elementu nad nim.
Lista wypunktowana: Ctrl + Shift + 8 Lista numerowana: Ctrl + Shift + 9 Zwiększ wcięcie: Ctrl + ]Zmniejsz wcięcie: Ctrl + [
Pozostałe to:
Poprzednia czcionka: Ctrl + Shift + 5 Następna czcionka: Ctrl + Shift + 6 Zwiększ rozmiar tekstu: Ctrl + Shift i + Zmniejsz rozmiar tekstu: Ctrl + Shift + –Utwórz cytat: Ctrl + Shift + 9 Usuń formatowanie: Ctrl + \
Czynności
Jeśli przeglądasz swoje e-maile i chcesz wykonywać czynności lub nimi zarządzać, oto skróty.
Wybierz rozmowę: xArchiwum: e-mail eSearch:/Wyszukaj kontakty czatu: qOtwórz menu „Więcej działań”:.Otwórz menu „Przenieś do”: vOtwórz menu „Oznacz jako”: lOtwórz pomoc dotyczącą skrótów klawiaturowych: ?Odpowiedz: rOdpowiedz wszystkim: aOdpowiedz w nowym oknie: Shift + rOdpowiedz wszystkim w nowym oknie: Shift + aDo przodu: fDo przodu W nowym oknie: Shift + f
Teraz zajmijmy się nimi. Możesz użyć tych skrótów:
Usuń: #Oznacz jako przeczytane: Shift + iOznacz jako nieprzeczytane: Shift + uOznacz jako ważne: + lub=Oznacz jako nieważne: –
Szybka nawigacja
Teraz, jeśli chcesz szybko przejść do innej części interfejsu użytkownika, skorzystaj z tych skrótów.
Przejdź do skrzynki odbiorczej: g + iPrzejdź do rozmowy oznaczonej gwiazdką: g + sPrzejdź do odłożonej rozmowy: g + bPrzejdź do wysłanych wiadomości: g + tPrzejdź do wersji roboczych: g + dPrzejdź do wszystkich wiadomości: g + aPrzejdź do zadań: g + kPrzejdź do etykiety: g + lPrzełączanie między Kalendarzem, Keep i Zadaniami na pasku bocznym: Ctrl + Alt + ,Idź do następnej strony: g + nPrzejdź do poprzedniej strony: g + pPowrót do listy wątków: uNowa rozmowa: kStarsza rozmowa: jOtwórz rozmowę: o lub EnterPrzejdź do następnej sekcji skrzynki odbiorczej: `Przejdź do poprzedniej sekcji skrzynki odbiorczej: ~
Czynności na liście wątków
Po otwarciu listy wątków możesz użyć tych skrótów, aby lepiej nimi zarządzać.
Wybierz wszystkie rozmowy: * + aOdznacz wszystkie rozmowy: * + nWybierz przeczytane rozmowy: * + rWybierz nieprzeczytane rozmowy: * + uWybierz S Tarred Rozmowy: * + sWybierz Rozmowy bez gwiazdek: * + t
Edytowanie skrótów
Teraz, gdy znasz już wszystkie skróty w Gmailu, możesz je teraz dostosować do swoich potrzeb. Zanim zaczniesz edytować skróty, musisz najpierw włączyć tę funkcję. Wróć do ustawień i przejdź do karty Zaawansowane u góry. Mniej więcej w połowie strony zobaczysz opcję włączenia niestandardowych skrótów klawiaturowych. Po ich włączeniu naciśnij przycisk Zapisz zmiany.
Gdy wrócisz do strony ustawień, na końcu górnego paska zobaczysz nową kartę. To jest karta skrótów klawiaturowych. Gdy go klikniesz, zobaczysz listę wszystkich skrótów.
Kliknij skrót, który chcesz zmienić, i wpisz klucz, którym chcesz go zastąpić. Następnie kliknij przycisk Zapisz zmiany u dołu ekranu.
