Jeśli chcesz sprzedać lub oddać swojego Maca, ważne jest, aby upewnić się, że wszystkie dane i pliki zostały bezpiecznie usunięte z urządzenia. Jednym z najłatwiejszych i najskuteczniejszych sposobów na to jest przywrócenie ustawień fabrycznych, które powoduje wyczyszczenie całego dysku twardego i przywrócenie komputera Mac do pierwotnego, gotowego do użycia stanu.
I nie tylko do puszczenia, ale proces ten pomaga również zoptymalizować wydajność urządzenia, dzięki czemu działa jak nowe. Chociaż przywracanie ustawień fabrycznych na komputerze Mac może wydawać się zniechęcającym zadaniem, jest to dość proste i można je wykonać w kilku prostych krokach. Proces jest zasadniczo taki sam, niezależnie od tego, czy używasz MacBooka Pro, Air, iMaca czy Maca mini.
Co należy zrobić przed zresetowaniem komputera Mac
Wyczyszczenie komputera Mac idealnie usuwa wszystkie zapisane ustawienia, identyfikatory logowania, aplikacje i hasła. Jednak bezpieczniej i mądrzej jest ręcznie usunąć wszystkie ślady siebie z komputera Mac. Chociaż jest to kilka dodatkowych kroków, zalecamy to zrobić, zwłaszcza jeśli sprzedajesz lub przekazujesz swojego Maca.
Utwórz kopię zapasową danych: Cóż, to jest pewne. Przed przywróceniem komputera Mac do ustawień fabrycznych utworzenie bezpiecznej kopii zapasowej komputera Mac jest niemal koniecznością. Wyloguj się z kont: chociaż nie wszystkie aplikacje, zacznij od wylogowania się z Apple ID i domyślnych aplikacji, takich jak Wiadomości, FaceTime itp. 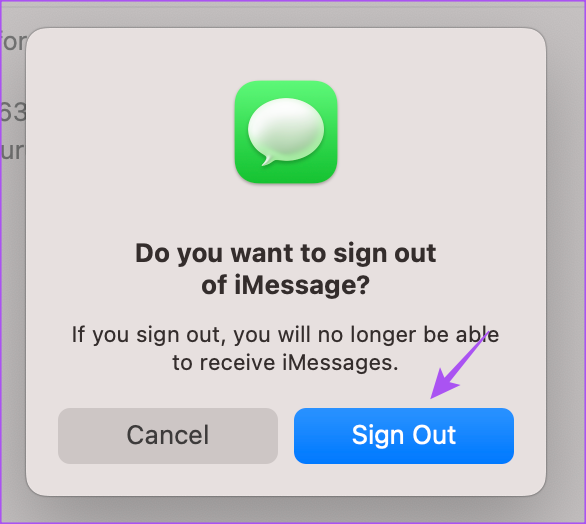 Wycofaj autoryzację urządzenia: jeśli przekazujesz lub odsprzedajesz komputer Mac , zaleca się usunięcie go z powiązanych urządzeń. Możesz cofnąć autoryzację komputera Mac w aplikacji Apple Music.
Wycofaj autoryzację urządzenia: jeśli przekazujesz lub odsprzedajesz komputer Mac , zaleca się usunięcie go z powiązanych urządzeń. Możesz cofnąć autoryzację komputera Mac w aplikacji Apple Music. 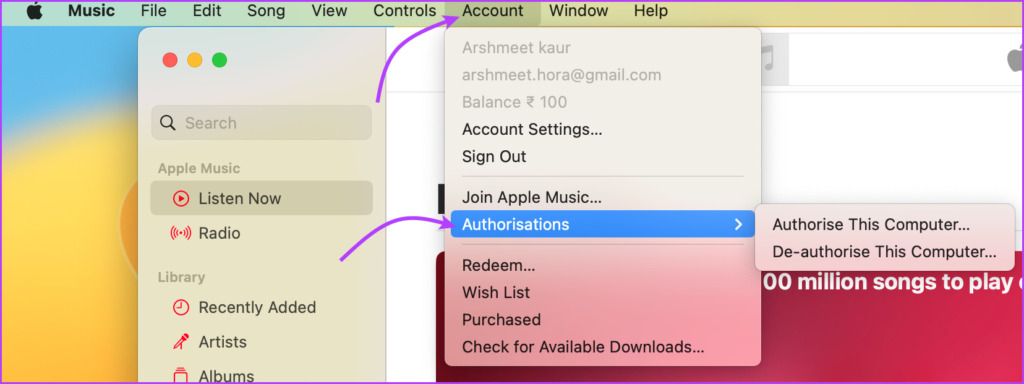 Odłącz sparowane urządzenia: Ma to na celu zapewnienie, że urządzenie nie zostanie ponownie sparowane z wymazanym komputerem Mac po ponownym uruchomieniu. Niezależnie od tego, czy masz iPhone’a, czy urządzenie Bluetooth, odłącz je od komputera Mac, aby chronić poufne informacje.
Odłącz sparowane urządzenia: Ma to na celu zapewnienie, że urządzenie nie zostanie ponownie sparowane z wymazanym komputerem Mac po ponownym uruchomieniu. Niezależnie od tego, czy masz iPhone’a, czy urządzenie Bluetooth, odłącz je od komputera Mac, aby chronić poufne informacje.
Metoda 1: Wymaż całą zawartość i ustawienia, aby zresetować komputer Mac do ustawień fabrycznych
Uwaga: Ta funkcja działa tylko na komputerach Mac z układem Apple Silicon lub Apple T2 Security Chip, w systemie macOS Monterey lub nowszym.
Podobnie jak iPhone, najnowsze komputery Mac oferują również funkcję Wymaż całą zawartość i ustawienia. Ta funkcja sprawia, że przywracanie ustawień fabrycznych MacBooka Air lub Pro jest dziecinnie proste. Szybko i bezpiecznie usuwa wszystkie ustawienia, dane i aplikacje zapisane na urządzeniu, zachowując jednocześnie zainstalowany system operacyjny.
W systemie macOS Ventura
Krok 1: Kliknij menu Apple w lewym górnym rogu ekranu.
Krok 2: Wybierz Ustawienia systemowe.

Krok 3: Kliknij Ogólne z boku Pasek.
Krok 4: Następnie kliknij Przenieś lub Resetuj w opcjach.
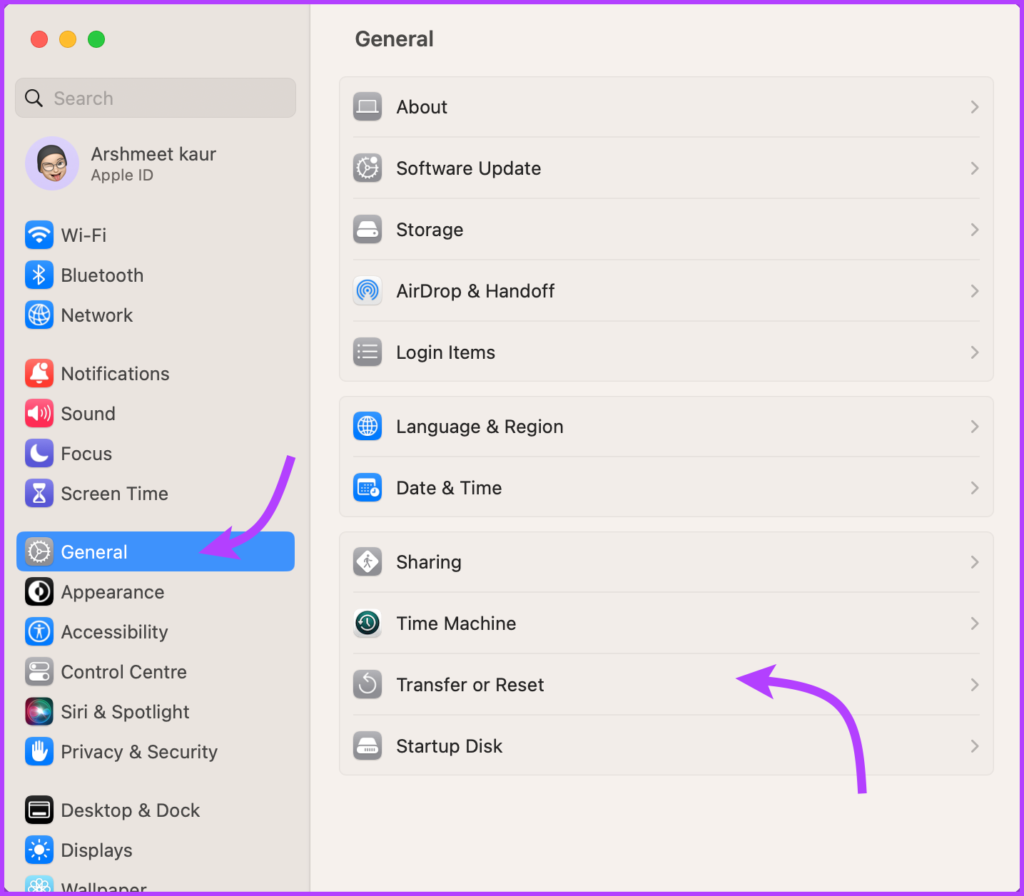
Krok 5: Wybierz „ Usuń całą zawartość i ustawienia”.
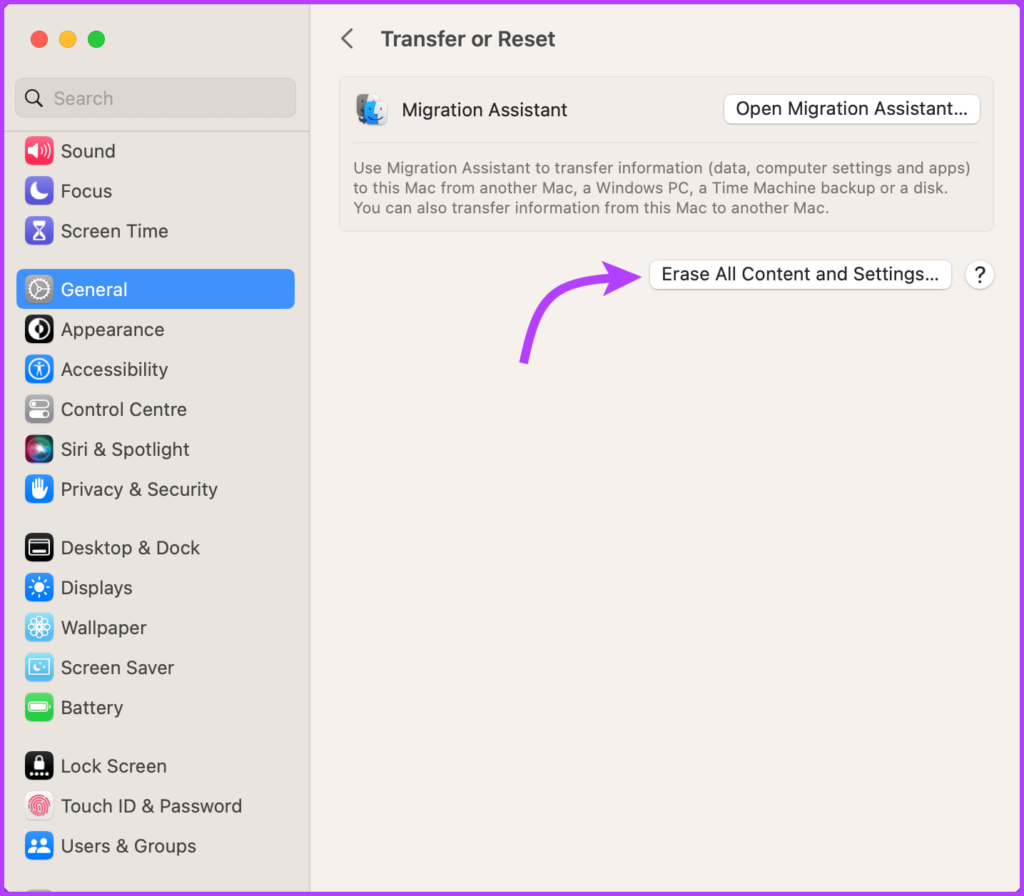
Krok 6: Wprowadź hasło do urządzenia.
Krok 7: Kliknij Kontynuuj i postępuj zgodnie z instrukcjami wyświetlanymi na ekranie.
Uwaga: Po kliknięciu Kontynuuj wszystkie otwarte aplikacje zostaną natychmiast zamknięte. Dlatego otwórz artykuł na innym urządzeniu lub wydrukuj go na przechowanie.
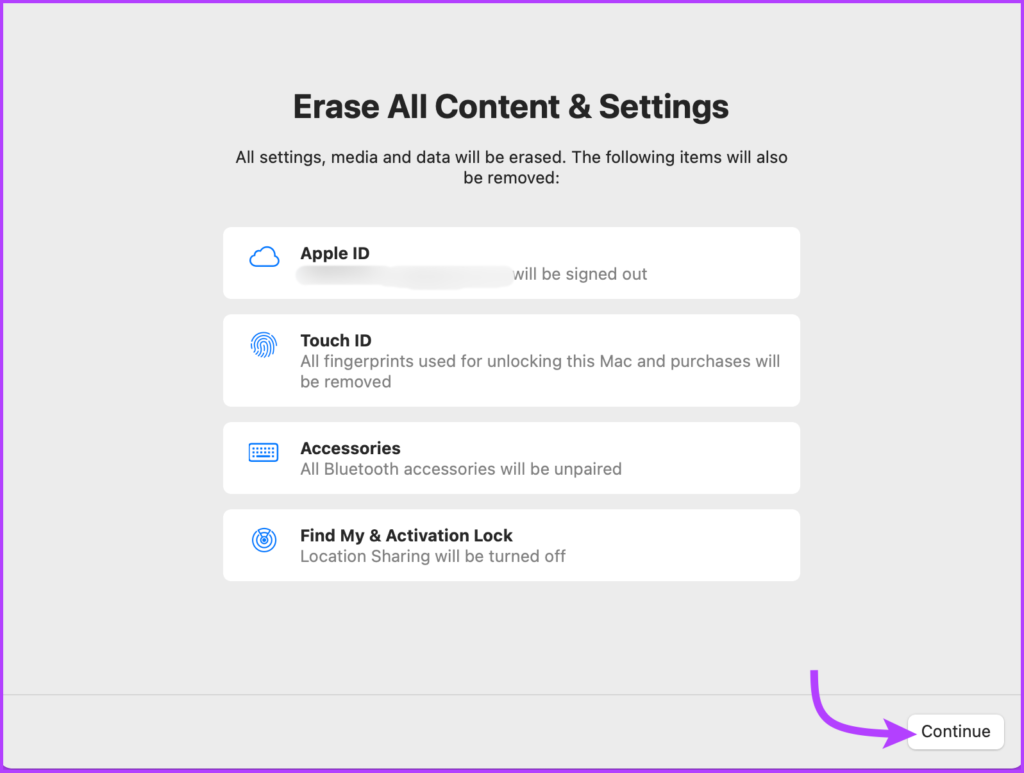
Krok 8: Wprowadź hasło Apple ID, aby się wylogować, i ponownie kliknij Kontynuuj.
Krok 9: tutaj kliknij „Wymaż całą zawartość i ustawienia”, aby potwierdzić, że chcesz kontynuować.
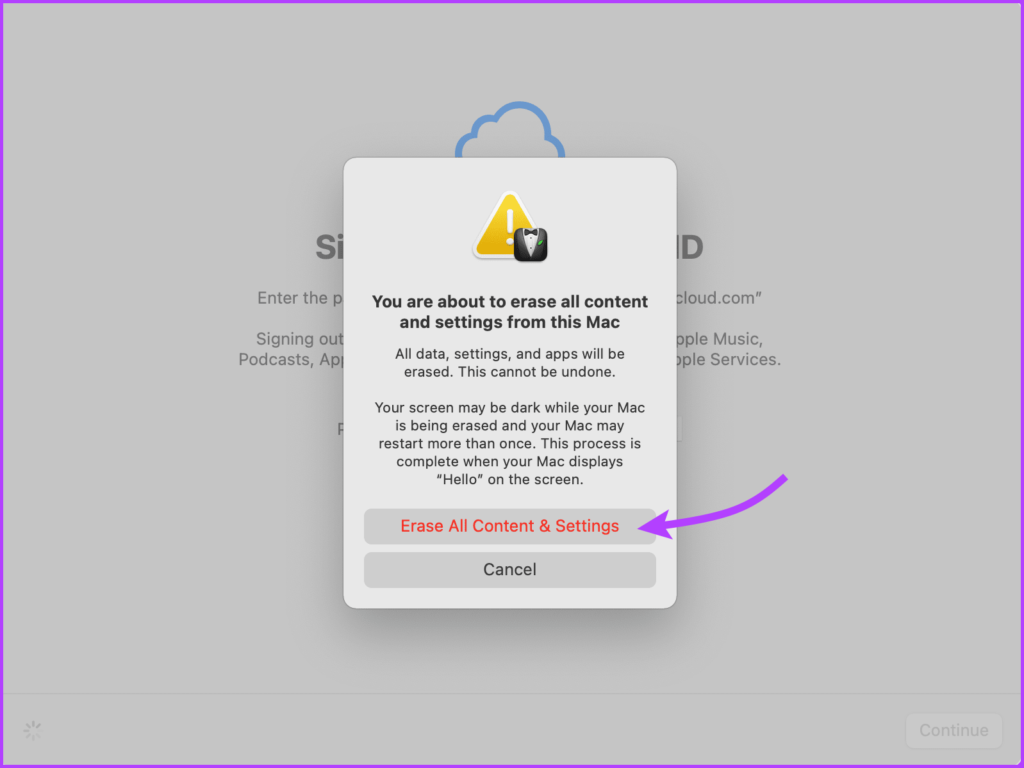
W systemie macOS Monterey
Idź do Apple Menu → Preferencje systemowe → z paska menu wybierz „Wymaż całą zawartość i ustawienia” i wykonaj czynności wymienione powyżej.
Następnie Mac uruchomi się ponownie i wyświetli czarny ekran lub postęp bar. Jeśli pojawi się monit, podłącz urządzenie do Wi-Fi lub dowolnego niezbędnego akcesorium Bluetooth (klawiatury lub myszy).
Po zakończeniu Mac zostanie aktywowany. Teraz kliknij Uruchom ponownie. Nastąpi przekierowanie do asystenta konfiguracji, gdzie możesz zresetować komputer Mac jako świeży (jeśli wystąpił z nim problem) lub nacisnąć i przytrzymać przycisk zasilania na komputerze Mac, aż się wyłączy.
 Źródło: Apple
Źródło: Apple
Metoda 2: jak przywrócić ustawienia fabryczne M1 lub MacBooka Intel za pomocą Narzędzia dyskowego
Jeśli używasz komputera Mac z chipem Intel na dowolnym systemie macOS lub chipie M1 z systemem macOS Big Sur lub starszym, wbudowane przez Apple-in dysk startowy może pomóc w wyczyszczeniu MacBooka.
W tym celu musisz najpierw przejść do trybu odzyskiwania systemu macOS, reszta procesu pozostaje taka sama. Podzieliliśmy więc kroki na dwie części – wejście w tryb odzyskiwania, a następnie całkowite zresetowanie Macbooka. Śledź dalej.
1. Wejdź w tryb odzyskiwania systemu macOS
Metoda przejścia do trybu odzyskiwania różni się w przypadku komputerów Mac z procesorami Apple Silicon i Intel. W następnych dwóch sekcjach opisaliśmy procedurę dla obu tych czynności, ale postępuj zgodnie z procedurami odpowiednimi dla Twojego urządzenia.
Na Macu z Apple Silicon Chip
Wyłącz Maca. Teraz naciśnij i przytrzymaj przycisk zasilania, aż pojawi się okno opcji uruchamiania. Wybierz Opcje, a następnie kliknij Kontynuuj.
 Źródło: Apple
Źródło: Apple
Wprowadź hasło administratora lub użytkownika, a następnie Apple ID i hasło. Teraz w oknie narzędzia wybierz Narzędzie dyskowe i kliknij Kontynuuj.
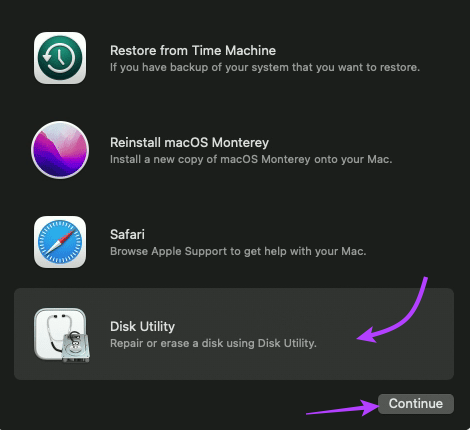 Źródło: Apple
Źródło: Apple
Na komputerze Mac z procesorem Intel
Włącz komputer Mac jednocześnie naciskając i przytrzymując klawisze Command (⌘) + R, aż zobaczysz logo Apple. Jeśli pojawi się monit, wprowadź hasło administratora. Teraz w oknie narzędzia wybierz Narzędzie dyskowe i kliknij Kontynuuj. Teraz wykonaj poniższe kroki.
2. Wyczyść komputer Mac z układem M1 lub Intel
Krok 1: W oknie Narzędzia dyskowego wybierz Macintosh HD z paska bocznego.
Uwaga : jeśli podzieliłeś Maca na partycje i utworzyłeś woluminy, wybierz te woluminy wewnętrzne pojedynczo, kliknij usuń wolumin (–), a na końcu wybierz Macintosh HD.
Krok 2 strong>: Kliknij przycisk Wymaż, a następnie określ nazwę i format dysku:
Nazwa: Macintosh HD Format: APFS
Krok 3: Następnie kliknij przycisk Wymaż lub Wymaż grupę woluminów (w zależności od tego, co widzisz).
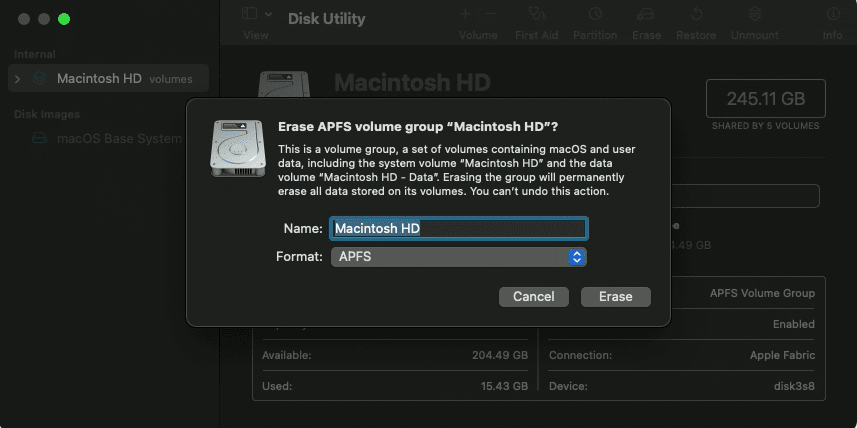 Źródło: Apple
Źródło: Apple
Krok 4: Wprowadź swój identyfikator Apple ID, jeśli zostaniesz o to poproszony.
Krok 5: Na koniec kliknij „Wymaż komputer Mac i uruchom ponownie”.
Krok 6: po zakończeniu procesu i ponownym uruchomieniu komputera Mac postępuj zgodnie z instrukcjami wyświetlanymi na ekranie.
Krok 7: komputer Mac wymaga połączenia z Internetem, kliknij menu Wi-Fi z paska menu i połącz go z Wi-Fi.
Krok 8: Po aktywacji komputera Mac kliknij „Wyjdź do narzędzi odzyskiwania”.
Możesz pozostawić komputer Mac bez zmian lub uruchomić go ponownie, aby skonfigurować go od nowa. Gdy zostaniesz przekierowany do okna narzędzia, kliknij Zainstaluj ponownie system macOS, a następnie Kontynuuj. Następnie postępuj zgodnie z instrukcjami wyświetlanymi na ekranie, aby ponownie zainstalować system macOS.
To wszystko! Były to obie metody, których można użyć do zresetowania komputera Mac działającego w systemie macOS Venture lub macOS Monterey. Jeśli masz więcej pytań, przejdź do następnej sekcji.
Często zadawane pytania dotyczące przywracania komputera Mac do ustawień fabrycznych
1. Dlaczego nie mogę wymazać całej zawartości i ustawień na komputerze Mac?
Prawdopodobnie dlatego, że ta funkcja nie jest dostępna na Twoim urządzeniu (brak obsługującego chipa lub systemu macOS). Jeśli tak, możesz wybrać metodę Narzędzia dyskowego, aby przywrócić komputer Mac do ustawień fabrycznych.
2. Dlaczego nie widzę Macintosh HD w Narzędziu dyskowym?
Istnieje szansa, że wcześniej zmieniłeś jego nazwę, więc wybierz dowolny dostępny dysk. Jeśli jednak nadal nic nie widzisz, wyłącz komputer Mac, a następnie odłącz wszystkie nieistotne urządzenia i spróbuj ponownie.
3. Ile czasu zajmuje przywrócenie ustawień fabrycznych komputera Mac?
Czas przywrócenia ustawień fabrycznych komputera Mac zależy od kilku czynników, w tym szybkości komputera i ilości danych potrzebnych do zostać wymazane. Ogólnie proces ten może zająć od 30 minut do kilku godzin.
4. Czy potrzebuję specjalnych narzędzi lub oprogramowania, aby przywrócić ustawienia fabryczne komputera Mac?
Nie, nie potrzebujesz żadnych specjalnych narzędzi ani oprogramowania, aby przywrócić ustawienia fabryczne komputera Mac. Proces ten jest wbudowany w system macOS i można uzyskać do niego dostęp za pośrednictwem aplikacji Ustawienia lub ekranu narzędzi macOS.
Przywracanie ustawień fabrycznych MacBooka Air lub Pro
Oto jak przywrócić ustawienia fabryczne MacBooka. Ale zanim zakończymy, oto subtelne przypomnienie – nie zapomnij wykonać kopii zapasowej przed wyczyszczeniem MacBooka. A jeśli planujesz odsprzedać lub przekazać urządzenia, zawsze wyloguj się z konta i cofnij autoryzację ręcznie.
Mamy nadzieję, że wszystko pójdzie gładko. Jeśli trafisz na przeszkodę, wypełnij sekcję komentarzy. Z przyjemnością pomożemy Ci dalej. Przed sprzedażą musisz także usunąć urządzenie z Lokalizatora.
