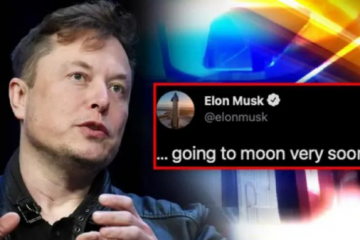Odręczne notatki są bez wątpienia przydatne w domu, pracy i szkole, ale digitalizacja ich za pomocą smartfona ułatwi ich edytowanie, organizowanie i przeglądanie. Zawsze będziesz mieć przygotowaną kopię cyfrową, jeśli Twoje odręczne notatki zostaną zgubione lub usunięte. Oraz Google Keep dla Androida, iOS lub iPadOS umożliwia konwersję z formy fizycznej na cyfrową cinch, zwłaszcza jeśli chodzi o listy kontrolne.
Być może zapisałeś listę zakupów, ale nie chcesz grzebać w ołówku i papierze w sklepie. A może otrzymałeś zadanie przechwytywania notatek ze spotkań z tablicy, aby rozesłać je do reszty biura. Niezależnie od powodu możesz używać aplikacji Google Keep na iPhonie, iPadzie lub urządzeniu z Androidem, aby robić zdjęcia odręcznych notatek, list i notatek. Co ważniejsze, może konwertować je na tekst cyfrowy, a nawet przydatne listy kontrolne. Poniżej pokażemy, jak to zrobić.
Krok 1: Dodaj obraz do notatki
Istnieje wiele sposobów rozpoczynania nowej notatki obrazem i działają one całkiem nieźle prawie takie same, niezależnie od tego, czy używasz Androida, czy iOS. Trzecia opcja poniżej może również dodać obraz do już istniejącej notatki.
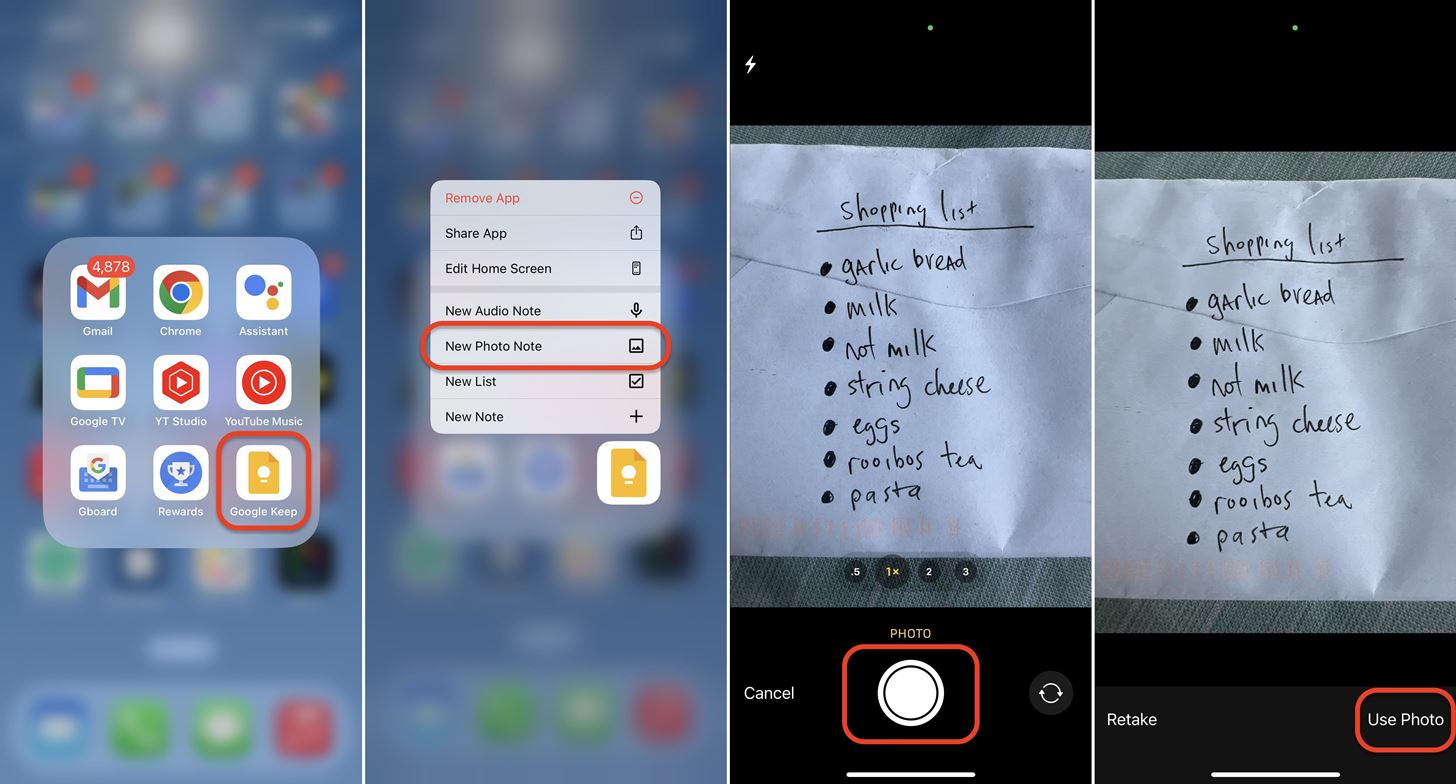 Naciśnij długo ikonę Keep Notes na ekranie głównym, w bibliotece aplikacji lub we wszystkich Szuflada aplikacji, wybierz „Nowa notatka ze zdjęciem” z akcji i zrób zdjęcie notatki fizycznej. Jeśli wszystko jest w porządku, dotknij „Użyj zdjęcia”, przycisku zaznaczenia lub „OK”, aby utworzyć notatkę ze zdjęciem. Otwórz Notatki Keep na głównej liście notatek, dotknij ikony zdjęcia na dolnym pasku narzędzi i wybierz „Zrób zdjęcie” lub „Wybierz obraz” z akcji. Jeśli robisz zdjęcie, zrób zdjęcie fizycznej notatki, a następnie stuknij „Użyj zdjęcia”, przycisk znacznika wyboru lub „OK”, aby utworzyć notatkę ze zdjęciem. W przeciwnym razie wybierz jedno z domyślnej biblioteki zdjęć.
Naciśnij długo ikonę Keep Notes na ekranie głównym, w bibliotece aplikacji lub we wszystkich Szuflada aplikacji, wybierz „Nowa notatka ze zdjęciem” z akcji i zrób zdjęcie notatki fizycznej. Jeśli wszystko jest w porządku, dotknij „Użyj zdjęcia”, przycisku zaznaczenia lub „OK”, aby utworzyć notatkę ze zdjęciem. Otwórz Notatki Keep na głównej liście notatek, dotknij ikony zdjęcia na dolnym pasku narzędzi i wybierz „Zrób zdjęcie” lub „Wybierz obraz” z akcji. Jeśli robisz zdjęcie, zrób zdjęcie fizycznej notatki, a następnie stuknij „Użyj zdjęcia”, przycisk znacznika wyboru lub „OK”, aby utworzyć notatkę ze zdjęciem. W przeciwnym razie wybierz jedno z domyślnej biblioteki zdjęć.  Otwórz Keep Notes na głównej liście notatek, dotknij dużego plusa (+) na dole, aby rozpocząć nową notatkę, dotknij małego plusa [+] na dole pasku narzędzi i wybierz „Zrób zdjęcie”, „Wybierz obraz” lub „Dodaj obraz” z akcji. Jeśli robisz zdjęcie, zrób zdjęcie fizycznej notatki, a następnie stuknij „Użyj zdjęcia”, przycisk znacznika wyboru lub „OK”, aby utworzyć notatkę ze zdjęciem. W przeciwnym razie wybierz jedno z domyślnej biblioteki zdjęć.
Otwórz Keep Notes na głównej liście notatek, dotknij dużego plusa (+) na dole, aby rozpocząć nową notatkę, dotknij małego plusa [+] na dole pasku narzędzi i wybierz „Zrób zdjęcie”, „Wybierz obraz” lub „Dodaj obraz” z akcji. Jeśli robisz zdjęcie, zrób zdjęcie fizycznej notatki, a następnie stuknij „Użyj zdjęcia”, przycisk znacznika wyboru lub „OK”, aby utworzyć notatkę ze zdjęciem. W przeciwnym razie wybierz jedno z domyślnej biblioteki zdjęć. 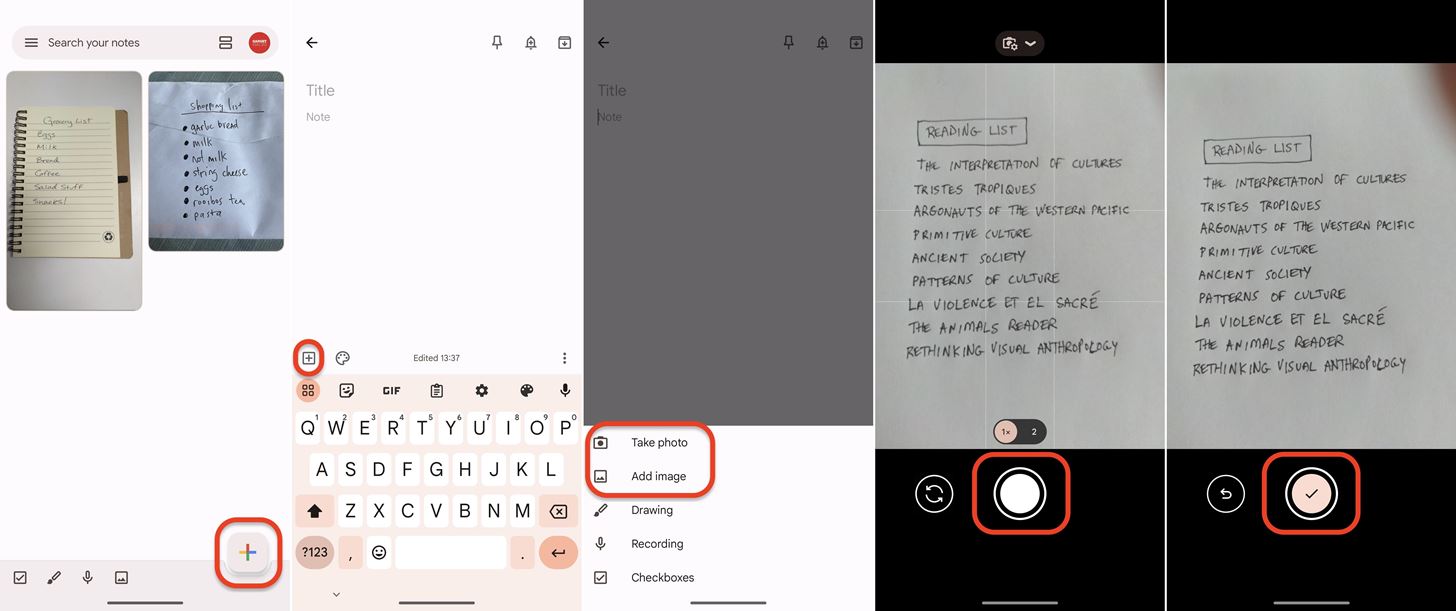
Może być konieczne przyznanie Google Keep dostępu do aparatu i zdjęć, jeśli nigdy wcześniej nie korzystałeś z aplikacji Keep Notes. Podczas robienia zdjęcia możesz dotknąć przycisku powtórzenia, aby spróbować ponownie, jeśli pierwsze zrobione zdjęcie było niewyraźne lub niewystarczająco dobre.
Krok 2: Pobierz tekst z obrazu
W nową lub starą notatkę z przed chwilą zrobionym lub zaimportowanym obrazem, stuknij w obrazek, aby go rozwinąć, a następnie stuknij w przycisk z trzema kropkami w prawym górnym rogu, aby wyświetlić więcej opcji. W menu wybierz „Pobierz tekst obrazu”. Keep Notes wklei tekst z obrazu bezpośrednio do pola tekstowego notatki pod tytułem.
Kolejna próba powinna załatwić sprawę, jeśli nie zadziała za pierwszym razem.
Dla przesłanego tekstu, Twój przebieg może się różnić w zależności od czytelności pisma odręcznego lub kroju pisma (działa to również w przypadku treści wpisywanych na klawiaturze). W moim przykładzie z listą zakupów moje „n” w „Przekąski” wygląda jak „h”, którego użyło, ale nie jestem pewien, gdzie „W||||||||||||”pochodził.
Jak już wspomniano, ta funkcja nie ogranicza się do tekstu pisanego odręcznie. Może również pobierać wydrukowany tekst z dowolnego obrazu zapisanego na urządzeniu, jak pokazano poniżej.
Krok 3: Dodaj i popraw pola wyboru
Aby przekonwertować wprowadzony tekst na listę do sprawdzenia, dotknij małego plusa [+] na dolnym pasku narzędzi, a następnie wybierz „Pola wyboru”. Spowoduje to dodanie pola wyboru przed każdą linią notatki. Następnie możesz wprowadzić wszelkie inne potrzebne zmiany.
Jeśli masz nagłówek na odręcznej liście, Keep Notes prawdopodobnie również doda do niego pole wyboru. Możesz skopiować i wkleić tekst w polu tytułu notatki, a następnie zaznaczyć „X” wpis na liście kontrolnej, aby go usunąć. W Keep Notes mogą pojawić się inne błędy, które musisz poprawić, a może chcesz dodać więcej informacji do każdego wpisu. Stuknij w tekst wpisu, a następnie wprowadź niezbędne poprawki. Aby zmienić kolejność listy, dotknij i przytrzymaj ikonę z sześcioma kropkami po lewej stronie pojedynczego wpisu, a następnie przeciągnij ją i upuść w inne miejsce.
Jeśli przeczytałeś tak daleko z powodu scenariusza z tablicą, może być konieczne przekonwertowanie notatki Google Keep na dokument Google. Jeśli tak, to łatwe zadanie do wykonania.
Nie przegap: jak utworzyć listę Google Keep, która synchronizuje się z kontem służbowym i osobistym
Chroń swoje połączenie bez miesięcznych rachunków. Uzyskaj dożywotnią subskrypcję VPN Unlimited na wszystkie swoje urządzenia dzięki jednorazowemu zakupowi w nowym Gadget Hacks Shop i oglądaj Hulu lub Netflix bez ograniczeń regionalnych, zwiększ bezpieczeństwo podczas przeglądania sieci publicznych i nie tylko.
Kup teraz (80% taniej) >
Inne warte uwagi oferty:
Zdjęcie na okładkę i zrzuty ekranu autorstwa Tommy’ego Palladino/Gadget Hacks