iCloud firmy Apple przechowuje kopie zsynchronizowanych danych, ale tworzenie spójnych archiwów treści online może być trudne. Oto jak to zrobić.
iCloud to usługa firmy Apple w chmurze, która umożliwia bezproblemowe udostępnianie danych między urządzeniami. Chodzi o to, że możesz zapisywać dane z aplikacji, które je obsługują, w iCloud, a te same aplikacje na innych urządzeniach mogą następnie synchronizować dane przechowywane na serwerach Apple iCloud.
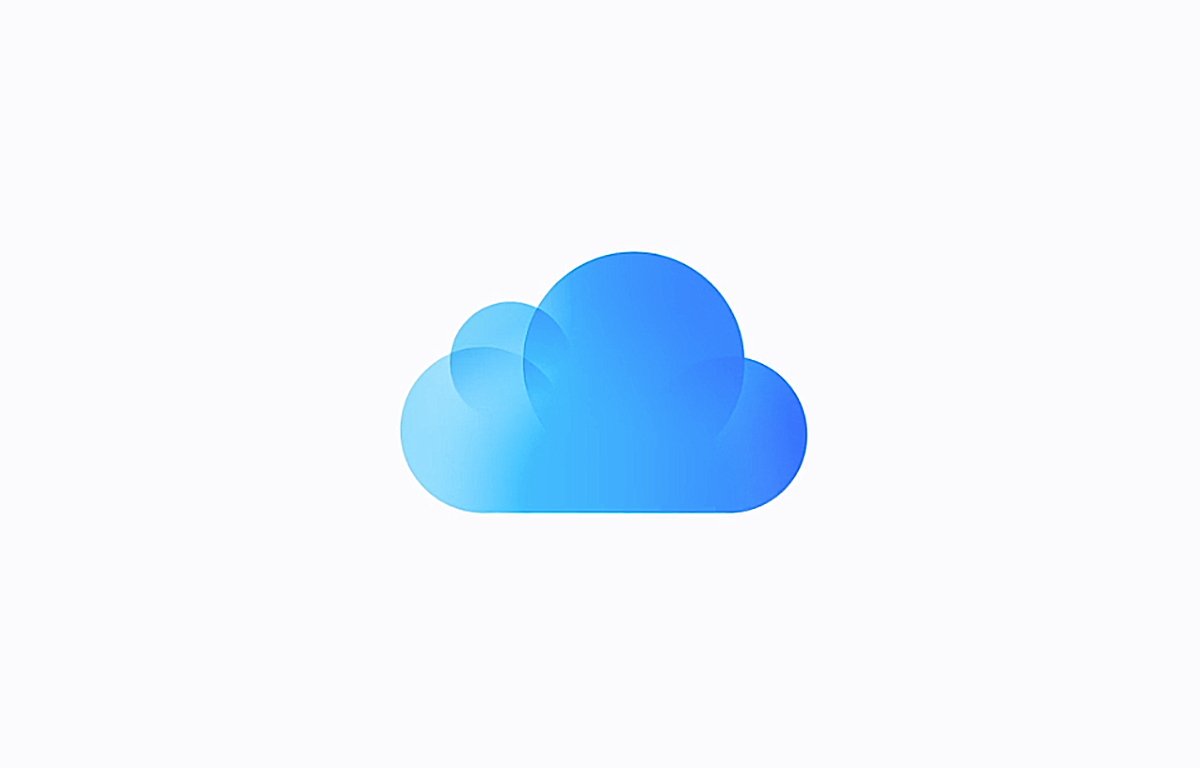
W praktyce działa to całkiem dobrze, ale były problemy z synchronizacją i utrzymywanie jednolitych danych na różnych urządzeniach od samego początku iCloud. Firma Apple próbowała rozwiązać te problemy, ale niektórzy użytkownicy nadal zgłaszają sporadyczne problemy z usługą iCloud.
Informacje techniczne
Pod maską iCloud wykorzystuje dwie technologie Apple do zarządzania i synchronizowania danych. Pierwszym z nich jest Core Data, czyli lokalna technologia bazy danych firmy Apple, która umożliwia aplikacjom przechowywanie danych lokalnie na urządzeniach.
Drugą technologią jest CloudKit, który jest internetowym interfejsem API i interfejsem do przechowywania udostępnionych danych na serwerach iCloud firmy Apple, do których dostęp mogą następnie uzyskać aplikacje wywołujące interfejsy CloudKit API.
Za kulisami wszystkich systemów operacyjnych Apple działają demony, które działają cicho i synchronizują wszystko. Kiedy aplikacja wprowadza zmiany w lokalnie zarządzanych obiektach w Core Data, może spowodować, że system operacyjny wypchnie te zmiany do sklepów CloudKit za pośrednictwem wywołań API, które demony systemu operacyjnego wykrywają i wykorzystują jako sygnały do synchronizacji.
Wszystko to działa po cichu w tle, aby zapewnić synchronizację danych na obu urządzeniach i na serwerach Apple iCloud.
iCloud Drive
Apple oferuje również iCloud Drive, który jest systemem przechowywania i synchronizacji plików opartym na iCloud. Aplikacja Apple o nazwie Pliki na iOS, iPadOS i tvOS umożliwia przesyłanie i synchronizowanie plików do wyznaczonych folderów. W systemie macOS iCloud Drive jest zarządzany przez Findera w folderze o nazwie iCloud Drive.
Inne aplikacje Apple i innych firm, takie jak Pages, Numbers, Keynote i inne, również obsługują iCloud i iCloud drive, umożliwiając udostępnianie i synchronizację plików bezpośrednio z tych aplikacji.
Aby aplikacja innej firmy obsługiwała iCloud lub iCloud Drive, musi korzystać z interfejsów API CloudKit do synchronizowania plików i danych.
Udostępnianie iCloud
Systemy operacyjne Apple obsługują również inne wbudowane funkcje udostępniania iCloud między urządzeniami, takie jak Zdjęcia, Kontakty, Przypomnienia, Kalendarz, Notatki i inne aplikacje. Są one zwykle włączane lub wyłączane w aplikacji Ustawienia lub Ustawienia systemowe.
Przełączniki iCloud aplikacji innych firm są również zwykle dostępne w aplikacji Ustawienia i za pomocą tych przełączników można włączyć lub wyłączyć obsługę iCloud aplikacji.
Kopie zapasowe iCloud
W systemach iOS i iPadOS systemy operacyjne obsługują również kopie zapasowe iCloud, które można włączać i wyłączać również w Ustawieniach. Kiedy są włączone, możesz wybrać aplikacje, których kopię zapasową chcesz utworzyć w iCloud, a których nie, również za pomocą standardowych przełączników.
Apple ma kilka artykułów na temat korzystania z iCloud i lokalnych kopii zapasowych w systemach iOS, iPadOS, i komputery Mac.
Główną kwestią, o której należy pamiętać przy tych automatycznych kopiach zapasowych urządzeń, jak twierdzi Apple, jest to, że nie są tworzone kopie zapasowe wszystkich danych na urządzeniach-w szczególności dane już przechowywane w iCloud z aplikacji nie są automatycznie tworzone..
Niektóre dane nie są przesyłane między urządzeniami podczas tworzenia kopii zapasowej i przywracania, jeśli odpowiednie aplikacje tego nie obsługują. Na przykład w przypadku niektórych danych możesz tworzyć kopie zapasowe i przywracać dane z jednego iPhone’a na inny iPhone, ale niekoniecznie z iPhone’a na iPada, chyba że te same aplikacje na różnych urządzeniach obsługują te same dane.
W systemach iOS i iPadOS wszystkie dane z kopii zapasowych usuwasz także po wyłączeniu automatycznego tworzenia kopii zapasowych.
Możesz także wykonać kopię zapasową niektórych danych iCloud, logując się na swoje konto iCloud w witrynie Apple iCloud, a następnie wyeksportować dane z każdej aplikacji w Internecie. Na przykład w przypadku danych Kontaktów zsynchronizowanych z iCloud na różnych urządzeniach możesz zalogować się na swoje konto internetowe iCloud, wybrać aplikację Kontakty, a następnie wybrać „Eksportuj” z menu podręcznego w prawym górnym rogu.
Możesz także przeglądać i zarządzać większością przestrzeni dyskowej iCloud z interfejsu internetowego iCloud firmy Apple, przechodząc do strony głównej iCloud, klikając ikonę konta w prawym górnym rogu, a następnie wybierając „Ustawienia iCloud”, a następnie klikając „Twoje iCloud Storage” z menu u góry strony.
Dzięki temu możesz przeglądać miejsce na większość udostępnianych danych aplikacji iCloud, kopie zapasowe i iCloud Drive.
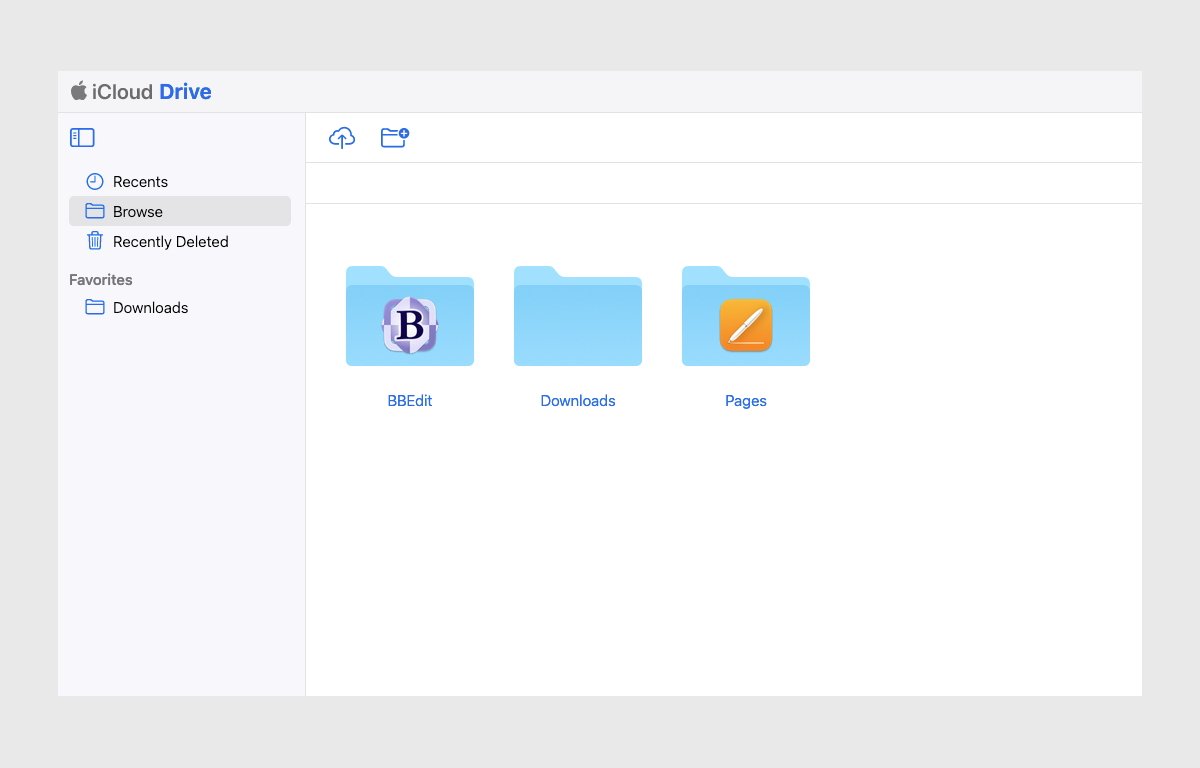
Aby wyświetlić ogólne miejsce na dysku iCloud w systemie iOS lub iPad OS, przejdź do Ustawienia systemu->AppleID->iCloud->iCloud Storage->Zarządzaj. Na Macu jest tak samo, z tą różnicą, że używasz aplikacji Ustawienia systemowe Maca.
Jeśli włączysz opcję „Optymalizuj pamięć Maca” w Ustawieniach systemu, pełna kopia wszystkich danych z iCloud Drive będzie przechowywana na komputerze Mac, o ile dostępna jest wystarczająca ilość miejsca w pamięci lokalnej.
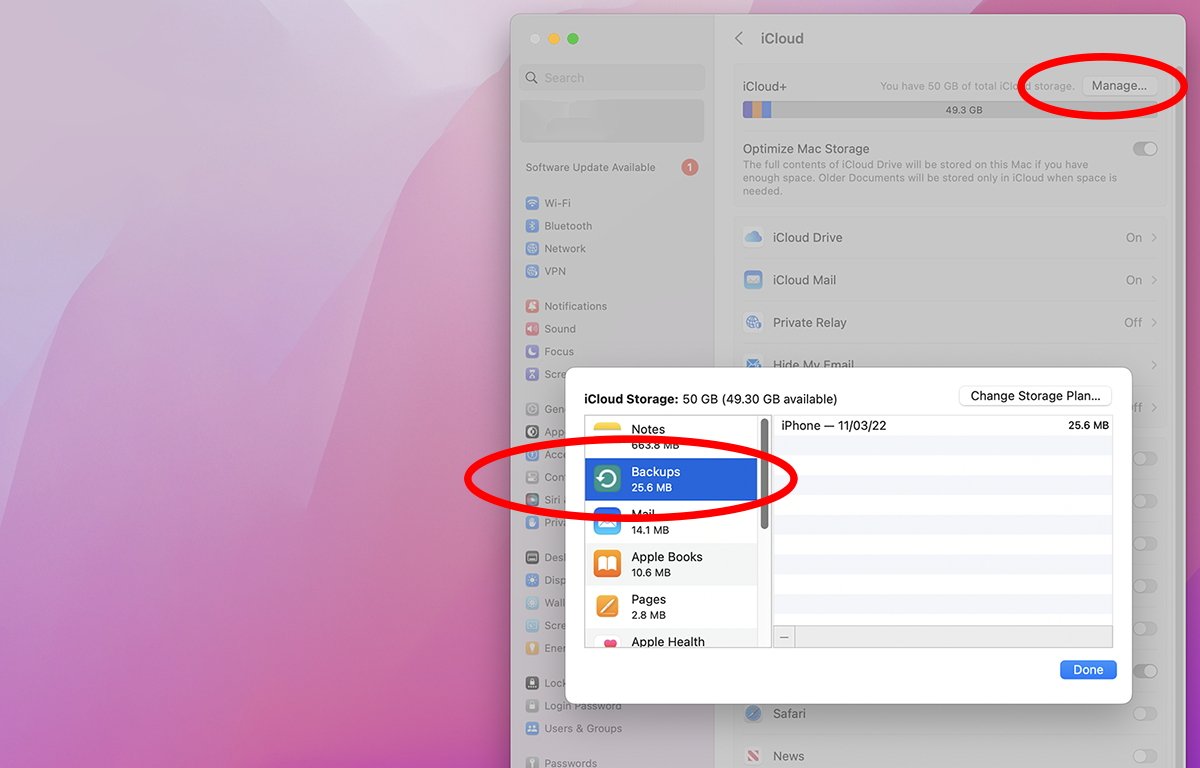
Pamięć masowa aplikacji iCloud
Dla każdej aplikacji, dla której chcesz przechowywać dane w iCloud, włącz jej przełącznik w Ustawieniach systemu->Apple ID->iCloud. Począwszy od iOS 16.2, iPadOS 16.2 i macOS 13.1, na dole okienka iCloud znajduje się przełącznik, który umożliwia także włączanie iCloud dostęp do sieci dla wszystkich aplikacji włączony lub wyłączony:

Lokalny folder archiwum iCloud Drive w systemie macOS
W systemie macOS, jeśli używasz miejsca na dysku iCloud Drive dla aplikacji Mac, iCloud przechowuje kopię wszystkich przechowywanych dokumentów w folderze lokalnym o nazwie „iCloud Drive (Archiwum)” w folderze użytkownika. Możesz przeciągnąć pliki przechowywane w tym folderze archiwum do innych lokalizacji Findera, aby utworzyć ich lokalne kopie.
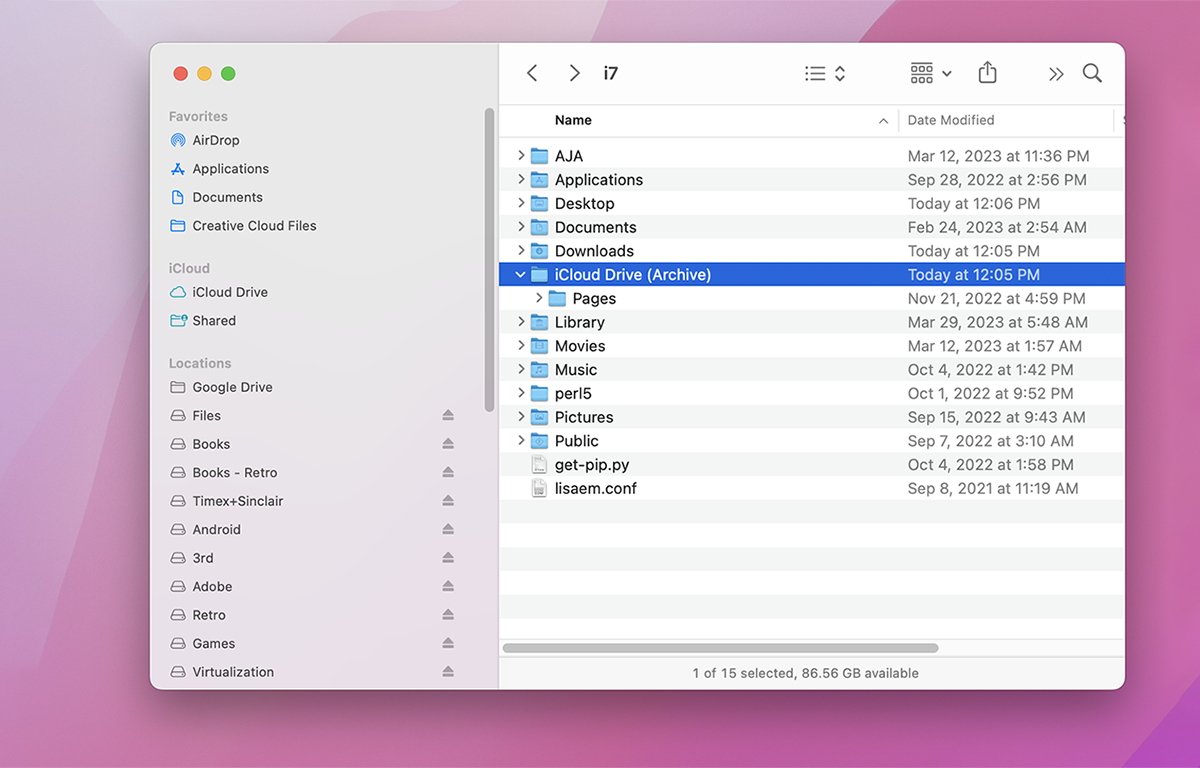
Ten folder zawiera migawkę wszystkich plików na iCloud Drive w jednym miejscu dany czas. W rzeczywistości możesz utworzyć kilka migawek archiwum iCloud Drive.
Za każdym razem, gdy logujesz się lub wylogowujesz ze swojego Apple ID albo włączasz lub wyłączasz iCloud, Twój Mac tworzy nowy folder migawki iCloud Drive (archiwum) i dodaje numer na końcu swojej nazwy.
Jeśli ręcznie usuniesz jakiekolwiek kopie plików w którymkolwiek z tych folderów archiwum, nie usunie to kopii przechowywanych w iCloud, usunie tylko kopie lokalne. Są to zasadniczo lokalne kopie zapasowe dokumentów przechowywanych w usłudze iCloud, a nie bieżące zsynchronizowane wersje.
Jeśli chcesz ręcznie zsynchronizować którykolwiek z tych starszych zarchiwizowanych dokumentów z powrotem do iCloud, musisz ręcznie skopiować je z powrotem do folderu iCloud Drive w Finderze, co spowoduje zastąpienie i zsynchronizowanie wszystkich przechowywanych tam bieżących wersji.
Przywracanie iCloud Drive
Jeśli przypadkowo usuniesz coś ważnego i chcesz to odzyskać, masz szczęście, ponieważ iCloud tworzy przywracalne kopie zapasowe Twojego iCloud Pliki na Dysku nawet przez trzydzieści dni.
Aby to zrobić, zaloguj się do iCloud w przeglądarce i kliknij małą ikonę siatki w prawym górnym rogu. Następnie kliknij „Odzyskiwanie danych”. Spowoduje to wyświetlenie strony odzyskiwania danych iCloud.
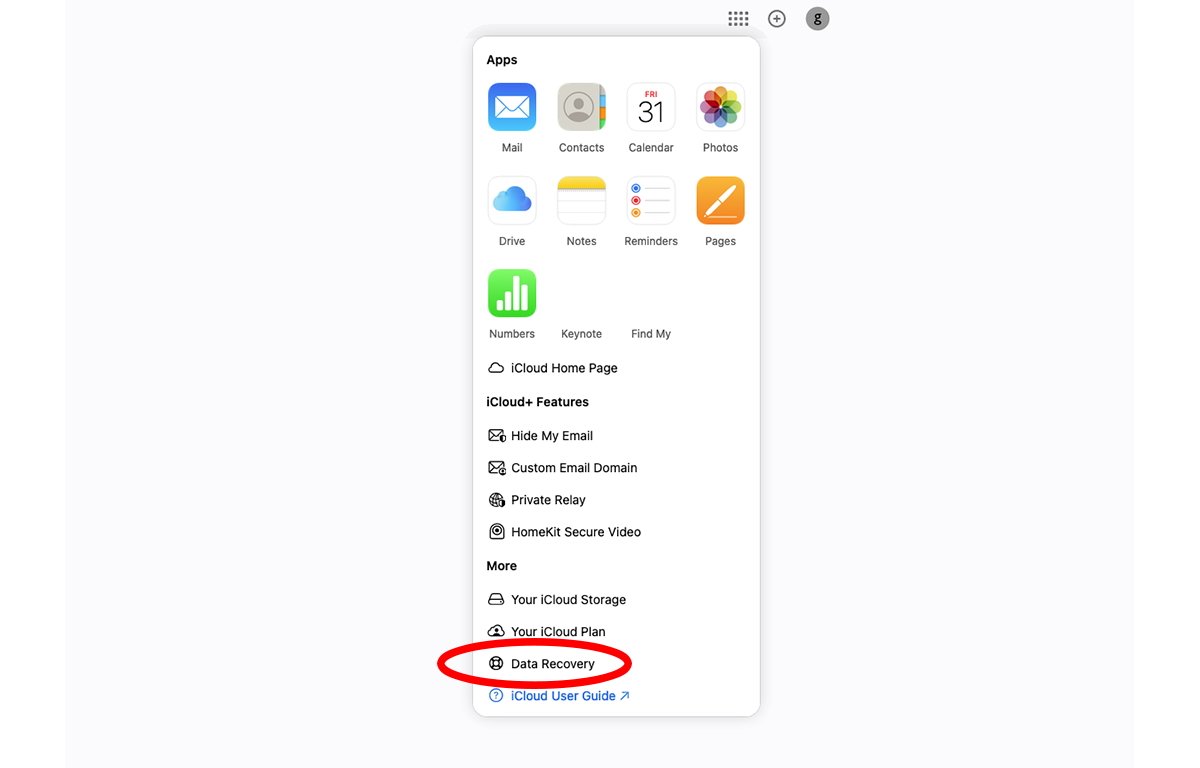
Kliknij „Przywróć pliki”, „Przywróć zakładki”, „Przywróć Kontakty” lub „Przywróć kalendarze”. Kliknij pliki, które chcesz odzyskać, i kliknij „Przywróć”. Spowoduje to dodanie wybranych plików z powrotem do dysku iCloud.
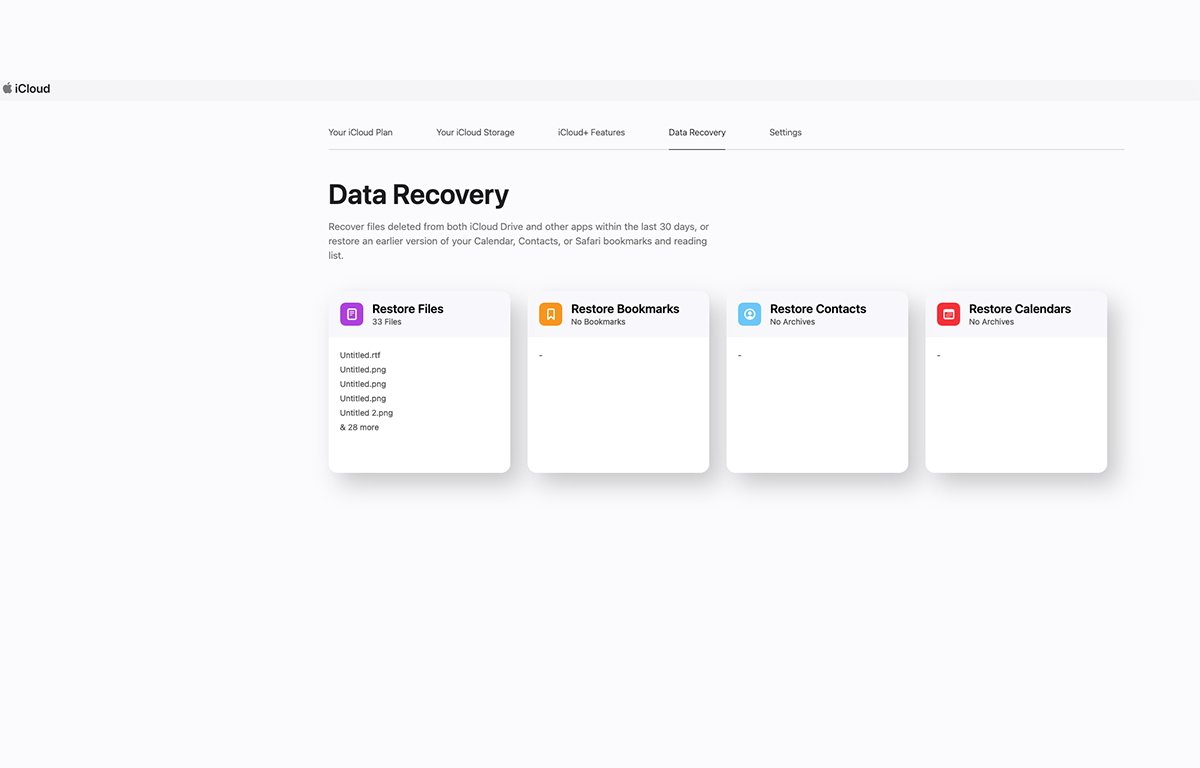
W przypadku zakładek, kontaktów lub kalendarzy przywrócone dane zostaną skopiowane wróć bezpośrednio do tych aplikacji. W przypadku plików zostanie wyświetlone okno podręczne Przywróć pliki.
Kliknij pola wyboru obok każdego pliku, który chcesz przywrócić, a następnie kliknij przycisk „Przywróć”. Spowoduje to przywrócenie tych kopii wybranych plików z powrotem na dysk iCloud.
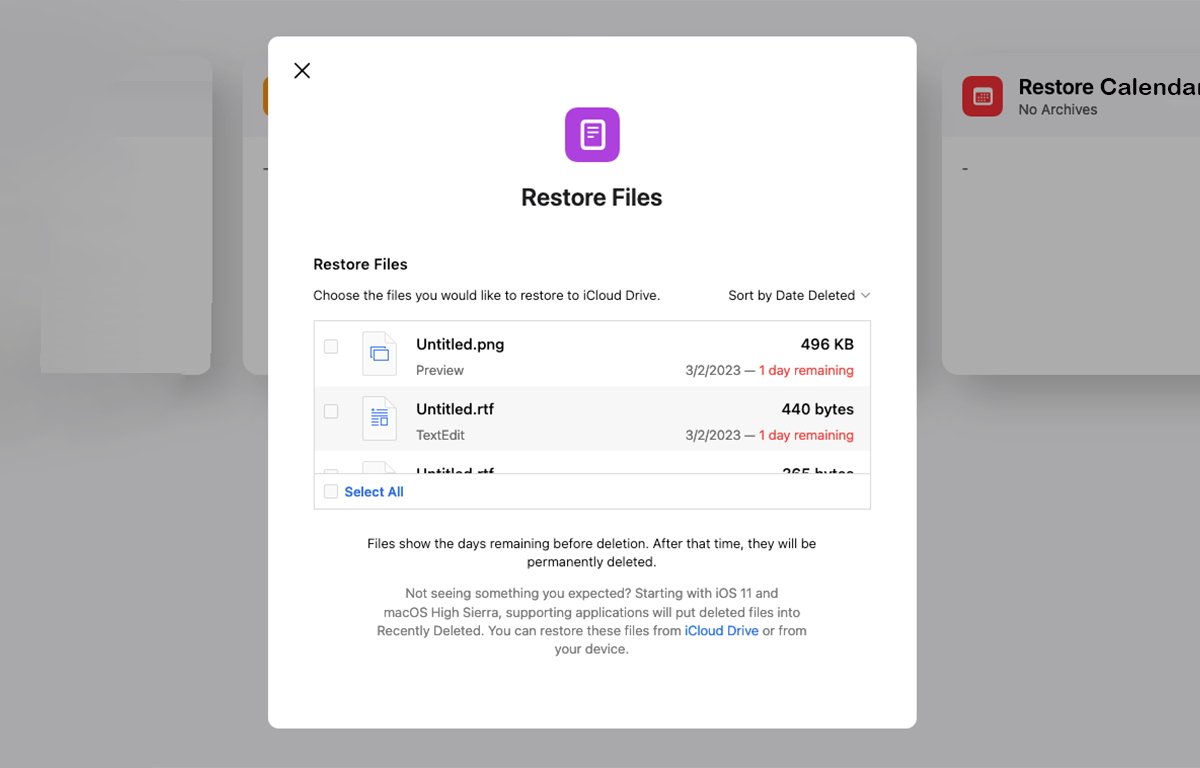
Apple ma również strona zawierająca szczegółowe informacje na temat odzyskiwania i usuwania plików oraz danych z aplikacji Mail, Notes, Reminders, Photos, Pages, Numbers, i Keynote.
Ustawienia iCloud Desktop i Documents
W systemie macOS, jeśli przejdziesz do Ustawienia systemu->Apple ID->iCloud->iCloud Drive, zostanie wyświetlone wyskakujące okienko z przyciskiem „Włącz”/„Wyłącz”, a poniżej przyciskiem „Opcje”. Jeśli klikniesz przycisk Opcje, zostanie wyświetlone kolejne wyskakujące okienko zawierające kartę „Dokumenty” i listę aplikacji z polami wyboru obok nich.
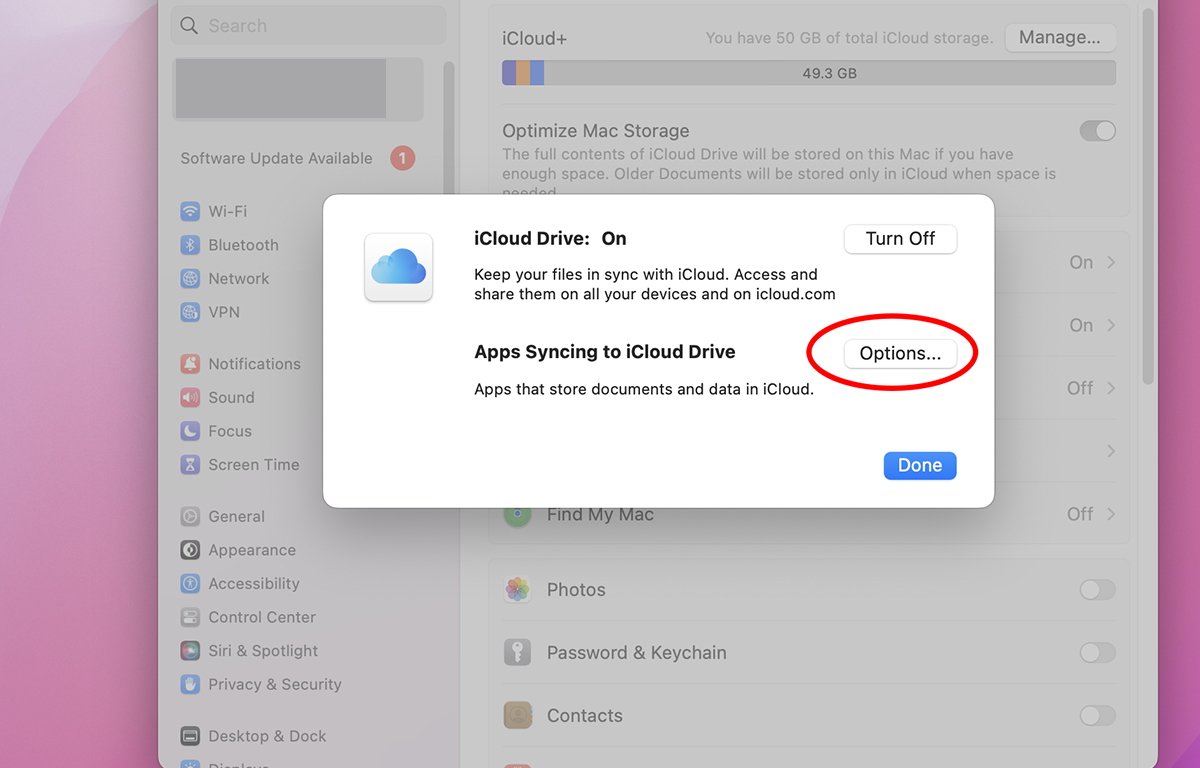
W przypadku każdego zaznaczonego pola wyboru na tej liście dokumenty tej aplikacji będą przechowywane i synchronizowane z iCloud Drive. Obejmuje to wszelkie aplikacje innych firm na komputerze Mac, które obsługują dysk iCloud.
Wybierz aplikacje, których pliki chcesz synchronizować z iCloud.
Jeśli zaznaczysz najwyższe pole wyboru, „Foldery pulpitu i dokumentów”, macOS zsynchronizuje również wszystkie pliki i foldery obecne zarówno na pulpicie Findera, jak i w folderze Dokumenty w swój folder użytkownika.

Gdy iCloud to robi, dodaje również małą ikonę obok każdy zsynchronizowany plik lub folder w Finderze.
Ikona chmury ze strzałką skierowaną w dół oznacza, że plik lub folder istnieje w usłudze iCloud, ale nie na komputerze Mac. Strzałka skierowana w górę oznacza, że plik lub folder jest przechowywany lokalnie na Macu, ale nie w iCloud.
Brak ikony chmurki lub strzałki oznacza, że plik lub folder jest zarówno przechowywany lokalnie na Macu, jak i synchronizowany z iCloud.
Dopóki pole wyboru „Foldery pulpitu i dokumentów” jest zaznaczone, możesz klikać z wciśniętym klawiszem Control lub prawym przyciskiem myszy dowolny folder lub plik na pulpicie lub w Dokumentach, i wybierz z menu opcję Pobierz teraz lub Usuń pobieranie.
Ten pierwszy pobiera kopię z iCloud Drive, a drugi przesyła lokalną kopię na iCloud Drive.
Pamiętaj, że korzystanie z „Folderów pulpitu i dokumentów” różni się od włączania poszczególnych przełączników przycisku radiowego iCloud drive w samym okienku Ustawienia systemowe iCloud Drive.
Pierwszy z nich kopiuje pliki bezpośrednio z folderów Pulpit i Dokumenty, a drugi powoduje synchronizację danych poszczególnych aplikacji, które mogą, ale nie muszą, być plikami, w zależności od aplikacji.
Jeśli włączysz przycisk radiowy „Optymalizuj pamięć iCloud” w panelu iCloud, iCloud spróbuje inteligentnie wybrać pliki do pobrania lub przechowywania w iCloud na podstawie ilości lokalnych dostępnej pamięci na dysku startowym komputera Mac.
Jedną z rzeczy, o których należy pamiętać podczas korzystania z „Folderów pulpitu i dokumentów”, jest to, że po włączeniu iCloud zsynchronizował pliki w tych folderach, ponowne wyłączenie usunie wszystkie te pliki i foldery z komputera Mac, ale nie z iCloud.
Nie utracisz całkowicie swoich danych, ale wyłączenie ich spowoduje lokalne usunięcie wszystkich tych plików z komputera Mac.
Aby odzyskać lokalnie usunięte pliki i foldery na komputerze Mac, musisz ponownie włączyć „Foldery na komputer i dokumenty”, a następnie ponownie pobrać wszystko z iCloud Drive na komputer Mac — co może być procesem czasochłonnym, jeśli te foldery zawierały wiele plików.
Możesz również zobaczyć, które pliki i foldery znajdują się obecnie na iCloud Drive lub są zsynchronizowane z dyskiem iCloud, otwierając nowe okno Findera i wybierając iCloud Drive z paska bocznego po lewej stronie:
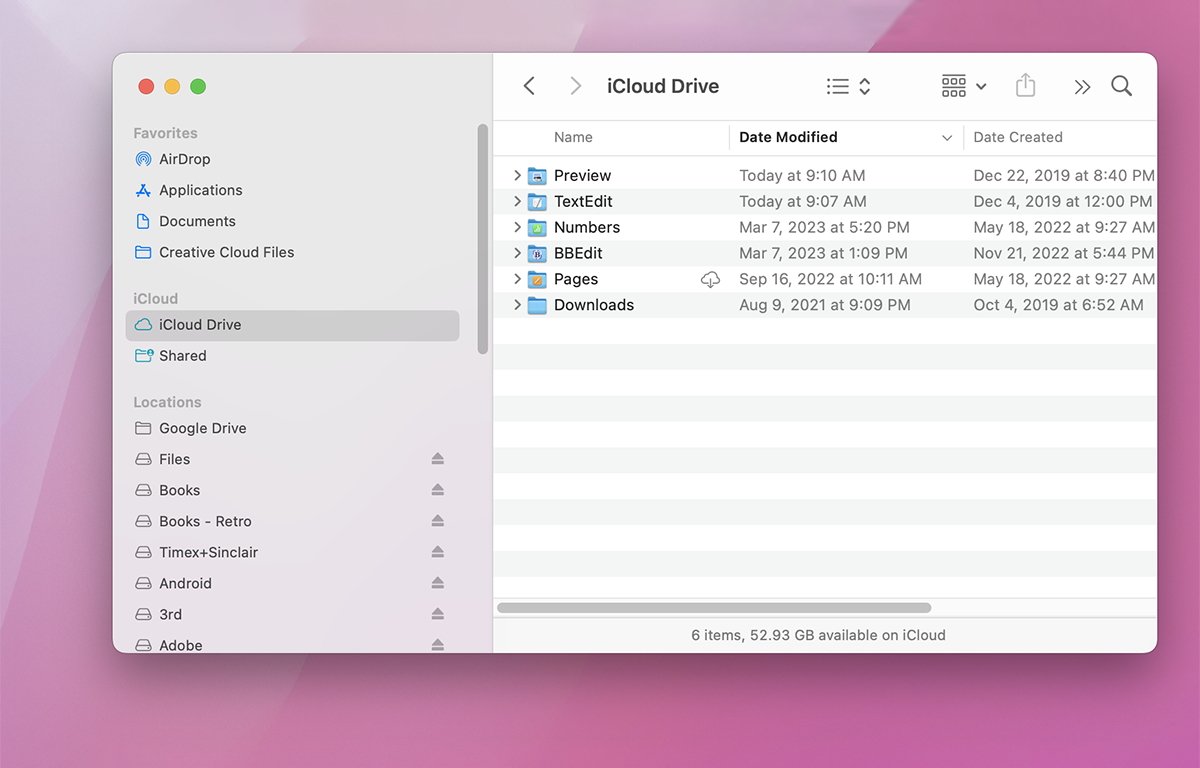
Standardowe okno wyszukiwarki iCloud Drive.
ikona chmury ze strzałką skierowaną w dół oznacza, że element jest przechowywany w usłudze iCloud, ale nie został jeszcze pobrany na komputer Mac.
Zdjęcia i notatki
Aplikacja Zdjęcia w systemie macOS ma w oknie Zdjęcia->Ustawienia opcję umożliwiającą pobieranie kopie wszystkich zdjęć przechowywanych w iCloud na komputerze Mac. Aby to zrobić, pole wyboru „Zdjęcia iCloud” musi być zaznaczone, a zdjęcia zsynchronizowane z iCloud.
Aby pobrać kopie lokalne, zaznacz opcję „Pobierz oryginały na ten komputer Mac”.
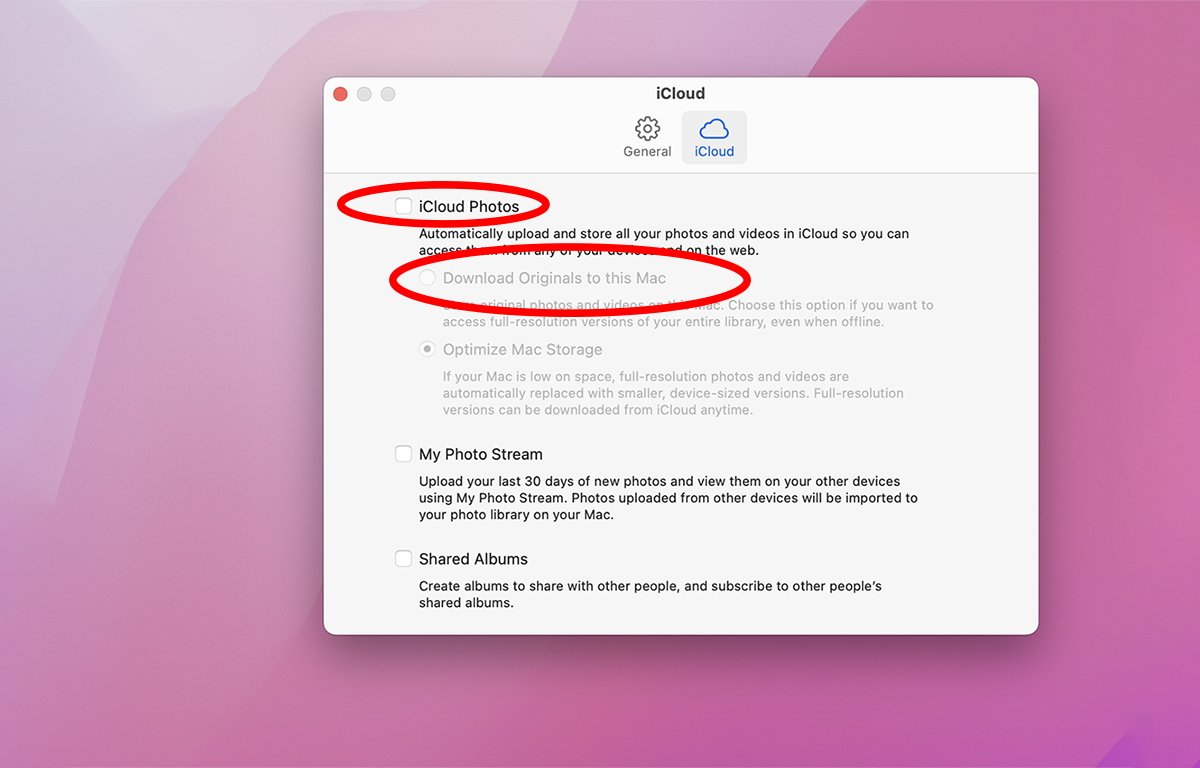
Wybranie tej opcji spowoduje pobranie lokalnych kopii wszystkich Twoich zdjęć przechowywanych w usłudze iCloud i przechowuje je w lokalnej bibliotece zdjęć aplikacji Zdjęcia — która jest zwykle przechowywana na dysku startowym komputera Mac w folderze Obrazy w folderze użytkownika, w pliku o nazwie „Photos Library.photoslibrary”.
Możesz przeciągnąć ten plik z naciśniętym klawiszem Option w Finderze, aby utworzyć jego kopię, a później ponownie zaimportować go z powrotem do aplikacji Zdjęcia, wybierając opcję Importuj plik
Niestety aplikacja Notes firmy Apple nie ma wbudowanego ani oficjalnego sposobu tworzenia kopii wszystkich danych Notatek ani żadnej funkcji importu/eksportu Notatek poza zapisaniem wszystkiego w aktualnie wybranej notatce w jednej wyeksportowany plik PDF, który nie jest idealny.
Aby wykonać kopie zapasowe danych Notatek, musisz albo skopiować każdy element notatki i wkleić go w innym miejscu, albo przeciągnąć każdy element notatki na Pulpit, co spowoduje utworzenie wycinka tekstu w Finderze tylko dla tego jednego elementu.
Chociaż nie ma ujednoliconego sposobu tworzenia kopii zapasowych danych iCloud, nie jest to takie trudne, jeśli wiesz, jak to zrobić. Być może w przyszłości Apple doda bardziej niezawodny i automatyczny mechanizm tworzenia kopii zapasowych do wszystkich funkcji iCloud we wszystkich aplikacjach, co sprawi, że korzystanie z iCloud będzie jeszcze bardziej atrakcyjne.
