Jeśli korzystałeś z AirDrop na dowolnym urządzeniu Apple, z pewnością zgodzisz się co do tego, jak wygodne jest udostępnianie plików między urządzeniami. Aby zapewnić podobne wrażenia, system Android wprowadził udostępnianie w pobliżu, umożliwiające użytkownikom wysyłanie i odbieranie plików między urządzeniami z Androidem znajdującymi się blisko siebie.
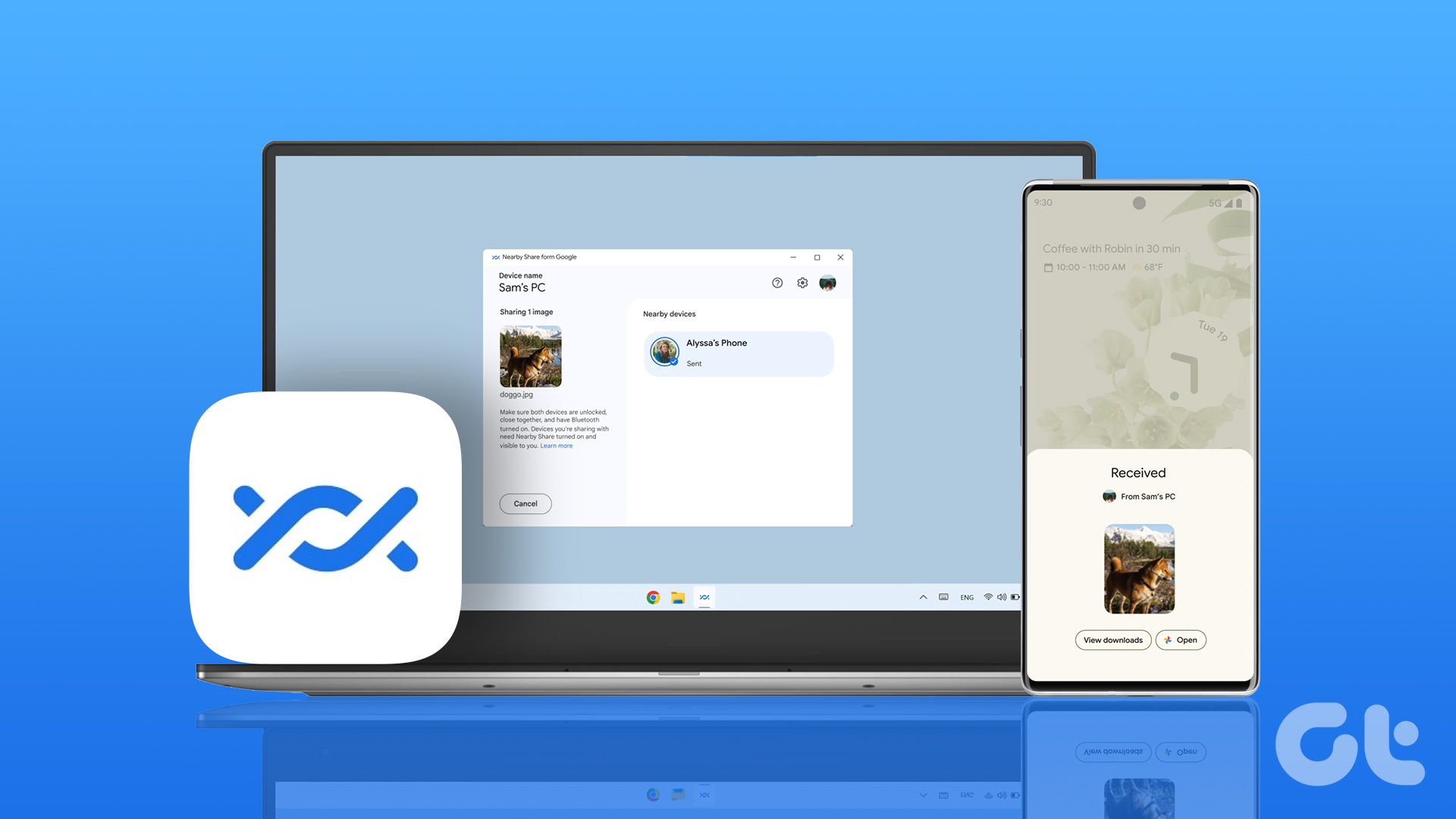
Wcześniej tej funkcji można było używać tylko do przesyłania plików między telefonami z systemem Android. Funkcja Udostępnianie w pobliżu jest teraz dostępna dla użytkowników systemu Windows (w wersji beta w momencie pisania tego tekstu w kwietniu 2023 r.) w celu bezprzewodowego przesyłania plików do lub z telefonu z systemem Android. W tym poście wyjaśniono, jak korzystać z funkcji Udostępnianie w pobliżu systemu Android na komputerze z systemem Windows 11.
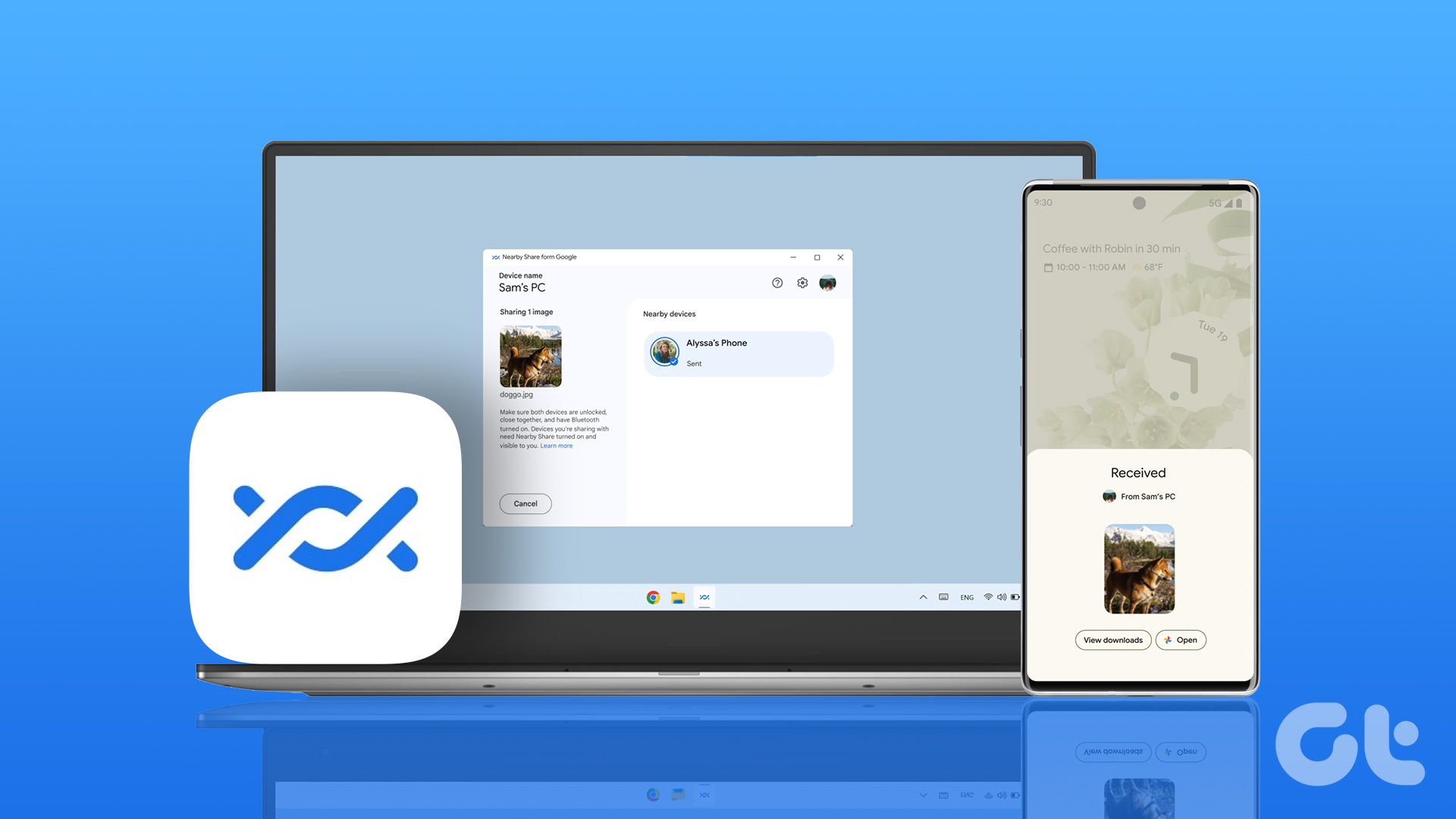
Jak zainstalować Udostępnianie w pobliżu w systemie Windows
W chwili pisania tego posta Udostępnianie w pobliżu jest dostępne w wersji beta do pobrania na komputerze PC lub laptopie z systemem Windows. Pamiętaj, że funkcja Udostępnianie w pobliżu jest dostępna dla komputerów z systemem Windows 10 i Windows 11 działających w 64-bitowej architekturze x86. Oznacza to, że możesz korzystać z Udostępniania w pobliżu tylko wtedy, gdy masz układ oparty na technologii Intel działający na komputerze z systemem Windows. W tej chwili nie ma obsługi komputerów z procesorami ARM.
Oto jak pobrać Udostępnianie w pobliżu na komputer z systemem Windows.
Krok 1: Na komputerze z systemem Windows , otwórz przeglądarkę i odwiedź stronę Udostępnianie w pobliżu Androida.
Pobierz Androida Udostępnianie w pobliżu w systemie Windows
Krok 2: Kliknij Rozpocznij, aby pobrać aplikację.
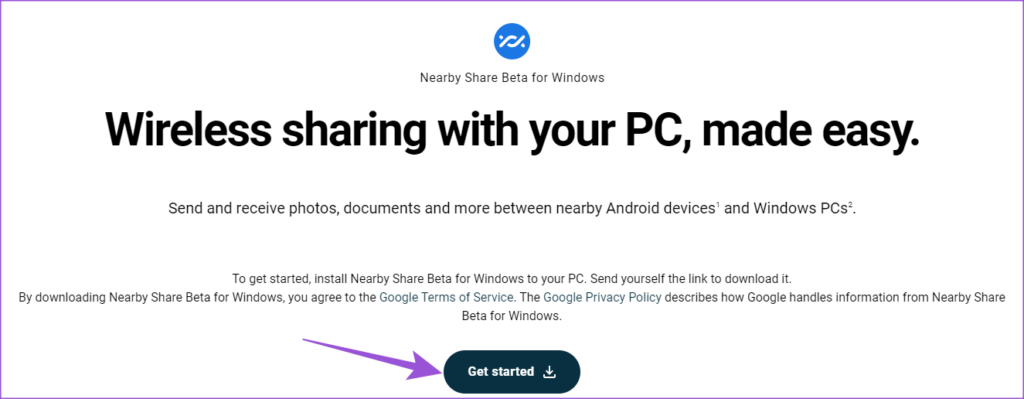
Krok 3: Po pobraniu pliku pakietu instalacyjnego kliknij i zainstaluj Udostępnianie w pobliżu.
Krok 4: Kliknij Zaloguj się, aby użyć swojego konta Google do zalogowania się do Beta udostępniania w pobliżu.

Upewnij się, że logujesz się przy użyciu tego samego konta Google, którego używasz na telefonie z systemem Android.
Krok 5: Uruchom aplikację Udostępnianie w pobliżu po zakończeniu instalacji.
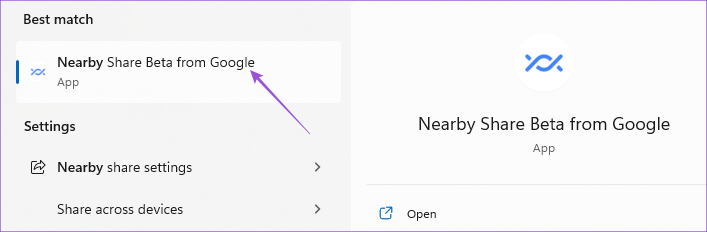
Krok 6: Po zalogowaniu wprowadź nazwę Twój komputer z systemem Windows, który będzie widoczny na Twoim telefonie z Androidem.
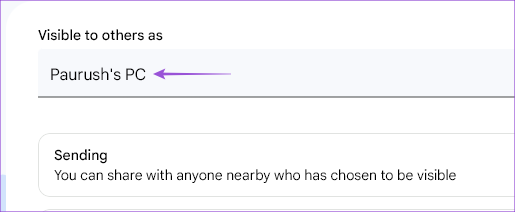
Krok 7: Wybierz ustawienia odbierania z urządzeń z systemem Android.
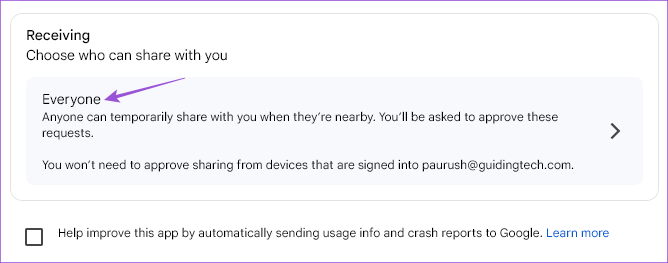
Możesz także wybrać pomiędzy Kontaktami a Twoimi urządzeniami do odbierania plików.
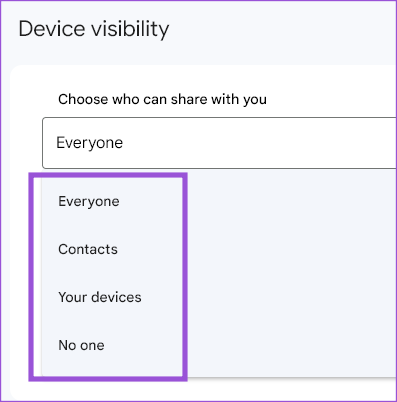
Możesz włączyć odbieranie od wszystkich tymczasowo lub zawsze.

Jak udostępniać pliki z Androida do Windows za pomocą funkcji Udostępnianie w pobliżu
Teraz, po skonfigurowaniu funkcji Udostępnianie w pobliżu na komputerze z systemem Windows, pokażemy Ci, jak odbierać pliki z urządzenia z systemem Android. Pamiętaj, że aby korzystać z tej funkcji, Twój telefon z Androidem powinien działać pod kontrolą systemu Android w wersji 6.0 lub nowszej. Twoje komputery z systemem Android i Windows zostaną połączone z tą samą siecią Wi-Fi, a Bluetooth powinien być włączony również na komputerze z systemem Windows.
Oto jak z niego korzystać.
Krok 1: Kliknij ikonę Windows Search na pasku zadań komputera, wpisz Udostępnianie w pobliżu Beta od Google i naciśnij Enter, aby otworzyć aplikację.
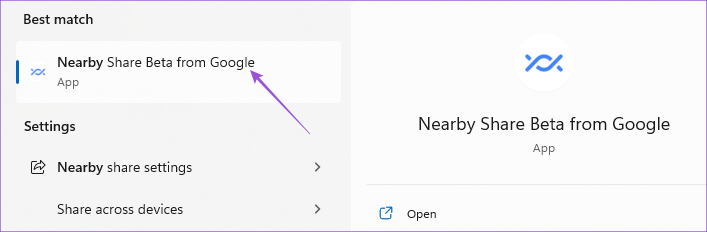
Krok 2: Kliknij menu rozwijane na w lewym górnym rogu, aby włączyć Odbieranie.

Krok 3: Wybierz preferencje odbierania.
Krok 4: Na telefonie z Androidem wybierz pliki, które chcesz udostępnij.
Krok 5: Dotknij Udostępnij lub Wyślij.

Krok 6: Wybierz opcję Udostępnij w pobliżu z dostępnych opcji.
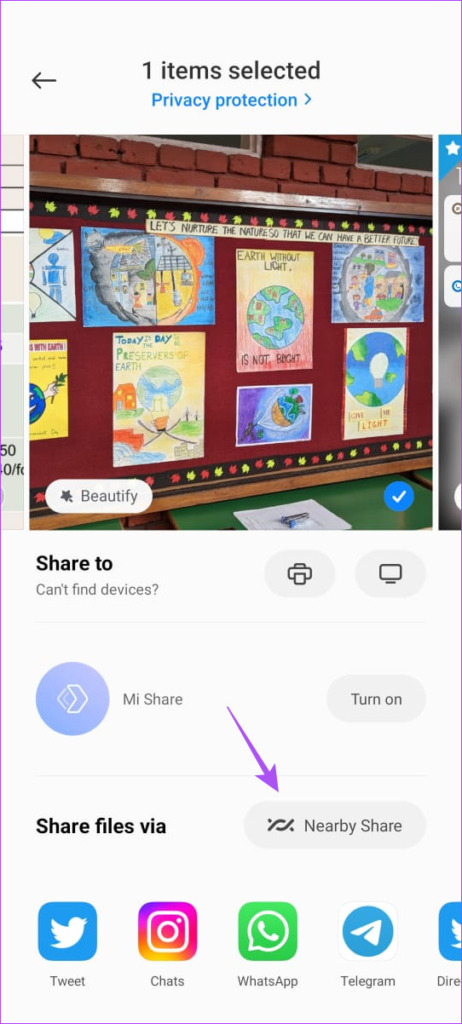
Krok 7: Dotknij Włącz aby włączyć Udostępnianie w pobliżu.
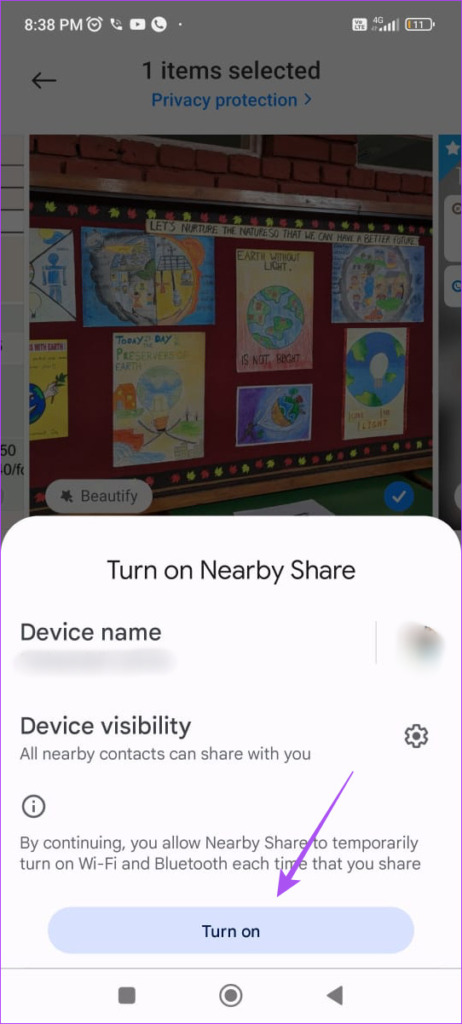
Krok 8: Poczekaj, aż telefon wyszuka komputer z systemem Windows.
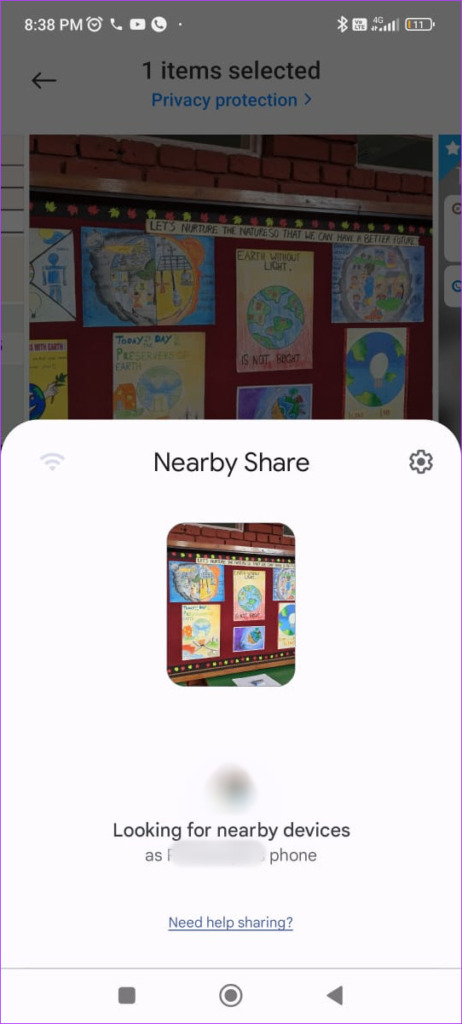
Krok 9: Dotknij nazwy komputera z systemem Windows.
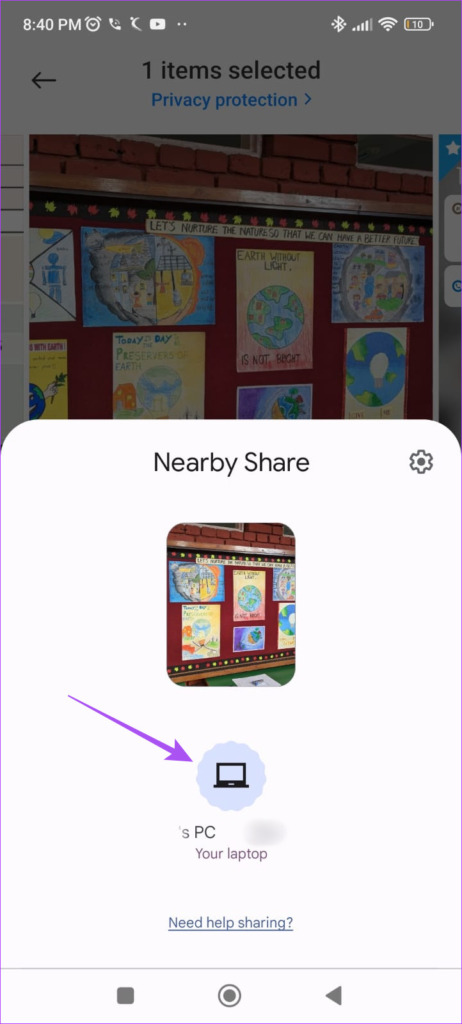
Poczekaj, aż Twój plik jest przesyłany do komputera z systemem Windows.
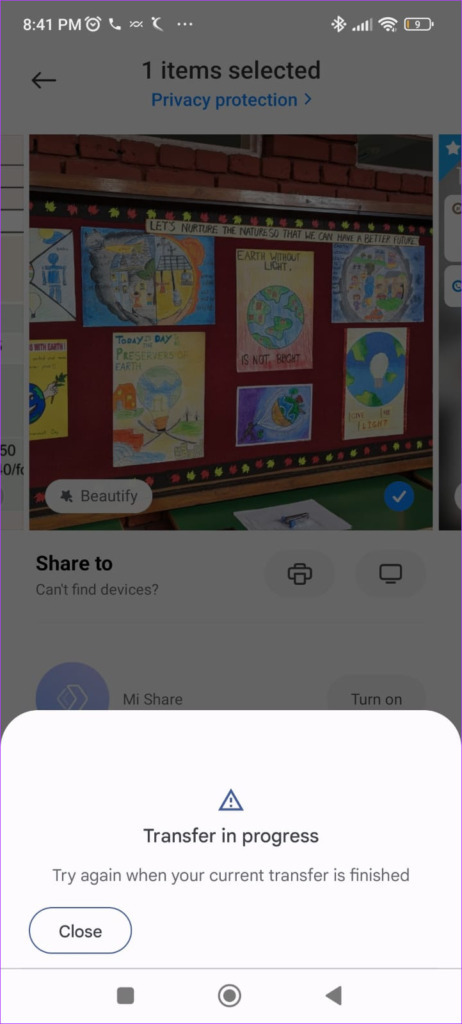
Zobaczysz powiadomienie w aplikacji Nearby Share na komputerze z systemem Windows.
Jak udostępniać pliki z systemu Windows na Androida za pomocą Udostępniania w pobliżu
Sprawdźmy, czy możesz przesyłać pliki z komputera z systemem Windows na telefon z systemem Android. Upewnij się, że oba urządzenia są podłączone do tej samej sieci Wi-Fi. Ponadto Bluetooth musi być włączony na komputerze z systemem Windows.
Krok 1: Kliknij ikonę Windows Search na pasku zadań komputera, wpisz Udostępnianie w pobliżu Beta od Google i naciśnij Enter, aby otworzyć aplikację.
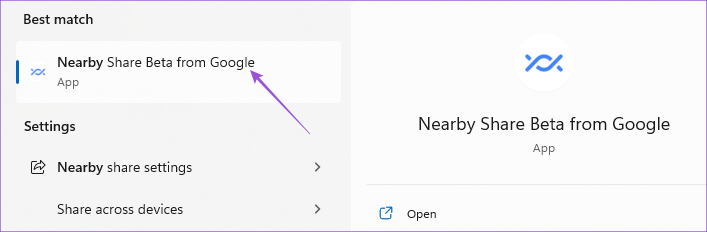
Krok 2: Kliknij Upuść pliki i foldery, aby wysłać.
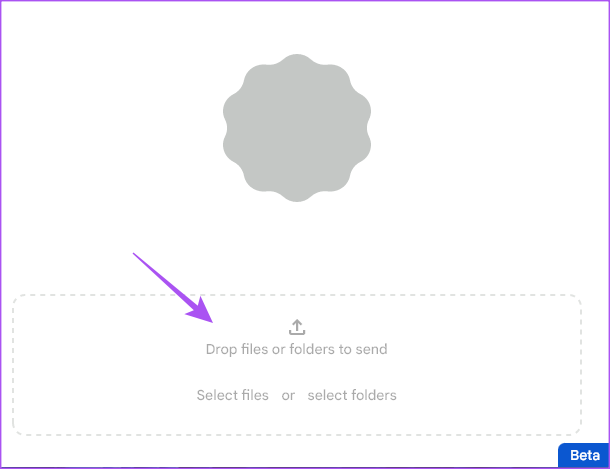
Krok 3: Wybierz pliki z komputera z systemem Windows, które chcesz udostępnić.
Krok 4: Kliknij nazwę urządzenia z Androidem, aby udostępnić plik(i).
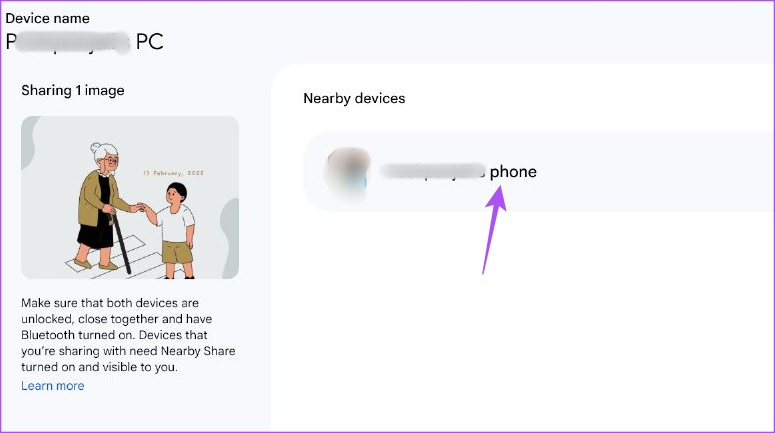
Upewnij się, że Twój telefon z Androidem ma również włączony Bluetooth.
Po odebraniu pliku na telefonie z Androidem zobaczysz powiadomienie z Udostępniania w pobliżu.

Bezproblemowe przesyłanie plików
Usługa Udostępnianie w pobliżu jest obecnie dostępna w wersji Beta. Ale nadal możesz się zarejestrować i używać aplikacji do udostępniania plików między systemami Android i Windows. Możesz przesyłać zdjęcia, filmy, dokumenty i foldery między systemami Android i Windows. Udostępnianie w pobliżu jest również dostępne do udostępniania plików między dwoma komputerami z systemem Windows. Możesz przeczytać więcej o tym, jak korzystać z Udostępniania w pobliżu, aby udostępniać pliki w systemie Windows 11.