Twój iPhone ma ukryte aplikacje, które działają w tle, filtrując wiadomości SMS, ufając komputerom, realizując płatności, testując reklamy i wykonując inne czynności. Nie znajdziesz żadnej z nich w swojej Bibliotece aplikacji, ale istnieją sztuczki, które możesz zastosować, aby odblokować i używać niektórych z tych tajnych aplikacji.
Siri jest technicznie aplikacją, podobnie jak Konfiguracja (która ustawia w górę iPhone’a po przywróceniu), Screen Time (który pozwala zarządzać wykorzystaniem iPhone’a) i Spotlight (narzędzie wyszukiwania na ekranie głównym)-ale powinieneś już wiedzieć, jak z nich korzystać. Inne aplikacje, których prawdopodobnie używałeś, a które nie wyglądają jak aplikacje, to Baterie, instalator czcionek, Game Center i Naklejki Animoji.
Naprawdę ukryte aplikacje to takie, których możesz nigdy nie znaleźć, jeśli ich nie znajdziesz wiedzieć, gdzie szukać, w tym między innymi:
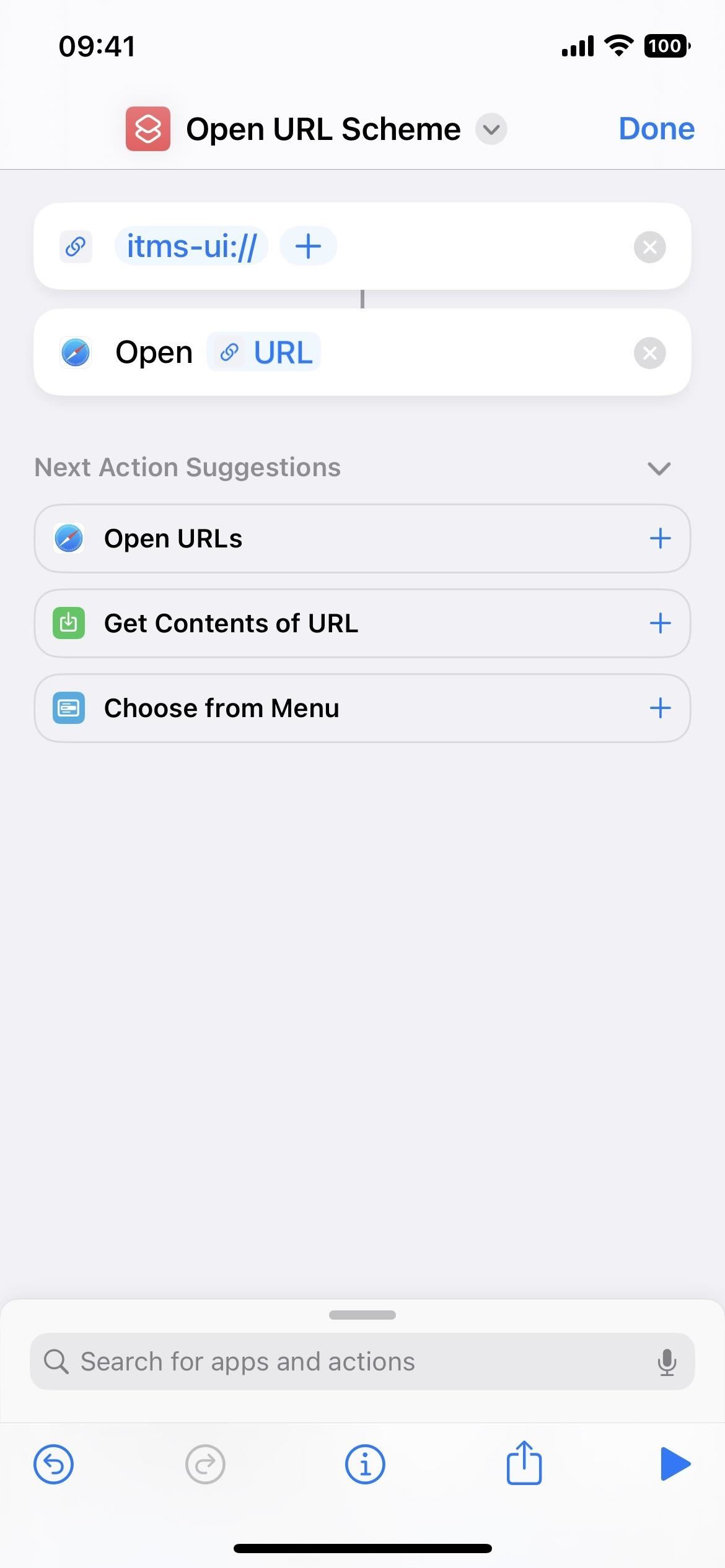
Aplikacja 1: Apple TV Remote
Firma Apple umieściła Apple TV Remote w Centrum sterowania dla chwila. Dzięki niemu możesz sterować każdym Apple TV wyprodukowanym od 2012 roku i dowolnym inteligentnym telewizorem kompatybilnym z AirPlay. Na przykład Apple TV Remote będzie działać, jeśli masz telewizor Roku z zainstalowanym systemem Roku OS 9.4 lub nowszym.
Po przesunięciu palcem w Centrum sterowania i dotknięciu przycisku pilota otworzy się Apple TV Remote, a ty można go używać do regulacji poziomu głośności, poruszania się po menu, odtwarzania i wstrzymywania multimediów, zmiany kanałów, wyszukiwania, pisania na klawiaturze, używania Siri i kontrolowania innych ważnych rzeczy.
Nadal jest ukryty wszędzie na iPhonie poza Centrum sterowania, ale w systemie iOS 16.0 lub nowszym możesz utworzyć skrót za pomocą schematu adresów URL pilota , tvremote://, aby otworzyć ją tak, jak każdą inną aplikację. Dodaj skrót do ekranu głównego jako aplikację i możesz go otwierać z ekranu głównego, biblioteki aplikacji, wyszukiwania Spotlight i Siri. Możesz nawet usunąć pilota Apple TV z Centrum sterowania, jeśli już nigdy nie chcesz go stamtąd używać.
Aplikacja 2: Skaner kodów
Aplikacja Aparat na iPhonie może skanować Kody QR bez problemu, aw przeglądarce Safari łatwo jest otwierać łącza internetowe, dodawać kogoś do Kontaktów, łączyć się z siecią Wi-Fi i robić wszystko, co może zrobić kod szybkiej odpowiedzi. Działa również dobrze z kodami App Clip, które otwierają odpowiadające im App Clip.
Jednak inne narzędzie do skanowania kodów QR nazywa się Code Scanner i automatycznie otwiera adresy URL za pomocą przeglądarki w aplikacji, dzięki czemu może zamknąć stronę internetową i od razu wrócić do skanowania. Czasami osadzone adresy URL przekierują Cię do Safari lub aplikacji innej firmy, w zależności od projektu kodu QR, ale większość łączy internetowych otworzy się w Skanerze kodów.
Interfejs skanera kodów jest bardziej rozwinięty niż jego integracja z Aplikacja aparatu. Na przykład po zeskanowaniu kodu klipu aplikacji w aparacie otrzymasz mały link, który należy dotknąć, aby otworzyć klip aplikacji. Skaner kodów pokazuje zgrabną animację, gdy skanuje kod klipu aplikacji, a następnie otwiera klip aplikacji od razu.
Skaner kodów można dodać jako element sterujący do centrum sterowania, a także znaleźć go za pośrednictwem Wyszukuj z ekranu głównego. Możesz nawet poprosić Siri o „otworzenie Skanera kodów”. Nie możesz jednak dodać jej do ekranu głównego, nie ma ona żadnych preferencji w Ustawieniach i nie ma jej w Bibliotece aplikacji.
Aplikacja 3: Print Center
Twój iPhone jest wyposażony z technologią AirPrint, a Print Center to aplikacja, która wykonuje całą pracę. W przeciwieństwie do powyższej aplikacji, nie ma możliwości bezpośredniego otwarcia Print Center, ale możesz otworzyć ją z Przełącznika aplikacji, jeśli zadanie drukowania jest w kolejce lub w trakcie drukowania.
Aby znaleźć Print Center, wybierz „Drukuj” z arkusza udostępniania dokumentu, obrazu lub innego pliku do wydrukowania, wybierz ustawienia drukowania i naciśnij „Drukuj”.
Za każdym razem, gdy drukarka się uruchomi, możesz otworzyć przełącznik aplikacji i zobaczysz Print Center; dotknij go, aby go otworzyć. Zobaczysz listę wszystkich zadań drukowania w kolejce w aplikacji i możesz dotknąć każdego z nich, aby zobaczyć więcej szczegółów na jego temat lub anulować drukowanie. Po zakończeniu wszystkich zadań drukowania na stronie zamówienia pojawia się komunikat „Brak oczekujących dokumentów”.
Aplikacja 4: Diagnostyka
Po wpisaniu Schemat adresu URL diags:// lub diagnostics:// w przeglądarce Safari i naciśnij przycisk Start, otworzy się aplikacja Diagnostyka, która Apple używa do odczytu danych diagnostycznych, aby pomóc rozwiązać wszelkie problemy, które możesz mieć z iPhone’em. Jednak bez numeru zgłoszenia od Apple, który należy umieścić po schemacie adresu URL, niewiele to da.
Istnieje również inny sposób otwarcia Diagnostyki. Najpierw wyłącz iPhone’a, a następnie podłącz go do źródła zasilania. Zaraz potem przytrzymaj oba przyciski głośności, aż zobaczysz logo Apple na ekranie. Wkrótce potem otworzy się Diagnostyka, gdzie możesz „Rozpocznij diagnostykę”. Działa podobnie do narzędzia diagnostycznego dostępnego na komputerach Mac, ale nie przeprowadza żadnych testów bez Apple najpierw o to poprosi.
Możesz dotknąć przycisku informacji (i), aby wyświetlić numer seryjny iPhone’a, MEID i IMEI, ale to wszystkie dostępne informacje w Ustawieniach-> Ogólne-> Informacje.
Aplikacja 5: Test w terenie
Istnieje wiele tajnych kodów wybierania numerów, którymi możesz grać na swoim iPhonie, ale tylko jeden otwiera ukrytą aplikację o nazwie „Test w terenie”. Głównym powodem korzystania z tej tajnej aplikacji jest sprawdzenie siły odbioru komórkowego telefonu iPhone w liczbach w dBm (decybelach-miliwatach), a nie w paskach sygnału na pasku stanu. Aby otworzyć aplikację Field Test, wpisz *3001#12345#* w aplikacji Telefon, a następnie naciśnij przycisk połączenia.
Tryb Field Test w iOS 14 (po lewej), iOS 15 (w środku) i iOS 16 (po prawej) ).
Aplikacja 6: Asystent opinii
Jeśli zainstalujesz na iPhonie publiczną wersję beta lub deweloperską wersję beta systemu iOS, odblokujesz ukrytą aplikację o nazwie Asystent opinii. Uczestnicy wersji beta używają tego narzędzia do przesyłania szczegółowych raportów dotyczących problemów z oprogramowaniem, co pomaga firmie Apple przygotować je na najlepszy czas. Ale nie musisz instalować wersji beta, aby uzyskać dostęp do narzędzia opinii.
Dzięki applefeedback:// Schemat adresu URL, używany z przeglądarki Safari lub innej przeglądarki internetowej albo przez skrótu, możesz otworzyć Asystenta opinii. Następnie zalogujesz się przy użyciu swojego Apple ID i prześlesz opinię, której Apple może użyć do ulepszenia iOS i iPadOS. Schemat adresu URL wydaje się być jedynym sposobem uzyskania dostępu do aplikacji bez uruchamiania wersji beta iOS, więc nie możesz uzyskać dostępu do Asystenta opinii z ekranu głównego, biblioteki aplikacji, wyszukiwania ani Siri.
Aplikacja 7: ustawienia konta
Chociaż w systemie iOS istnieje wiele miejsc, w których można uzyskać dostęp do ustawień konta Apple, możesz je otworzyć z Safari lub innej przeglądarki internetowej albo przez skrót z itms-ui:// Schemat adresu URL. Otworzy się okno modalne nad aplikacją, w której aktualnie się znajdujesz, wymagając zalogowania się na konto Apple przy użyciu Face ID, Touch ID lub poświadczeń. Możesz zarządzać płatnościami, ocenami i recenzjami, subskrypcjami, zakupami i nie tylko.
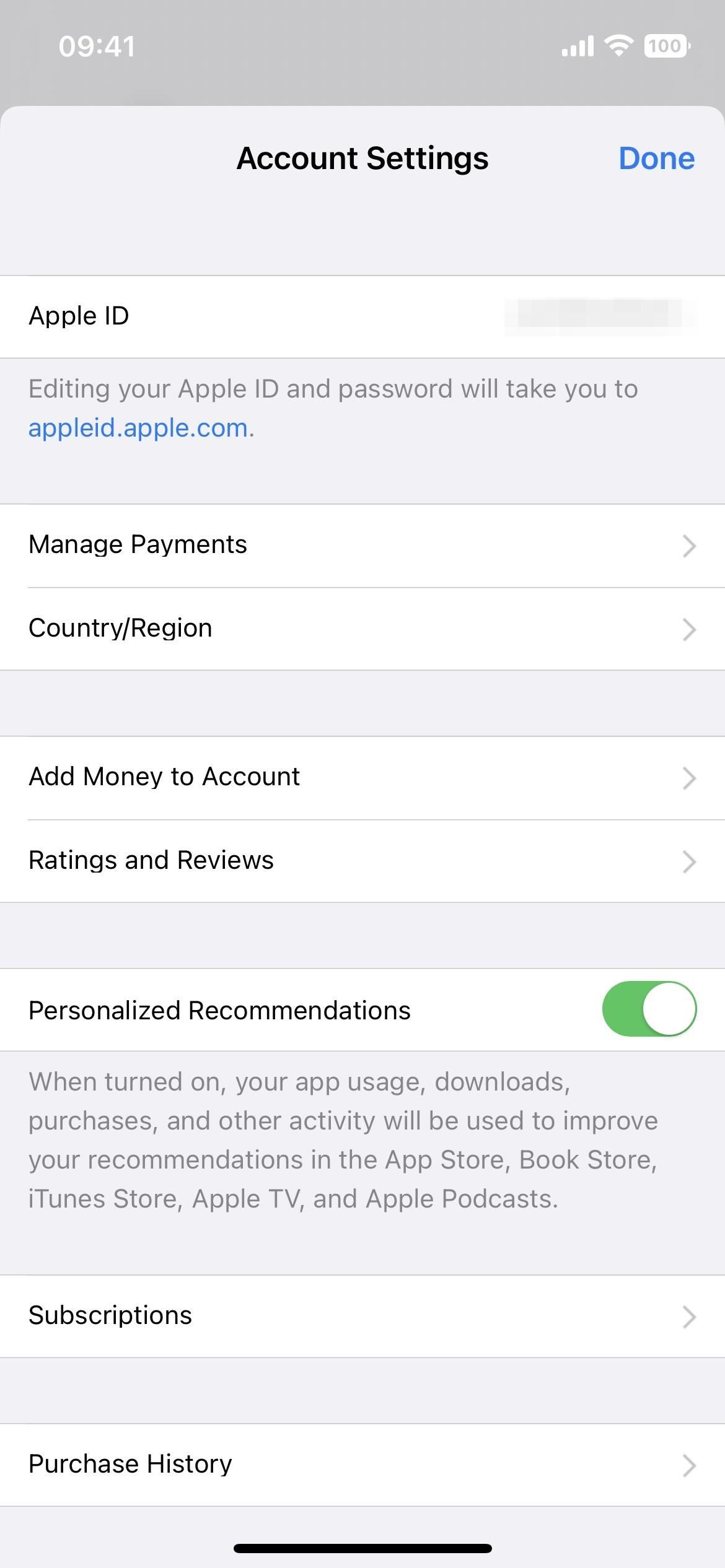
Wierz lub nie, ale jest więcej ukrytych aplikacji niż te, ale wiele z nich jest niedostępnych za pomocą schematów adresów URL i inne sztuczki.
Nie przegap: jak wywołać efekty iMessage za pomocą tylko słowa kluczowego
Zachowaj Bezpieczne połączenie bez miesięcznych rachunków. Uzyskaj dożywotnią subskrypcję VPN Unlimited na wszystkie swoje urządzenia dzięki jednorazowemu zakupowi w nowym Gadget Hacks Shop i oglądaj Hulu lub Netflix bez ograniczeń regionalnych, zwiększ bezpieczeństwo podczas przeglądania sieci publicznych i nie tylko.
Kup teraz (80% taniej) >
Inne warte uwagi oferty:
Zdjęcie na okładkę, zdjęcia, zrzuty ekranu i GIF autorstwa Justina Meyersa/Gadget Hacks
