Menu wyszukiwania w systemie Windows 11 to potężne narzędzie, które umożliwia wyszukiwanie plików, uruchamianie aplikacji, a nawet wyszukiwanie w Internecie z poziomu komputera. Jednak może być denerwujące, jeśli menu wyszukiwania otwiera się losowo bez Twojego wkładu. Na szczęście możliwe jest naprawienie tego irytującego problemu.
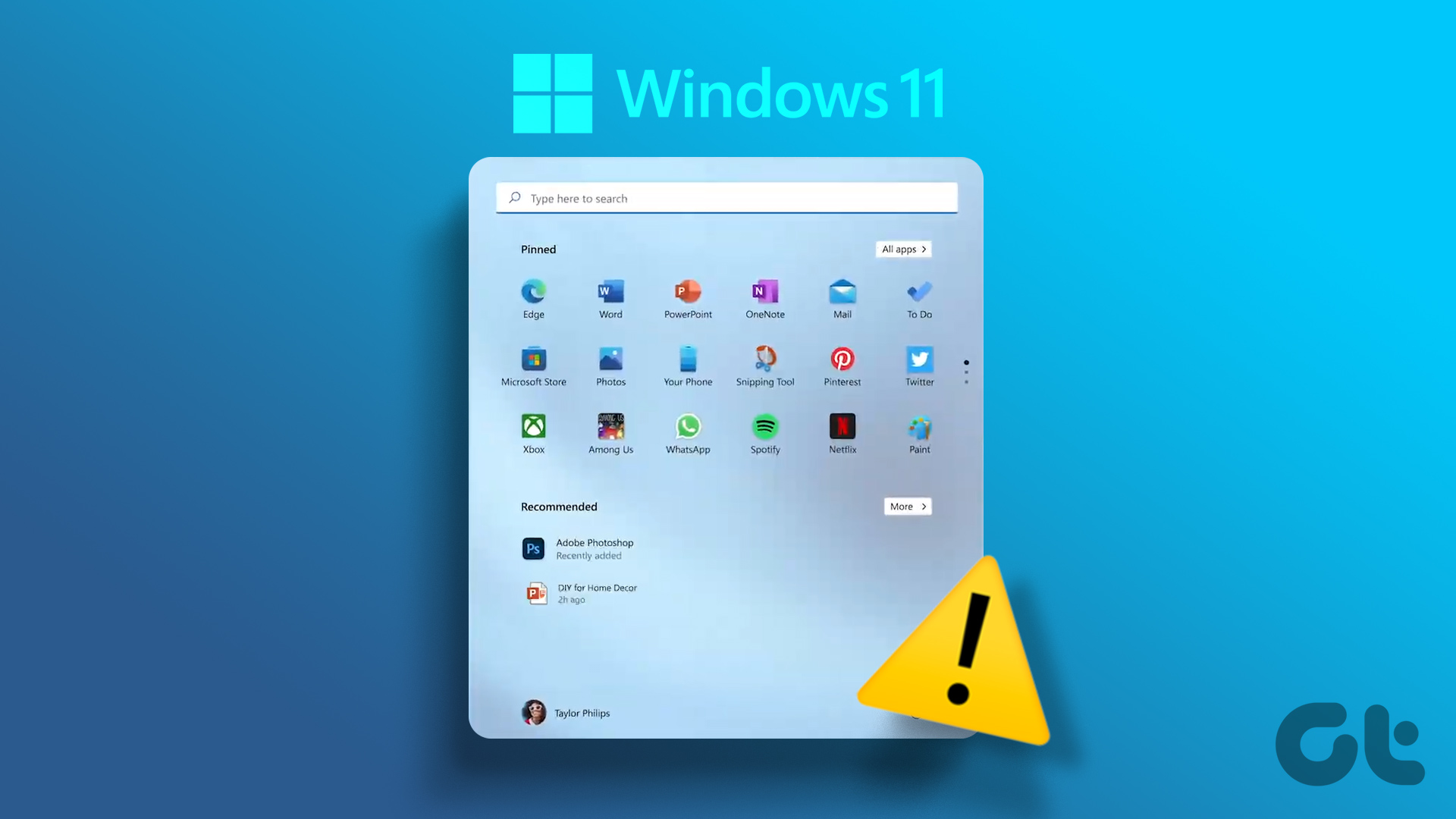
Jeśli masz szczęście, ponowne uruchomienie systemu może uniemożliwić losowe otwieranie usługi Windows Search. Jeśli jednak to nie zadziała, możesz skorzystać z poniższych wskazówek dotyczących rozwiązywania problemów, aby zapobiec losowemu otwieraniu menu wyszukiwania na komputerze.
1. Uruchom narzędzie do rozwiązywania problemów z wyszukiwaniem i indeksowaniem
Uruchamianie narzędzi do rozwiązywania problemów z systemem Windows to jeden z najskuteczniejszych sposobów rozwiązywania problemów na poziomie systemu. W takim przypadku możesz użyć narzędzia do rozwiązywania problemów z wyszukiwaniem i indeksowaniem, aby rozwiązać typowe problemy z menu wyszukiwania. Oto jak to zrobić.
Krok 1: Kliknij prawym przyciskiem myszy ikonę Start i wybierz Ustawienia z listy.
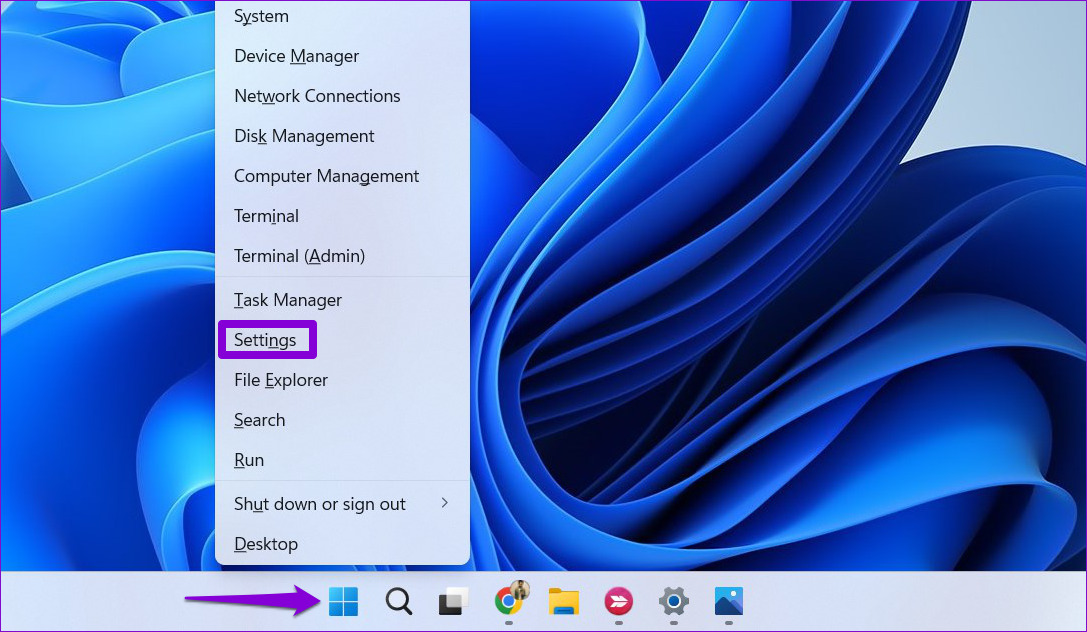
Krok 2: w systemie przewiń w dół i kliknij Rozwiązywanie problemów.
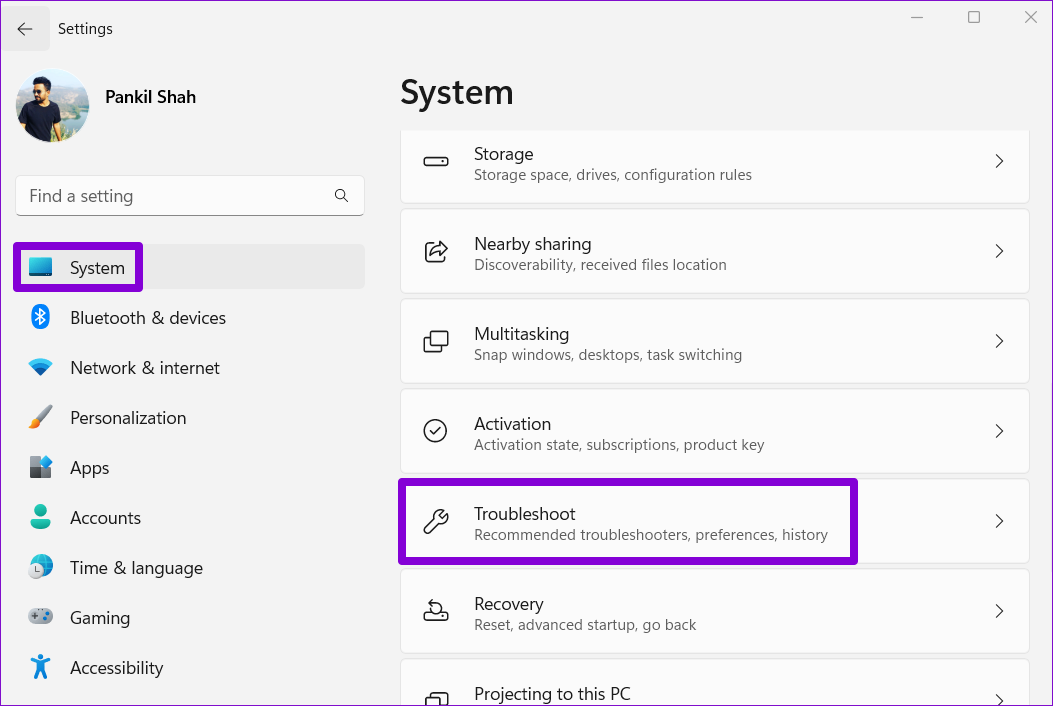
Krok 3: Kliknij Inne narzędzia do rozwiązywania problemów.
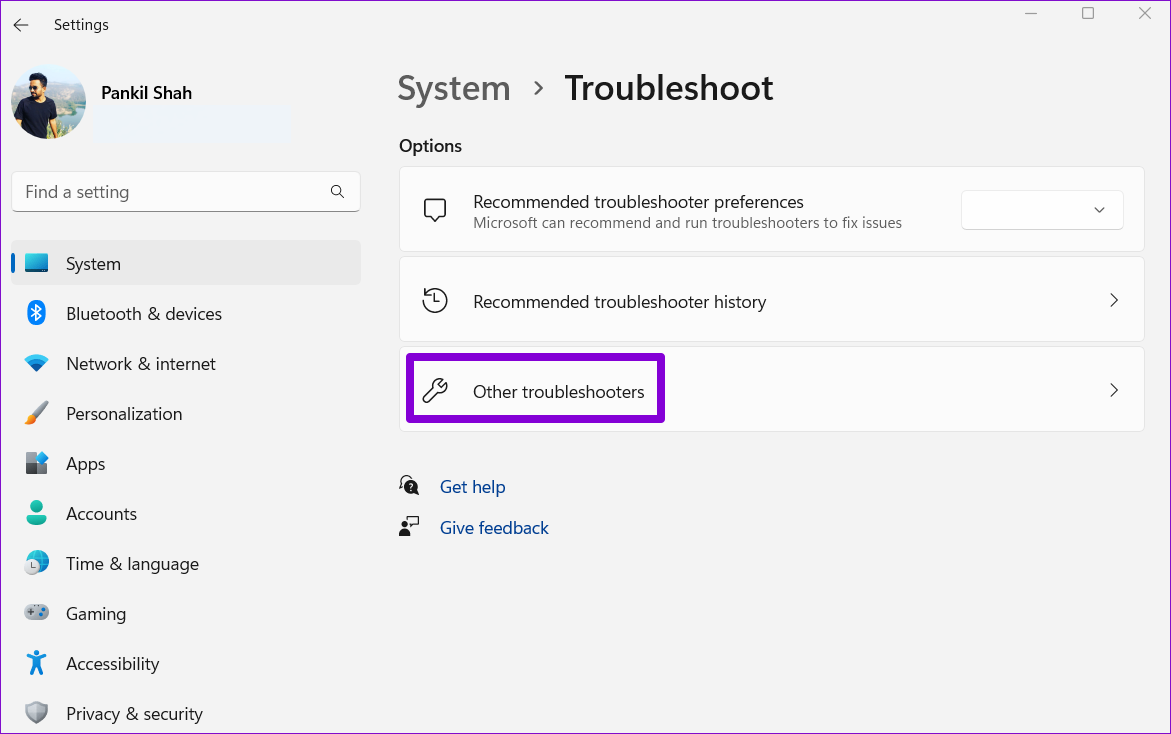
Krok 4: kliknij przycisk Uruchom obok opcji Wyszukiwanie i indeksowanie.
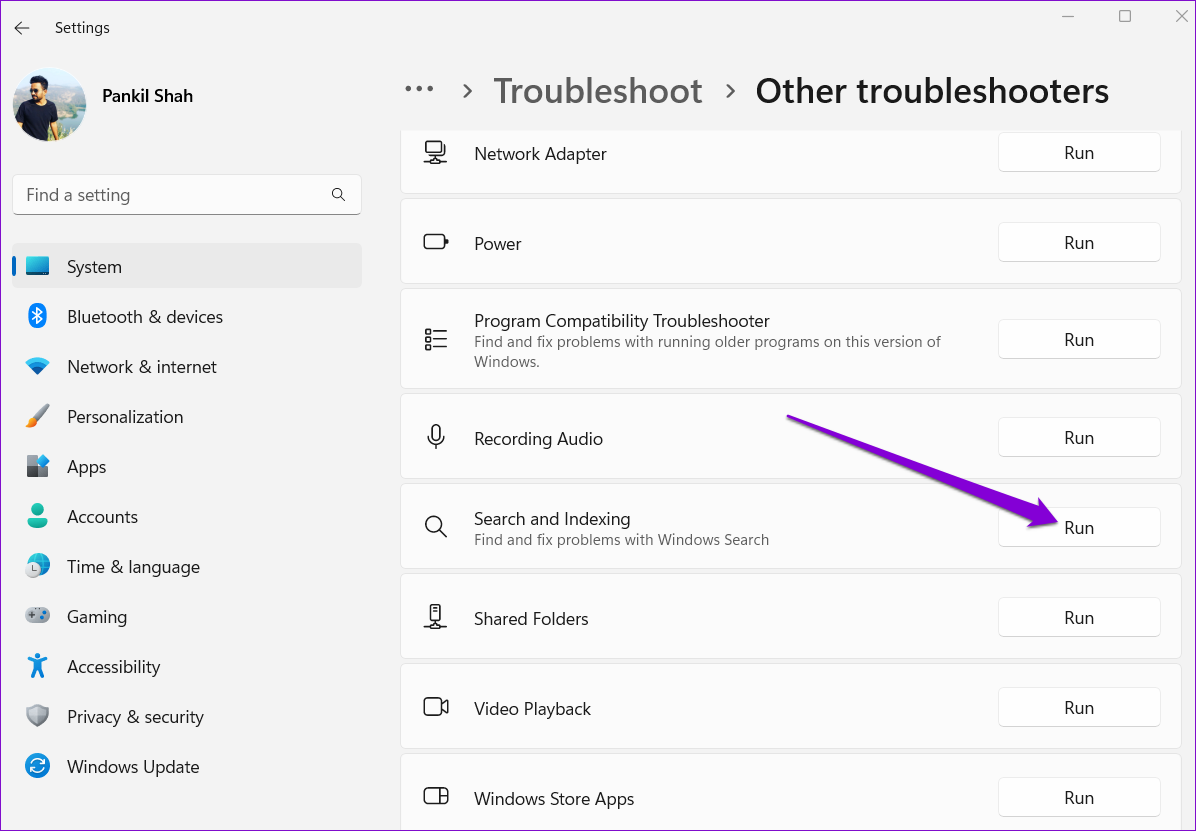
Postępuj zgodnie z instrukcjami wyświetlanymi na ekranie, aby uruchomić narzędzie do rozwiązywania problemów i zezwolić aby rozwiązać wszelkie problemy.
2. Odłącz urządzenia peryferyjne
Czasami zakłócenia powodowane przez urządzenia zewnętrzne podłączone do komputera, takie jak nieprawidłowo działająca klawiatura lub mysz, mogą powodować losowe uruchamianie usługi Windows Search. Aby sprawdzić tę możliwość, możesz odłączyć wszystkie urządzenia zewnętrzne. Jeśli to rozwiąże problem, możesz ponownie podłączyć swoje urządzenia indywidualnie, aby zidentyfikować to, które powoduje problem.

3. Wyłącz gest touchpada trzema palcami (dla laptopów)
Gdy stukniesz touchpad trzema palcami na laptopach z systemem Windows, domyślnie uruchamia się menu wyszukiwania. Może to spowodować nieoczekiwane pojawienie się usługi Windows Search podczas pisania lub używania touchpada. Aby tego uniknąć, możesz wyłączyć gest trzema palcami na laptopie, wykonując poniższe czynności.
Krok 1: Otwórz menu Start i kliknij ikonę koła zębatego, aby uruchom aplikację Ustawienia.
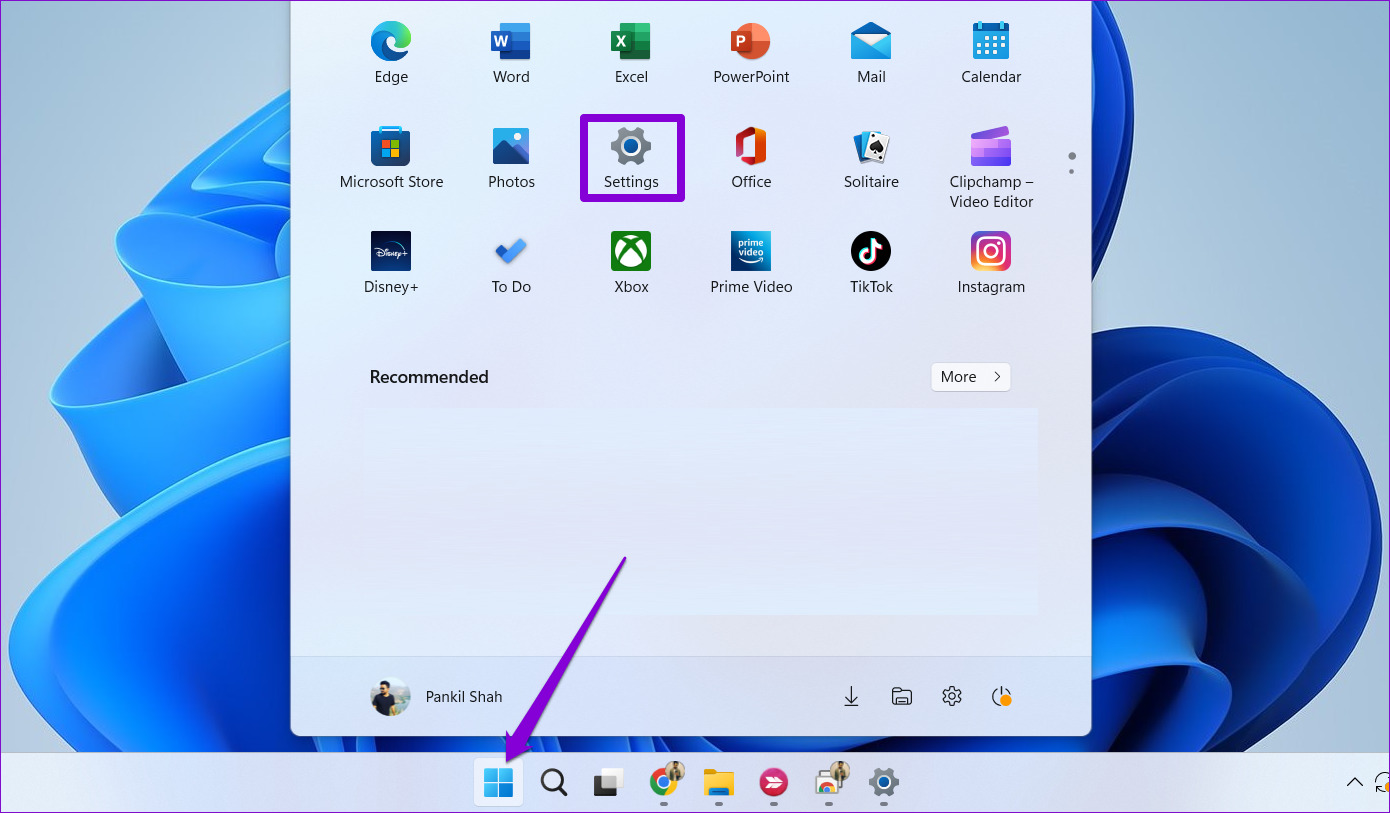
Krok 2: Na karcie Bluetooth i urządzenia kliknij Touchpad.
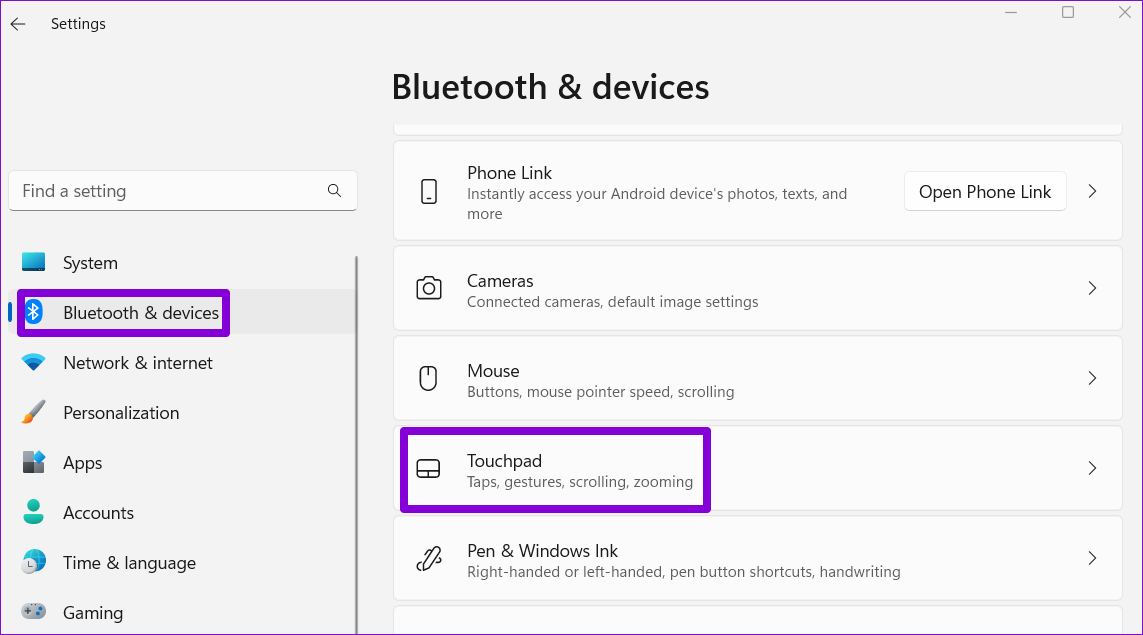
Krok 3: Kliknij opcję Gesty trzema palcami, aby ją rozwinąć. Następnie użyj menu rozwijanego obok opcji Taps, aby skonfigurować inny gest lub go wyłączyć.
4. Uruchom ponownie proces SearchHost
SearchHost.exe to proces systemowy uruchamiany za każdym razem, gdy uzyskujesz dostęp do menu wyszukiwania systemu Windows. Chociaż proces zamyka się automatycznie po wyjściu z menu wyszukiwania, może się zdarzyć, że utknie lub wystąpią usterki. W takim przypadku usługa Windows Search może otwierać się losowo na komputerze. Możesz ponownie uruchomić proces SearchHost w swoim systemie, aby sprawdzić, czy to przywróci normalne działanie.
Krok 1: naciśnij Ctrl + Shift + Esc skrót klawiaturowy, aby otworzyć Menedżera zadań.
Krok 2: na karcie Szczegóły zlokalizuj proces SearchHost.exe. Kliknij go prawym przyciskiem myszy i wybierz Zakończ zadanie.
Szerokość 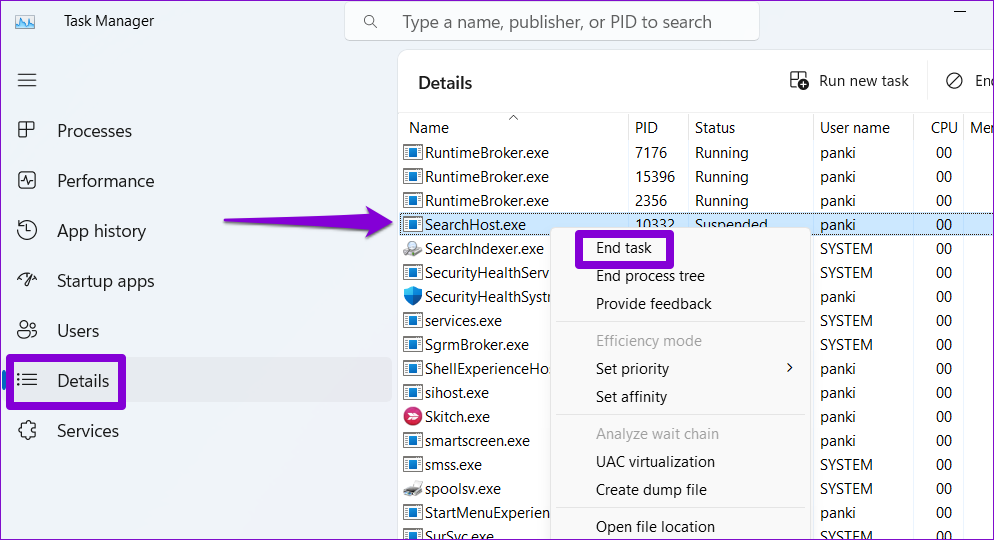
Krok 3: Wybierz Zakończ proces, aby potwierdzić.
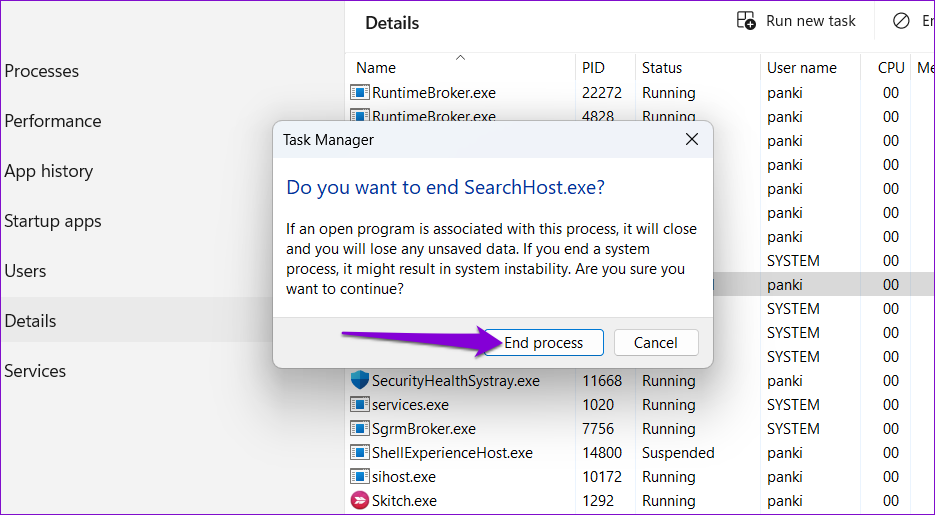
Usługa powinna automatycznie uruchomić się ponownie, rozwiązując wszelkie nieprawidłowości w menu wyszukiwania.
5. Uruchom ponownie usługę wyszukiwania systemu Windows
Usługa wyszukiwania systemu Windows jest odpowiedzialna za indeksowanie zawartości, buforowanie właściwości oraz dostarczanie wyników wyszukiwania plików, poczty i nie tylko. Jeśli występują problemy z tą usługą, menu wyszukiwania może zachowywać się dziwnie. Możesz sprawdzić, czy ponowne uruchomienie tej usługi zapobiegnie losowemu otwieraniu usługi Windows Search.
Krok 1: naciśnij klawisz Windows + skrót klawiaturowy R, aby uruchomić polecenie Uruchom, wpisz services.msc i naciśnij Enter.
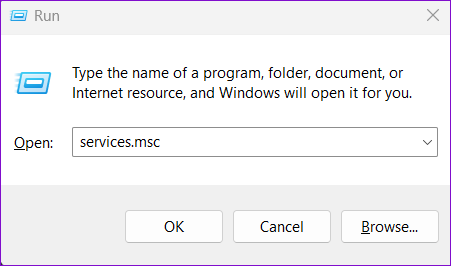
Krok 2: przewiń listę, aby zlokalizować usługę Windows Search. Kliknij go prawym przyciskiem myszy i wybierz Uruchom ponownie z menu kontekstowego.

6. Uruchom skanowanie SFC i DISM
Inną przyczyną takiego nietypowego zachowania są uszkodzone lub brakujące pliki systemowe. Na szczęście system Windows 11 zawiera narzędzia, takie jak skanowanie SFC (System File Checker) i DISM (Deployment Image Servicing and Management), które mogą automatycznie naprawić wszelkie uszkodzone pliki systemowe na komputerze. Oto jak je uruchomić.
Krok 1: naciśnij klawisz Windows + skrót klawiaturowy S, aby otworzyć menu wyszukiwania i wpisz terminal w polu. Kliknij prawym przyciskiem myszy pierwszy wynik i wybierz Uruchom jako administrator.
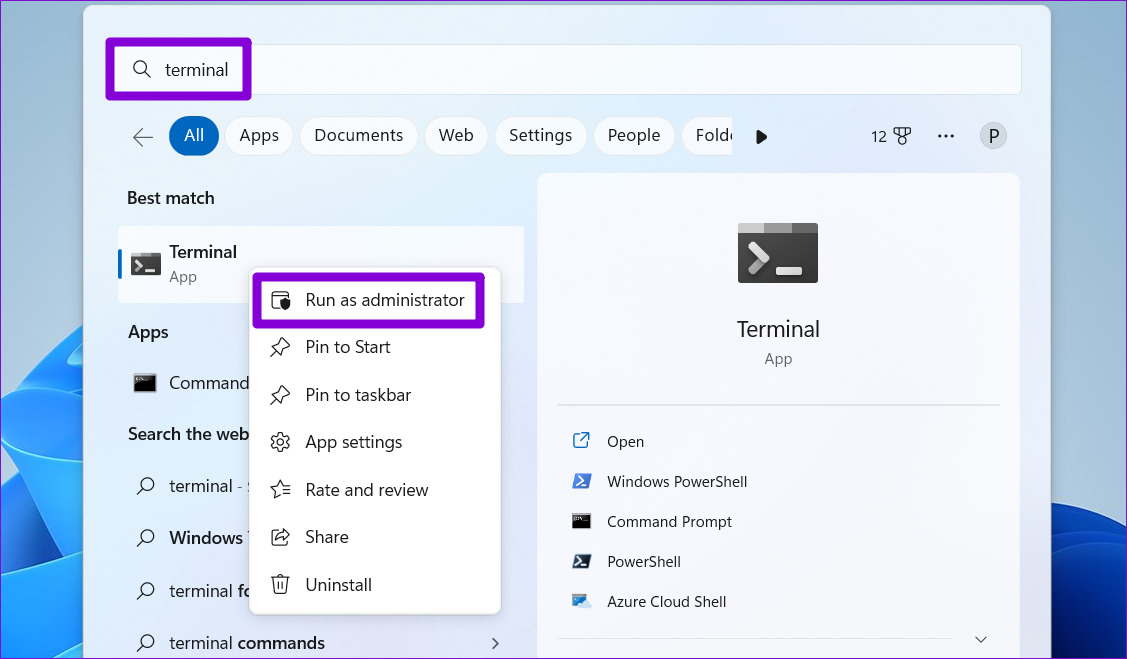
Krok 2: wybierz Tak, aby kontynuować, gdy pojawi się monit Kontrola konta użytkownika (UAC).

Krok 3: Wklej następujące polecenie w konsoli i naciśnij klawisz Enter, aby uruchomić skanowanie SFC:
SFC/scannow 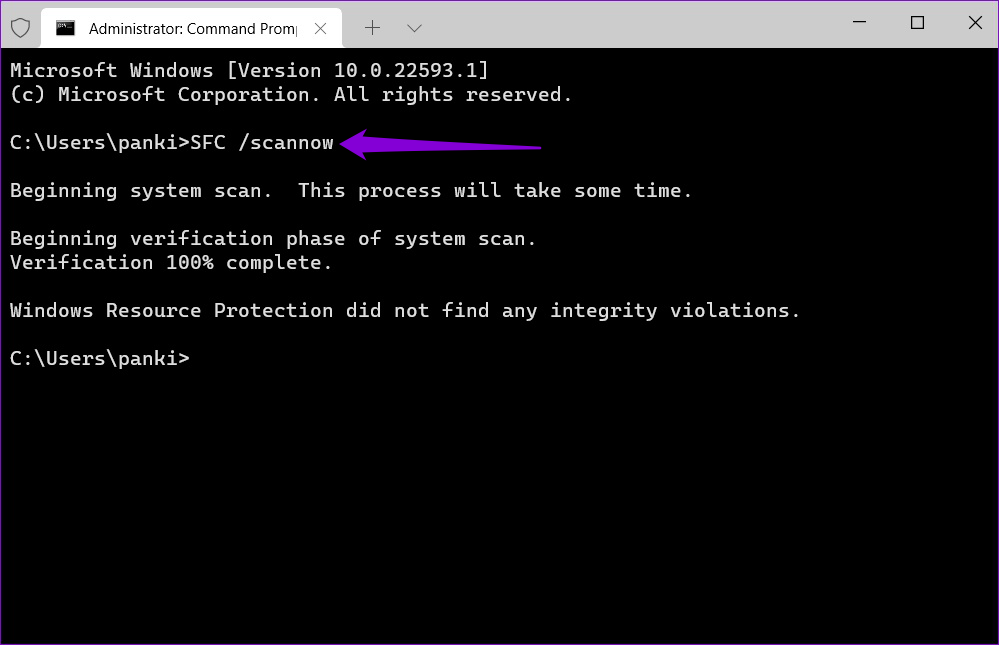
Krok 4: Wpisz kolejno następujące polecenia i naciśnij klawisz Enter po każdym poleceniu, aby uruchomić skanowanie DISM:
DISM/Online/Cleanup-Image/CheckHealth DISM/Online/Cleanup-Image/ScanHealth DISM/Online/Cleanup-Image/RestoreHealth 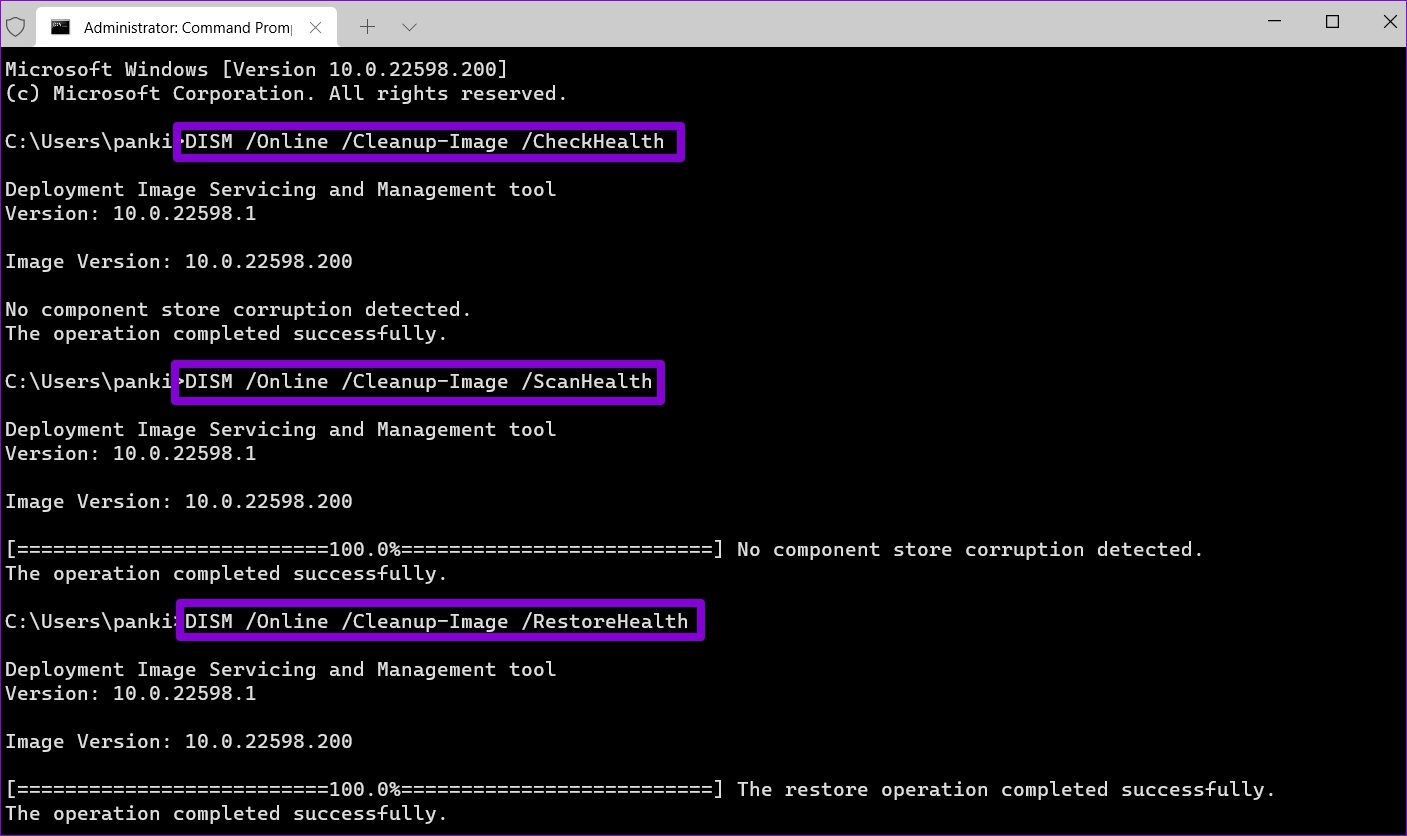
Poczekaj na zakończenie skanowania, a następnie ponownie uruchom komputer. Następnie sprawdź, czy problem nadal występuje.
7. Wykonaj przywracanie systemu
Jeśli pasek wyszukiwania nadal pojawia się na komputerze z systemem Windows 11, winna jest niedawna zmiana w systemie lub błędna aktualizacja. Jeśli podejrzewasz, że tak jest, możesz wykonać przywracanie systemu, aby przywrócić komputer do stanu sprzed pierwszego pojawienia się problemu.
Krok 1: Kliknij ikonę wyszukiwania na pasku zadań, wpisz utwórz punkt przywracania i naciśnij Enter.
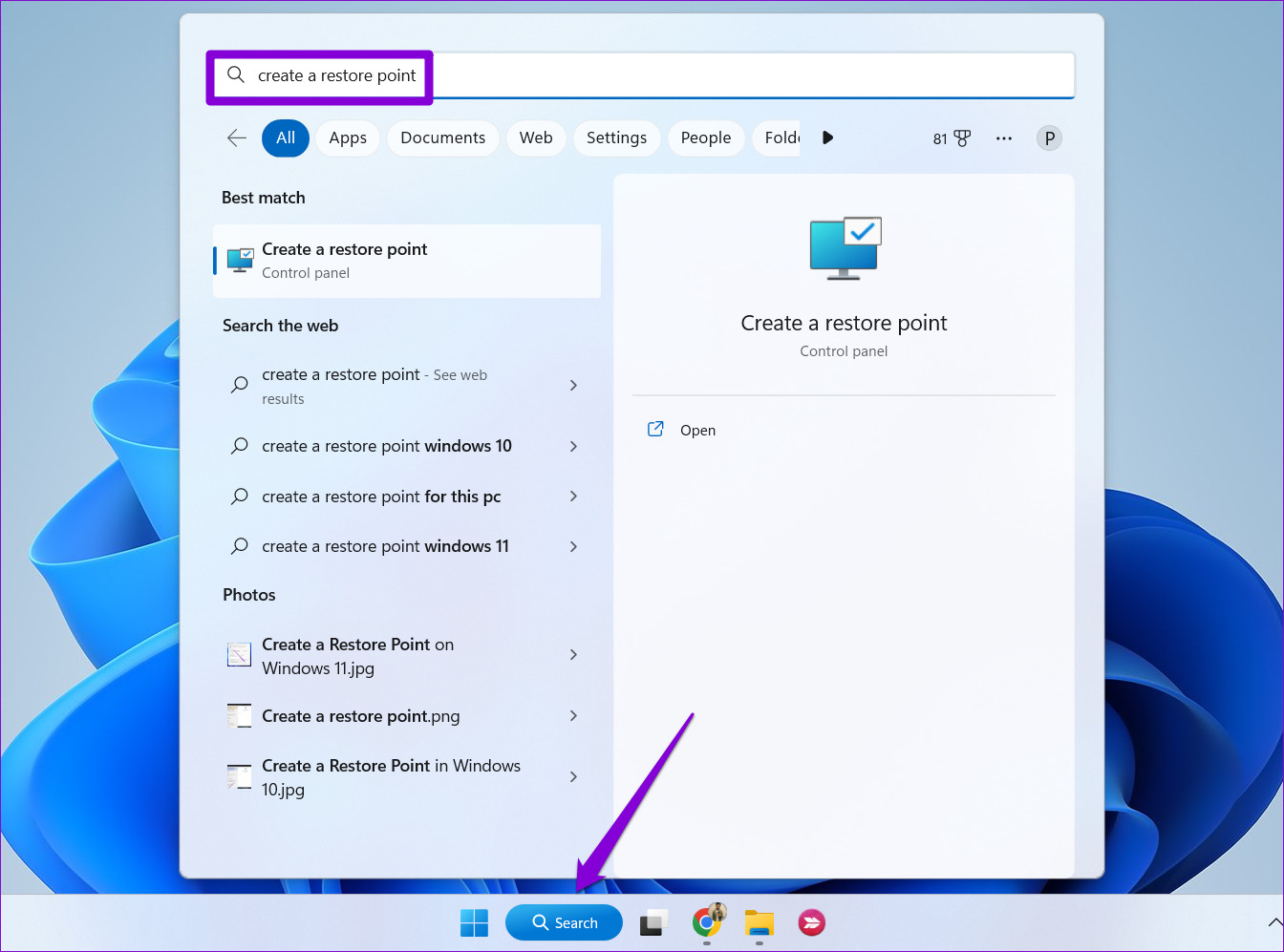
Krok 2: Na karcie Ochrona systemu kliknij przycisk Przywracanie systemu.
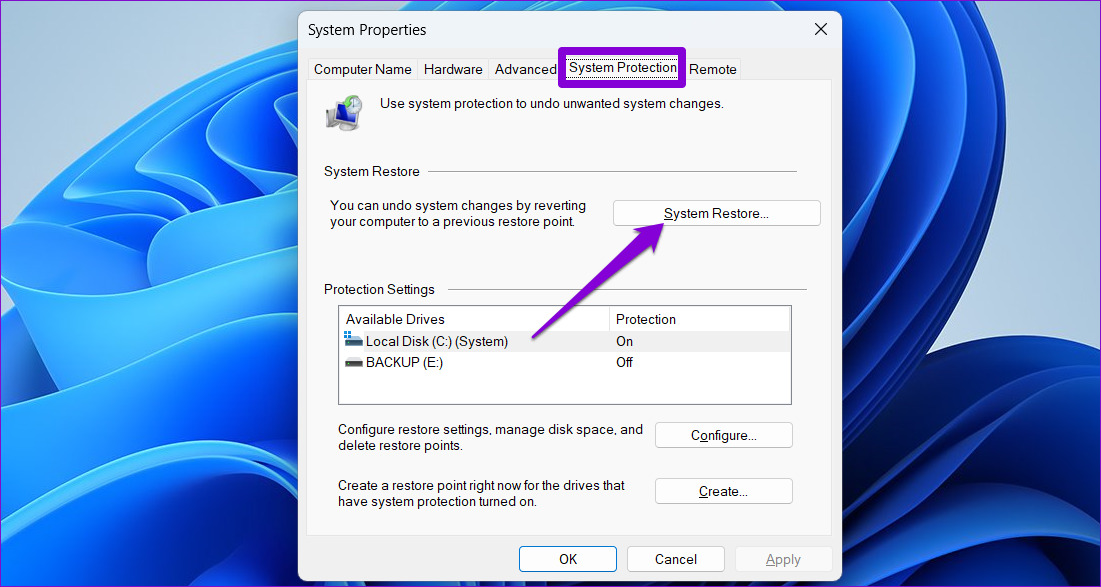
Krok 3: Kliknij Dalej, aby kontynuować.
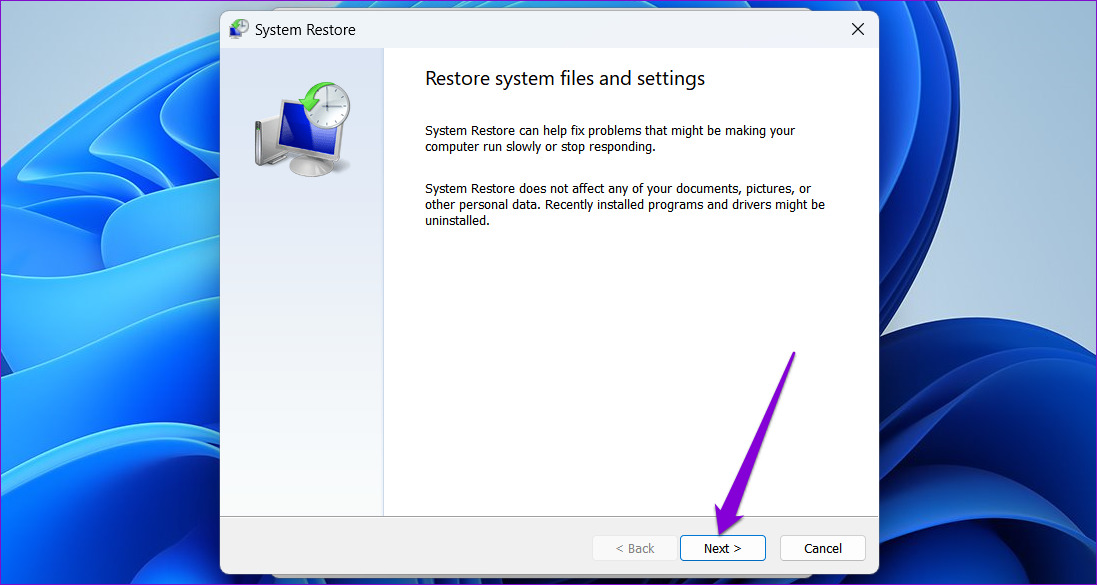
Krok 4: Wybierz punkt przywracania, zanim problem zacznie się pojawiać.
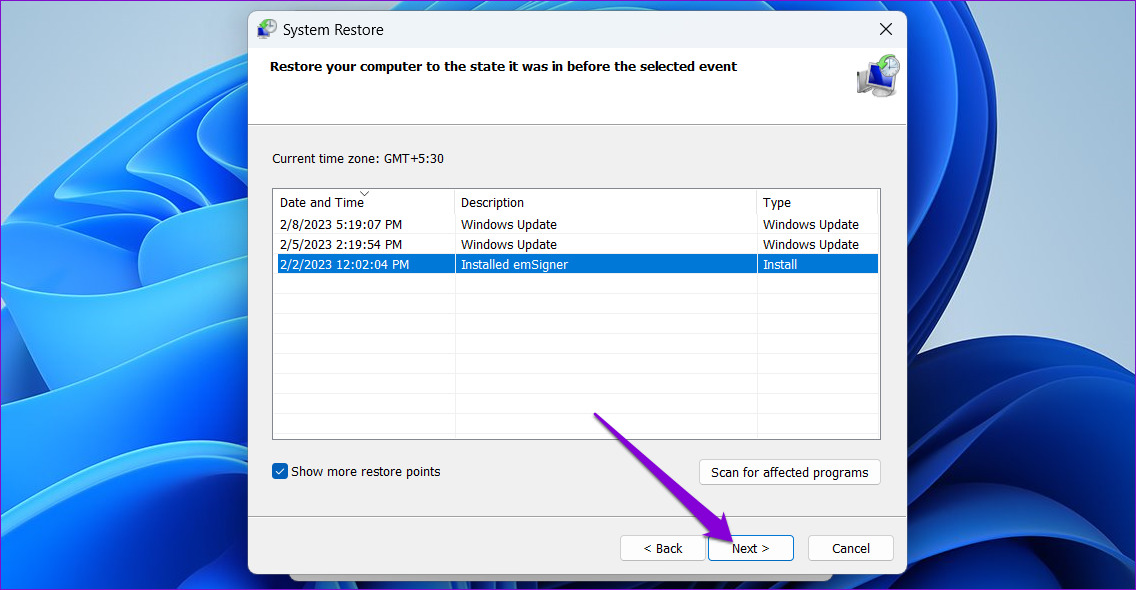
Krok 5: Kliknij Zakończ, aby kontynuować.
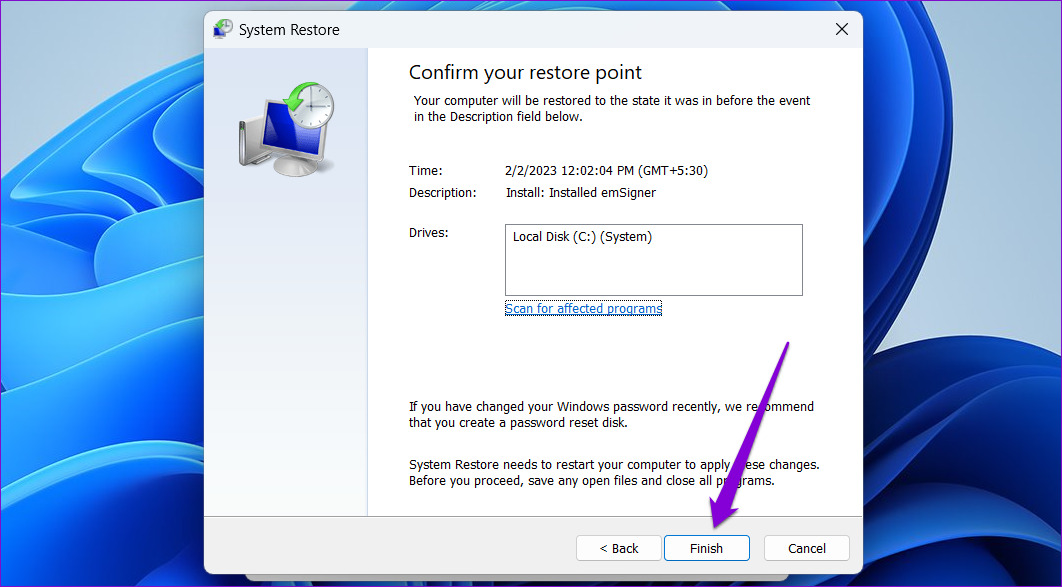
Gdy system Windows przywróci system do określonego stanu, a menu wyszukiwania nie powinno otwierać się samoczynnie.
Nigdy więcej zakłóceń
Takie problemy z menu wyszukiwania systemu Windows nie są niczym nowym. Możesz jednak uniknąć sytuacji, w których rozpraszacze zakłócają przepływ pracy lub przerywają sesję gry. Zapoznaj się z powyższymi poprawkami, aby zatrzymać losowe otwieranie usługi Windows Search na komputerze.
