Gdy jesteś w podróży, możliwość przeglądania ważnych wiadomości e-mail na zegarku Apple Watch jest niesamowita. Ale aplikacja Mail na zegarku Apple Watch to coś więcej niż tylko czytanie e-maili.
Oto kilka wskazówek, jak w pełni wykorzystać aplikację Mail i łatwo zarządzać pocztą e-mail na Apple Watch.
1. Wybierz skrzynki pocztowe do wyświetlenia
To, że masz kilka kont e-mail połączonych z aplikacją Mail na iPhonie, nie oznacza, że chcesz widzieć je wszystkie na zegarku. Możesz wybrać, które skrzynki pocztowe mają być wyświetlane, aby zobaczyć najważniejsze e-maile.
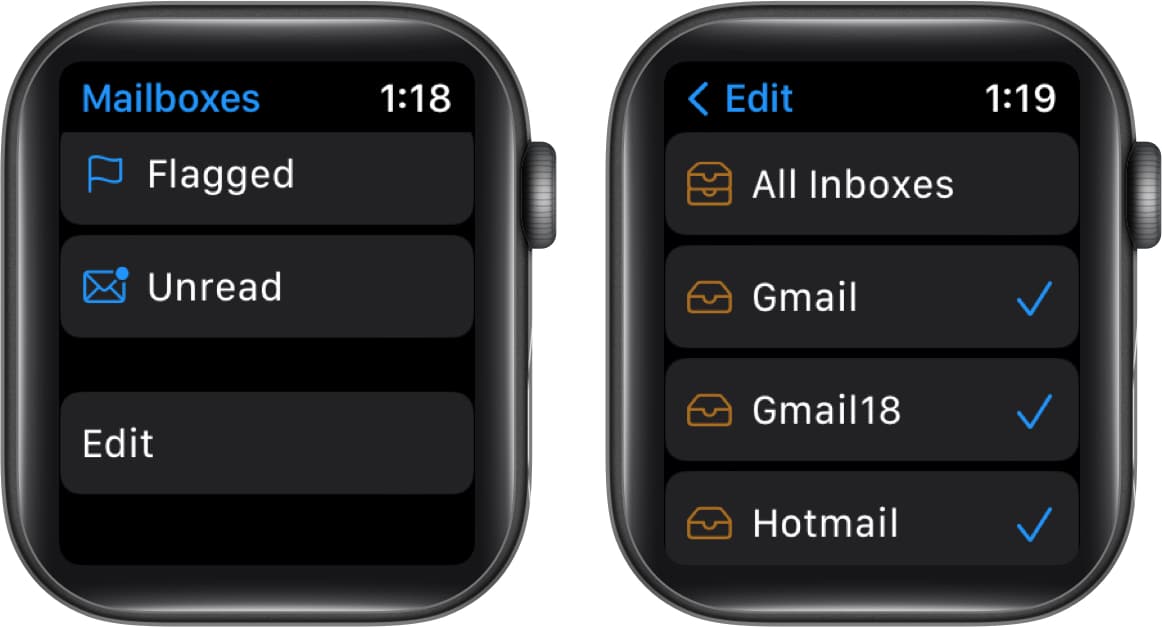
Konta możesz wybrać za pomocą aplikacji Mail na Apple Watch lub aplikacji Watch na iPhonie.
Wybierz konta e-mail w Apple Watch
Aby wybrać konta e-mail w samym zegarku, zacznij od otwarcia aplikacji Poczta. Przejdź do głównego ekranu Skrzynek pocztowych .
Jeśli przeglądasz skrzynkę odbiorczą, kliknij strzałkę w lewym górnym rogu, aby wrócić do ekranu Skrzynki pocztowe. Przewiń w dół i wybierz Edytuj. Gdy zobaczysz listę dostępnych kont e-mail, dotknij, aby umieścić znacznik wyboru obok kont, które chcesz zobaczyć.
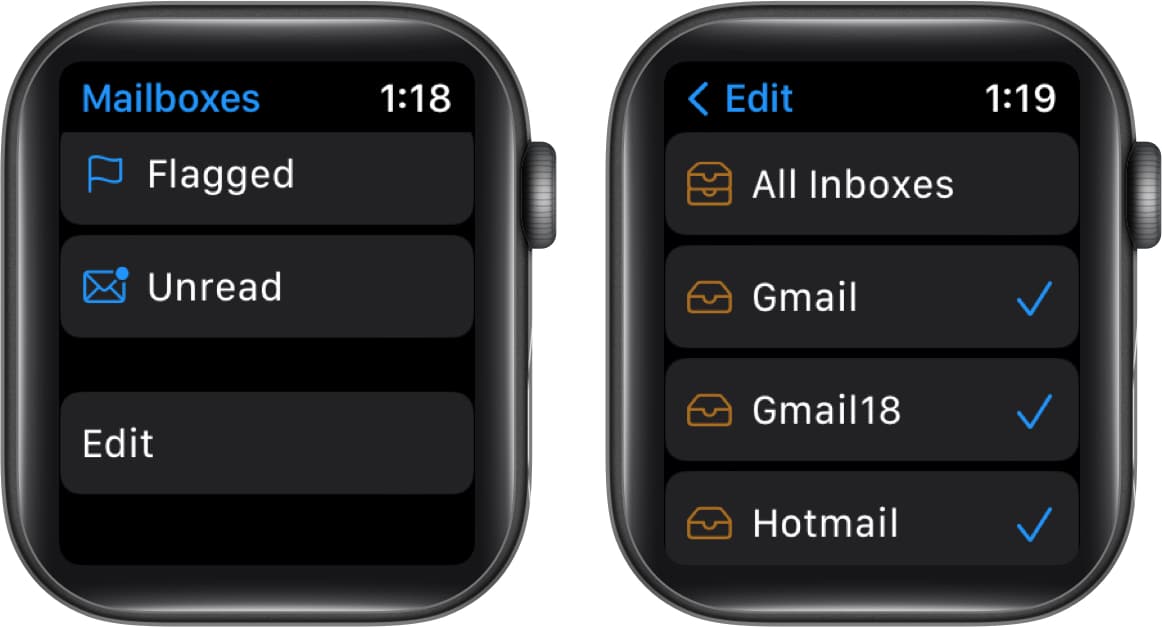
Możesz następnie dotknąć strzałki, aby wróć do ekranu Skrzynki pocztowe.
Wybierz konta e-mail w aplikacji Watch
Uruchom aplikację Watch na swoim iPhonie → przejdź do karta Mój zegarek. Przewiń w dół i wybierz Poczta. Wybierz Dołącz pocztę w sekcji Ustawienia poczty. Stuknij, aby umieścić znacznik wyboru obok kont e-mail, które chcesz zobaczyć.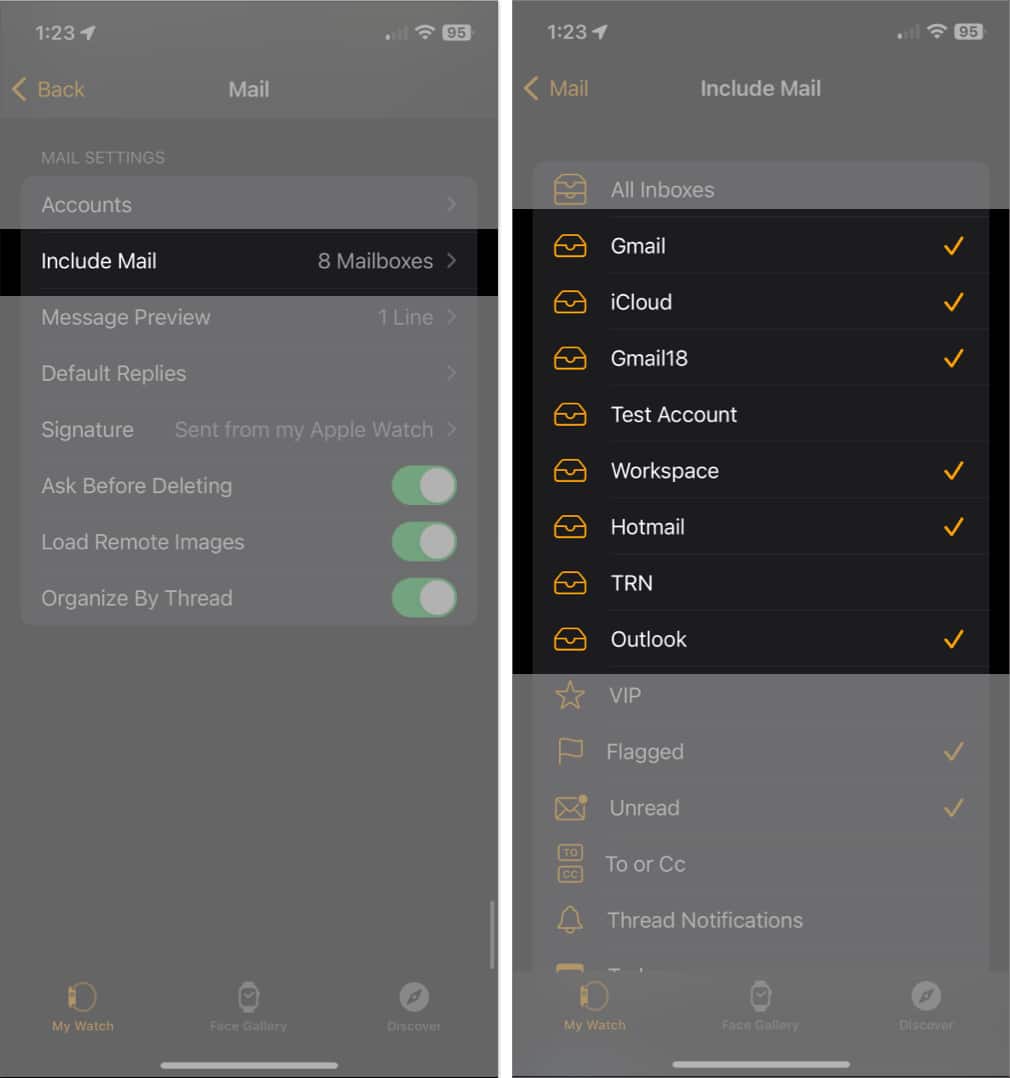
Następnie użyj strzałki w lewym górnym rogu, aby wyjść z tych ustawień.
2. Wyświetlanie określonego konta
Oprócz wybierania określonych kont e-mail do wyświetlenia na zegarku Apple Watch, możesz w dowolnym momencie przejść bezpośrednio do jednej z tych skrzynek odbiorczych. Jeśli więc szukasz wiadomości e-mail do swojej poczty iCloud, możesz otworzyć tę konkretną skrzynkę odbiorczą.
Na głównym ekranie Skrzynki pocztowe w aplikacji Mail na Apple Watch. Stuknij w usługę pocztową, aby otworzyć odpowiednią skrzynkę pocztową.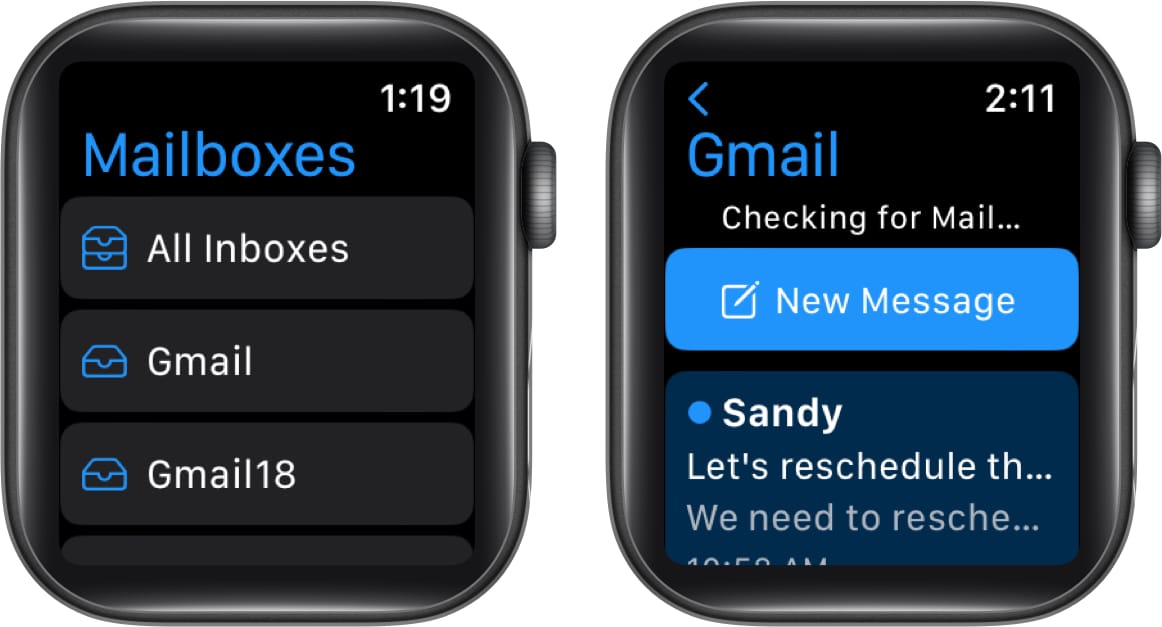
Alternatywnie możesz wyświetlić wszystkie e-maile otrzymane ze wszystkich wyświetlonych kont, wybierając skrzynkę Wszystkie skrzynki odbiorcze.
3. Archiwizuj, oznaczaj lub oflaguj wiadomość e-mail
Jeśli chcesz wykonać działanie na wiadomości e-mail na Apple Watch, możesz to zrobić nawet bez otwierania wiadomości. Oczywiście możesz też podjąć działanie podczas czytania e-maila.
Przejdź do skrzynki odbiorczej lub Wszystkich skrzynek odbiorczych jeśli wolisz. Aby zarchiwizować lub oznaczyć wiadomość e-mail, przesuń ją od prawej do lewej. Zobaczysz wtedy opcje Archiwizuj i Zgłoś/Usuń flagę. Po prostu dotknij, aby wybrać jeden. Aby oznaczyć wiadomość e-mail jako przeczytaną lub nieprzeczytaną, przesuń ją od lewej do prawej. Jeśli przeczytałeś e-maila, zobaczysz ikonę Nieprzeczytane, a jeśli nie, zobaczysz ikonę Przeczytane. Po prostu dotknij, aby zaznaczyć swoje preferencje.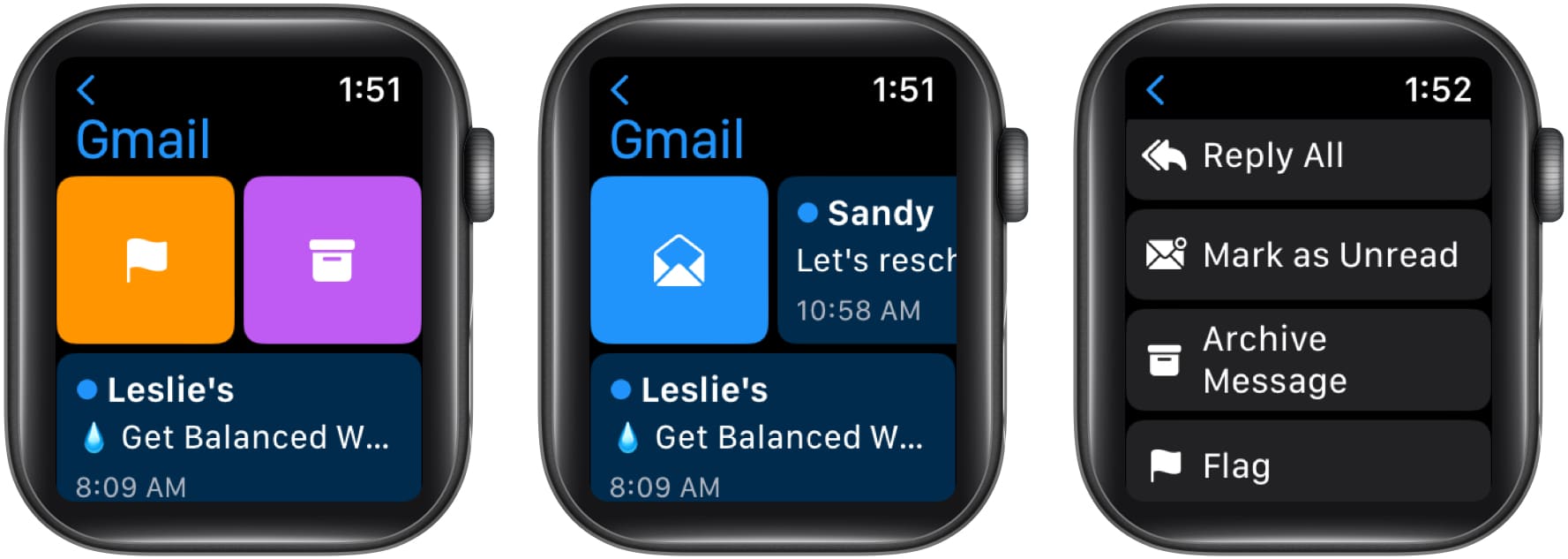
Oprócz przeciągania w celu archiwizowania, oznaczania lub oznaczania wiadomości e-mail, możesz to również robić z samej wiadomości e-mail. Otwórz wiadomość e-mail i przewiń w dół. Poniżej Odpowiedz i Odpowiedz wszystkim zobaczysz Zarchiwizuj wiadomość, Oznacz jako przeczytane/nieprzeczytane i Zgłoś/Usuń flagę.
4. Potwierdź przed zarchiwizowaniem lub usunięciem e-maili
Ponieważ możesz zarchiwizować (lub usunąć) e-mail jednym ruchem, łatwo jest przypadkowo dotknąć tej opcji. Aby uniknąć przypadkowego zarchiwizowania lub usunięcia wiadomości e-mail, możesz włączyć funkcję, która ma być wyświetlana jako pierwsza.
Otwórz aplikację Watch na swoim iPhonie → przejdź do karty Mój zegarek. Wybierz Poczta →, a następnie wybierz Niestandardowy u góry.
Ta funkcja nie jest dostępna, jeśli używasz opcji Mirror My iPhone. Następnie przewiń w dół i włącz przełącznik Pytaj przed usunięciem. Idąc dalej, jeśli zarchiwizujesz lub usuniesz e-maila, pojawi się prośba o potwierdzenie, klikając Archiwizuj lub Usuń.
Idąc dalej, jeśli zarchiwizujesz lub usuniesz e-maila, pojawi się prośba o potwierdzenie, klikając Archiwizuj lub Usuń.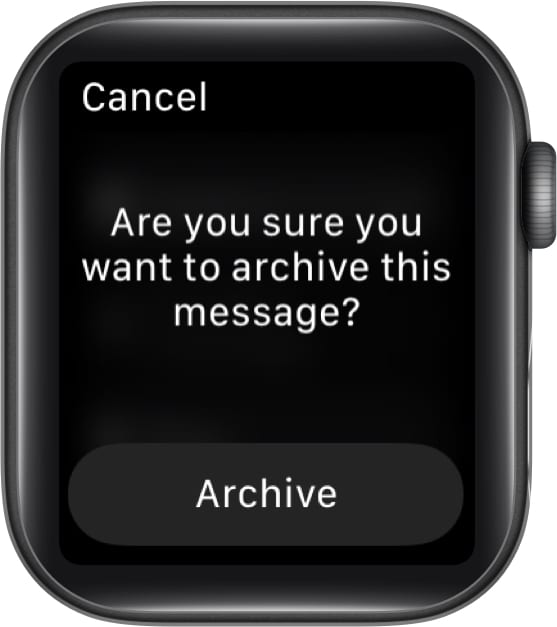
5. Dostosuj powiadomienia poczty
Możesz chcieć widzieć wybrane skrzynki odbiorcze, ale otrzymywać powiadomienia tylko o niektórych. Możesz dostosować alerty, które otrzymujesz na konto, i zdecydować, czy chcesz usłyszeć dźwięk i otrzymać dotykowe dotknięcie w tym samym czasie.
Otwórz aplikację Watch na swoim iPhonie → przejdź do Karta Mój zegarek. Wybierz Poczta →, a następnie wybierz Niestandardowy u góry. Wybierz Zezwól na powiadomienia, aby otrzymywać alerty, lub Wyślij do Centrum powiadomień, aby wyświetlać alerty tylko w tej lokalizacji. Wybierz konto z listy poniżej → następnie włącz przełącznik Pokaż alerty z [konto]. Opcjonalnie włącz przełączniki opcji Dźwięk i Haptic, aby usłyszeć alert dźwiękowy i otrzymać dotknięcie.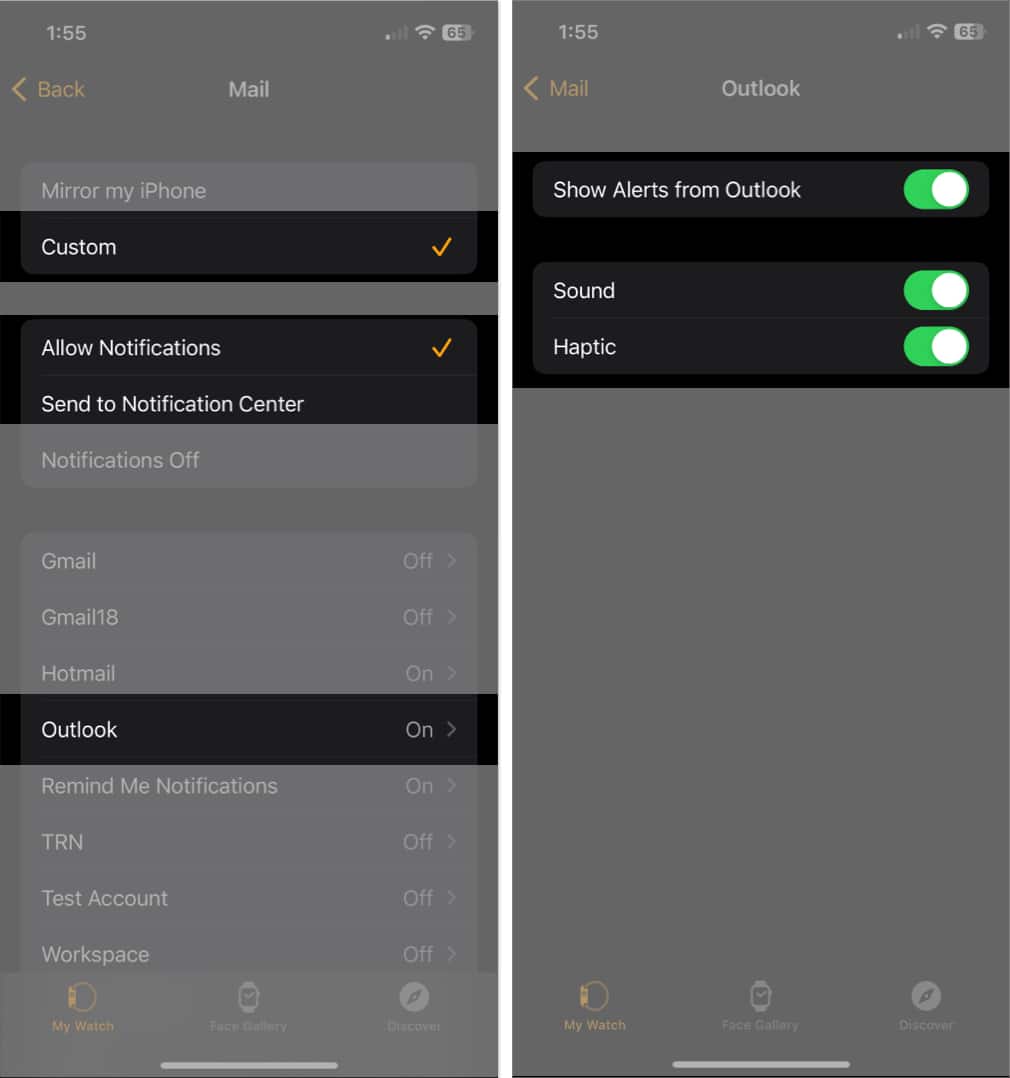 Użyj strzałki Poczta w lewym górnym rogu aby powrócić do ustawień poczty.
Użyj strzałki Poczta w lewym górnym rogu aby powrócić do ustawień poczty.
6. Zmień podgląd wiadomości
Gdy otrzymasz wiadomość e-mail, automatycznie zobaczysz podgląd, który zawiera pierwszy lub dwa wiersze. Pomoże Ci to zorientować się, o czym jest wiadomość e-mail. Ale ponieważ masz mało miejsca na ekranie zegarka Apple Watch, możesz chcieć skrócić lub całkowicie usunąć podgląd. Oto jak to zrobić.
Otwórz aplikację Watch na swoim iPhonie → przejdź do Mój zegarek. Wybierz Poczta i przewiń w dół do sekcji Ustawienia poczty. Kliknij Podgląd wiadomości. Następnie wybierz Brak, 1 linia lub 2 linie. Jeśli wybierzesz Brak, zobaczysz tylko nadawcę i temat.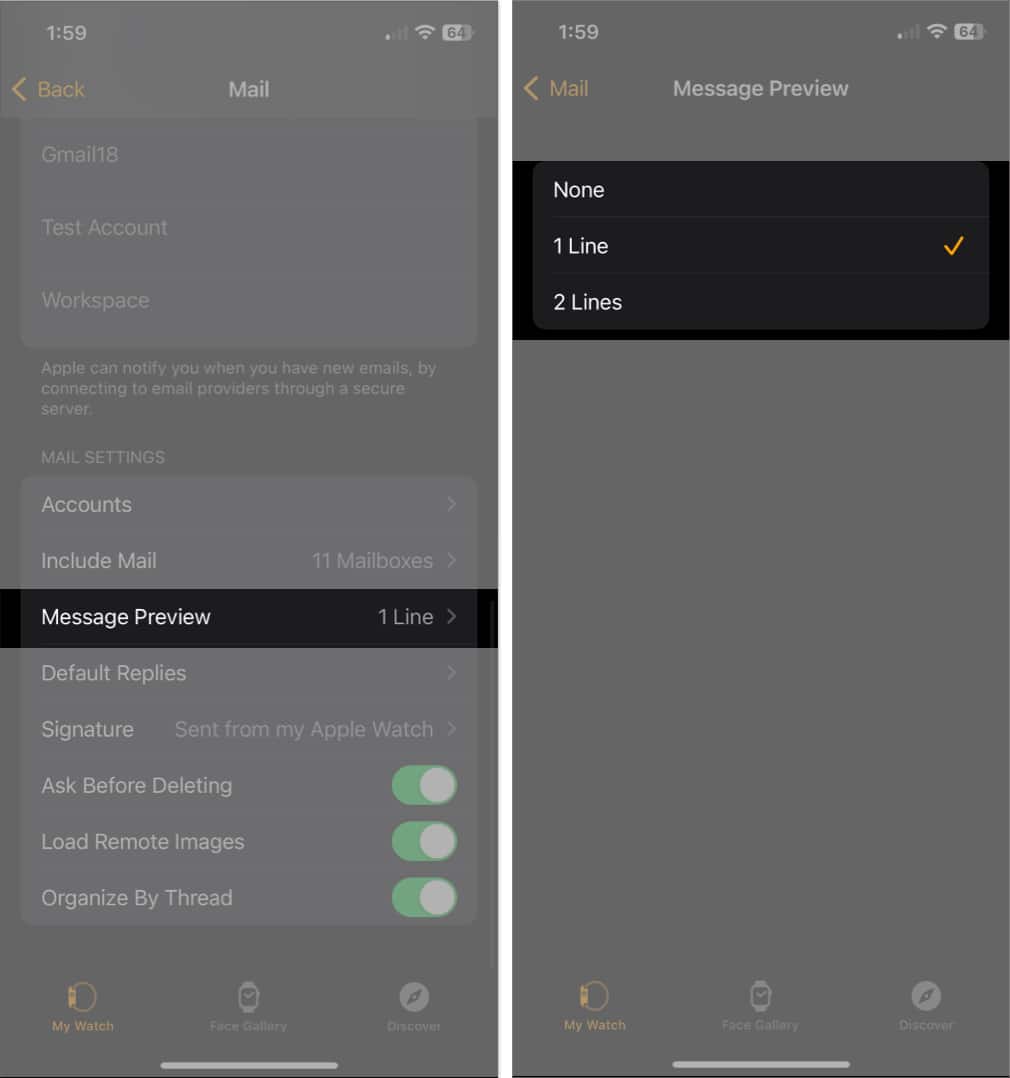
Użyj strzałki Poczta w lewym górnym rogu, aby wrócić do ustawień poczty.
7. Wyświetl zawartość zdalną
Wiele otrzymywanych e-maili może zawierać obrazy. W Mail na Apple Watch te wiadomości zawierają łącza prowadzące do obrazów online. Jeśli chcesz widzieć te obrazy w wiadomościach e-mail, możesz załadować zawartość automatycznie.
Uwaga: włączenie tej funkcji może spowolnić ładowanie wiadomości e-mail.
Otwórz aplikację Watch na swoim iPhonie → przejdź do karty Mój zegarek . Wybierz Poczta i wybierz Niestandardowy u góry. Jeśli masz wybraną opcję Mirror My iPhone, zobaczysz poniższe ustawienie jako Zawsze ładuj zawartość bezpośrednio. Włącz przełącznik opcji Załaduj obrazy zdalne w sekcji Ustawienia poczty.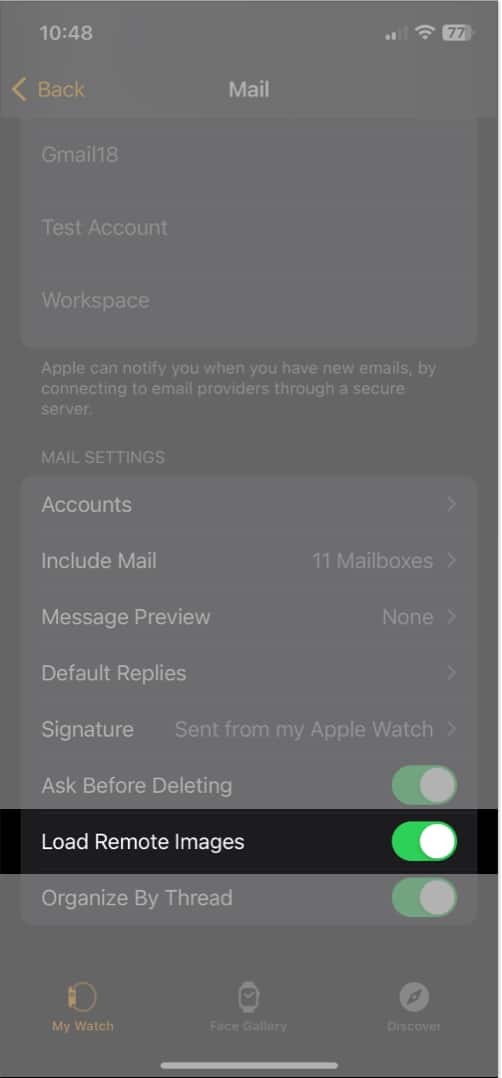
Jeśli później wyłączysz tę funkcję, podczas otwierania wiadomości e-mail zobaczysz monit o załadowanie zawartości zdalnej.
8. Porządkuj e-maile według wątków
Podobnie jak w aplikacji Mail na iPhonie, możesz uporządkować skrzynkę odbiorczą według wątków. Jest to przydatne do przeglądania pogrupowanych wiadomości e-mail przesyłanych tam i z powrotem.
Otwórz aplikację Watch na swoim iPhonie → przejdź do karty Mój zegarek. Wybierz Poczta →, a następnie wybierz Niestandardowy u góry. Ta funkcja nie jest dostępna, jeśli korzystasz z opcji Mirror My iPhone. Włącz przełącznik Organizuj według wątków w sekcji Ustawienia poczty.
9. Skonfiguruj domyślne odpowiedzi i korzystaj z nich
Domyślne odpowiedzi umożliwiają szybkie i łatwe dodawanie wiadomości do e-maili. Są szczególnie przydatne w Apple Watch, gdzie dokładne pisanie lub dyktowanie może zająć trochę czasu.
Konfigurując z wyprzedzeniem domyślne odpowiedzi, możesz po prostu wstawić gotową wiadomość podczas tworzenia e-maila lub odpowiadania na niego.
Otwórz aplikację Watch na swoim iPhonie → przejdź do zakładki Mój zegarek. Wybierz Poczta → kliknij Domyślne odpowiedzi. Zobaczysz kilka odpowiedzi oferowanych przez Apple, które możesz usunąć, jeśli chcesz. Możesz także dodać własne. Aby usunąć odpowiedź lub zmienić kolejność, w jakiej się pojawiają, kliknij Edytuj w prawym górnym rogu. Następnie użyj znaku minus po lewej stronie, aby usunąć jeden, lub przeciągnij trzy linie po prawej stronie w górę lub w dół, aby przenieść jeden. Aby utworzyć odpowiedź, kliknij Dodaj odpowiedź u dołu. Wpisz odpowiedź i naciśnij Gotowe na klawiaturze, gdy skończysz.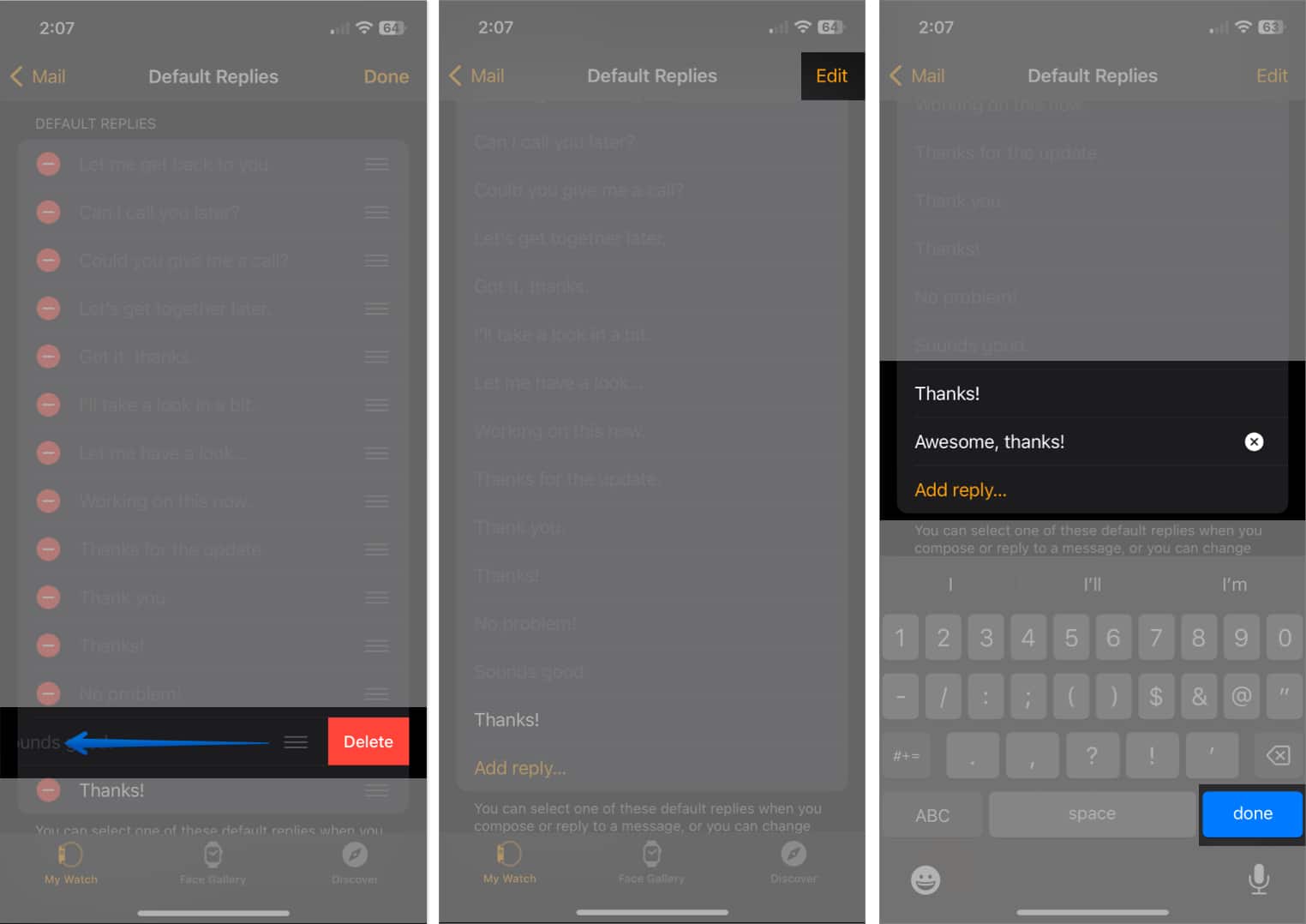
Użyj domyślnych odpowiedzi
Aby użyć domyślnej odpowiedzi podczas odpowiadania, otwórz e-mail na Apple Watch i przewiń w dół. Wybierz Odpowiedz lub Odpowiedz wszystkim zgodnie ze swoimi preferencjami. Kliknij pole Dodaj wiadomość. Zobaczysz wtedy swoje domyślne odpowiedzi poniżej Sugestii. Wystarczy dotknąć, aby wybrać jeden i umieścić go w swojej odpowiedzi.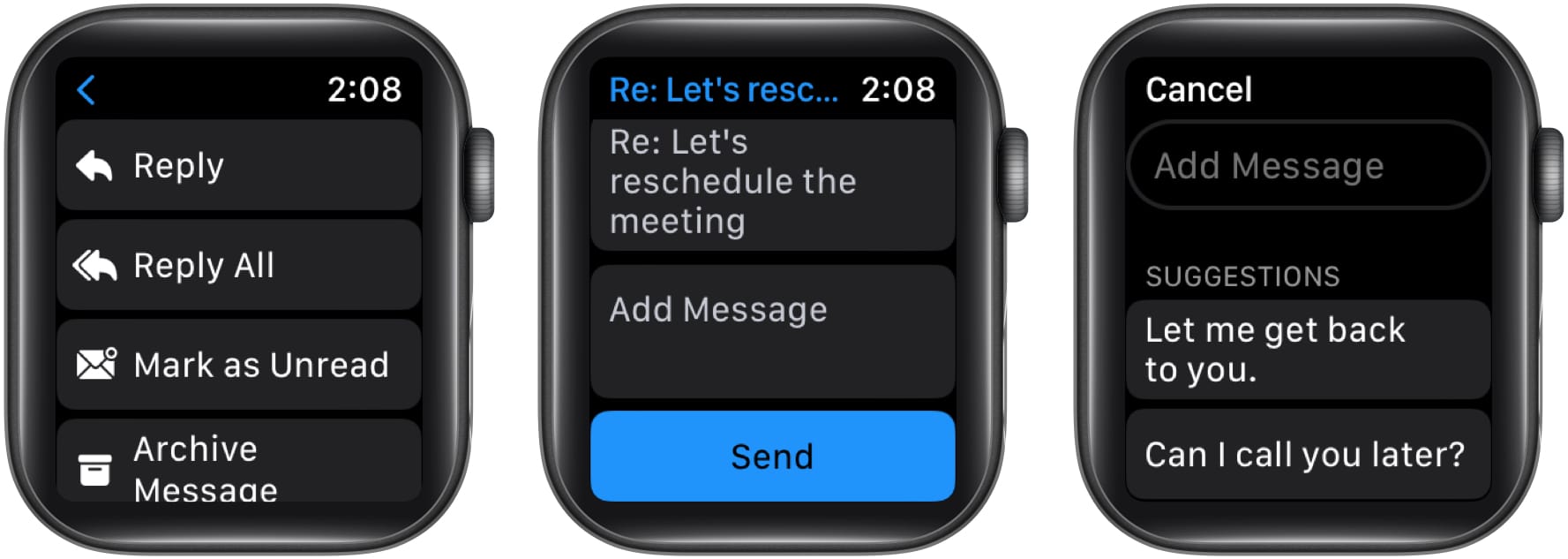
Możesz następnie dodać do odpowiedzi, edytować ją lub wysłać wiadomość e-mail po drodze.
Aby użyć domyślnej odpowiedzi podczas tworzenia wiadomości e-mail, dotknij Utwórz wiadomość, a następnie wybierz odpowiedź poniżej Sugestii.
10. Twórz i edytuj podpis
Podpisy e-mail są przydatne do automatycznego podpisywania wiadomości. Niezależnie od tego, czy podasz tylko swoje imię i nazwisko, czy imię i nazwisko wraz z informacją o firmie, witryną lub numerem telefonu, możesz zaoszczędzić czas i podać cenne informacje dla odbiorcy.
Otwórz aplikację Watch na swojego iPhone’a i przejdź do karty Mój zegarek. Wybierz Poczta → kliknij Podpis. Wpisz swój podpis w wyświetlonym polu. Domyślnie powinien być widoczny komunikat „Wysłane z mojego zegarka Apple Watch”, ale możesz użyć dowolnego elementu.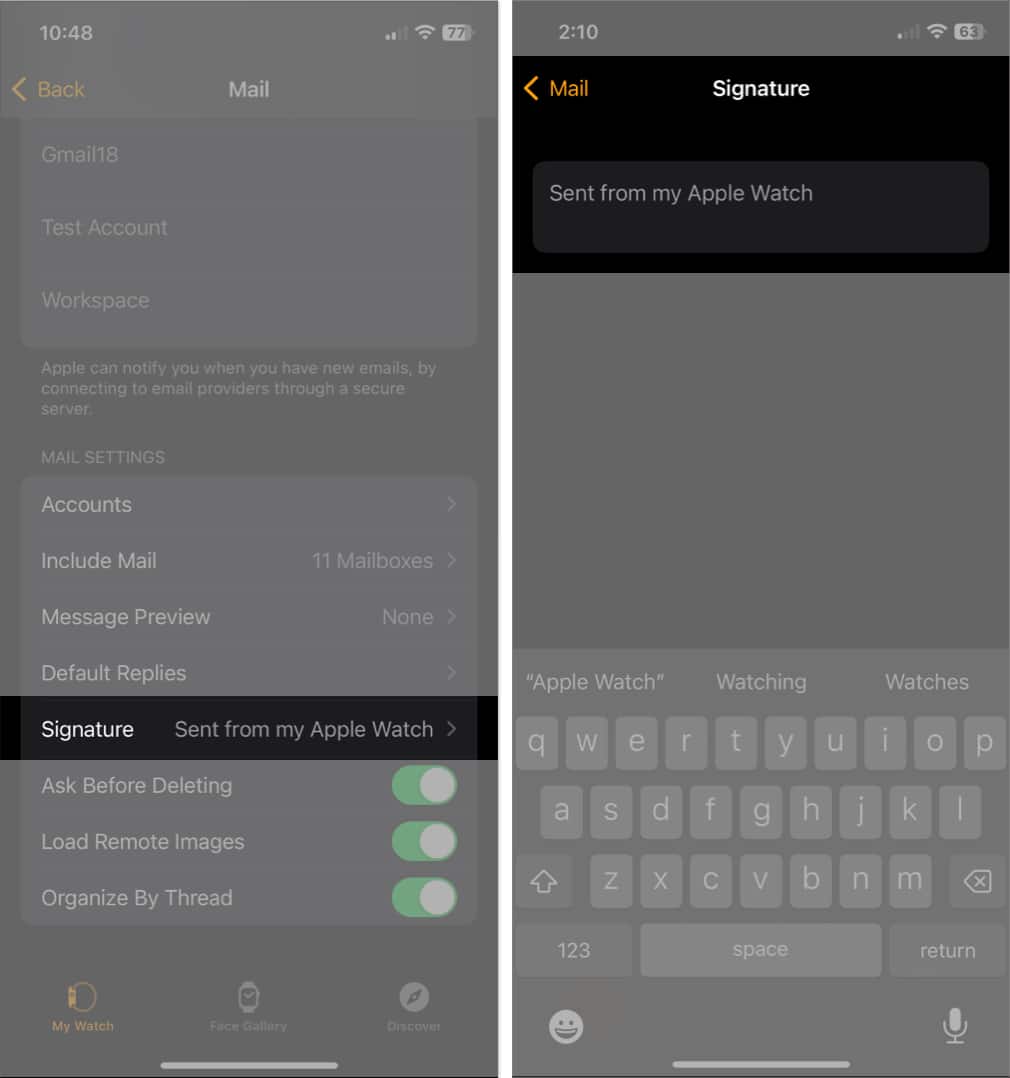
Twój podpis jest następnie automatycznie dodawany do wychodzących wiadomości e-mail.
Jeśli chcesz edytować podpis później, po prostu wykonaj te same czynności, aby wprowadzić zmiany.
Przejmij kontrolę nad Mail na Apple Watch!
Możliwość dostosowywanie aplikacji Mail na Apple Watch do swoich potrzeb to wspaniały sposób na pełne wykorzystanie aplikacji. Czy masz podobne wskazówki dotyczące Mail na Apple Watch, którymi chciałbyś się podzielić?
Aby dowiedzieć się więcej, zapoznaj się z tymi wskazówkami i wskazówkami dotyczącymi Apple Mail na iPhonie i iPadzie!
Dowiedz się więcej:
