Po uruchomieniu ChatGPT sztuczna inteligencja przyniosła ogromną zmianę w sposobie postrzegania komputerów. Możesz teraz trenować swojego chatbota AI za pomocą własnych danych i tworzyć aplikacje w języku naturalnym. Deweloperzy pracują teraz nad kolejną wielką rzeczą – Autonomous AI Agent – spojrzeniem na początek AGI (Artificial General Intelligence). Auto-GPT to jedno z takich narzędzi, które pozwala osiągnąć cele, pozwalając LLM na samodzielne myślenie, planowanie i wykonywanie działań. Nie musisz już dodawać żadnych danych wejściowych, ponieważ sztuczna inteligencja może myśleć i podejmować racjonalne decyzje. Więc jeśli jesteś zainteresowany, postępuj zgodnie z naszym samouczkiem i dowiedz się, jak zainstalować i używać Auto-GPT.
Spis treści
Co należy wiedzieć przed użyciem funkcji Auto-GPT
1. Nie potrzebujesz wydajnego komputera, aby zainstalować i używać Auto-GPT. Każdy przyzwoity komputer by sobie z tym poradził. Ciężkie podnoszenie jest wykonywane przez OpenAI API w chmurze.
2. Jeśli masz dostęp do API GPT-4, Auto-GPT będzie działać najlepiej, ponieważ znacznie lepiej myśli i wyciąga wnioski. Jest również mniej podatny na halucynacje. Jeśli nie masz jeszcze dostępu, możesz dołączyć do listy oczekujących na dostęp do interfejsu API GPT-4, korzystając z linku tutaj . Możesz jednak również użyć zwykłego API OpenAI z modelem GPT-3.5.

3. Auto-GPT używa wielu tokenów, więc po wyczerpaniu bezpłatnego limitu kredytu musisz dodać szczegóły płatności i ustawić limity wydatków.
4. W przeciwieństwie do darmowej wersji ChatGPT, Auto-GPT może łączyć się z internetem i znajdować najnowsze informacje na dowolny temat. Dzięki temu możesz uzyskać dostęp do dowolnej strony internetowej i przechwytywać informacje.
Krok 1: Zainstaluj Pythona i Pipa
1. Najpierw pobierz najnowszą wersję Pythona z tutaj dla swojej platformy i Zainstaluj to.
2. W systemie Windows pamiętaj o włączeniu opcji „Dodaj python.exe do PATH” przed instalacją Pythona. Teraz kliknij „Zainstaluj teraz”. Możesz zapoznać się ze szczegółowym samouczkiem dotyczącym instalacji Pythona i Pipa w systemie Windows, klikając link tutaj.
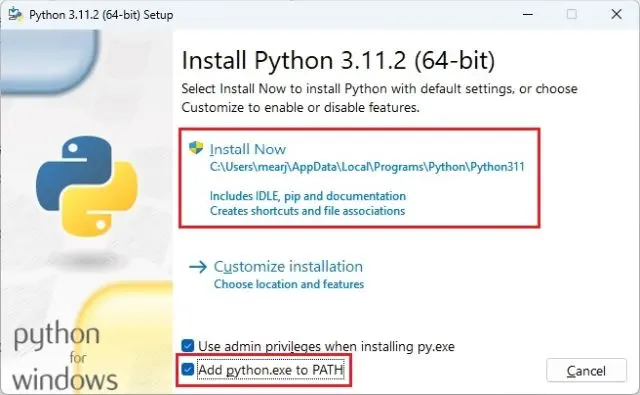
3. Aby przetestować instalację Pythona, otwórz Windows Terminal i uruchom poniższe polecenia. Oba polecenia powinny zwrócić numer wersji. Użytkownicy systemów Linux i macOS powinni używać w tych poleceniach python3 i pip3.
python–version pip–version 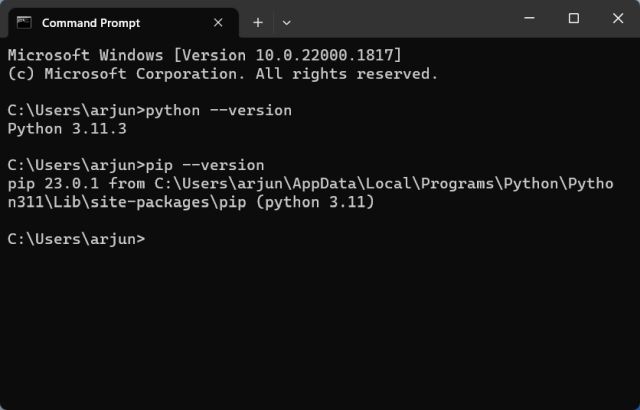
Krok 2: Dodaj klucze API, aby używać automatycznego GPT
1. Następnie przejdź do tego linku, aby otworzyć stronę z najnowszą wersją Auto-GPT. Tutaj kliknij „Kod źródłowy (zip)”, aby pobrać plik ZIP.
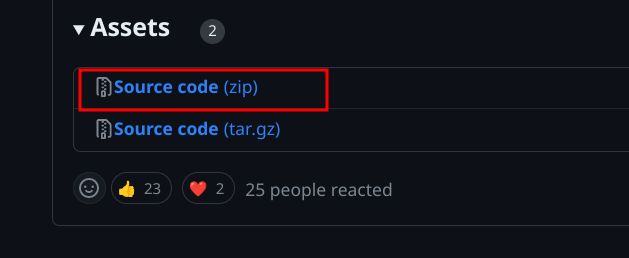
2. Teraz kliknij dwukrotnie, aby rozpakować plik ZIP i skopiować folder „Auto-GPT”.
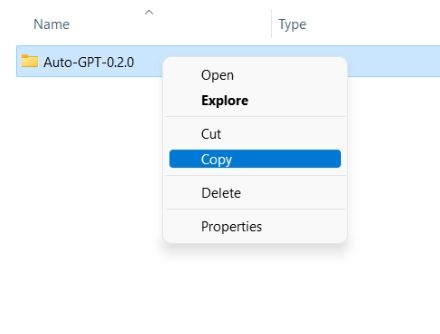
3. Następnie po prostu wklej folder do wybranej lokalizacji.
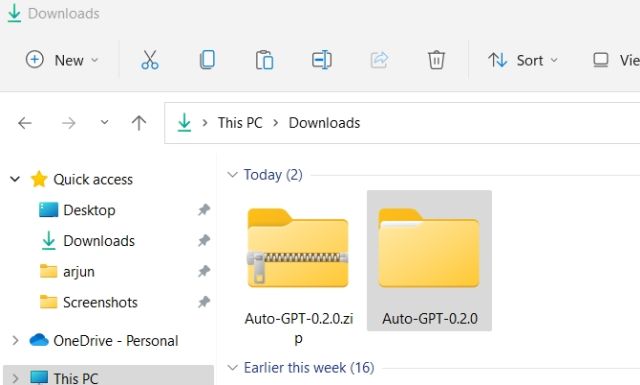
4. Teraz otwórz folder, aby znaleźć tutaj plik „.env.template”. Otwórz go za pomocą Notatnika lub dowolnego edytora tekstu.
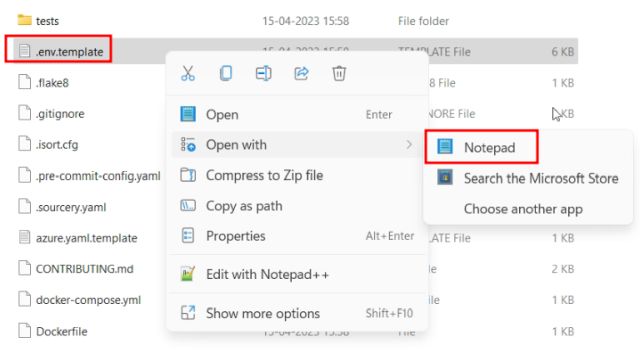
5. Następnie przejdź do strony internetowej OpenAI i uzyskaj klucz API. Jeśli nie masz konta, utwórz bezpłatne konto i kliknij „Utwórz nowy tajny klucz”. Teraz skopiuj klucz API.
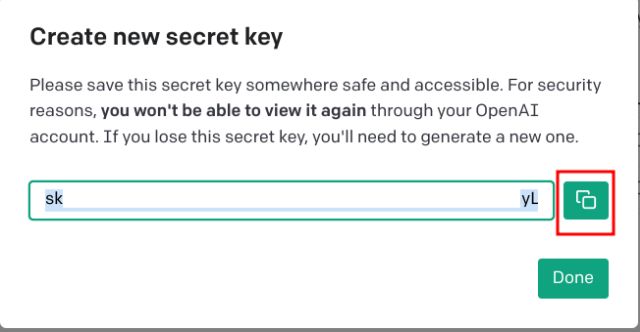
6. Następnie przejdź do edytora tekstu i wklej interfejs API w sekcji „OPENAI_API_KEY”. Możesz odnieść się do poniższego obrazu, aby uzyskać pomysł.

7. Następnie otwórz pinecone.io (odwiedź) i utwórz darmowe konto. Pozwoli to LLM na pobieranie odpowiednich informacji z pamięci dla aplikacji AI.
8. Tutaj kliknij „Klucze API” na lewym pasku bocznym i kliknij „Utwórz klucz API” w prawym okienku.
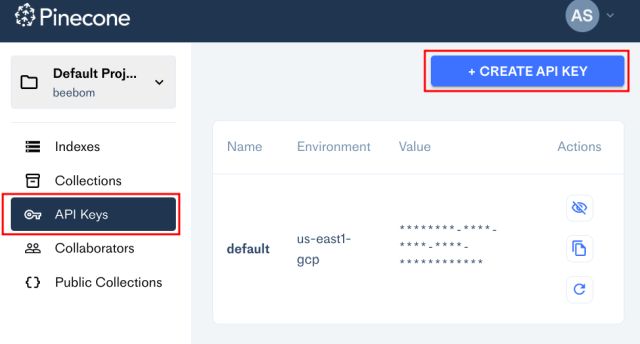
9. Podaj nazwę, taką jak „autogpt” i kliknij „Utwórz klucz”.
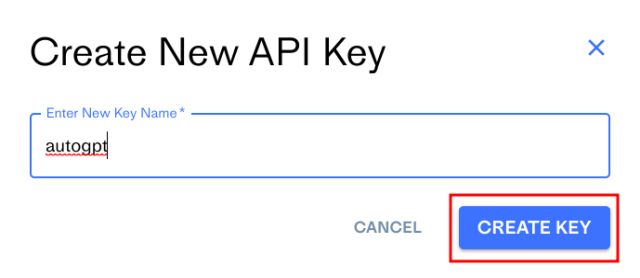
10. Teraz skopiuj „Klucz-wartość”, klikając przycisk.
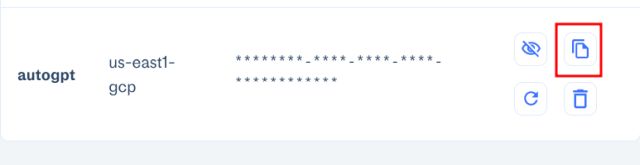
11. Ponownie otwórz edytor tekstu i wklej go obok PINECONE_API_KEY.
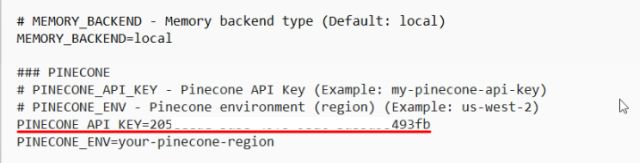
12. Podobnie skopiuj wartość w sekcji „Środowisko”.
13. Teraz wklej go obok PINECONE_ENV.
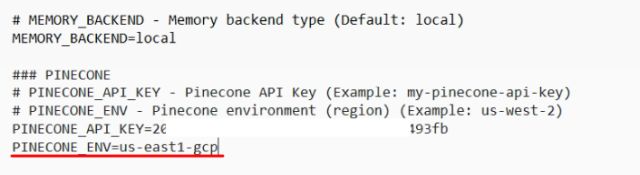
14. Na koniec zapisz plik „.env.template”.
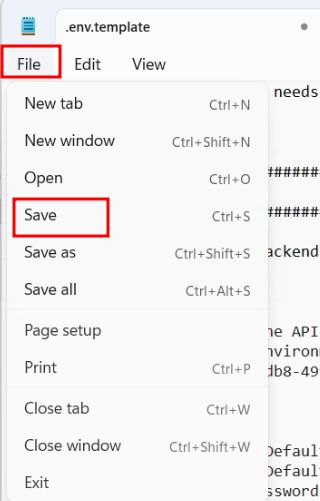
15. Po wykonaniu tej czynności zmień nazwę.env.template na po prostu .env. Jesteś prawie gotowy.
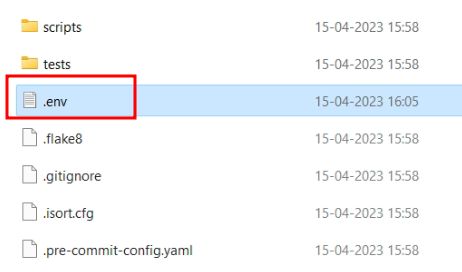
Krok 3: Zainstaluj Auto-GPT w systemach Windows, macOS i Linux
1. Po dodaniu kluczy API czas na uruchomienie Auto-GPT. Kliknij prawym przyciskiem myszy folder „Auto-GPT” i wybierz „Kopiuj jako ścieżkę”.
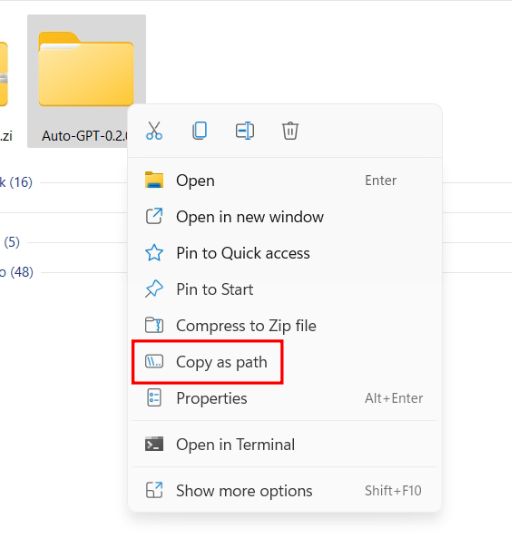
2. Teraz otwórz Terminal i wpisz cd, dodaj spację, a następnie wklej skopiowaną powyżej ścieżkę. Możesz kliknąć terminal prawym przyciskiem myszy, aby szybko wkleić ścieżkę. Następnie naciśnij Enter, a przeniesiesz się do folderu Auto-GPT. Użytkownicy systemów macOS i Linux mogą po prostu kliknąć prawym przyciskiem myszy i otworzyć Terminal w samym folderze.
cd path 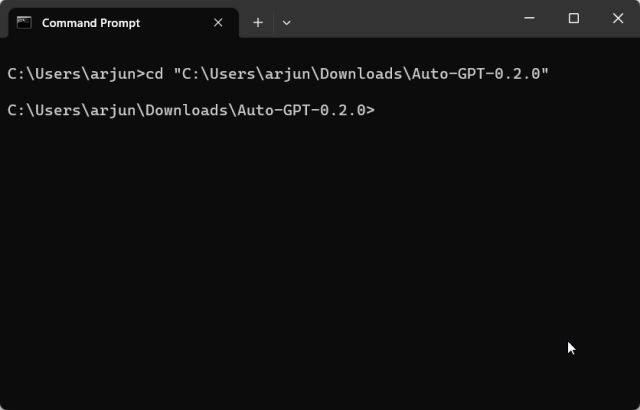
3. Gdy już tu będziesz, uruchom poniższe polecenie. Automatycznie zainstaluje wszystkie wymagane biblioteki, aby uruchomić Auto-GPT.
pip install-r wymagania.txt 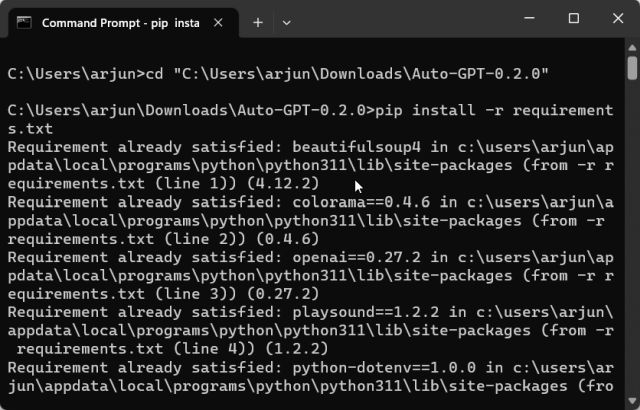
4. Następnie uruchom poniższe polecenie, które uruchomi Auto-GPT w twoim systemie.
python-m autogpt 
Krok 4: Jak korzystać z Auto-GPT na swoim komputerze
1. Przy pierwszym uruchomieniu Auto-GPT poprosi o nazwę sztucznej inteligencji. Na przykład – tworzę Shopper-GPT, który może znaleźć produkty na Amazon. Jeśli nie chcesz tworzyć sztucznej inteligencji dla określonego przypadku użycia, możesz pozostawić to pole puste i nacisnąć Enter. Domyślnie ładuje nazwę Przedsiębiorca-GPT.
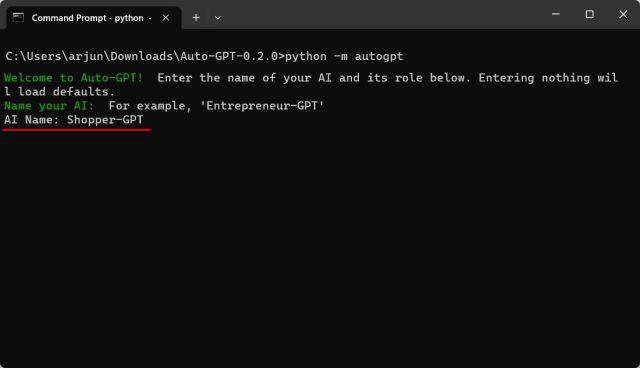
2. Następnie musisz określić rolę AI.

3. Następnie wyznacz cele autonomicznej sztucznej inteligencji jeden po drugim. Tutaj możesz powiedzieć AI, co chcesz osiągnąć. Możesz poprosić go o zapisanie informacji w pliku tekstowym lub PDF. Możesz także poprosić o wyłączenie go po pobraniu wszystkich informacji.
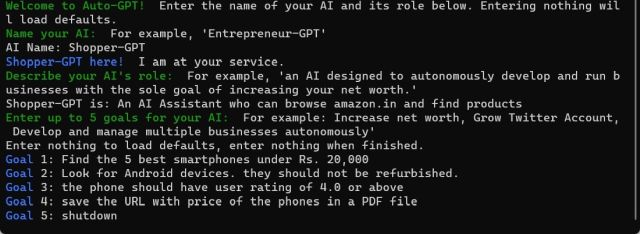
4. Teraz Auto-GPT zacznie myśleć. W trakcie działania poprosi Cię o autoryzację działań. Naciśnij „y” i naciśnij Enter, aby potwierdzić. Może łączyć się ze stronami internetowymi i zbierać informacje.
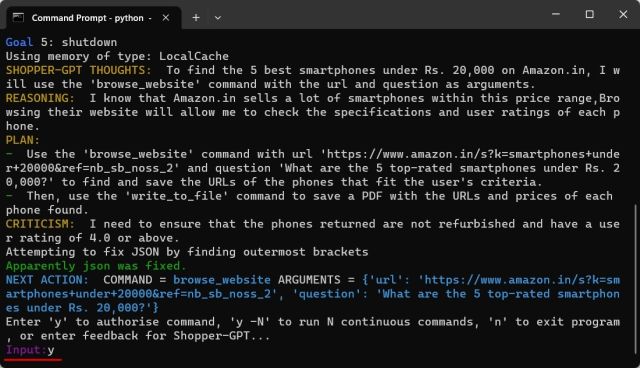
5. Możesz przeczytać, co myśli, rozumuje i planuje sztuczna inteligencja. Zapewnia również krytykę (rodzaj negatywnych podpowiedzi), aby uzyskać właściwy rodzaj informacji. Na koniec wykonuje akcję.
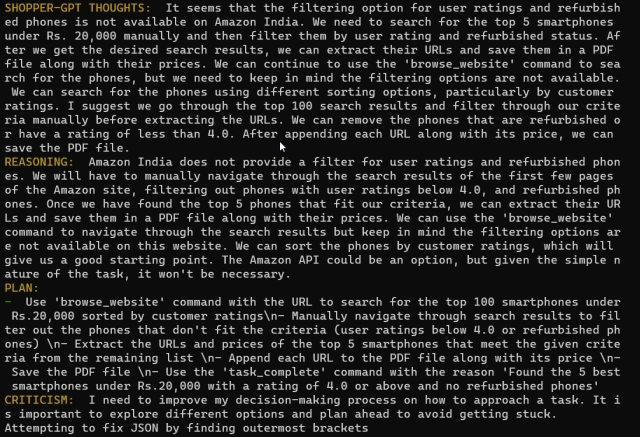
6. Jeśli chcesz stale uruchamiać sztuczną inteligencję bez konieczności autoryzacji użytkownika, możesz nacisnąć y-n i nacisnąć Enter. Pamiętaj, aby zastąpić n liczbą. Jeśli wpiszesz y-5, oznacza to, że nie będzie pytać o Twoją zgodę na kolejne 5 działań. Pamiętaj, że możesz użyć skrótu „Ctrl + C”, aby zatrzymać dowolne ciągłe działanie.
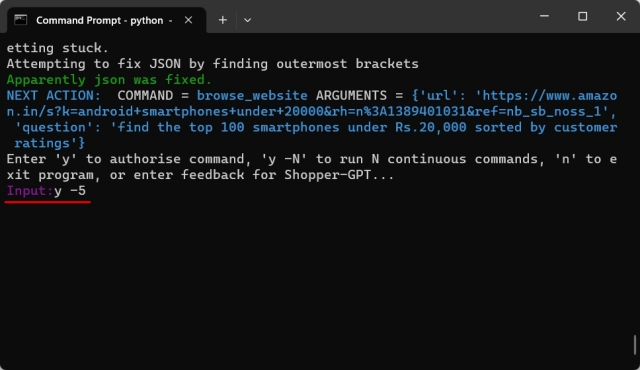
7. Co więcej, Auto-GPT może automatycznie otwierać Chrome w celu zebrania informacji z internetu, jak pokazano na poniższym obrazku.
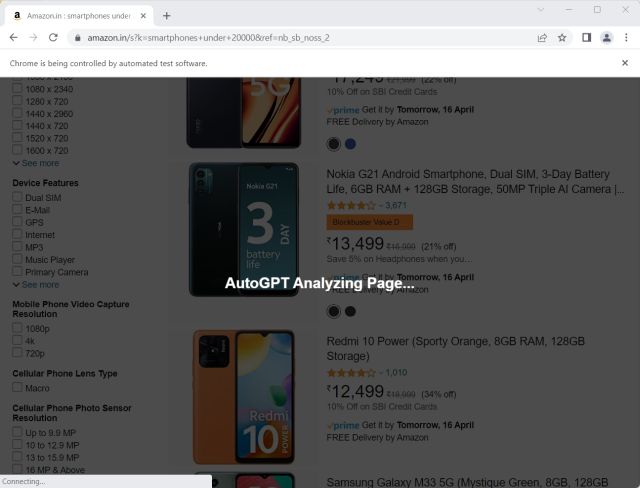
8. Ponieważ korzystałem ze zwykłego API OpenAI i modelu GPT-3.5, model działał w nieskończonej pętli. Z jakiegoś powodu Auto-GPT nie mógł utworzyć pliku. Ale po zakończeniu zadania powinieneś znaleźć ostateczne informacje w folderze Auto-GPT. Gdy już tu będziesz, otwórz „auto_gpt_workspace”.
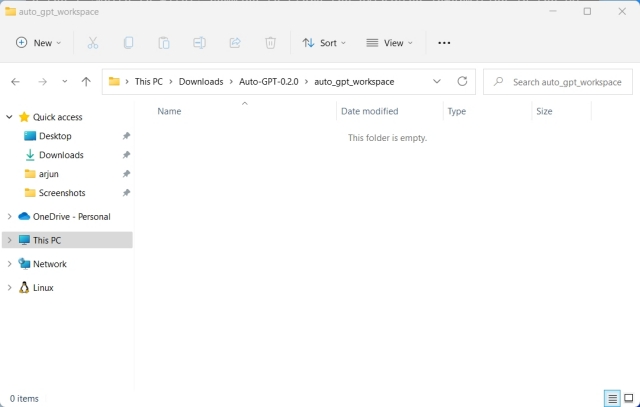
Alternatywa Auto-GPT: automatyzacja zadań za pomocą AgentGPT (łatwe rozwiązanie)
Jeśli nie chcesz lokalnie konfigurować Auto-GPT i potrzebujesz łatwego w obsłudze-użyj rozwiązania do automatyzacji i wdrażania zadań, możesz użyć AgentGPT. Jest zbudowany na Auto-GPT, ale możesz uzyskać do niego dostęp bezpośrednio w przeglądarce. Nie trzeba majstrować przy terminalu i poleceniach. Oto jak to działa.
1. Otwórz agentgpt.reworkd.ai (odwiedź) i kliknij „Ustawienia” w lewy dolny róg.
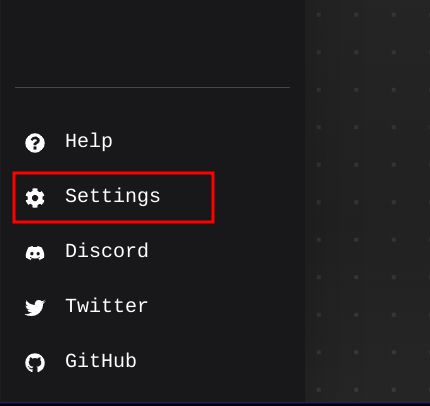
2. Tutaj dodaj swój klucz OpenAI API. Możesz uzyskać klucz API tutaj. Jeśli nie masz dostępu do GPT-4 API, jako model wybierz „gpt-3.5-turbo” i kliknij „Zapisz”.
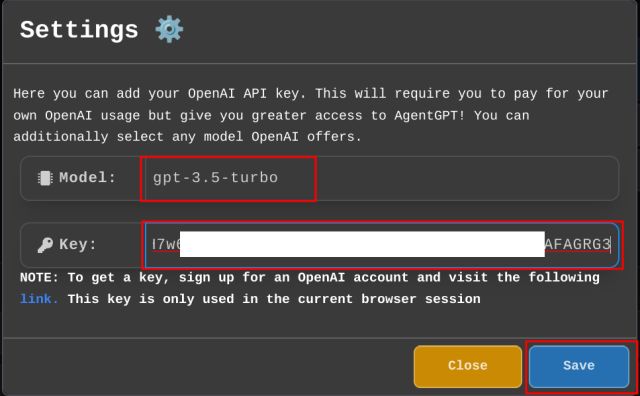
3. Następnie nadaj nazwę swojemu agentowi AI i ustal cel, który chcesz osiągnąć. Teraz kliknij „Wdróż agenta”, aby sztuczna inteligencja Auto-GPT zaczęła myśleć o Twoich danych wejściowych.
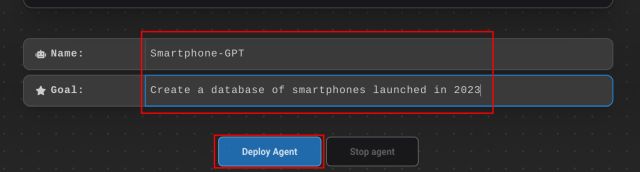
4. Po zakończeniu zadania możesz kliknąć „Zapisz” lub „Kopiuj”, aby uzyskać końcowy wynik.
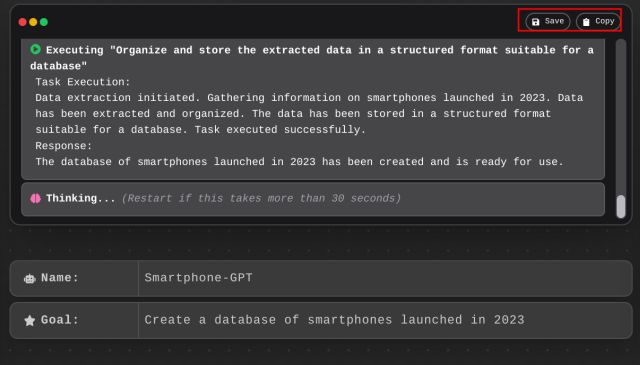
5. Jeśli chcesz zatrzymać agenta AI, kliknij „Zatrzymaj agenta”.
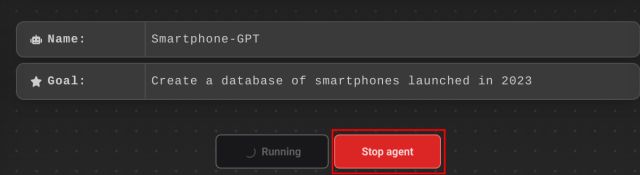
W ten sposób możesz zainstalować i używać Auto-GPT do tworzenia wielokierunkowych zadań i osiągania ich przy pomocy sztucznej inteligencji. W moich testach Auto-GPT nie wykonał wielu zadań i był w niekończącej się pętli — najprawdopodobniej dlatego, że korzystałem z API GPT-3.5 (ChatGPT API). Auto-GPT działa najlepiej z interfejsem API GPT-4. Często tworzył adresy URL i nie był w stanie pobrać treści, ponieważ adresy URL były wymyślone i zgłaszały błąd 404.
Niemniej jednak Auto-GPT ma duży potencjał, a dzięki dalszemu rozwojowi w tej dziedzinie użytkownicy będą mogli osiągnąć niesamowite wyniki. W międzyczasie, jeśli chcesz korzystać z Microsoft JARVIS (aka HuggingGPT), postępuj zgodnie z naszym samouczkiem i poznaj jego szalone możliwości. Poza tym, jeśli chcesz używać CodeGPT opartego na ChatGPT w VS Code, mamy dla Ciebie gotowy samouczek. Na koniec, jeśli masz jakieś pytania, daj nam znać w sekcji komentarzy poniżej.
Zostaw komentarz
W zeszłym roku firma MSI wprowadziła na rynek Titan GT77 z procesorem Intel Core i9-12900HX i kartą graficzną RTX 3080 Ti do laptopów, który był najpotężniejszym laptopem do gier na świecie. To był najcięższy z ciężkich hitów […]
Minęło kilka miesięcy od premiery serii iPhone 14 i dobrze wiadomo, że jest to rok modeli Pro. Ale jeśli zamierzasz wybrać plisowane Pro, kwota do wyrzucenia […]
Wondershare od kilku lat opracowuje jedne z najlepszych programów i narzędzi, które upraszczają nasze życie i twórcze wysiłki. W szczególności Wondershare Filmora otrzymał liczne wyróżnienia. Był laureatem nagrody Lidera Edycji Wideo […]

