AssistiveTouch to kolejna doskonała funkcja ułatwień dostępu w systemie iOS 16. Zapewnia skróty do podstawowych zadań, takich jak blokowanie ekranu, otwieranie przełącznika aplikacji itp. Dlatego jest to świetna pomoc, jeśli masz problemy z nawigacją lub naciskaniem przycisków. Ale co zrobić, jeśli AssistiveTouch nie działa na Twoim iPhonie? Nie martw się; poprawki opisane w tym artykule są dla Ciebie!
Wyłącz i włącz AssistiveTouch Zresetuj AssistiveTouch Dostosuj krycie AssistiveTouch Ponownie uruchom iPhone’a Zresetuj wszystkie ustawienia Zaktualizuj iPhone’a
1. Wyłączanie i włączanie AssistiveTouch
AssistiveTouch skutecznie odświeża się po włączeniu i wyłączeniu. Istnieje więc duże prawdopodobieństwo, że funkcja pojawi się i będzie działać lepiej.
Otwórz Ustawienia → Dostępność Wybierz Dotyk → Wspomagający dotyk. Wyłącz AssistiveTouch.
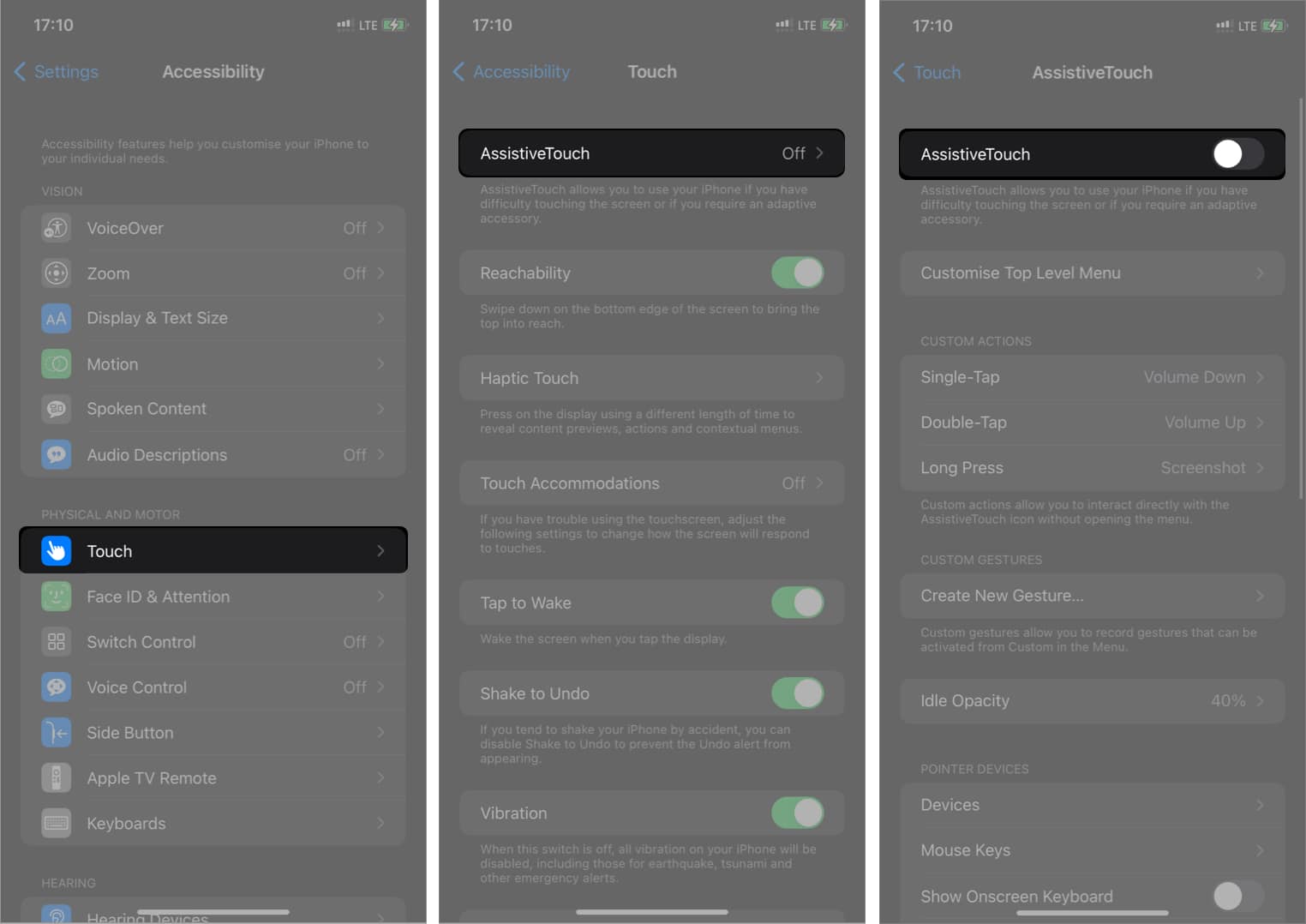 Poczekaj kilka sekund i włącz ponownie.
Poczekaj kilka sekund i włącz ponownie.
2. Zresetuj AssistiveTouch
Jeśli AssistiveTouch nie porusza się po zaktualizowanym przełączeniu, możliwe, że ustawienia tej funkcji zostały zmienione przypadkowo. Menu AssistiveTouch domyślnie po prostu aktywuje Siri i nie robi nic innego, jeśli wszystkie funkcje są wyłączone.
W tej sytuacji możesz zresetować AssistiveTouch, aby znów działał. Czyści menu główne przycisku, rozwiązując wszystkie problemy.
Przejdź do Ustawienia → Dostępność → Dotyk → AssistiveTouch. Wybierz Dostosuj menu najwyższego poziomu. Kliknij Resetuj.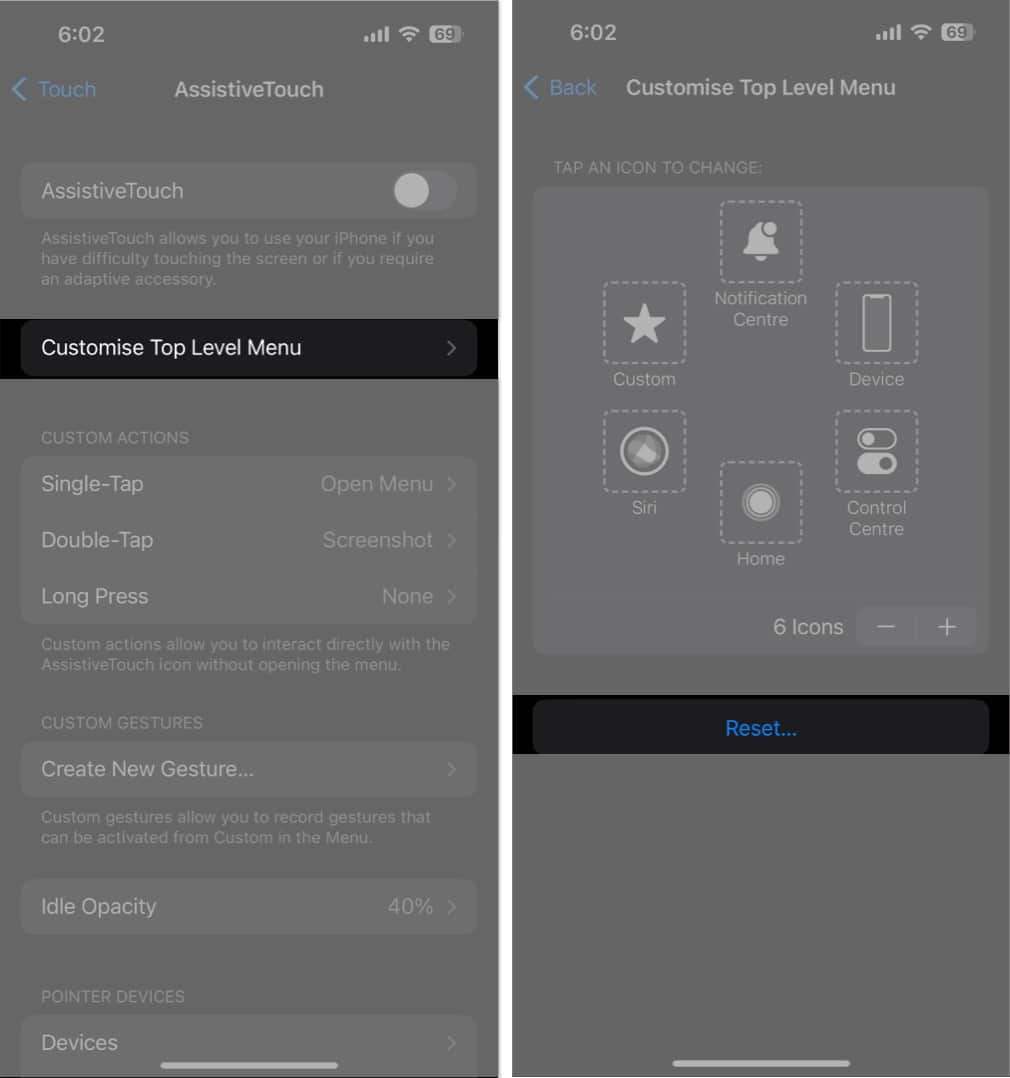
3. Dostosuj przezroczystość AssistiveTouch
Mniejsza przezroczystość kuli AssistiveTouch może spowodować jej zniknięcie. Musisz więc zwiększyć widoczność przycisku, aby prawidłowo go używać. Zalecamy minimalny poziom krycia 40% dla osób z normalnym wzrokiem.
Przejdź do Ustawienia → Dostępność → Dotknij → Wspomagający dotyk. Kliknij Nieprzezroczystość bezczynności. Przesuń suwak, aby zwiększyć widoczność zgodnie z własnymi upodobaniami.
4. Uruchom ponownie iPhone’a
Ponowne uruchomienie iPhone’a to podstawowy krok do rozwiązania problemu z niedziałającym AssistiveTouch w iOS 16. Eliminuje wszystkie chwilowe problemy, usterki i problemy systemowe. Spróbuj wykonać wymuszony restart, jeśli samo ponowne uruchomienie urządzenia nie działa.
5. Zresetuj wszystkie ustawienia
Może się zdarzyć, że dowolne ustawienia wyświetlacza nakładają się na funkcje AssistiveTouch. Dlatego dobrze jest zresetować wszystkie ustawienia iPhone’a i przejść do opcji domyślnych. I nie martw się! Twoje dane nie zostaną w ogóle usunięte.
Otwórz Ustawienia → Ogólne. Wybierz Przenieś lub zresetuj iPhone’a. Dotknij Resetuj → Resetuj wszystkie ustawienia. Wprowadź swój kod dostępu. Potwierdź, dotykając Resetuj wszystkie ustawienia.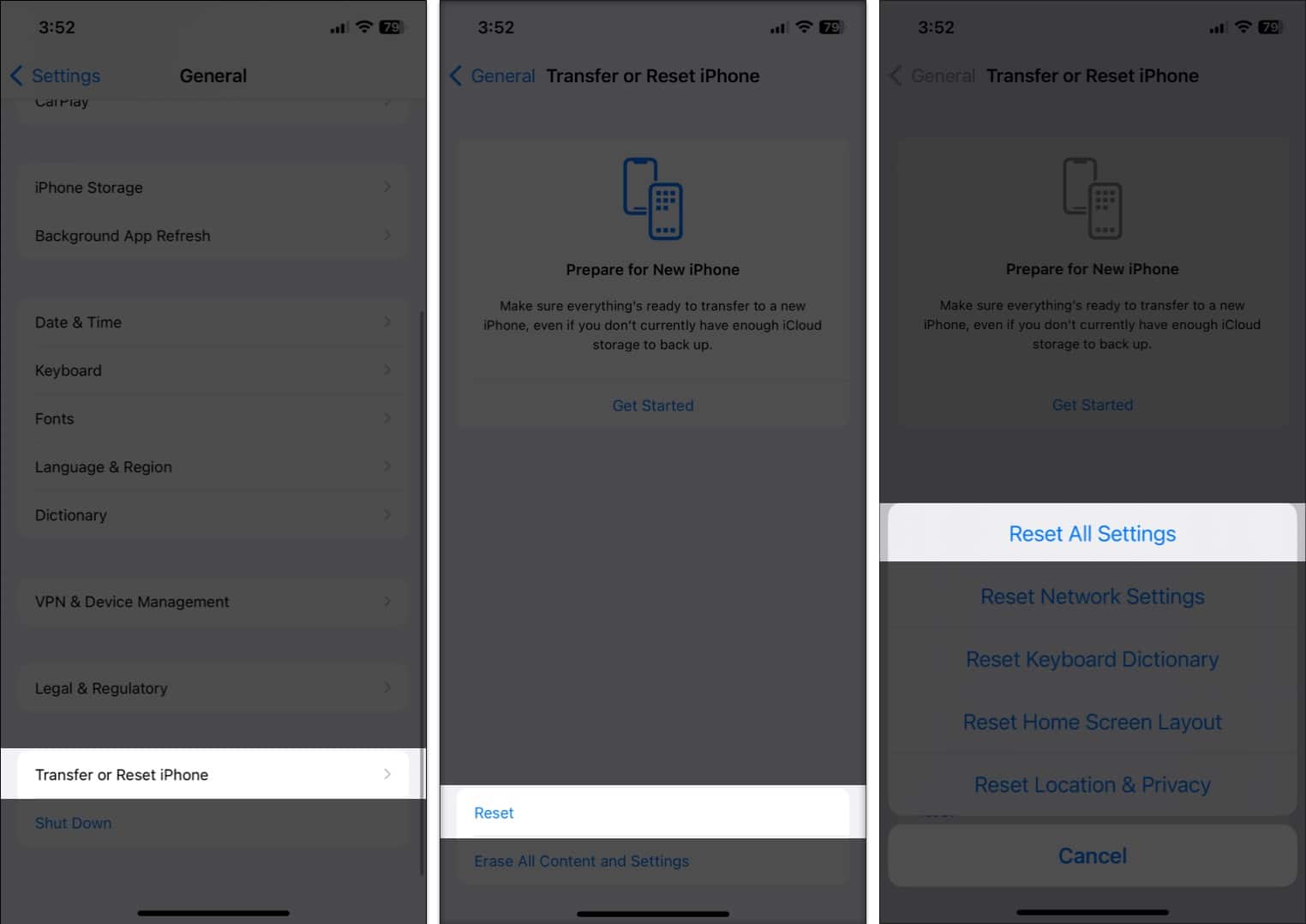
6. Zaktualizuj swojego iPhone’a
Jeśli na Twoim iPhonie działa przestarzała wersja iOS, możesz napotkać wiele problemów. Upewnij się więc, że zawsze używasz najnowszej wersji iOS.
Przejdź do Ustawień → Ogólne →Aktualizacja oprogramowania. Kliknij Pobierz i zainstaluj, jeśli dostępne są oczekujące aktualizacje.
Ponadto włącz wszystkie funkcje w sekcji Aktualizacje automatyczne.
Odzyskaj asystenta!
Konfrontacja z niedziałającym AssistiveTouch na Twoim iPhonie może być frustrującym doświadczeniem, zwłaszcza jeśli polegasz na nim w celu ułatwienia dostępu. Jednak dzięki krokom rozwiązywania problemów opisanym na tym blogu powinieneś być w stanie to naprawić i ponownie uruchomić AssistiveTouch.
Ekran dotykowy może przestać reagować, jeśli masz grubą osłonę ekranu. Możesz więc otrzymać wysokiej jakości osłonę ekranu. Jeśli nic nie działa, możesz skontaktować się z pomocą techniczną Apple.
Dowiedz się więcej…
