Powiadomienia aplikacji Xbox w systemie Windows informują o aktualizacjach gier, zaproszeniach do znajomych, wiadomościach i innych podobnych aktualizacjach. Jeśli jesteś zapalonym graczem, może być irytujące, jeśli aplikacja Xbox nie wyświetla żadnego z tych powiadomień na komputerze. Jeśli przegapiłeś zaproszenia i wiadomości na imprezy z powodu braku powiadomień aplikacji Xbox, ten przewodnik może być pomocny.
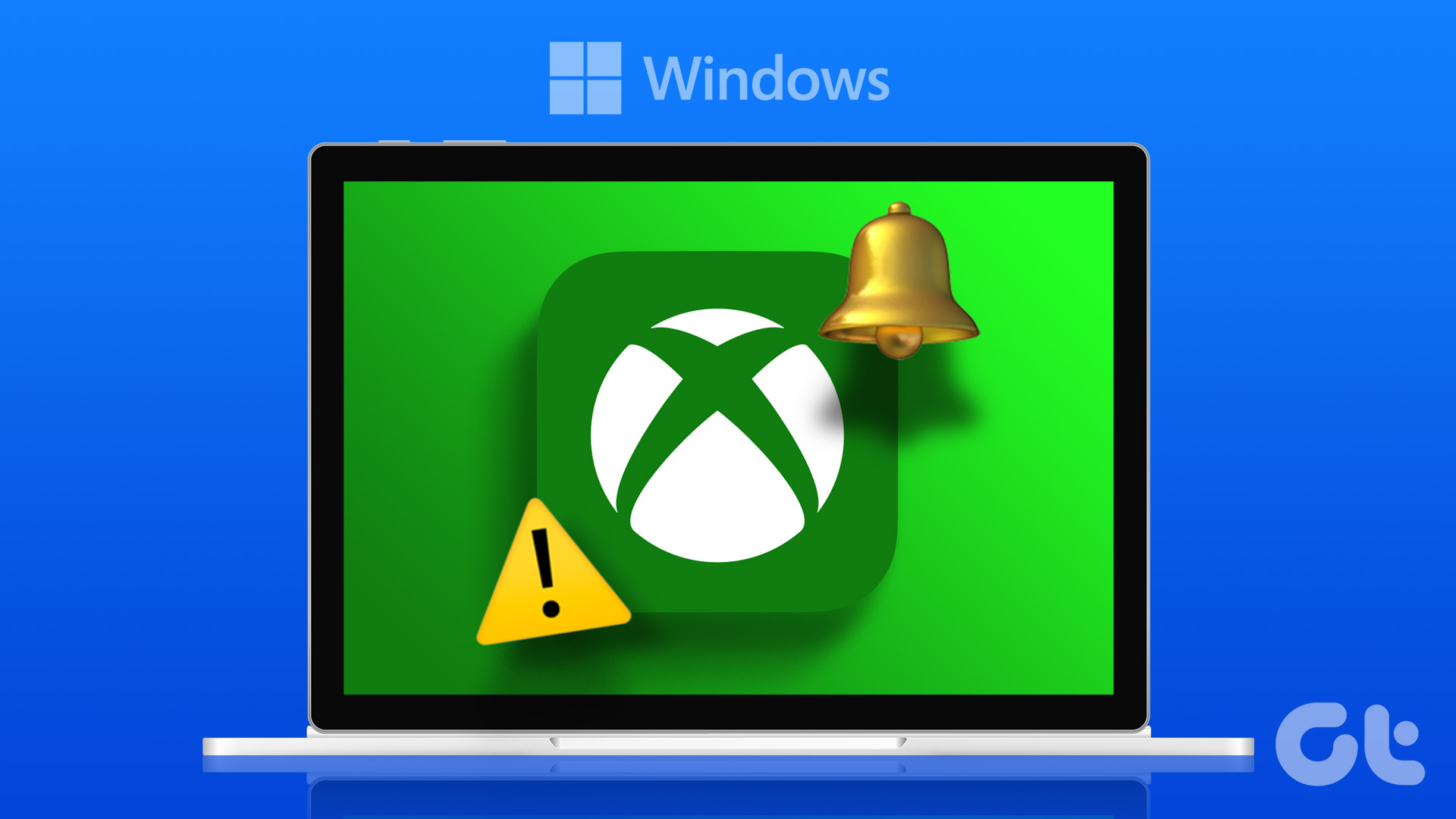
Jeśli już próbowałeś ponowne uruchomienie aplikacji lub komputera kilka razy, zbadanie innych rozwiązań to czas. Aby Ci pomóc, wymieniliśmy kilka skutecznych wskazówek, jak rozwiązać problem z niedziałającymi powiadomieniami aplikacji Xbox w systemie Windows. Przyjrzyjmy się więc.
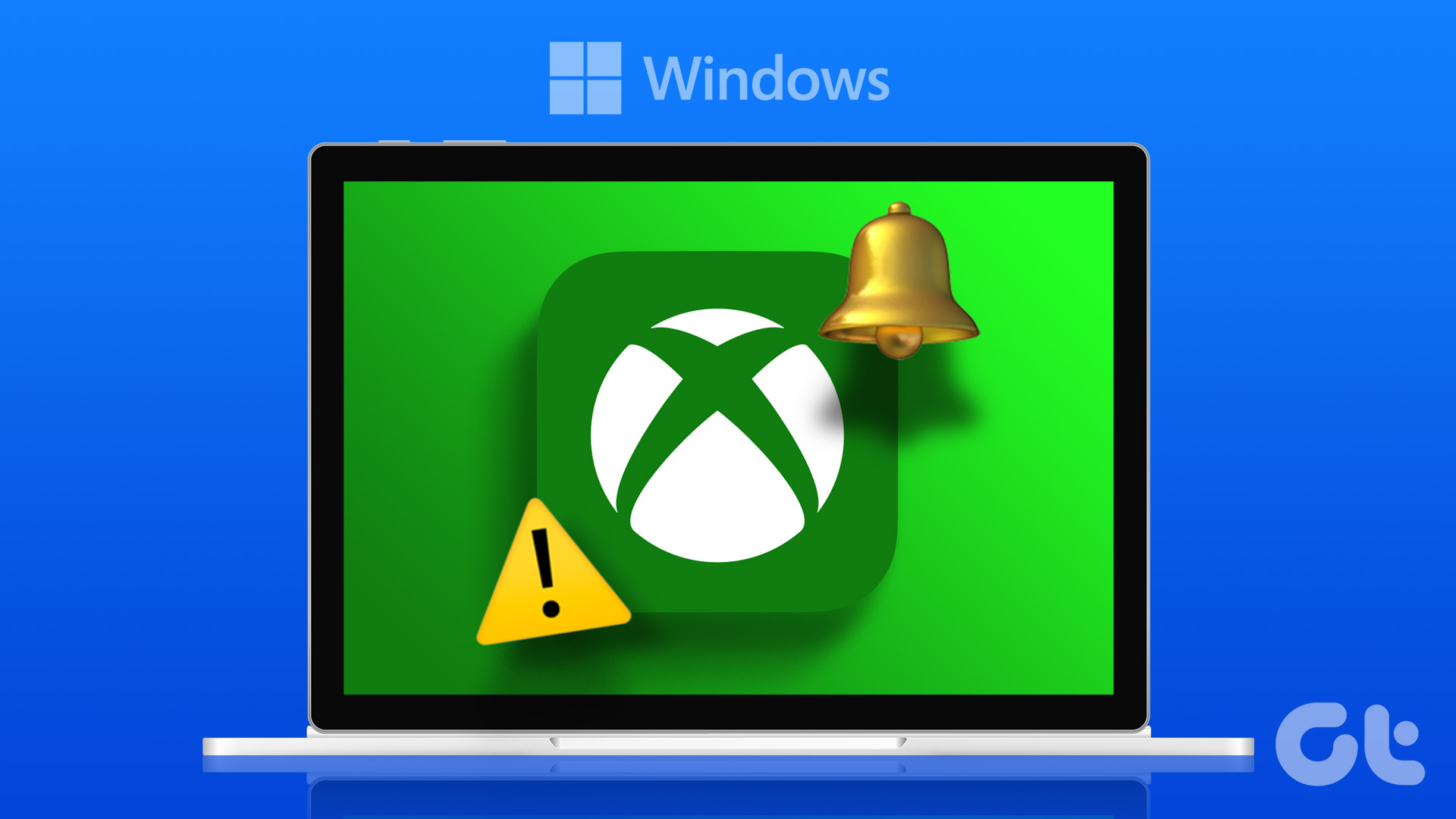
1. Sprawdź ustawienia powiadomień systemowych
Przed wypróbowaniem zaawansowanych wskazówek dotyczących rozwiązywania problemów sprawdź, czy aplikacja Xbox może wyświetlać powiadomienia w systemie Windows. W tym celu musisz przejrzeć ustawienia powiadomień w systemie Windows, wykonując poniższe czynności.
Krok 1: Kliknij prawym przyciskiem myszy ikonę Start na pasku zadań i wybierz Ustawienia z menu użytkownika zaawansowanego.
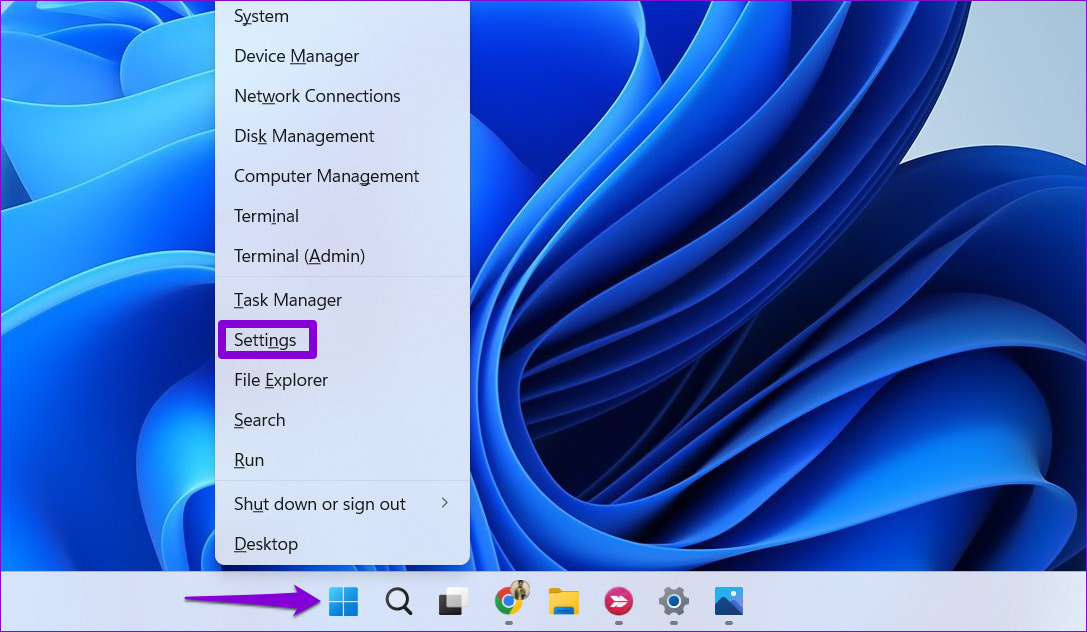
Krok 2: Na karcie System kliknij Powiadomienia.
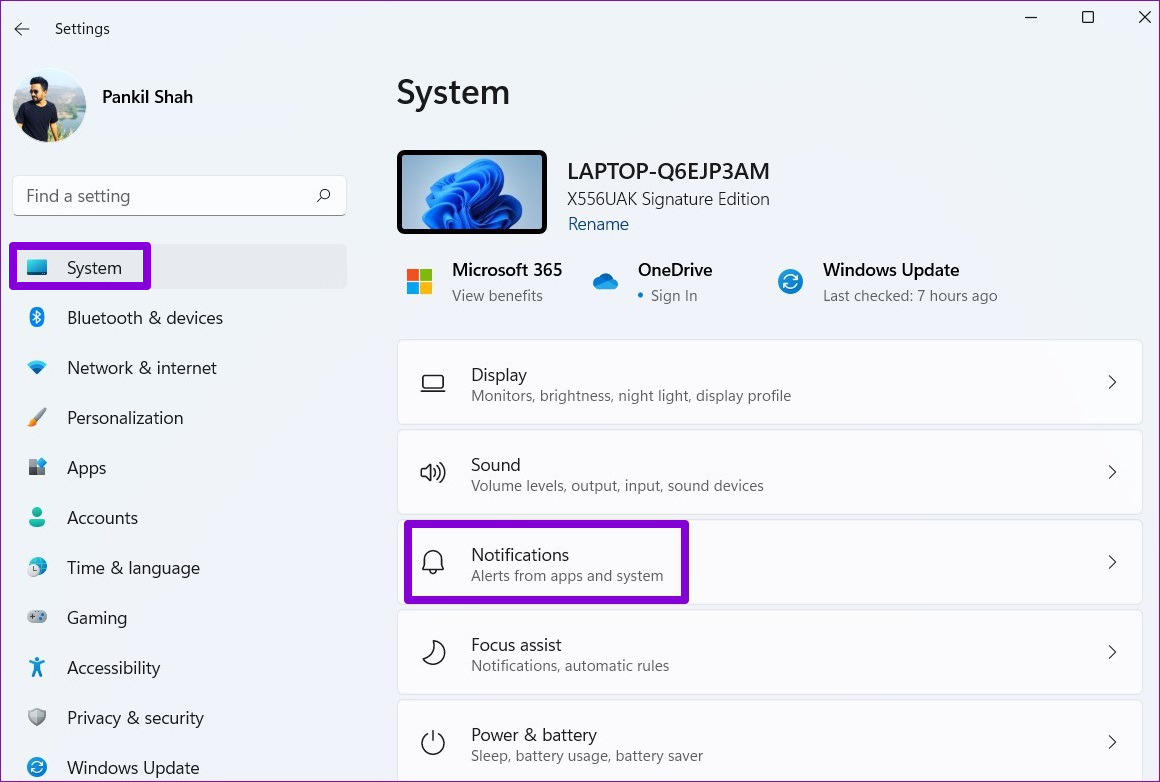
Krok 3: przewiń w dół i włącz przełącznik obok aplikacji Xbox.
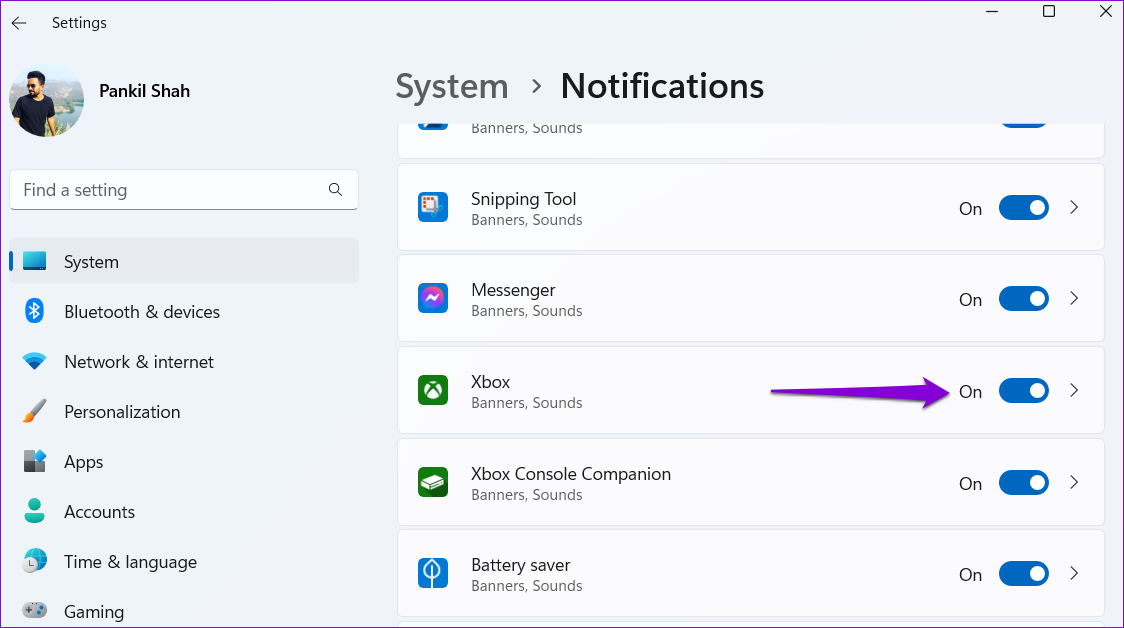
2. Sprawdź ustawienia powiadomień w aplikacji
Podobnie jak większość aplikacji, aplikacja Xbox umożliwia zarządzanie powiadomieniami z menu ustawień w aplikacji. Musisz upewnić się, że powiadomienia nie są tam wyłączone.
Krok 1: Otwórz aplikację Xbox na swoim komputerze. Kliknij ikonę swojego profilu w lewym górnym rogu i wybierz Ustawienia z listy.
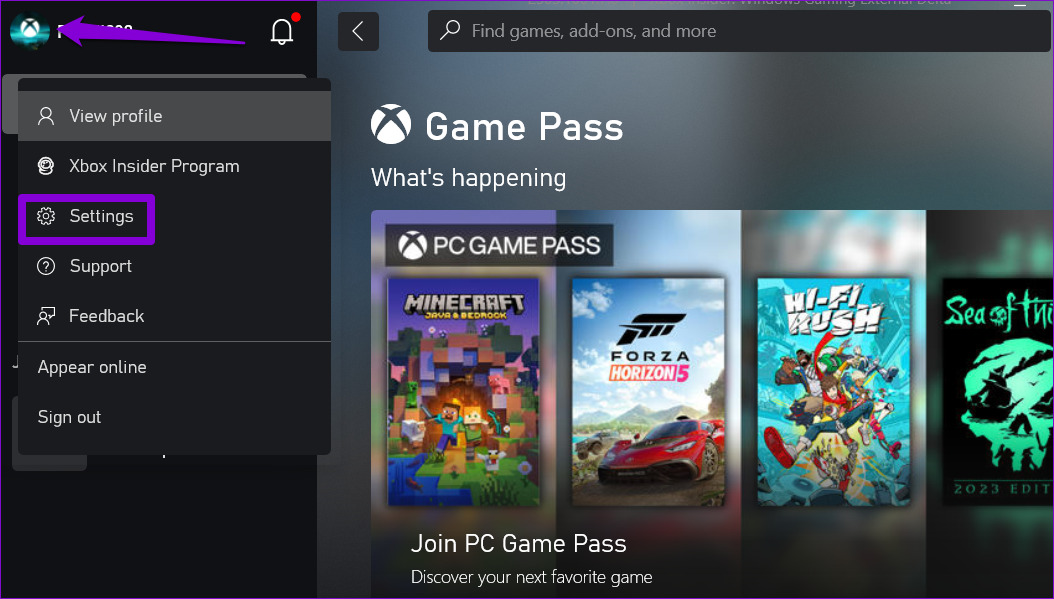
Krok 2: Wybierz Powiadomienia na lewym pasku bocznym, a następnie zaznacz pola wyboru, aby włączyć powiadomienia, które chcesz otrzymywać.
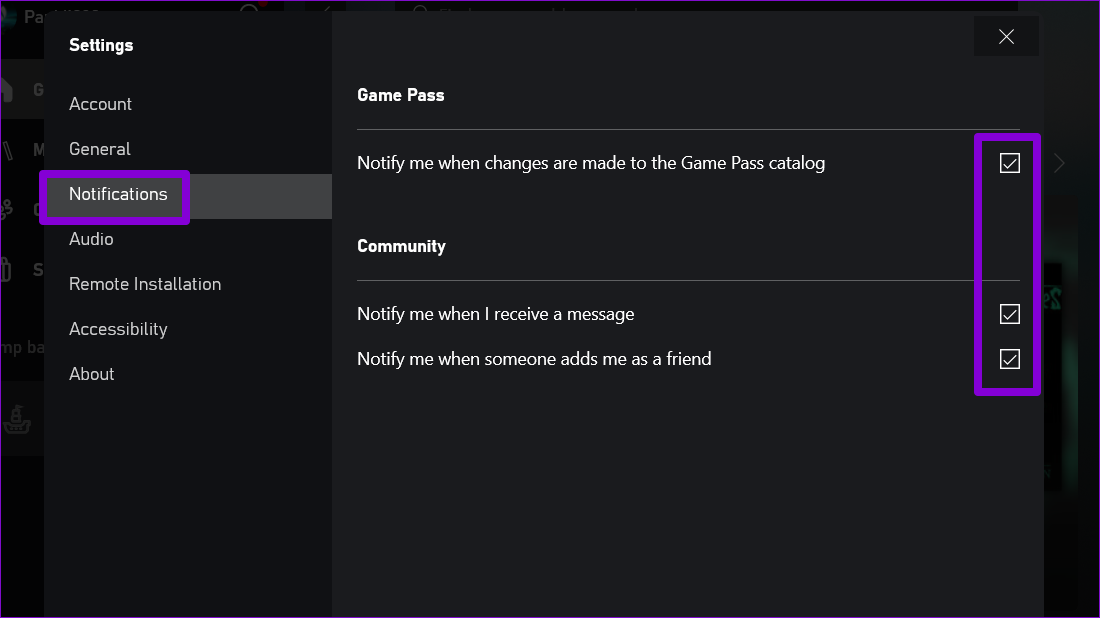
3. Zezwalaj aplikacji Xbox na działanie w tle
Możesz uniemożliwić aplikacjom działanie w tle i korzystanie z zasobów systemowych w systemie Windows. Jeśli wcześniej ograniczyłeś działanie aplikacji Xbox w tle, nie będzie ona mogła pobierać nowych danych ani wyświetlać żadnych powiadomień.
Aby zezwolić aplikacji Xbox na działanie w tle, wykonaj następujące czynności:
p>
Krok 1: kliknij prawym przyciskiem myszy ikonę Start i wybierz z listy Zainstalowane aplikacje.

Krok 2: Przewiń w dół, aby zlokalizować aplikację Xbox na lista. Kliknij ikonę menu z trzema poziomymi kropkami obok niej i wybierz Opcje zaawansowane.

Krok 3: W obszarze Uprawnienia aplikacji działających w tle kliknij menu rozwijane, aby wybrać opcję Zawsze.

4. Wyłącz tryb Nie przeszkadzać
Aplikacja Xbox może przestać wyświetlać powiadomienia, jeśli przypadkowo włączysz tryb Nie przeszkadzać w systemie Windows. Może się to również zdarzyć, jeśli skonfigurowałeś tryb Nie przeszkadzać, aby aktywował się automatycznie w określonych godzinach. Oto jak to wyłączyć.
Krok 1: naciśnij klawisz Windows + skrót klawiaturowy I, aby otworzyć aplikację Ustawienia. Na karcie System kliknij Powiadomienia.
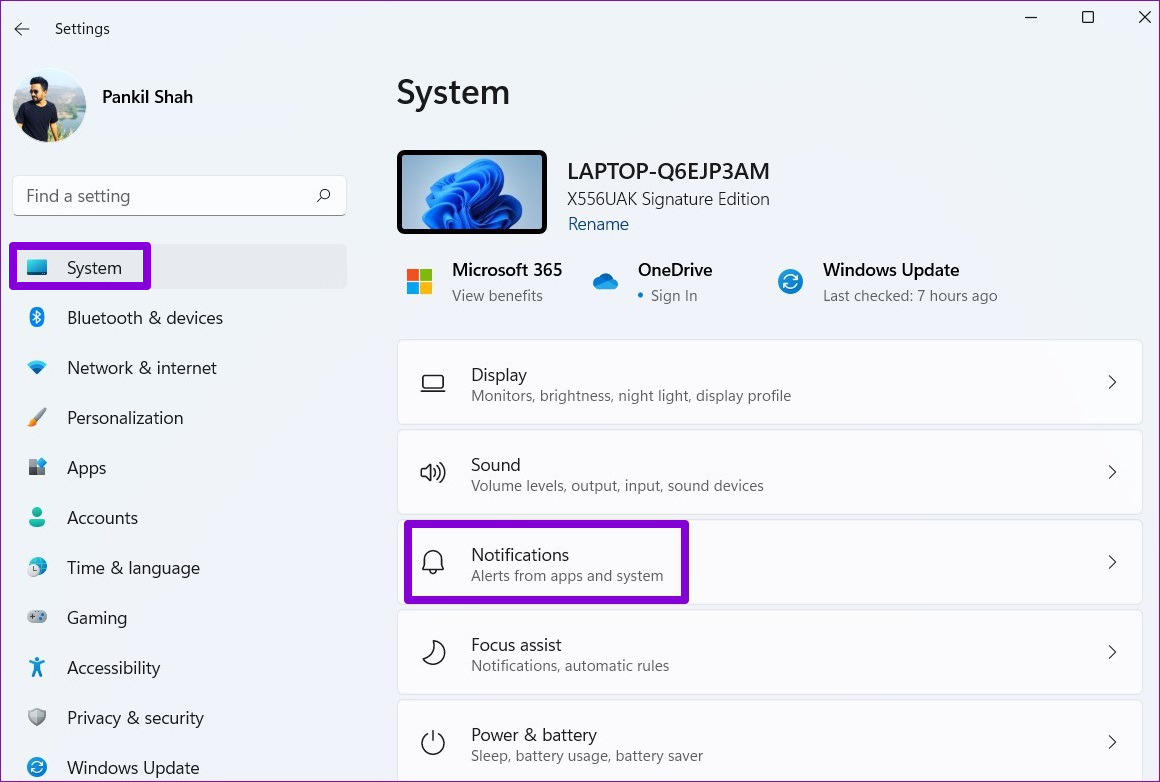
Krok 2: Wyłącz przełącznik obok opcji Nie przeszkadzać.

Krok 3: Kliknij „Włącz nie przeszkadzaj automatycznie”, aby ją rozwinąć i wyczyścić wszystkie pola wyboru.
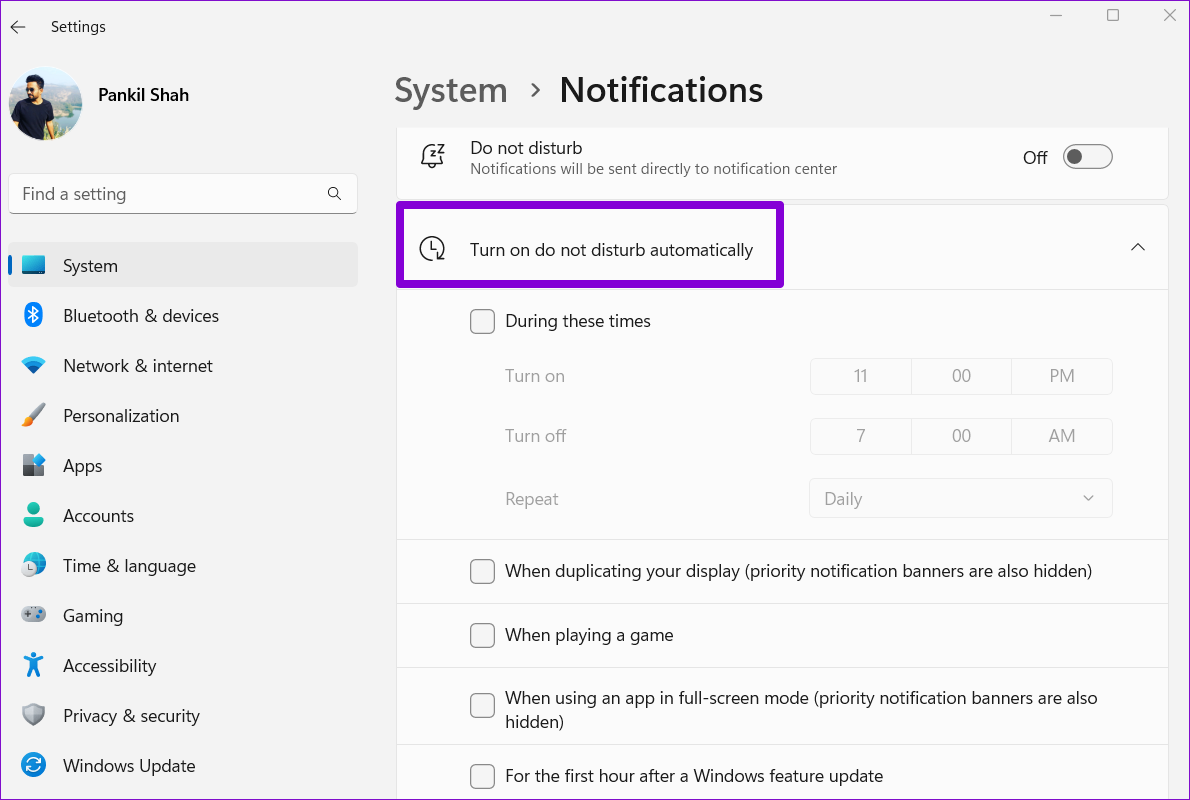
5. Uruchom narzędzie do rozwiązywania problemów z aplikacjami ze Sklepu Windows
Narzędzie do rozwiązywania problemów z aplikacjami ze Sklepu Windows jest pomocne przy rozwiązywaniu różnych problemów związanych z aplikacjami. Możesz użyć tego narzędzia do rozwiązywania problemów, aby rozwiązać wszelkie nieprawidłowości w aplikacji Xbox w systemie Windows. Oto jak to zrobić:
Krok 1: Kliknij ikonę wyszukiwania na pasku zadań, wpisz ustawienia rozwiązywania problemów i naciśnij Enter.
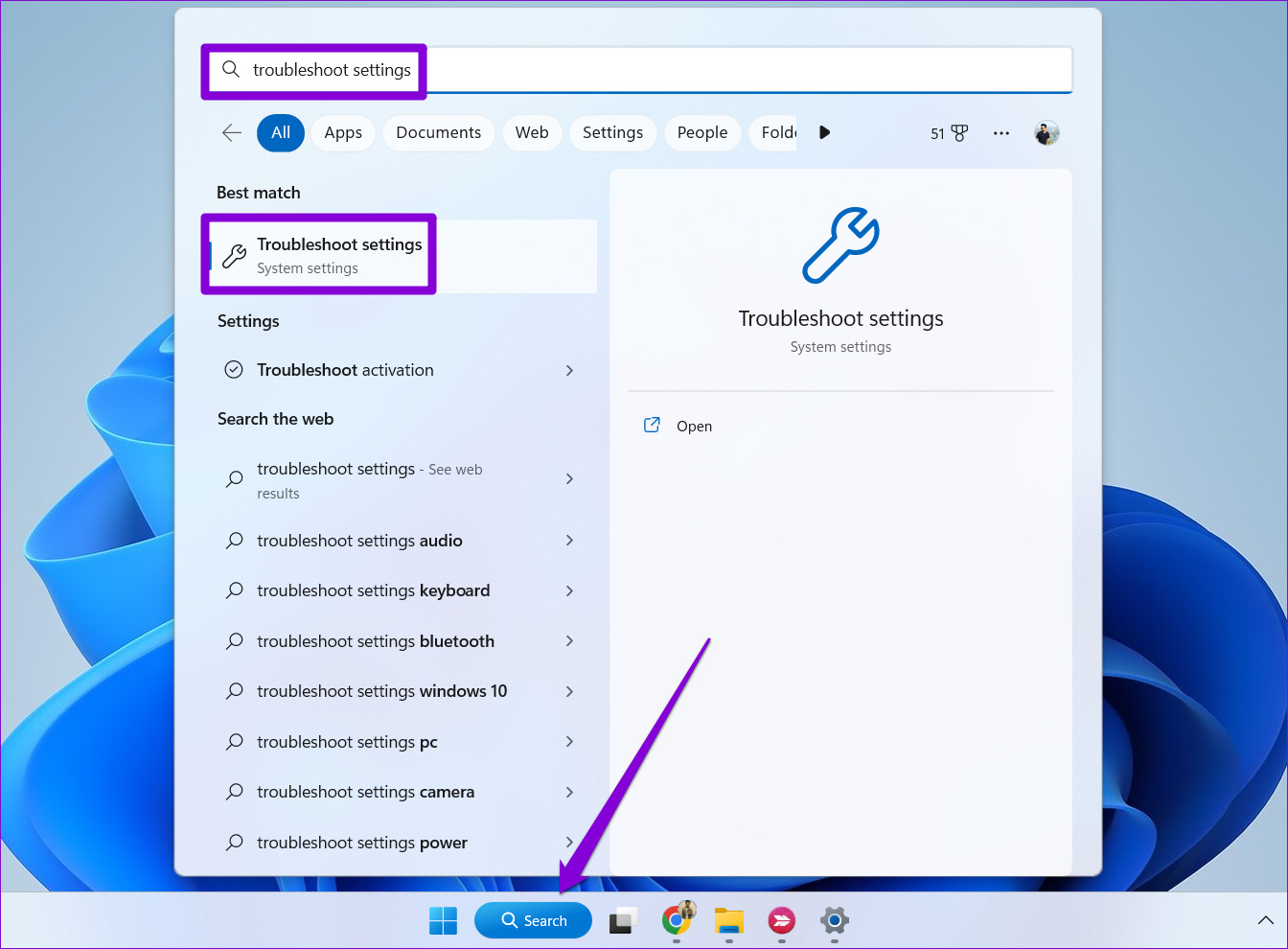
Krok 2: Wybierz inny narzędzia do rozwiązywania problemów.
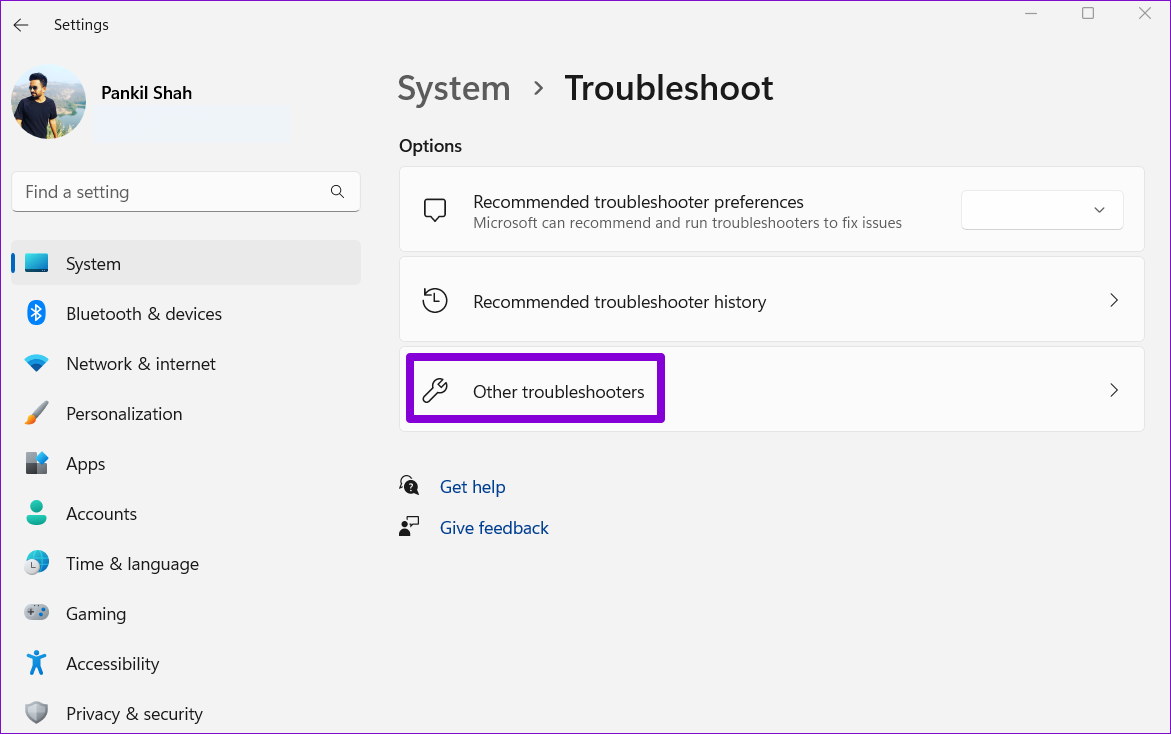
Krok 3: przewiń w dół i kliknij przycisk Uruchom obok aplikacji Windows Store.
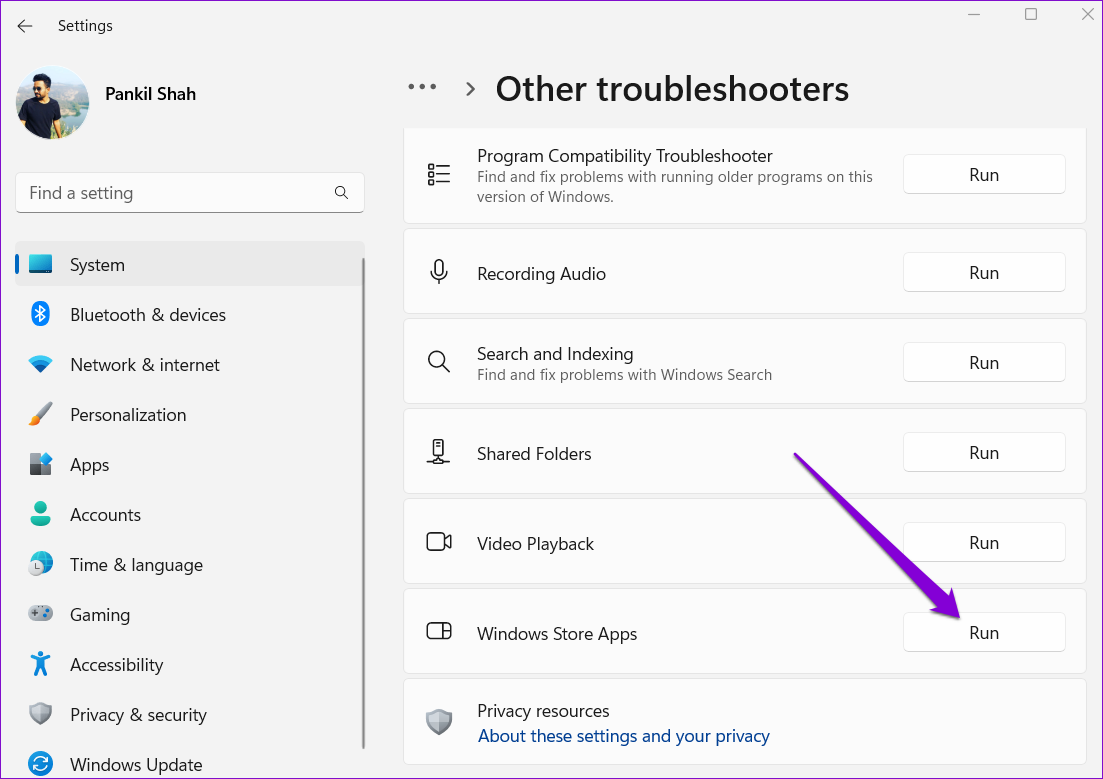
Pozwól narzędziu do rozwiązywania problemów wykryć i naprawić wszelkie problemy. Następnie sprawdź, czy powiadomienia aplikacji Xbox działają na Twoim komputerze.
6. Napraw lub zresetuj aplikację Xbox
Jeśli narzędzie do rozwiązywania problemów nie znajdzie żadnych problemów, możesz użyć wbudowanej funkcji naprawy aplikacji w systemie Windows, aby rozwiązać problem z powiadomieniami aplikacji Xbox. Oto instrukcje, jak to zrobić.
Krok 1: Naciśnij klawisz Windows + skrót klawiaturowy S, aby uzyskać dostęp do menu wyszukiwania. Wpisz Xbox w menu wyszukiwania, kliknij prawym przyciskiem myszy pierwszy wynik i wybierz Ustawienia aplikacji.

Krok 2: przewiń w dół, aby kliknąć przycisk Napraw.
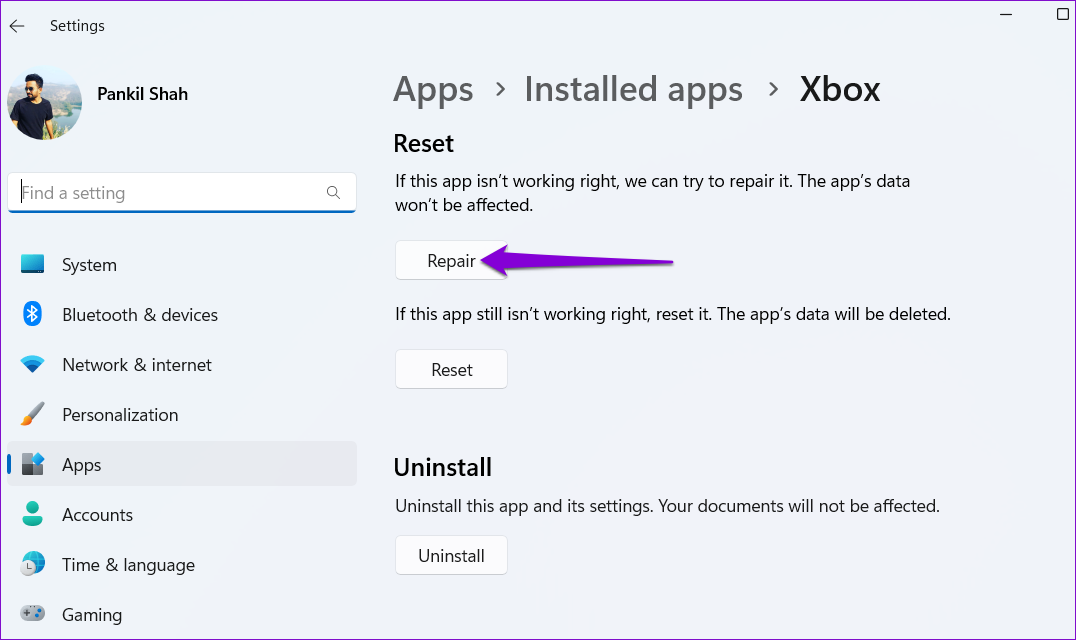
System Windows spróbuje naprawić wszelkie typowe problemy z aplikacją i wyświetl znacznik wyboru obok przycisku Napraw po zakończeniu procesu.
Jeśli problem nadal występuje, rozważ zresetowanie aplikacji Xbox. Spowoduje to usunięcie wszystkich danych aplikacji i przywrócenie domyślnej konfiguracji. Aby to zrobić, wykonaj powyższe czynności i kliknij przycisk Resetuj.
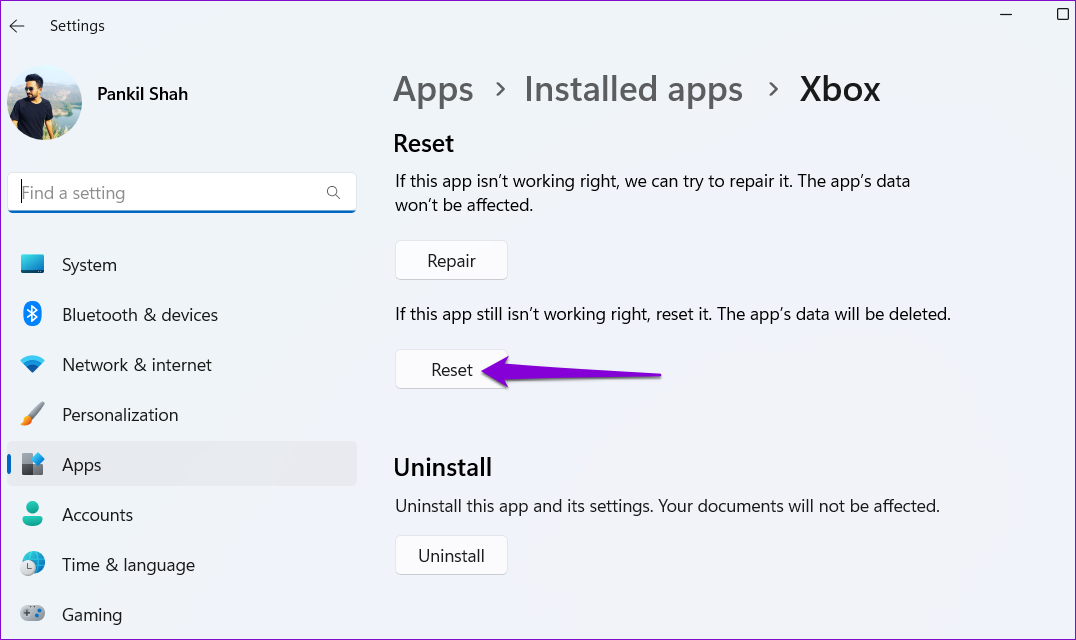
7. Zaktualizuj aplikację Xbox
Przestarzała lub wadliwa kompilacja aplikacji może powodować problem z powiadomieniami aplikacji Xbox. Możesz zaktualizować aplikację Xbox na swoim komputerze, aby sprawdzić, czy powiadomienia będą działać.
Otwórz Microsoft Store w systemie Windows i wyszukaj aplikację Xbox. Jeśli dostępna jest nowsza wersja, kliknij przycisk Aktualizuj, aby ją zainstalować.
Aplikacja Xbox dla systemu Windows
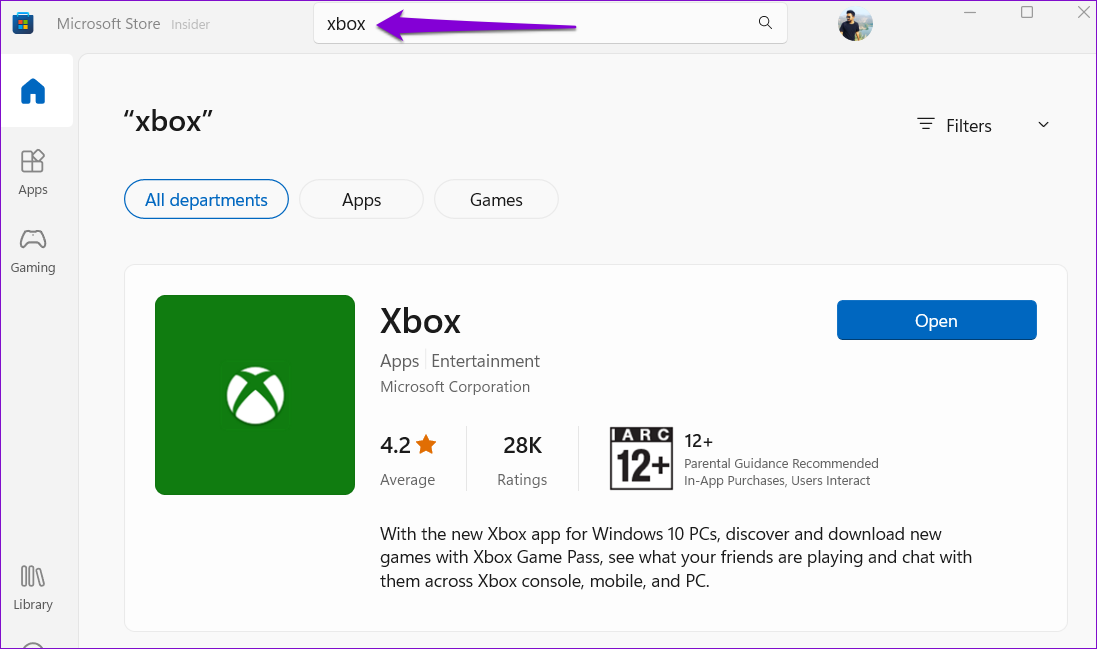
Bądź na bieżąco
W większości przypadków źle skonfigurowane ustawienia powodują, że powiadomienia aplikacji Xbox przestają działać w systemie Windows. Jeśli nie, być może trzeba będzie naprawić lub zaktualizować aplikację Xbox, aby ponownie zacząć otrzymywać alerty. W każdym razie jedna z wyżej wymienionych poprawek powinna rozwiązać Twój problem. Podziel się z nami w komentarzach poniżej, które rozwiązanie zadziałało.
