Niezawodne komórkowe połączenie transmisji danych może być wygodne i korzystne, gdy jesteś poza domem. Jednak posiadanie silnej sieci Wi-Fi jest idealne w wielu sytuacjach, takich jak pobieranie dużych plików, sterowanie inteligentnymi urządzeniami domowymi i przesyłanie strumieniowe treści. Zadania te najlepiej wykonywać, korzystając z szybkiej i niezawodnej łączności Wi-Fi w telefonie iPhone.
Czasami iPhone może automatycznie przełączać się między Wi-Fi a siecią komórkową. Chociaż nie jest to poważny problem, może to prowadzić do nieoczekiwanych opłat za przesyłanie danych lub niskiej prędkości. Na szczęście istnieją proste rozwiązania tego problemu. Poniżej znajdziesz wskazówki dotyczące rozwiązywania problemów, które uniemożliwią iPhone’owi automatyczne przełączanie się między Wi-Fi a siecią komórkową.
1. Upewnij się, że router jest włączony
Pierwszą rzeczą, którą powinieneś zrobić, to upewnić się, że router Wi-Fi jest włączony. Możliwe jest również, że jesteś zbyt daleko od routera lub jesteś poza jego zasięgiem.
Dla pewności możesz ponownie uruchomić router, wyłączając go i włączając po kilku minutach. Jeśli nadal nie działa, zaktualizuj router Wi-Fi do najnowszej wersji.
2. Sprawdź ustawienia Wi-Fi
Na iPhonie przejdź do Ustawienia → Wi-Fi. Niebieski znacznik wyboru obok sieci oznacza, że masz połączenie.
Aby mieć pewność, że następnym razem Twoje urządzenie automatycznie połączy się z siecią, wykonaj następujące czynności:
Przejdź do Ustawień → Wi-Fi. Stuknij przycisk Informacje (i) obok wybranej sieci. Następnie włącz Automatyczne dołączanie.
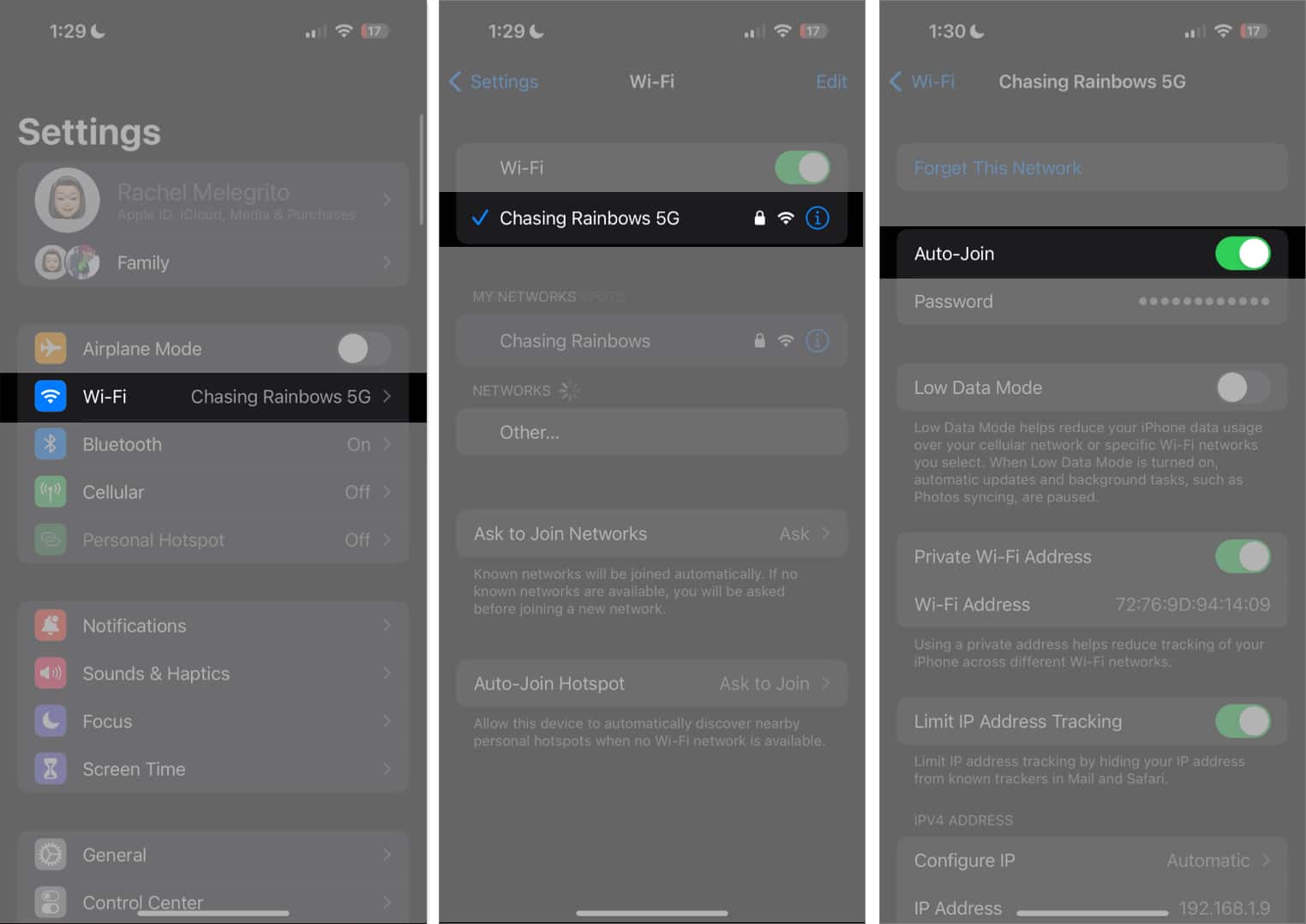
Sprawdź siłę połączenia Wi-Fi
Możesz także spróbować uruchomić test szybkości, aby sprawdzić, czy połączenie Wi-Fi jest wolne. Możesz także sprawdzić swojego dostawcę usług internetowych (ISP). Jeśli wystąpi awaria, Wi-Fi może nie działać i przełączyć się na komórkową transmisję danych, aby zachować łączność.
Zapomnij o sieci i połącz się ponownie
Jeśli masz już połączenie z Wi-Fi i nie masz problemów z usługodawcą internetowym ani z sygnałem, pomocne może być również zapomnienie o sieci Wi-Fi. Pamiętaj, że spowoduje to całkowite usunięcie informacji o tej sieci Wi-Fi z Twojego urządzenia, dlatego konieczne będzie ponowne wprowadzenie hasła.
Przejdź do Ustawień → Wi-Fi. Dotknij przycisku Informacje (i) obok swojej sieci Wi-Fi → Zapomnij tę sieć.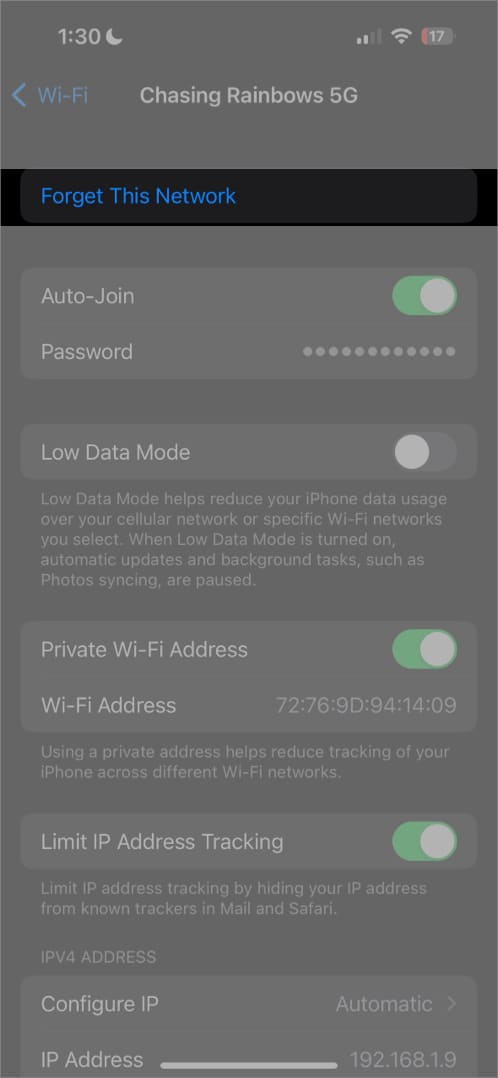 Następnie połącz się z nim ponownie, wybierając go w swoich sieciach i wprowadzając hasło gdy pojawi się monit.
Następnie połącz się z nim ponownie, wybierając go w swoich sieciach i wprowadzając hasło gdy pojawi się monit.
Sprawdź, czy występują problemy z Twoją siecią Wi-Fi
Jeśli Twój iPhone wykryje problem z Wi-Fi, prawdopodobnie pod jego nazwą zobaczysz rekomendację. Możesz znaleźć Brak połączenia z Internetem. Stuknij sieć Wi-Fi, aby zobaczyć więcej szczegółów.
3. Wyłącz komórkową transmisję danych
Możesz wyłączyć komórkową transmisję danych, aby Twoje urządzenie korzystało z Wi-Fi zamiast komórkowej transmisji danych.
Wystarczy przejść do Ustawień → Komórkowa Dane → wyłącz Dane komórkowe.
4. Wyłącz tryb małej ilości danych
Tryb małej ilości danych to funkcja, która pomaga zmniejszyć zużycie danych w określonych sieciach Wi-Fi. Po włączeniu iPhone wyłączy automatyczne aktualizacje i zadania w tle, takie jak synchronizacja zdjęć.
Jeśli Twoje połączenie Wi-Fi działa w trybie niskiej transmisji danych, a Asystent Wi-Fi jest włączony (więcej na ten temat później), Twój iPhone może przełączyć się na komórkową transmisję danych, jeśli oferuje silniejsze połączenie, zwłaszcza gdy wykonuje zadanie wymagające dużej ilości danych.
Aby to sprawdzić, przejdź do Wi-Fi → kliknij przycisk informacji (i) → wyłącz Tryb małej ilości danych jeśli jest włączony.
5. Wyłącz Asystenta Wi-Fi
Aby zapewnić Ci najlepszą jakość przeglądania, Twój iPhone zawsze będzie szukał najlepszego i najszybszego połączenia. Dlatego za każdym razem, gdy Twoje urządzenie wykryje, że Twoje mobilne połączenie danych jest bardziej stabilne i szybsze niż Wi-Fi, może się na nie przełączyć.
Ta funkcja, zwana Asystentem Wi-Fi, jest dostępna w iPhone’ach z systemem iOS9 i nowszym. Po włączeniu ta funkcja jest uruchamiana, gdy masz słabe połączenie Wi-Fi. Jest domyślnie włączona na Twoim urządzeniu. Jeśli chcesz go wyłączyć:
przejdź do Ustawień → Sieć komórkowa Dane. Przewiń w dół, aby znaleźć Asystent Wi-Fi i wyłącz go.
6. Wyłącz VPN
Połączenie z VPN może spowolnić połączenie internetowe, powodując rozłączenie Wi-Fi. Aby go wyłączyć:
otwórz Ustawienia na swoim iPhonie. Kliknij Ogólne → VPN i zarządzanie urządzeniami. Upewnij się, że VPN nie jest podłączony.
Poza tym niektórzy użytkownicy zgłaszali, że posiadanie aplikacji VPN innych firm (nawet jeśli nie korzystasz z nich aktywnie) mogą powodować problemy z łącznością, uniemożliwiając iPhone’om prawidłowe łączenie się z Wi-Fi.
7. Włącz Sieć i połączenia bezprzewodowe
Funkcja Sieć i połączenia bezprzewodowe w sekcji Prywatność może mieć wpływ na Wi-Fi i inne połączenia. Ta funkcja jest domyślnie włączona, ale nie zaszkodzi ponownie sprawdzić, czy jest włączona na Twoim urządzeniu.
Aby to sprawdzić, przejdź do Ustawień → Prywatność i bezpieczeństwo. Włącz Usługi lokalizacyjne → przewiń w dół i dotknij Usługi systemowe.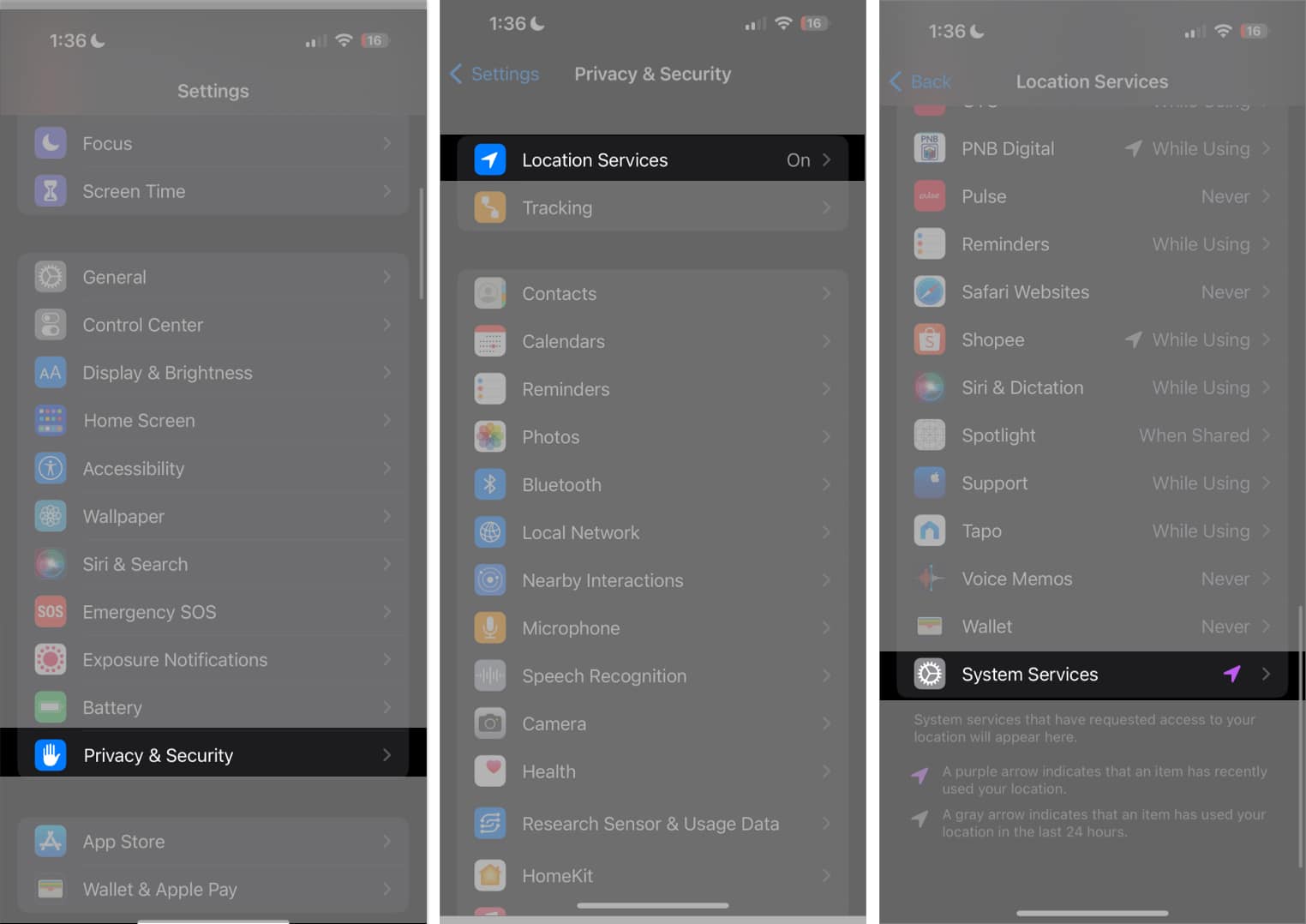 Przewiń w dół i dotknij Usługi systemowe → przełącz Sieć i łączność bezprzewodowa włączony, jeśli jest wyłączony.
Przewiń w dół i dotknij Usługi systemowe → przełącz Sieć i łączność bezprzewodowa włączony, jeśli jest wyłączony.
8. Zaktualizuj swój iOS
Twój iPhone, który ciągle przełącza się z Wi-Fi na mobilną transmisję danych, może zawierać błędy i drobne usterki. Aktualizacja oprogramowania do najnowszej wersji może pomóc rozwiązać ten problem.
Po prostu otwórz Ustawienia → Ogólne. Kliknij Aktualizacja oprogramowania. Jeśli jest dostępna aktualizacja, naciśnij przycisk Pobierz i zainstaluj, aby ją zainstalować.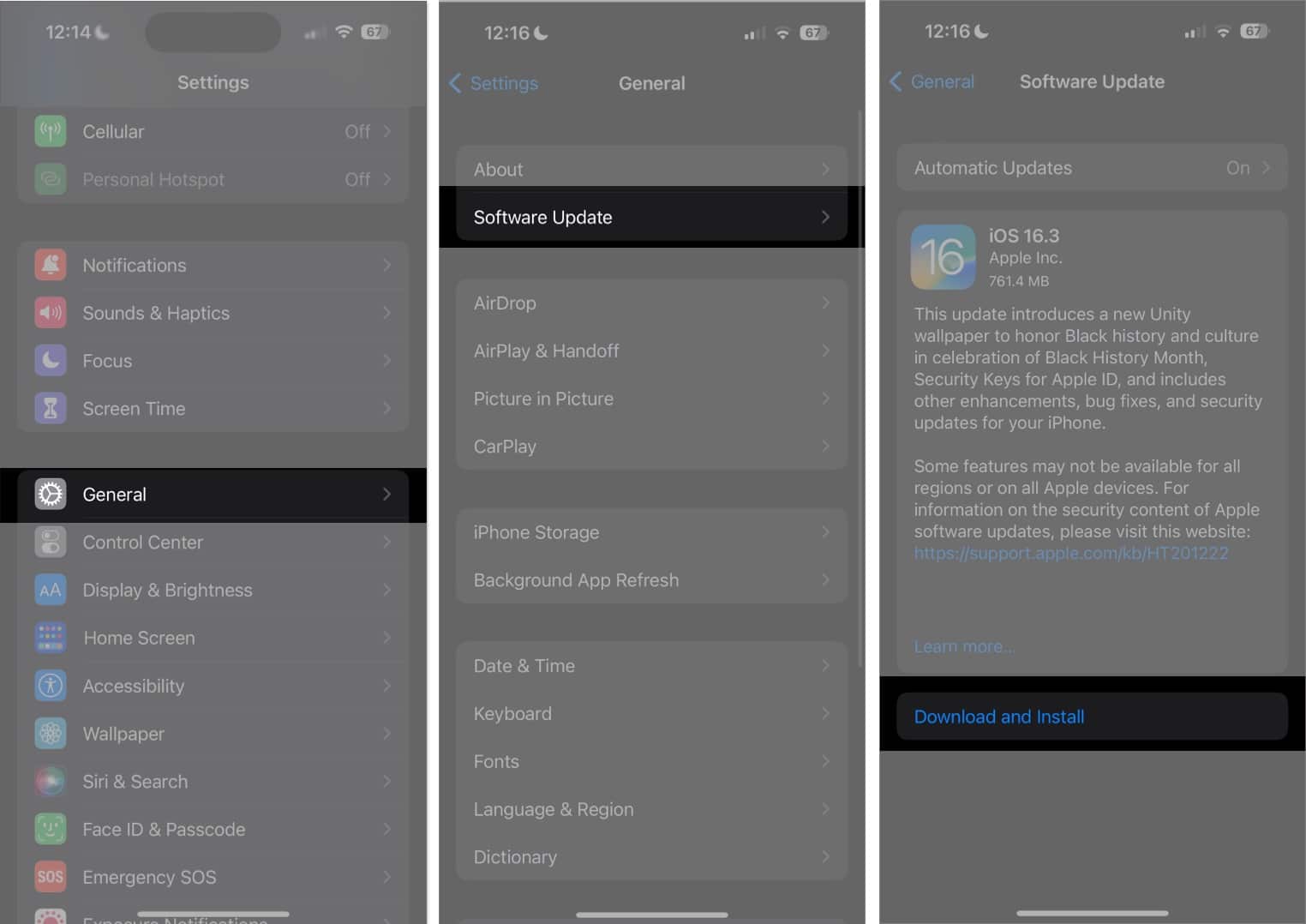
9. Uruchom ponownie iPhone’a
Ponowne uruchomienie iPhone’a to kolejne powszechne rozwiązanie drobnych usterek i problemów. Sposób ponownego uruchomienia iPhone’a zależy od urządzenia. Oto nasz przewodnik dotyczący ponownego uruchamiania wszystkich modeli iPhone’ów.
10. Zresetuj ustawienia sieciowe
Gdy wszystkie powyższe metody zawiodą, następnym krokiem będzie zresetowanie ustawień sieciowych. Spowoduje to zresetowanie wszystkich sieci Wi-Fi i haseł, w tym ustawień APN i VPN. Nie martw się; nie spowoduje to usunięcia żadnych plików.
Jeśli używasz iPhone’a z systemem iOS 15 lub nowszym:
kliknij Ustawienia → Ogólne. Wybierz Przenieś lub zresetuj [urządzenie] → Resetuj. Kliknij Resetuj ustawienia sieciowe dwa razy, aby potwierdzić.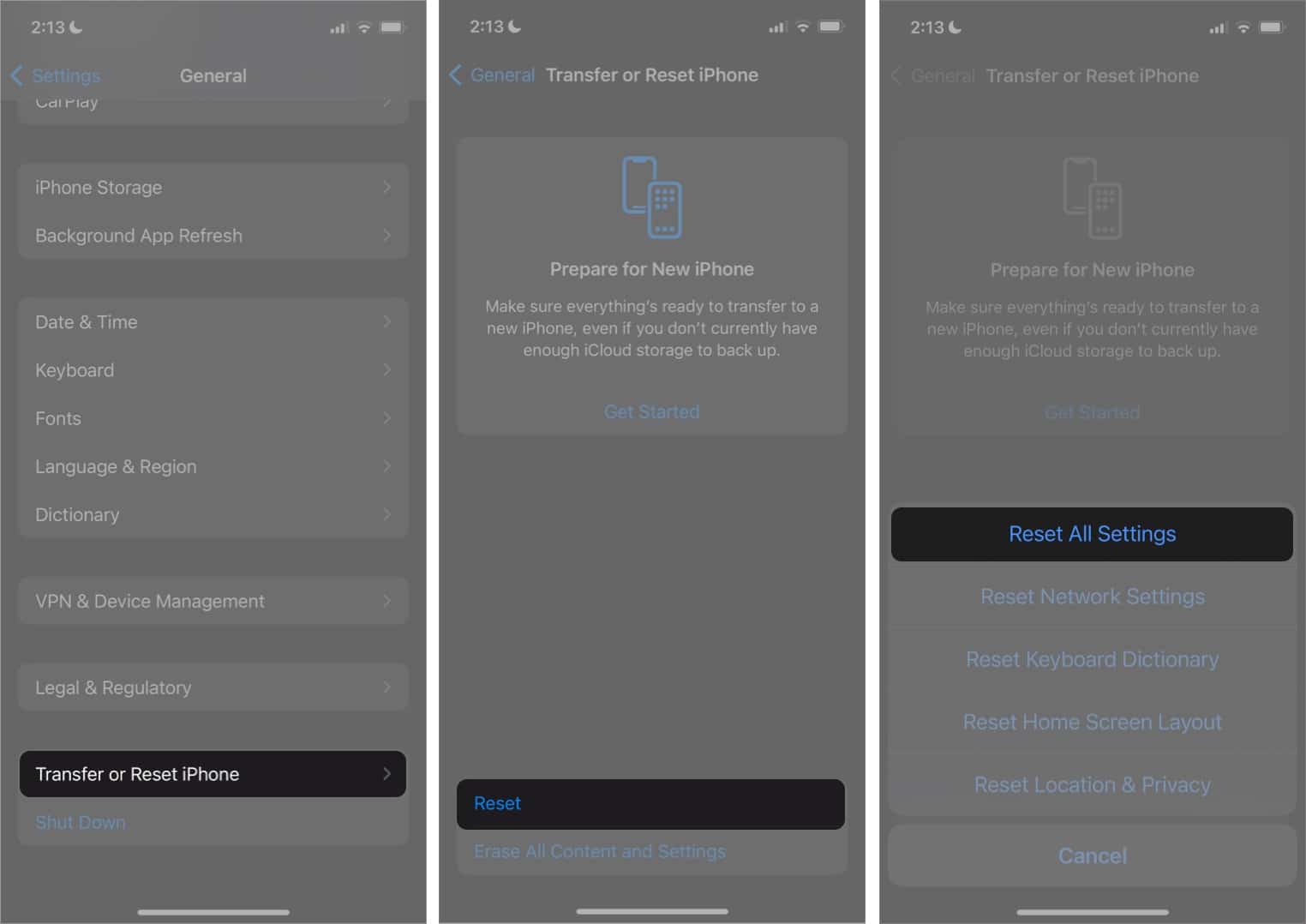
Podsumowanie…
Powyższe metody powinny pomóc powstrzymać iPhone’a przed przełączeniem Wi-Fi na komórkową transmisję danych. Daj nam znać, który sposób zadziałał w Twoim przypadku!
Dowiedz się więcej:
