Jeśli podczas uruchamiania aplikacji intensywnie korzystających z grafiki, takich jak te wymagane do edycji wideo lub modelowania 3D, występują błędy, być może masz za mało pamięci VRAM. Na szczęście jest kilka rzeczy, które możesz zrobić, aby zwiększyć pamięć VRAM, zanim wydasz pieniądze na ulepszenie karty graficznej.
W tym samouczku dowiesz się wszystkiego, co musisz wiedzieć o zwiększaniu pamięci VRAM na komputerze z systemem Windows.
Spis treści
Co to jest VRAM?
Pamięć wideo o dostępie swobodnym (VRAM) jest tym, czego komputer używa do przechowywania danych obrazu. To, wraz z procesorem GPU, renderuje piksele na monitorze.

To jest jednym z powodów, dla których zintegrowane karty graficzne nie są bardzo wydajne — nie mają własnej dedykowanej pamięci VRAM. Zamiast tego muszą współdzielić systemową pamięć RAM, aby działać. Z drugiej strony dedykowane procesory graficzne mają własną pamięć VRAM.

Może wystąpić wiele błędów, jeśli nie masz wystarczającej ilości pamięci VRAM dla programów, które uruchamiasz. Najprostszym podejściem do tego jest zakup nowej, wysokiej klasy, dedykowanej karty graficznej z większą ilością pamięci VRAM niż obecna. Nie zawsze jest to opcja dla użytkowników ze zintegrowaną grafiką i może być bardzo droga.
Na szczęście możesz zwiększyć pamięć VRAM za pomocą ustawień systemu Windows. Należy jednak pamiętać, że zwiększenie pamięci VRAM może nie rozwiązać problemów. Podobnie, musisz uważać na to, ile przydzielasz.
Czy zwiększanie dedykowanej pamięci RAM wideo wiąże się z ryzykiem?
Gdy zwiększasz pamięć VRAM, przenosisz pamięć systemową do pamięci VRAM. Jeśli systemowa pamięć RAM jest zbyt mała, napotkasz losowe problemy z zawieszaniem się i awariami. Oznacza to, że zwiększając pamięć VRAM w systemie, należy zapewnić wystarczającą ilość pamięci systemowej, aby komputer mógł nadal działać.
Jak zwiększyć ilość dedykowanej pamięci VRAM w systemie Windows 10 i 11
Istnieje kilka sposobów na zwiększenie ilości dedykowanej pamięci VRAM na komputerze. Jednak przed kontynuowaniem należy sprawdzić ilość pamięci VRAM i całkowitą dostępną pamięć graficzną, którą już masz w systemie. Niezależnie od tego, czy próbujesz zwiększyć pamięć VRAM w systemie Windows 10, czy Windows 11, proces jest taki sam.
Otwórz menu Start i przejdź do Ustawień. Przejdź do Systemu. 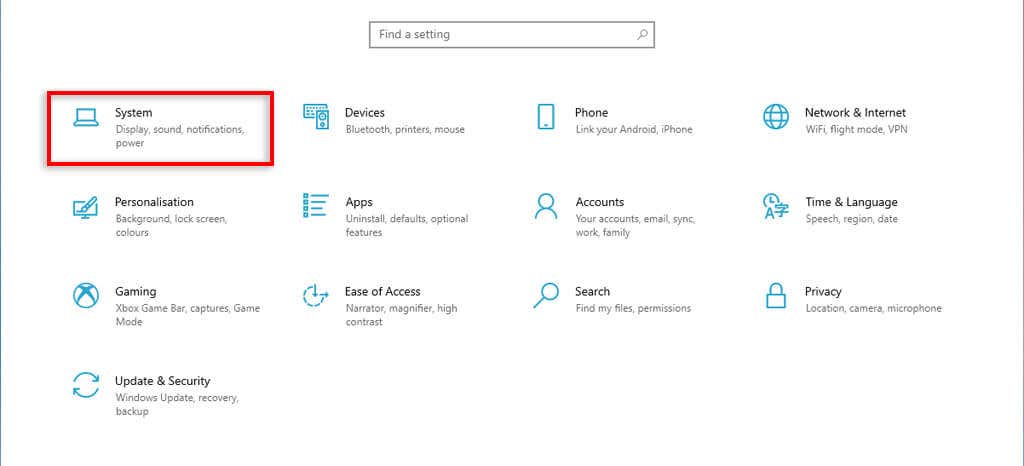 Na wyświetlaczu przewiń do dołu strony i wybierz Zaawansowane ustawienia wyświetlania.
Na wyświetlaczu przewiń do dołu strony i wybierz Zaawansowane ustawienia wyświetlania. 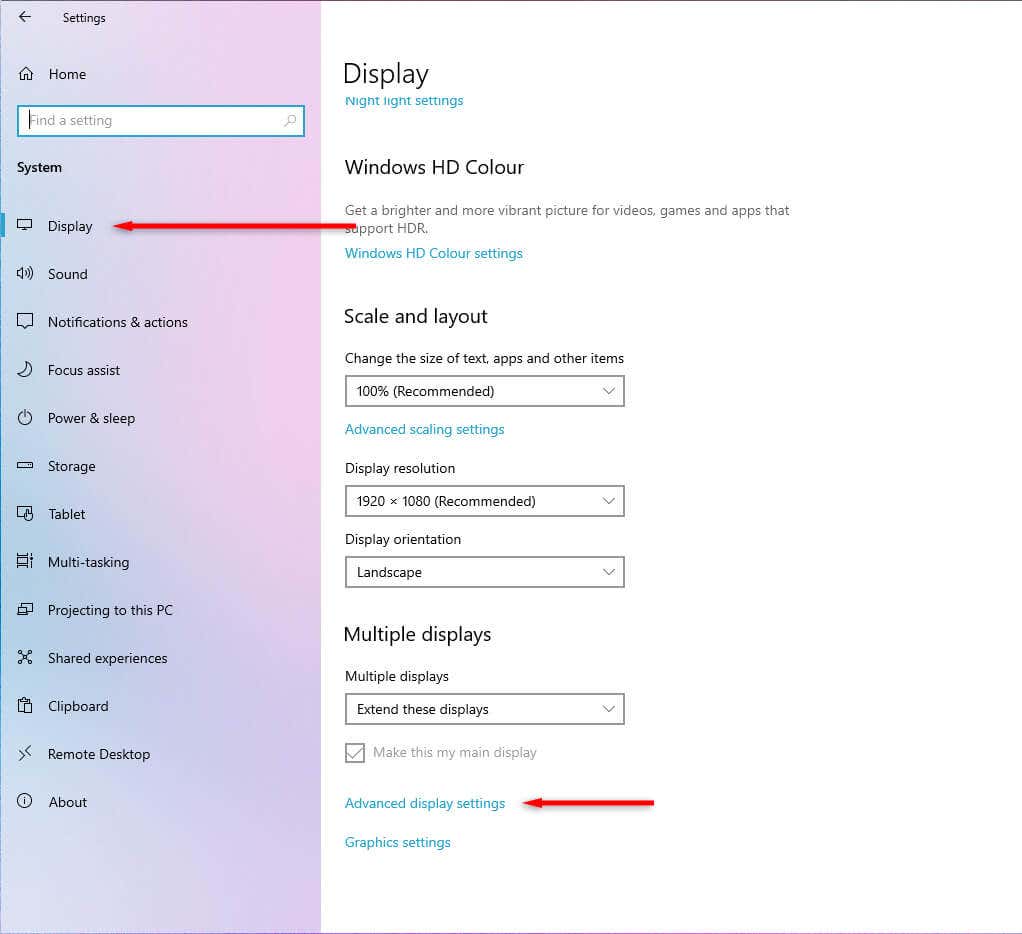 Wybierz właściwości karty graficznej dla wyświetlacza 1.
Wybierz właściwości karty graficznej dla wyświetlacza 1.  W wyskakującym oknie sprawdź, ile masz VRAM (dedykowanej pamięci wideo) i współużytkowanej pamięci systemowej.
W wyskakującym oknie sprawdź, ile masz VRAM (dedykowanej pamięci wideo) i współużytkowanej pamięci systemowej. 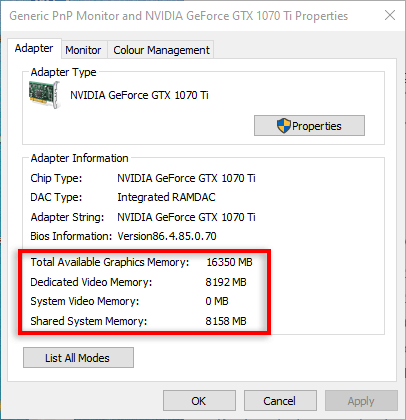
Jeśli nie masz zbyt dużo współdzielonej pamięci systemowej, nierozsądne jest zmienianie przydziału pamięci w celu zwiększenia pamięci VRAM.
Jak zwiększyć pamięć VRAM w ustawieniach BIOS płyty głównej

BIOS to oprogramowanie układowe, które inicjuje sprzęt i zapewnia usługi wykonawcze dla systemu operacyjnego Windows. Tutaj znajdziesz podstawowe ustawienia, które pozwalają zmienić VRAM.
Aby uzyskać dostęp do systemu BIOS, należy ponownie uruchomić komputer. Podczas ponownego uruchamiania poczekaj, aż pojawi się logo systemu Windows. Następnie naciskaj klawisz F2, F5, F8 lub Del, aż przejdziesz do ustawień systemu BIOS.
Uwaga: jeśli to nie zadziała, Twoja płyta główna może używać innych klawiszy do otwierania ustawień BIOS-u. Przejdź do witryny producenta lub wyszukaj w Internecie klucze systemu BIOS.
W menu systemu BIOS znajdź opcję o nazwie zgodnej z ustawieniami grafiki, ustawieniami wideo, wstępną alokacją DVMT, zaawansowanymi funkcjami chipsetu, rozmiarem bufora ramki UMA lub rozmiarem pamięci udziału VGA. Specyficzna nazwa zmieni się w zależności od producenta płyty głównej. 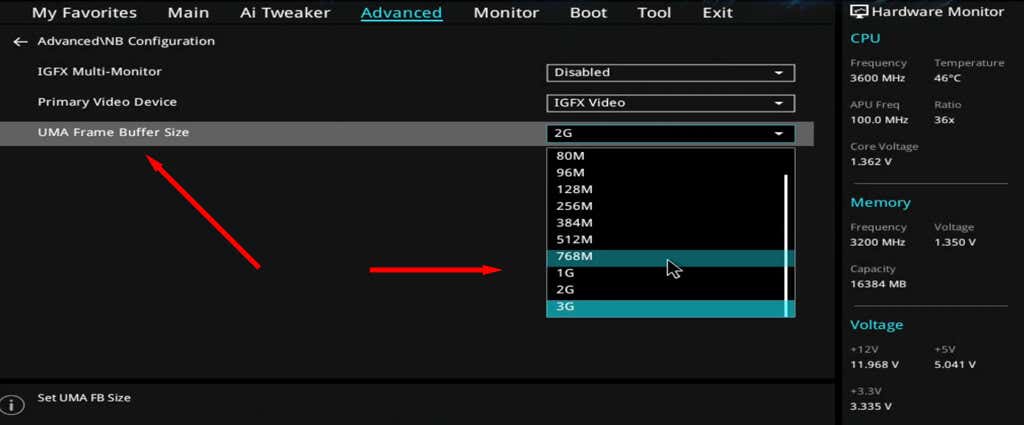 W menu rozwijanym zwiększ ilość wstępnie przydzielonej pamięci VRAM, a następnie zapisz i wyjdź. Upewnij się, że ponownie uruchomiłeś komputer, aby zmiany zaczęły obowiązywać.
W menu rozwijanym zwiększ ilość wstępnie przydzielonej pamięci VRAM, a następnie zapisz i wyjdź. Upewnij się, że ponownie uruchomiłeś komputer, aby zmiany zaczęły obowiązywać.
Jak zwiększyć ilość pamięci VRAM za pomocą Edytora rejestru
Można również zwiększyć ilość pamięci VRAM za pomocą Edytora rejestru systemu Windows. Oto jak to zrobić:
Na klawiaturze naciśnij klawisz Windows + R, aby otworzyć okno dialogowe Uruchom. Wpisz regedit i wybierz OK. 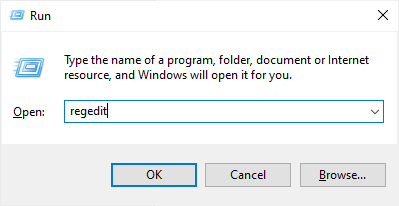 W menu po lewej stronie przejdź do następującej ścieżki: HKEY_LOCAL_MACHINE\SOFTWARE\Intel.
W menu po lewej stronie przejdź do następującej ścieżki: HKEY_LOCAL_MACHINE\SOFTWARE\Intel. 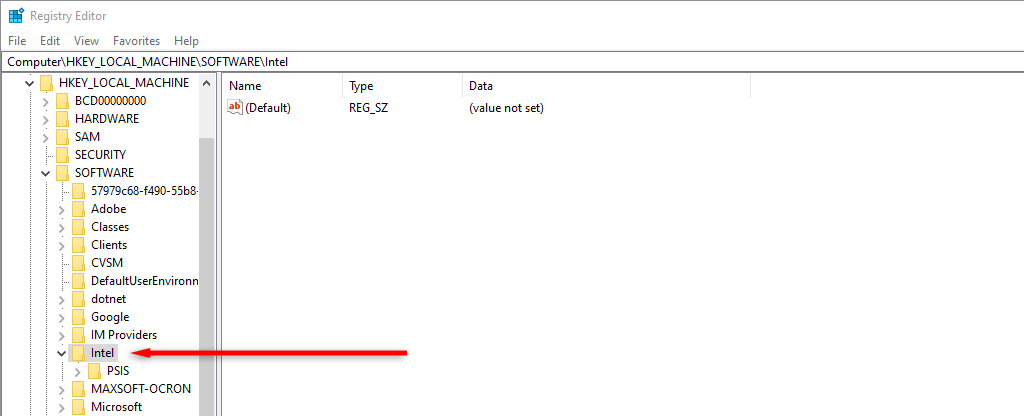 Kliknij prawym przyciskiem myszy folder Intel, a następnie wybierz Nowy klucz.
Kliknij prawym przyciskiem myszy folder Intel, a następnie wybierz Nowy klucz. 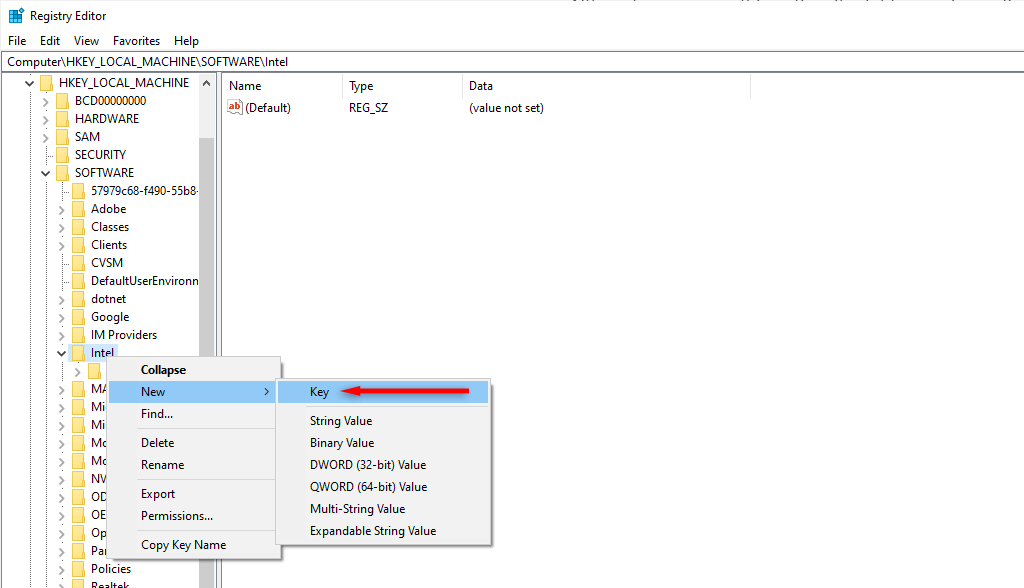 Nazwij nowy folder „GMM”.
Nazwij nowy folder „GMM”. 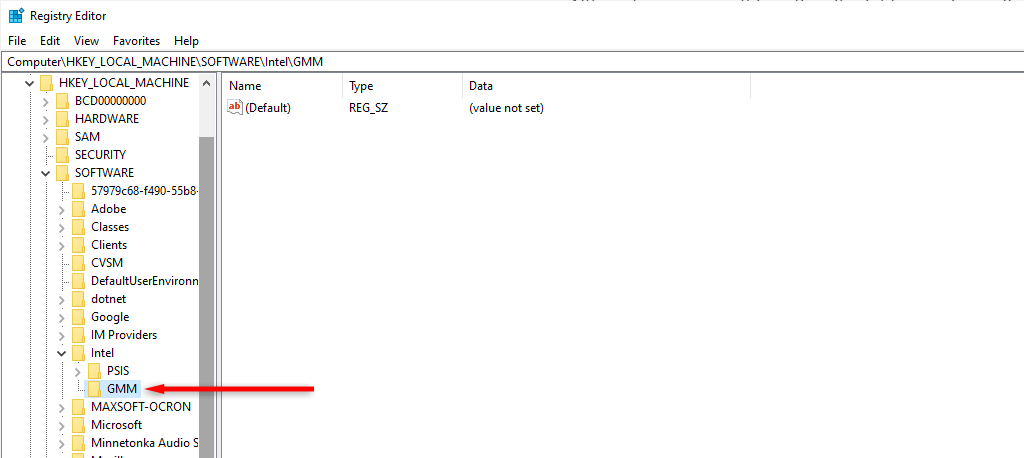 Upewnij się, że jesteś w nowym folderze GMM. Następnie kliknij prawym przyciskiem myszy wolne miejsce w prawym okienku. Wybierz Nowy > Wartość Dword (32-bitowa).
Upewnij się, że jesteś w nowym folderze GMM. Następnie kliknij prawym przyciskiem myszy wolne miejsce w prawym okienku. Wybierz Nowy > Wartość Dword (32-bitowa). 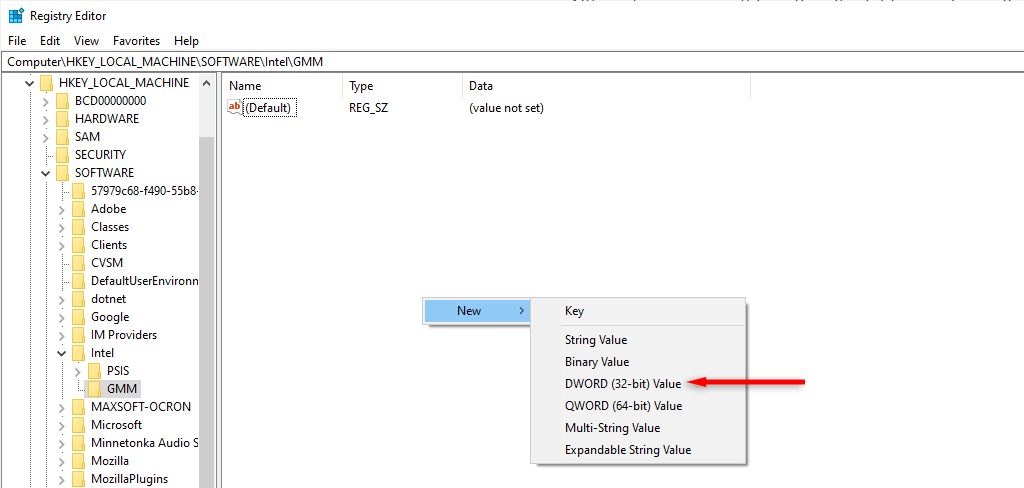 Nadaj mu nazwę „DedicatedSegmentSize”. Kliknij dwukrotnie DedicatedSegmentSize. W obszarze Baza wybierz opcję Dziesiętny i wpisz „512” w polu Dane wartości. Kliknij OK.
Nadaj mu nazwę „DedicatedSegmentSize”. Kliknij dwukrotnie DedicatedSegmentSize. W obszarze Baza wybierz opcję Dziesiętny i wpisz „512” w polu Dane wartości. Kliknij OK.  Uruchom ponownie komputer, aby umożliwić zastosowanie zmian.
Uruchom ponownie komputer, aby umożliwić zastosowanie zmian.
Jeśli chcesz cofnąć to ustawienie w dowolnym momencie, po prostu wróć do edytora rejestru i usuń folder GMM w obszarze Intel.
Zaktualizuj kartę graficzną
Jeśli komputer z systemem Windows nadal nie działa wydajnie, konieczna będzie wymiana karty graficznej. Jeśli chcesz mieć komputer, który poradzi sobie z zaawansowaną grafiką, najlepiej spojrzeć na komputery z dobrymi procesorami graficznymi.
Karty graficzne marek komputerów do gier, takich jak NVIDIA i AMD Radeon, są zaprojektowane do obsługi bardziej intensywnej grafiki niż zintegrowane karty graficzne Intel HD, które są zwykle dostarczane ze standardowym komputerem.
Zwiększenie pamięci VRAM w systemie Windows
Teraz już wiesz, jak zwiększyć pamięć VRAM w systemie Windows 11. Jeśli metody programowe nie działają w Twoim przypadku, komputer z większymi możliwościami graficznymi poprawi Twoje wrażenia więcej niż zdajesz sobie sprawę.

