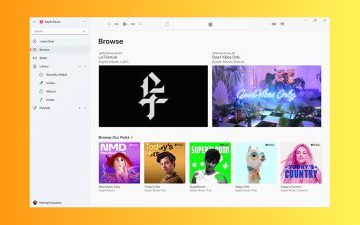Zastanawiasz się, jak dodać innego Maca do Universal Control w ustawieniach systemowych MacOS Ventura? To całkiem proste, ale włączenie tej funkcji i podłączenie nowego komputera Mac różni się nieco od tego, do czego być może byłeś przyzwyczajony we wcześniejszych wersjach systemu MacOS.
Kontrola uniwersalna to niesamowita funkcja systemu MacOS, która umożliwia sterowanie wieloma komputerami Mac za pomocą jednej klawiatury i myszy, skutecznie łącząc ze sobą wiele komputerów Mac. Możesz nawet przeciągać i upuszczać pliki między nimi oraz udostępniać schowek, co znacznie zwiększa produktywność.
Omówimy, jak dodać innego Maca, aby połączyć się z Universal Control, łącząc klawiaturę i mysz z ten inny Mac.
Przed rozpoczęciem upewnij się, że wszystkie komputery Mac z systemem MacOS Ventura są zaktualizowane do wersji MacOS Ventura 13.3.1 lub nowszej. Nie musisz jednak aktualizować komputerów Mac z systemem MacOS Monterey do Ventura. Universal Control działa dobrze między komputerem Mac z systemem MacOS Ventura a innym komputerem Mac z systemem MacOS Monterey. Universal Control (i wszystkie inne funkcje Continuity) mogą jednak nie działać dla wielu użytkowników w Ventura 13.3, więc unikaj tej konkretnej wersji. Inny komputer Mac, który chcesz połączyć, musi działać w systemie Monterey lub nowszym i być zgodny z Universal Control.
Jak podłączyć komputer Mac do Universal Control w ustawieniach systemowych MacOS Ventura
Z Mac z systemem MacOS Ventura, wykonaj następujące czynności:
Rozwiń menu Apple i wybierz „Ustawienia systemu” Przejdź do „Ekrany” Kliknij „Zaawansowane” i włącz przełączniki dla tych trzech ustawień: „Zezwalaj na wskaźnik i klawiaturę, aby przełączać się między pobliskim komputerem Mac lub iPadem”, „Pchnij krawędź wyświetlacza, aby połączyć się z pobliskim komputerem Mac lub iPadem” oraz „Połącz ponownie automatycznie z dowolnym komputerem Mac lub iPadem w pobliżu”, a następnie kliknij Gotowe
Kliknij przycisk + Dodaj w Monitory
Wybierz nazwę komputera Mac z listy rozwijanej, którą chcesz dodać w „Odbicie lustrzane lub rozszerz do:”
Następnie kliknij „Rozmieść ” i wybierz rozmieszczenie komputerów Mac i wyświetlaczy, których chcesz używać
Przesuń kursor na inny ekran komputera Mac, powinien działać bezproblemowo
Universal Control działa najlepiej, gdy są zasadniczo dwa (lub więcej) komputerów Mac na tym samym biurku, ponieważ dzięki tej funkcji możesz przeciągać kursor między nimi, udostępniać schowki, przeciągać i upuszczać pliki oraz bezproblemowo pracować na wielu komputerach Mac jednocześnie.
Teraz, gdy masz innego Maca dodanego do Universal Control, przeczytaj te wskazówki dotyczące Universal Control, aby jak najlepiej wykorzystać tę funkcję.
Podobnie jak w przypadku dodawania komputera Mac do Universal Control, możesz także dodać iPad, jak widać na powyższych zrzutach ekranu. Podobnie jak połączenie klawiatury i myszy z innym komputerem Mac, spowoduje to również połączenie klawiatury z tym iPadem i działa świetnie. Inną opcją jest użycie iPada dla Sidecar w systemie MacOS, który zamienia ekran iPada w inny ekran Maca.
Czy używasz Universal Control do łączenia klawiatury i myszy między wieloma komputerami Mac lub iPadami? Co sądzisz o tej funkcji? Podziel się z nami swoimi przemyśleniami i doświadczeniami w komentarzach.