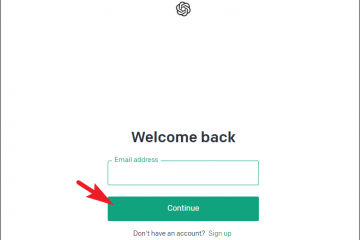Zrzuty ekranu są niezbędne, gdy chcesz uchwycić i zaprezentować określone zdarzenie na komputerze, na przykład błąd, lub poprowadzić bliskich do miejsca, którego nie mogliby znaleźć sami. Ewentualnie możesz zapisać niektóre informacje na później.
Przypadki użycia są nieograniczone w przypadku zrzutów ekranu; jednak nie potrzebujesz za każdym razem pełnoekranowego zrzutu ekranu, ponieważ może on zawierać poufne informacje. Przycięty zrzut ekranu może zdziałać cuda w tym dziale, ponieważ pokazuje tylko wybrane części i pomija resztę ekranu.
Istnieje wiele rodzimych i nienatywnych metod robienia przyciętego zrzutu ekranu w systemie Windows 11 i dla Twojej wygody wymieniliśmy je wszystkie poniżej.
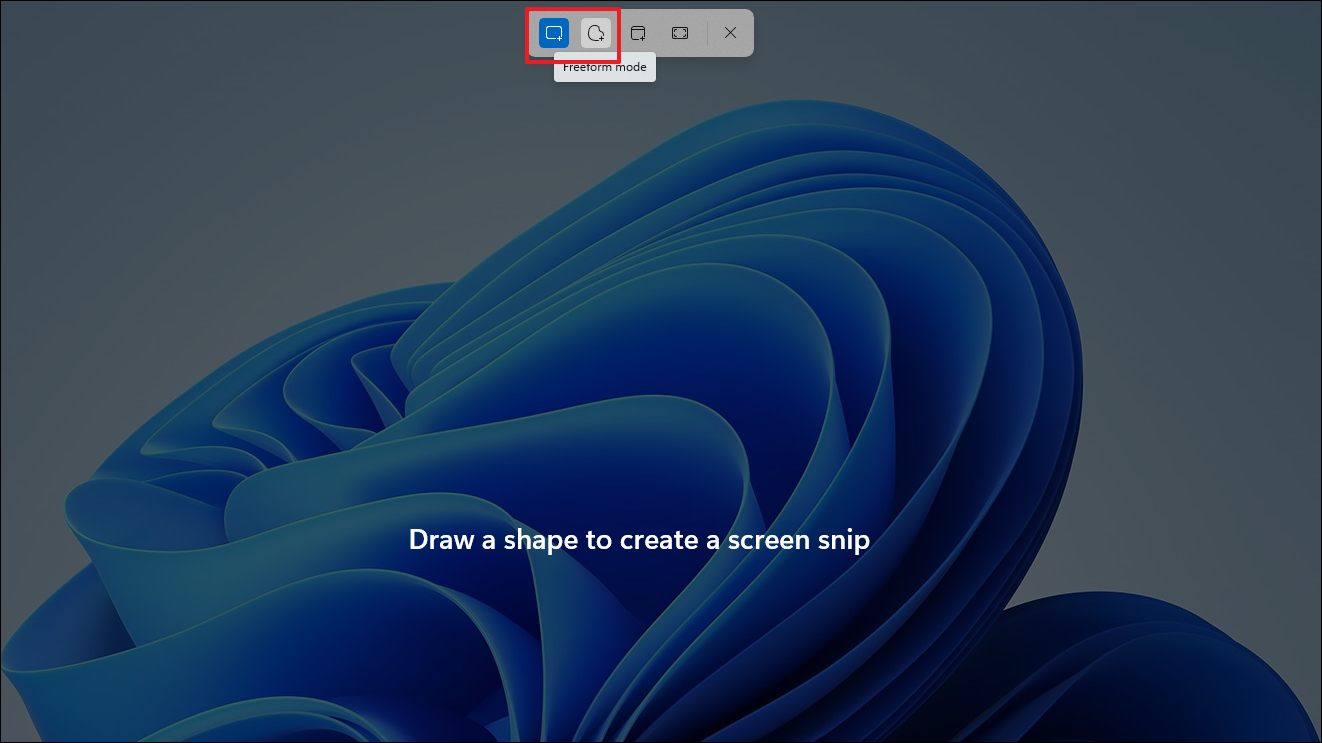
System Windows 11 jest dostarczany z aplikacją Narzędzie do wycinania, która umożliwia wykonanie zrzutu ekranu w dowolnym miejscu na komputerze za pomocą klawisza skrótu. Ponieważ jest to wbudowana funkcja, nie musisz instalować ani nawet uruchamiać programu, aby używać klawisza skrótu.
Udaj się do ekranu, którego chcesz zrobić zrzut ekranu, a następnie naciśnij klawisz Windows + Shift + klawisz skrótu S. Twój ekran będzie nieco przyciemniony, a na górze ekranu powinno być widoczne okno nakładki.
Następnie, jeśli chcesz przechwycić zrzut ekranu w dowolnym kształcie, kliknij przycisk „ Swobodna ikona kształtu. W przeciwnym razie kliknij ikonę kształtu „Prostokątny”, aby przechwycić prostokątny zrzut ekranu.
Aby mieć bardziej szczegółową kontrolę nad procesem przechwytywania zrzutu ekranu, przejdź do menu Start i wpisz Narzędzie wycinania, aby przeprowadzić wyszukiwanie. Następnie kliknij kafelek „Narzędzie do wycinania” w wynikach wyszukiwania.
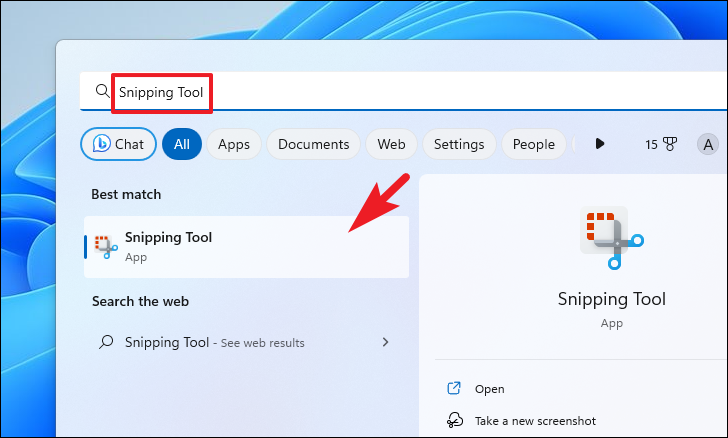
Następnie kliknij przycisk „Wybór trybu” i kliknij żądaną opcję. Jeśli zamiast tego chcesz kliknąć zrzut ekranu z opóźnieniem, kliknij ikonę „Zegar” i wybierz wymagane opóźnienie.
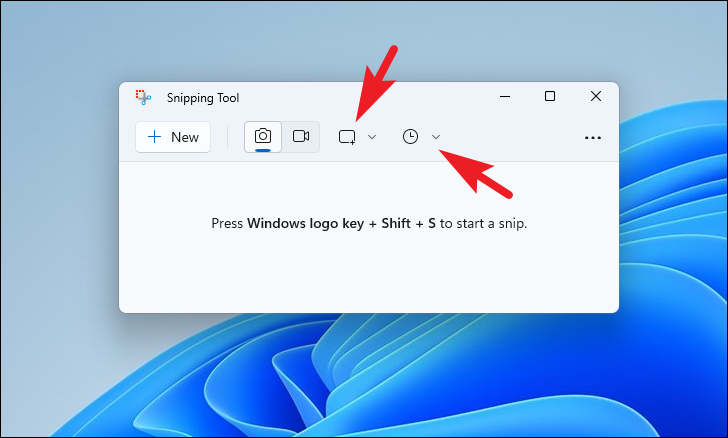
Po wybraniu żądaną opcję, kliknij prawym przyciskiem myszy i przeciągnij kursor po ekranie, aby zaznaczyć obszar. Następnie, gdy żądany obszar zostanie zakryty, zwolnij przycisk myszy, aby zrobić zrzut ekranu.
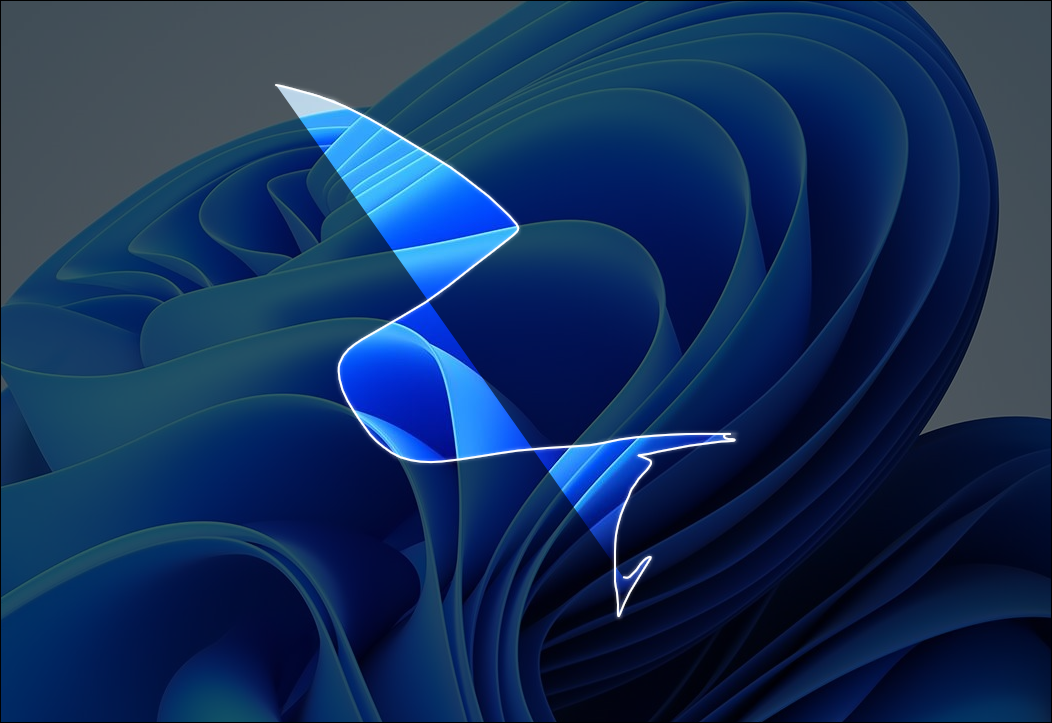
Otrzymasz wtedy wyskakujące powiadomienie dotyczące przechwyconego zrzutu ekranu. Kliknij go, aby otworzyć zrzut ekranu w aplikacji Narzędzie do wycinania.
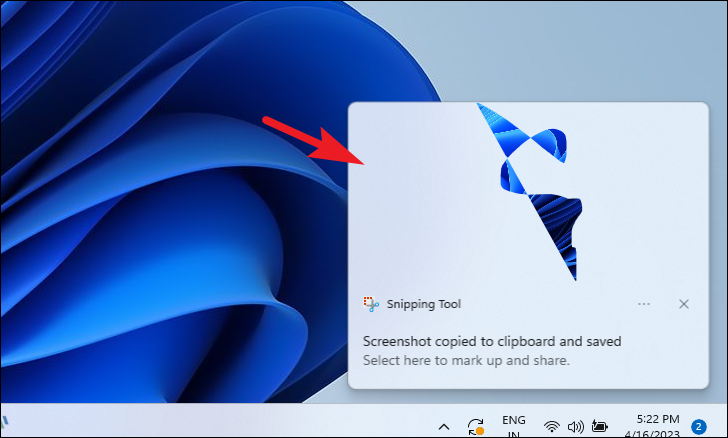
Można też znajdź zrzut ekranu w folderze „Screenshots” w katalogu „Pictures”.
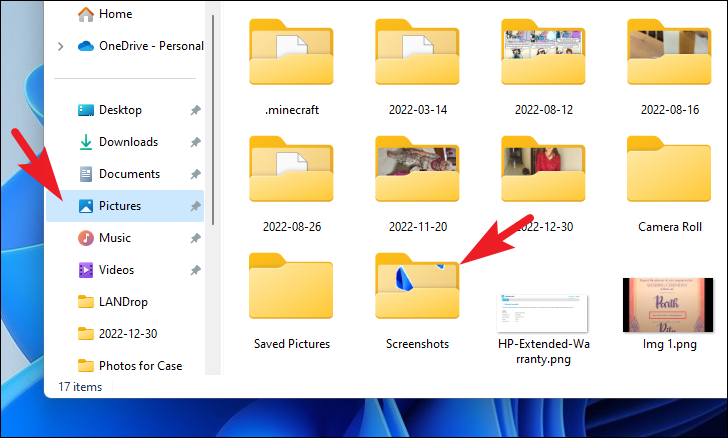
Jeśli z jakiegoś powodu nie możesz skorzystać z powyższej metody, możesz również zrobić zrzut ekranu za pomocą narzędzia innej firmy. PicPick to jedno z takich bezpłatnych narzędzi.
Najpierw przejdź do pickpick.app za pomocą preferowanej przeglądarki i kliknij przycisk „Pobierz”. Nastąpi przekierowanie do innej strony internetowej.
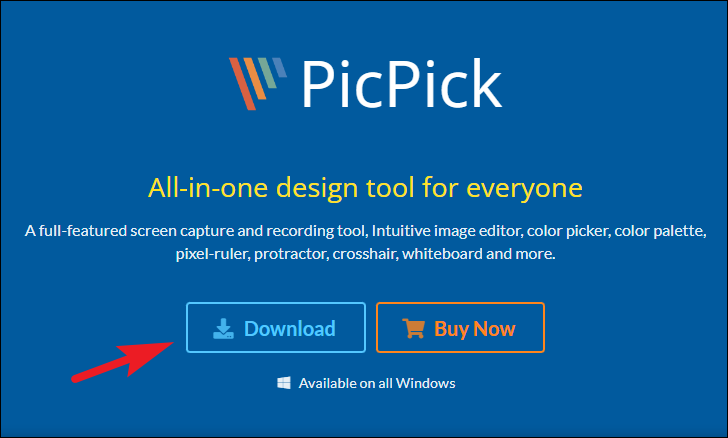
Następnie kliknij przycisk „Pobierz” na kafelku „Bezpłatny”. Spowoduje to rozpoczęcie pobierania.
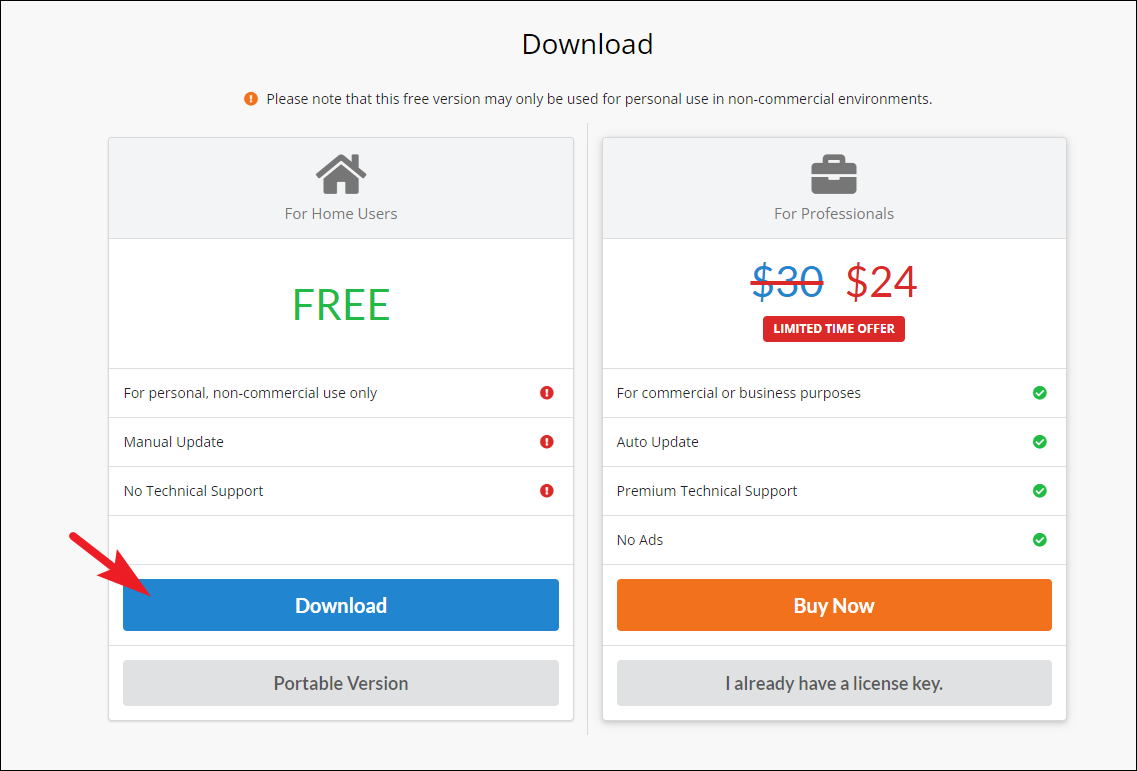
Po pobraniu przejdź do domyślnego katalogu pobierania i kliknij dwukrotnie plik picpick_inst.exe, aby uruchomić instalator.
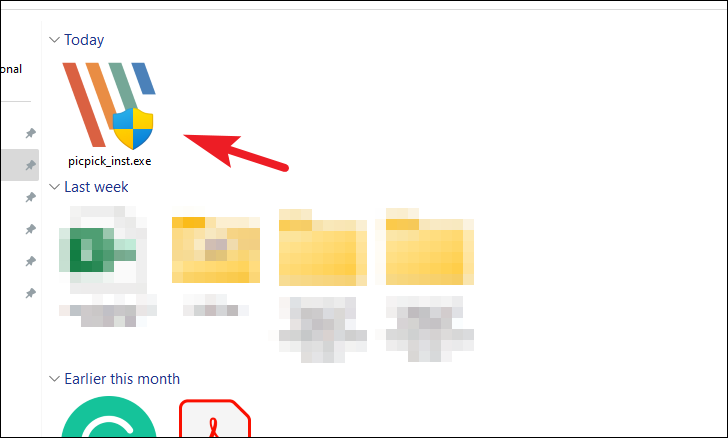
W oknie instalatora kliknij przycisk „Dalej”, aby kontynuować.
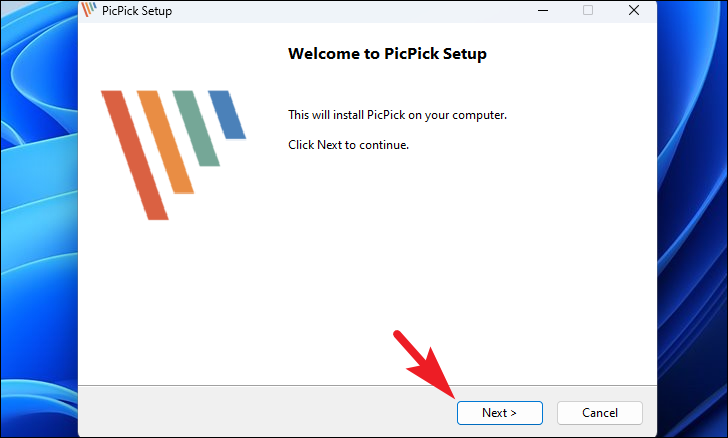
Następnie kliknij przycisk „Przeglądaj”, jeśli chcesz zmienić domyślny katalog instalacyjny. W przeciwnym razie kliknij przycisk „Zainstaluj”.
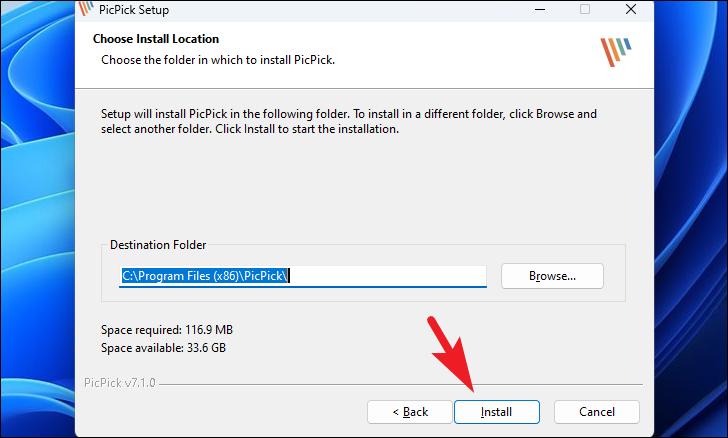
Po zainstalowaniu na ekranie pojawi się okno PicPick.
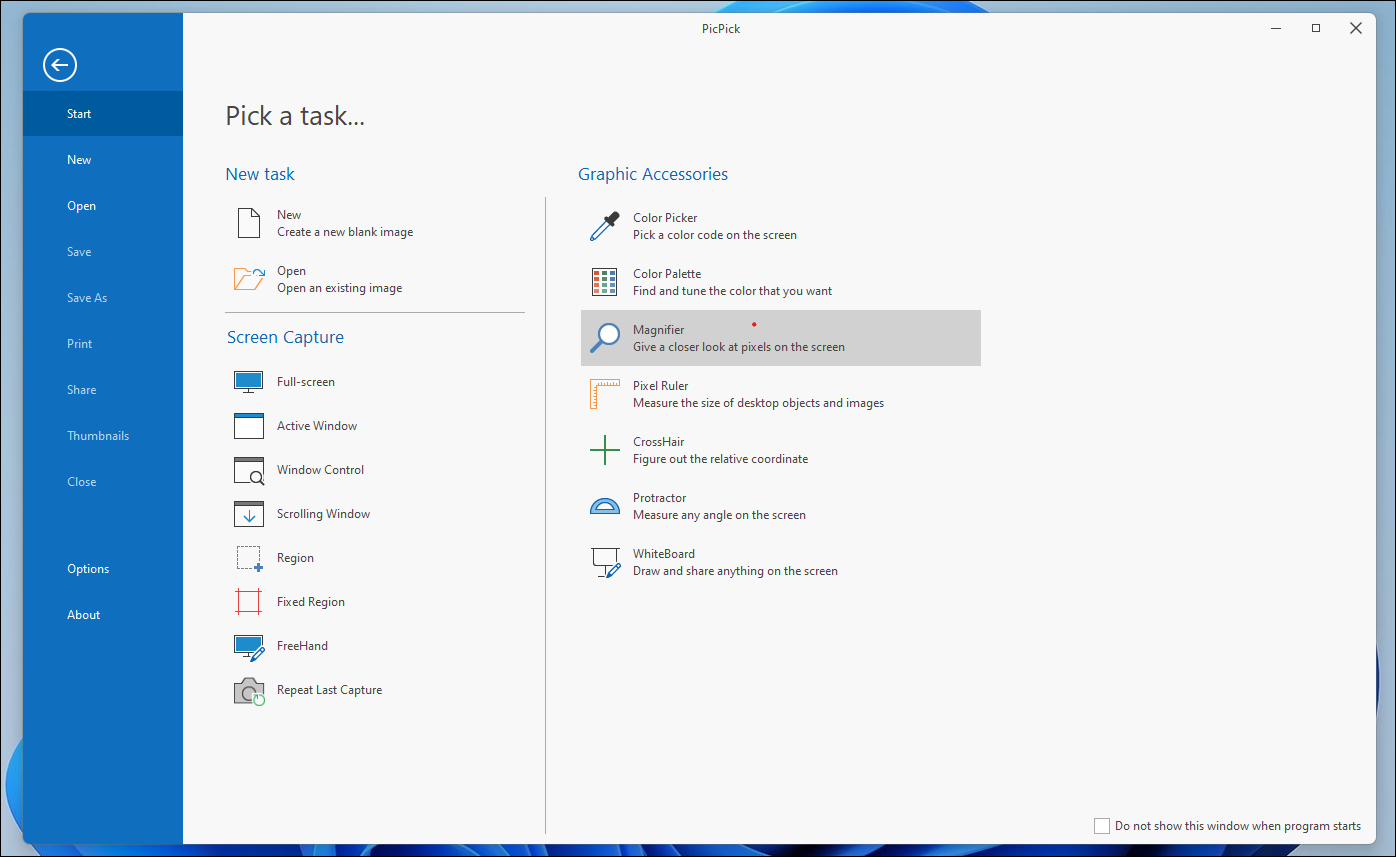
Aby kliknąć przycięty zrzut ekranu, kliknij opcję „Region”.
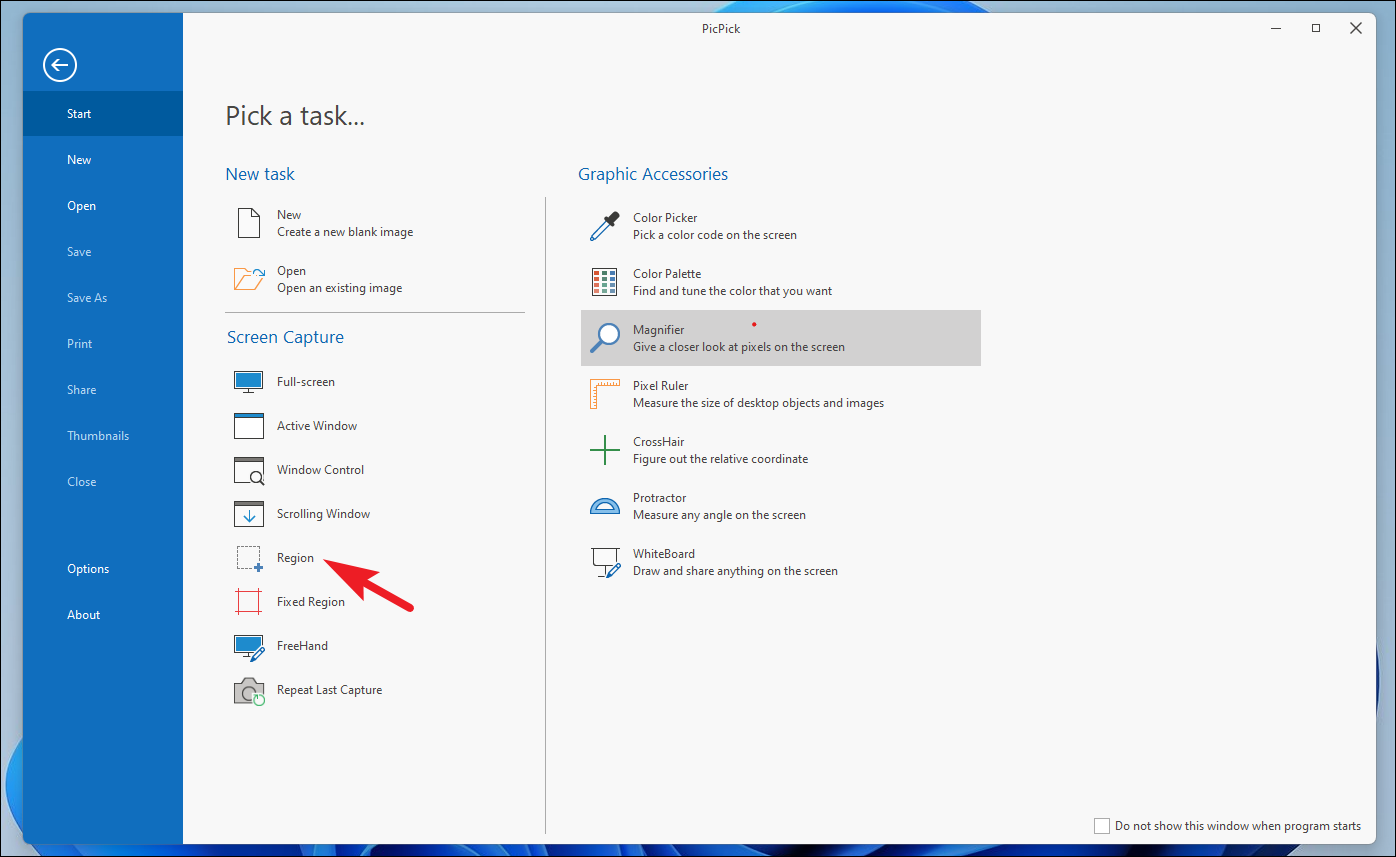
Teraz kliknij i przytrzymaj prawy przycisk myszy, aby rozpocząć zaznaczanie regionu i zwolnij go, aby wykonać zrzut ekranu wybranego regionu.
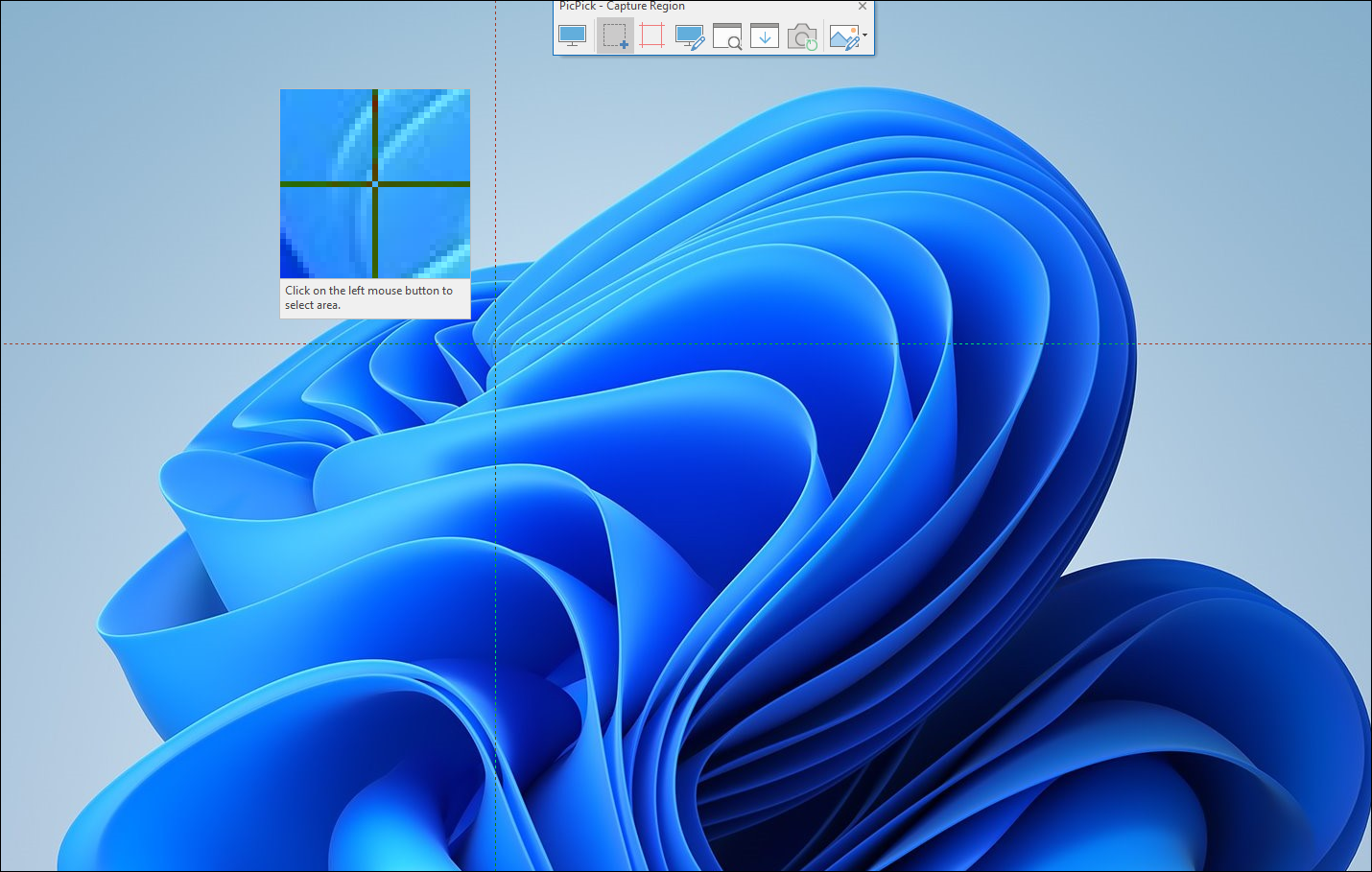
Przechwycony zrzut ekranu będzie widoczny na okno PicPick. Możesz skopiować zrzut ekranu, naciskając skrót Ctrl + C na klawiaturze lub zapisać go, naciskając skrót klawiaturowy Ctrl + S.
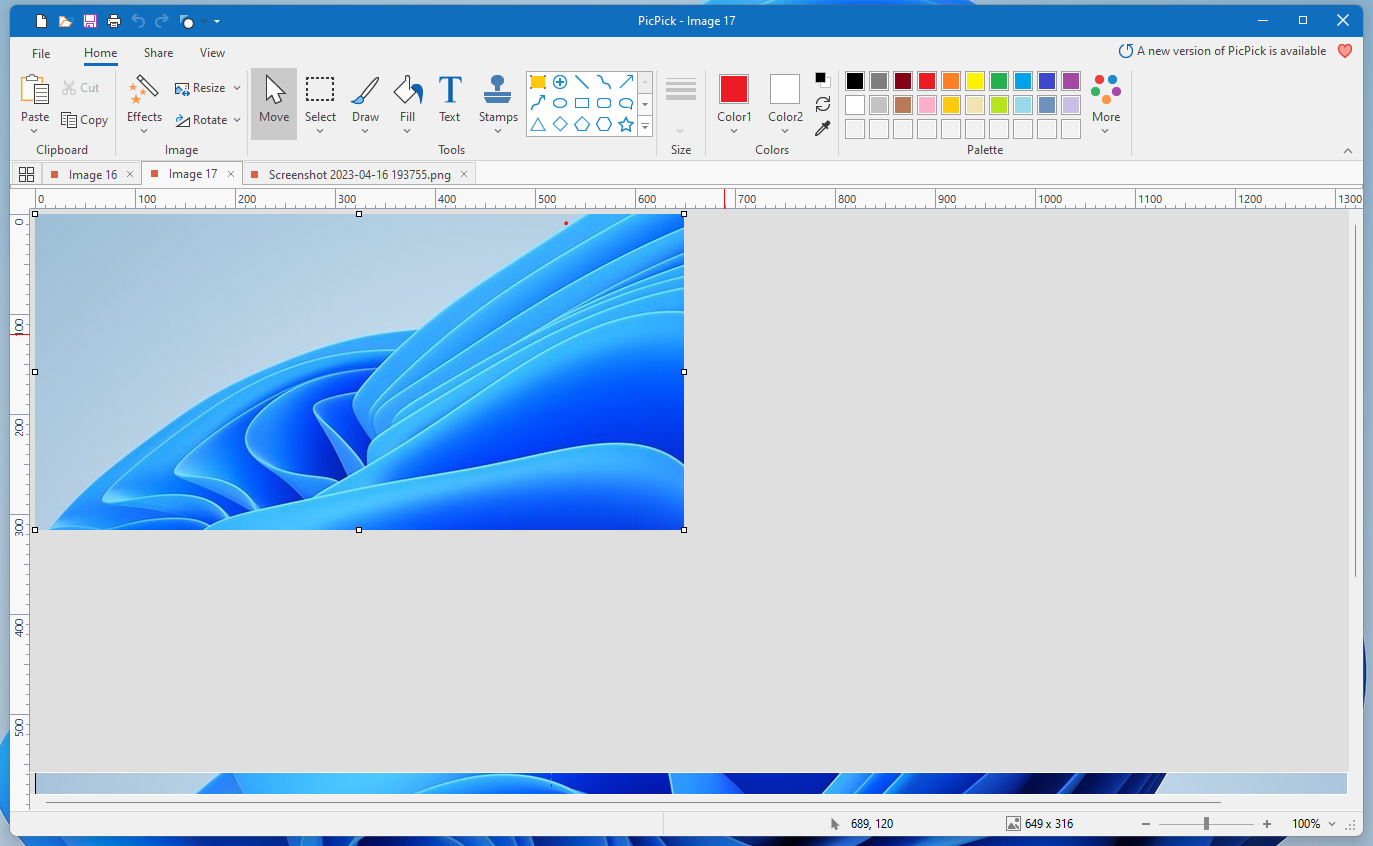
Jeśli zdecydowałeś się zapisać zrzut ekranu, otworzy się okno Eksploratora plików, w którym możesz zapisać go na swoim żądana lokalizacja.
3. Użyj aplikacji Xbox Game Bar
To bardziej obejście niż metoda, ale możesz też zrobić zrzut ekranu w systemie Windows 11 za pomocą aplikacji Xbox Game Bar. Możesz jednak zrobić zrzut ekranu tylko okna aplikacji. Ponadto pasek gry pozwala tylko na przechwycenie zrzutu ekranu pełnego okna, który można przyciąć za pomocą narzędzia innej firmy lub programu MS Paint.
Aby przywołać pasek gry, naciśnij skrót klawiaturowy Windows + G na twoja klawiatura. Gdy pojawi się pasek gry, kliknij ikonę „Aparat” w oknie przechwytywania, aby kliknąć zrzut ekranu.
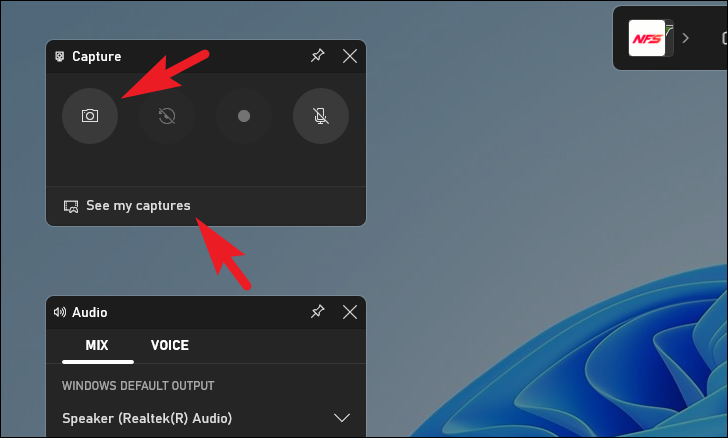
Następnie kliknij przycisk „Zobacz moje ujęcia”, aby kontynuować. Spowoduje to otwarcie nowego okna na ekranie.
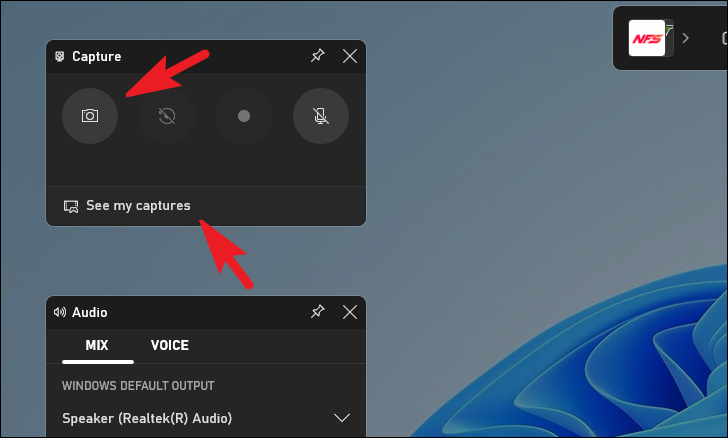
Na koniec naciśnij skrót klawiaturowy Ctrl + S, aby zapisać zrzut ekranu w wybranej lokalizacji.
Proszę bardzo. Wykonanie przyciętego zrzutu ekranu jest naprawdę łatwe na komputerze z systemem Windows 11, a wyżej wymienione metody pomogą Ci to osiągnąć.