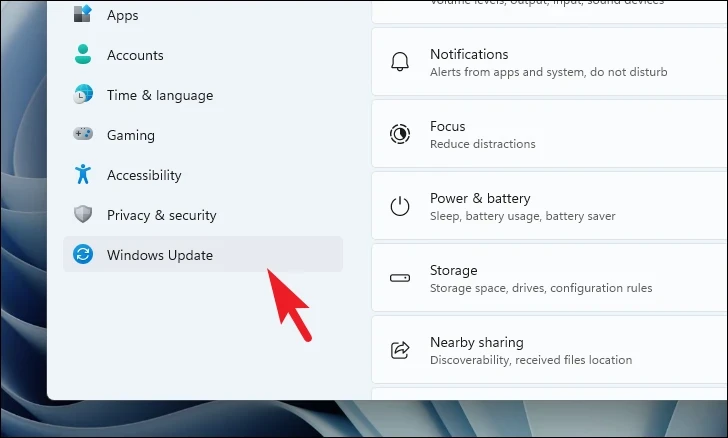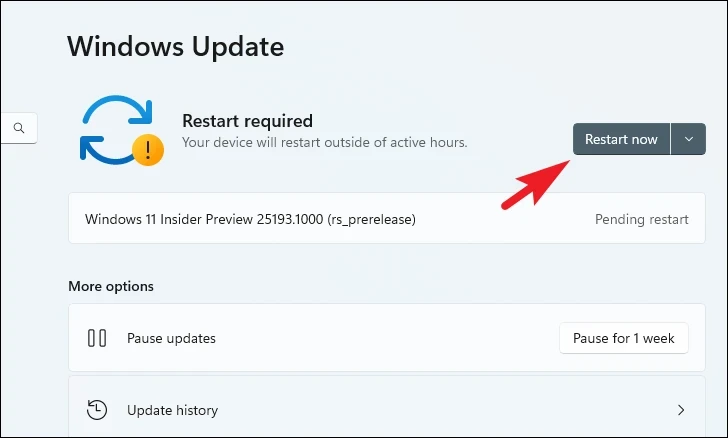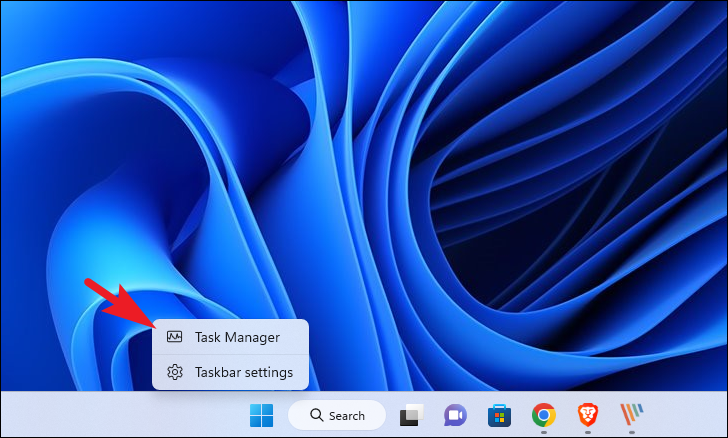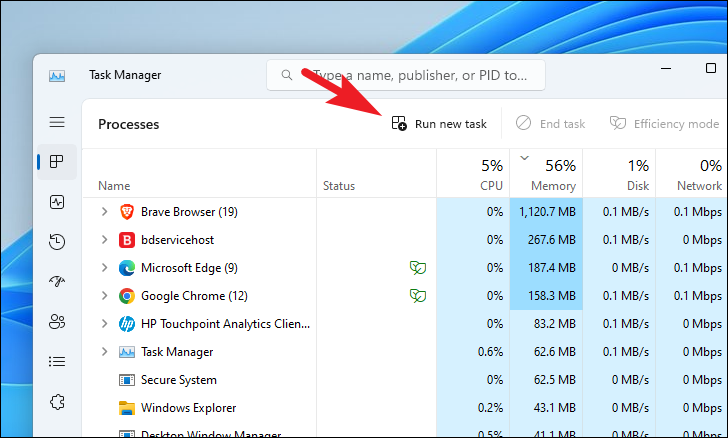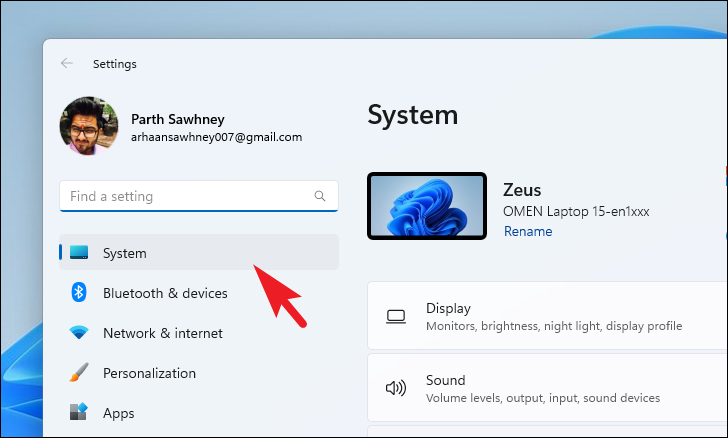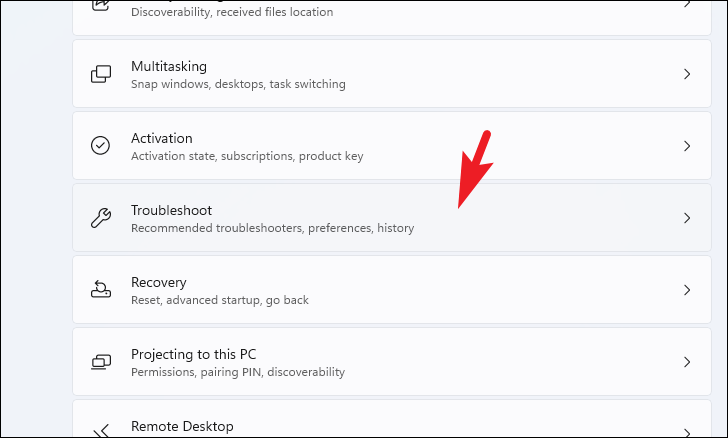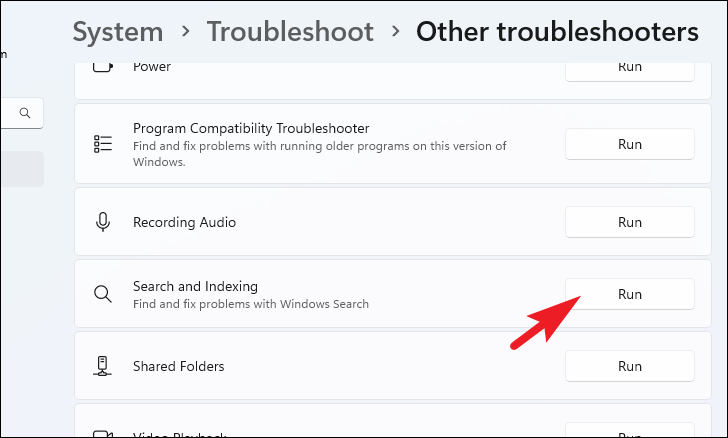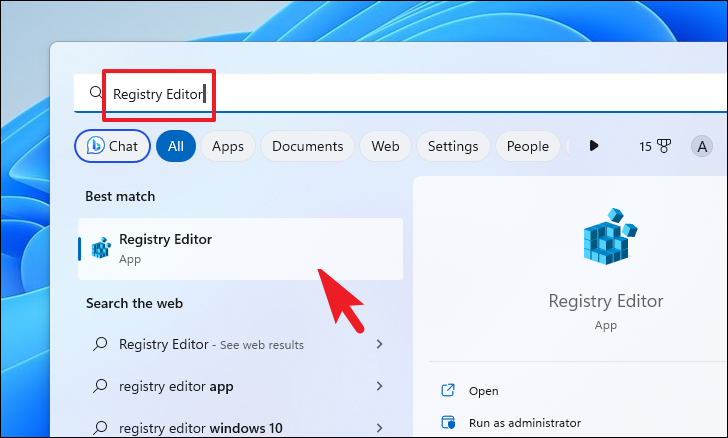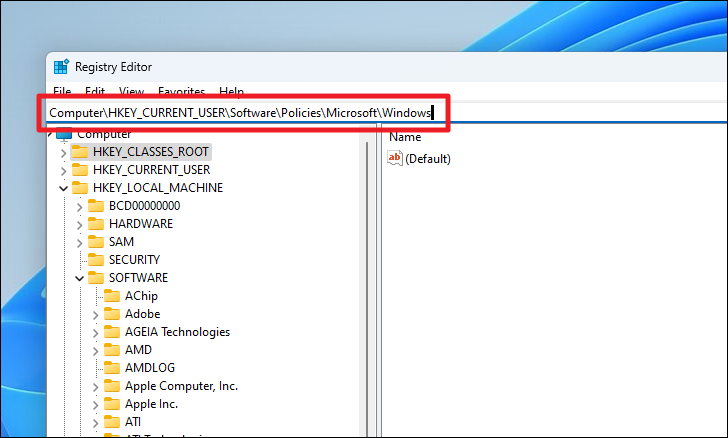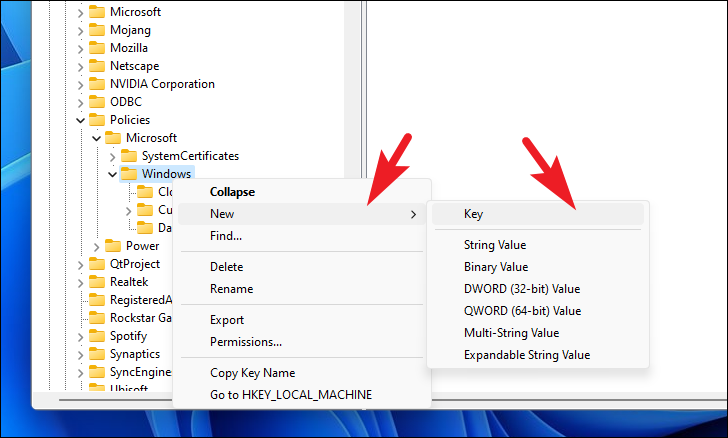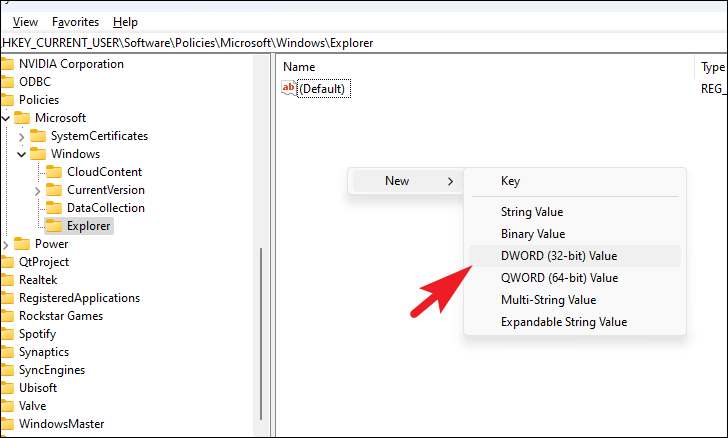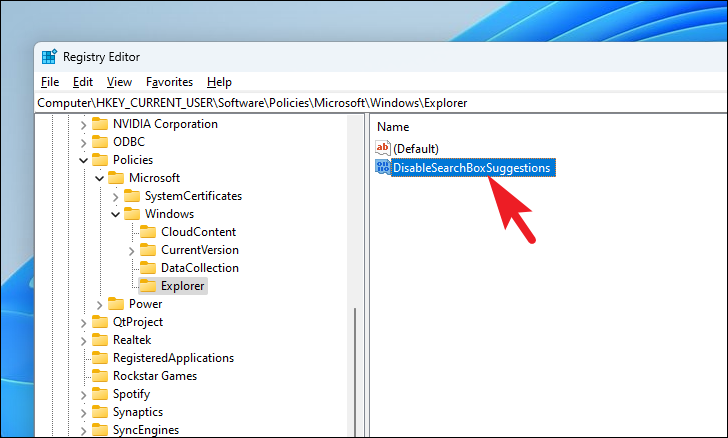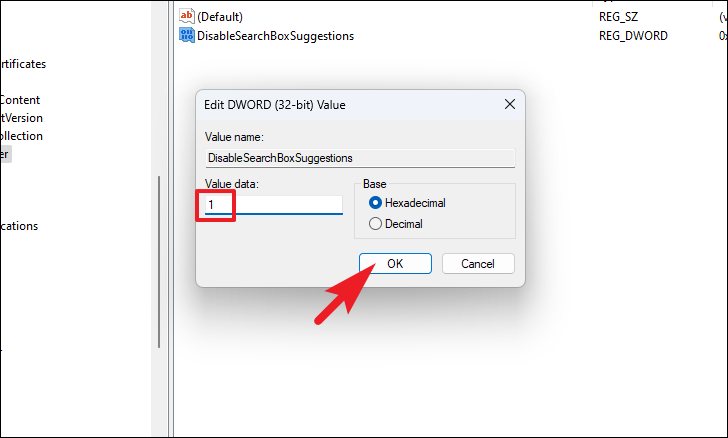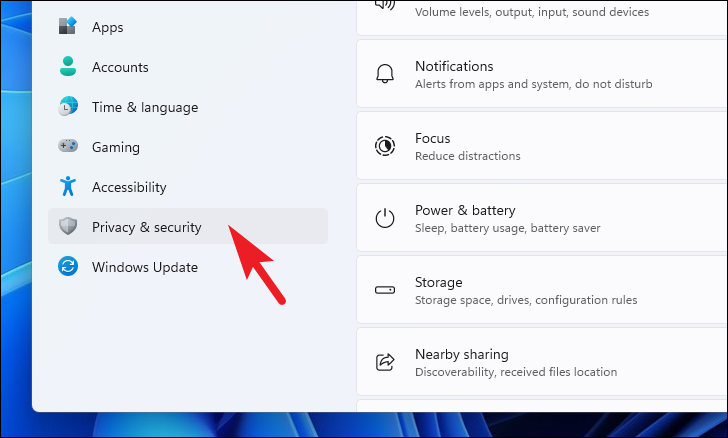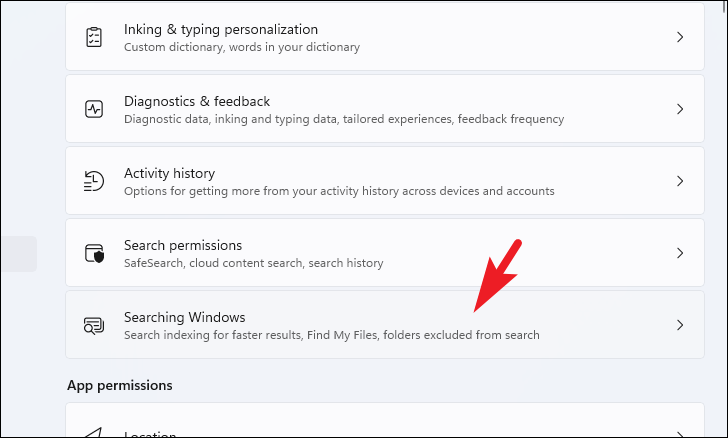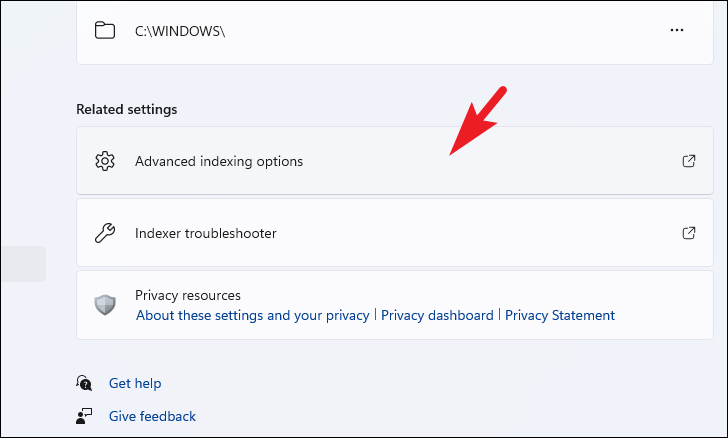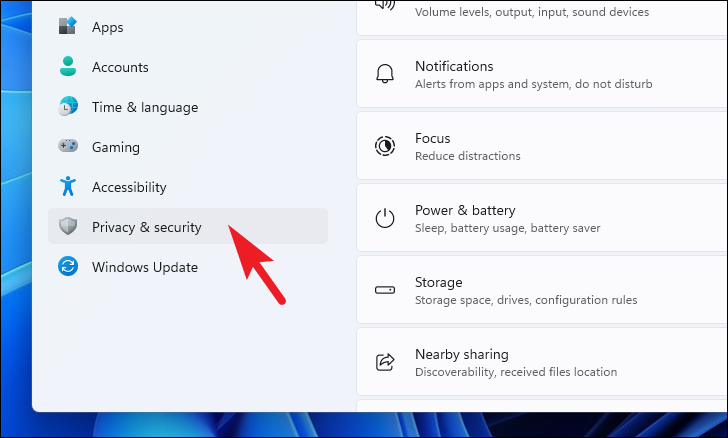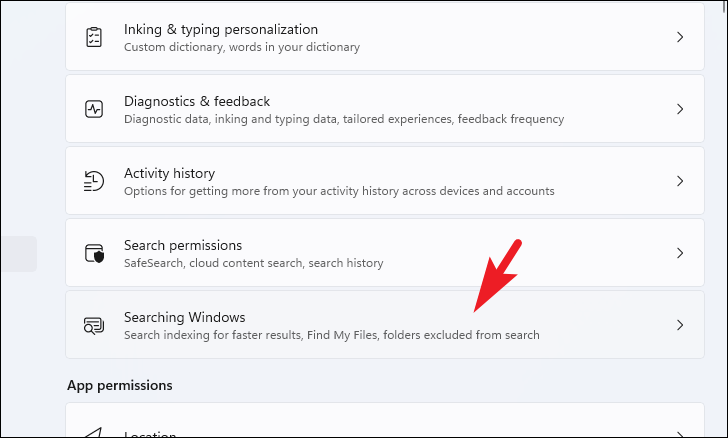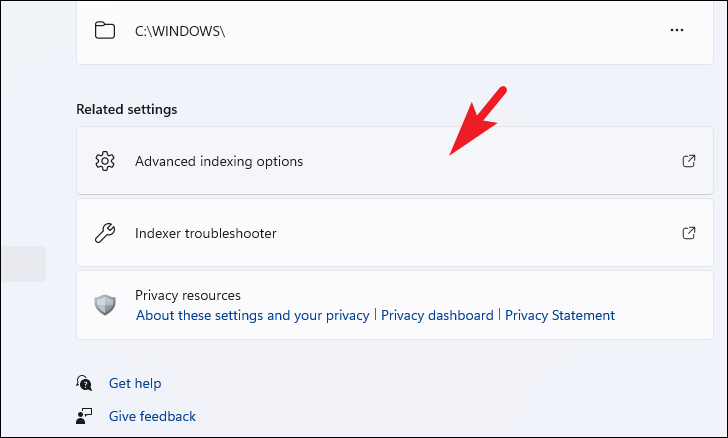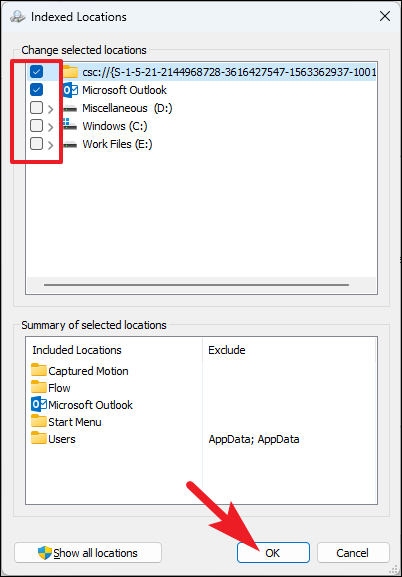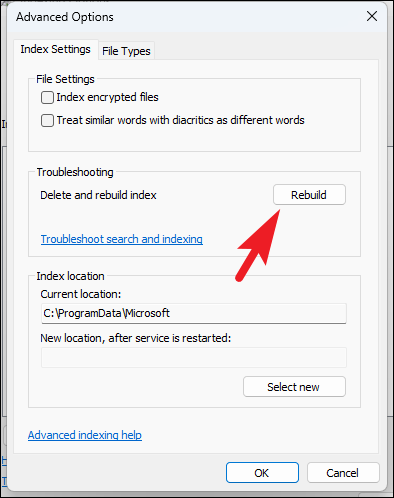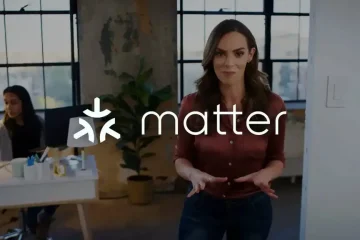Wyszukiwanie systemu Windows umożliwia wyszukiwanie plików, folderów i dokumentów przechowywanych w lokalnym magazynie plików. Oprócz tego może również pobierać wyniki z usługi OneDrive i Internetu w celu łatwego dostępu. Zwykle jest to jeden z najszybszych sposobów na znalezienie pliku, ponieważ zwykle jest to wyszukiwanie w całym systemie, a wyniki uzyskuje się zwykle natychmiast.
Jeśli jednak zauważysz, że czas wyszukiwania znacznie się wydłużył, niezależnie od tego, czy z biegiem czasu lub nagle, lub nie wyświetla dokumentów przechowywanych w określonym folderze, może być konieczne dostosowanie funkcjonalności zgodnie z własnymi wymaganiami.
Z drugiej strony możesz także skonfigurować funkcję wyszukiwania tak, aby przeszukiwała tylko określone katalogi, w których zwykle gromadzisz pliki, aby wyszukiwanie było szybsze i dokładniejsze. Bez względu na powód, ten przewodnik będzie dla Ciebie odpowiedni. Jednak zanim zaczniesz wprowadzać wszelkiego rodzaju zmiany w tej funkcji, warto dowiedzieć się dokładnie, co powoduje jej powolność i powolność.

Dlaczego wyszukiwanie działa wolniej lub nie wyświetla wyników z określonego katalogu?
Funkcja wyszukiwania jest zasilany przez indeksator, który śledzi wszystkie pliki i foldery na lokalnym dysku twardym i zapewnia lokalizację dowolnego pliku.
W kategoriach laika pomyśl o indeksatorze jako tabeli lub liście z adresu dla wszystkich Twoich dokumentów, a za każdym razem, gdy czegoś szukasz, jest ono porównywane z tą listą i zwraca adres odpowiadającej dopasowanej wartości.
Podczas gdy indeksowanych jest zwykle mniej niż 30 000 pozycji, Indexer może zindeksować 1 milion rzeczy. Co więcej, może po prostu ulec awarii za każdym razem, gdy przeprowadzasz wyszukiwanie, lub powodować bardzo wysokie problemy z wykorzystaniem procesora, pamięci RAM lub miejsca na dysku.
To powiedziawszy, gdy tylko przekroczysz granicę 400 000 zindeksowanych elementów, możesz zauważyć znaczny spadek wydajności funkcji wyszukiwania. Ponadto rozmiar indeksowanych plików również wpływa na wydajność.
Co gorsza, wiadomo, że wiele małych plików połączonych z kilkoma dużymi plikami potęguje problem, co zwykle ma miejsce, ponieważ możesz mieć pliki różnych typów i rozmiarów.
Na szczęście nie wszystko stracone i istnieje wiele sposobów rozwiązania problemu. Teraz, gdy znasz już przyczynę problemu, przejdźmy do części dotyczącej tego, jak go rozwiązać.
1. Zaktualizuj system Windows
Jedną z najbardziej podstawowych i skutecznych metod rozwiązania większości problemów jest zaktualizowanie systemu.
Najpierw przejdź do menu Start i kliknij kafelek „Ustawienia”.
Następnie kliknij kafelek „Windows Update” na lewym pasku bocznym, aby kontynuować.
p>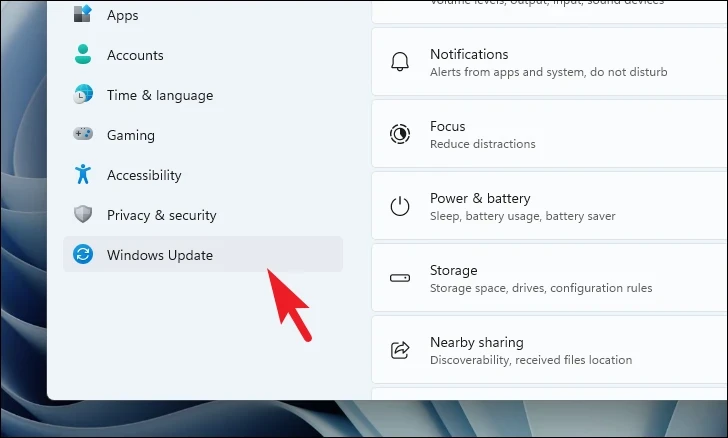
Następnie w prawej sekcji kliknij przycisk „Sprawdź dostępność aktualizacji”. W przeciwnym razie kliknij przycisk „Pobierz i zainstaluj”, aby pobrać aktualizacje. Jeśli aktualizacje zostały już zainstalowane, kliknij „Uruchom ponownie teraz”, aby ponownie uruchomić komputer i zastosować zmiany.
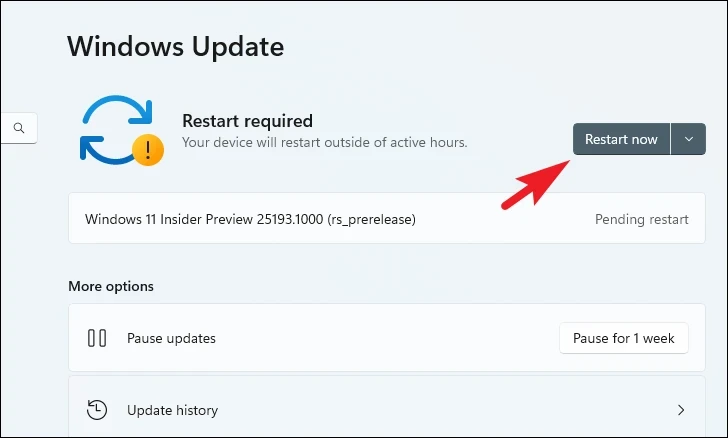
Po aktualizacji systemu sprawdź, czy udało się przyspieszyć proces wyszukiwania. Jeśli nie, przejdź do następnej poprawki.
2. Uruchom ponownie Eksploratora Windows
Eksplorator Windows obsługuje większość, jeśli nie wszystkie, elementy graficznego interfejsu użytkownika systemu operacyjnego — głównie pulpit, pasek zadań i menu Start. Jeśli coś jest nie tak z elementami GUI, zwracanie wyników wyszukiwania może zająć więcej czasu niż zwykle.
Aby to zrobić, kliknij prawym przyciskiem myszy pasek zadań i wybierz opcję „Menedżer zadań”.
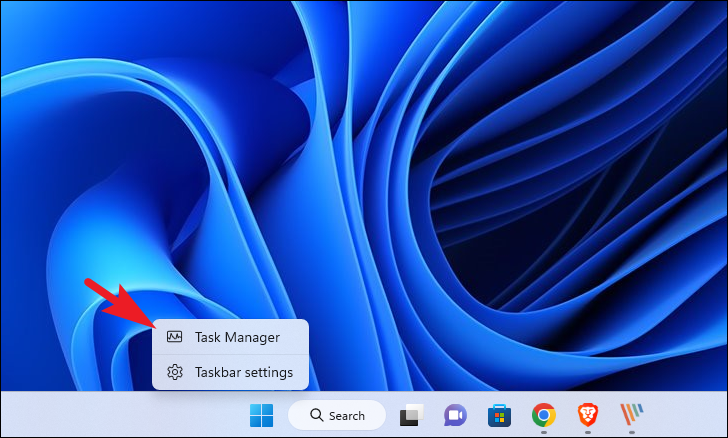
Następnie kliknij przycisk „Uruchom nowe zadanie”. Spowoduje to otwarcie osobnego okna na ekranie.
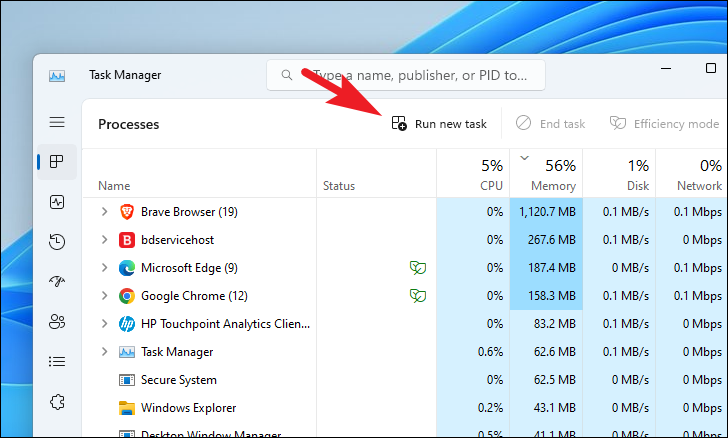
3. Uruchom narzędzie do rozwiązywania problemów z wyszukiwaniem i indeksowaniem systemu Windows
Następnym logicznym krokiem byłoby uruchomienie narzędzia do rozwiązywania problemów z indeksowaniem, które wyszuka błędy systemowe i naprawi je za Ciebie.
Najpierw przejdź do menu Start i kliknij kafelek „Ustawienia”, aby kontynuować.

Następnie upewnij się, że wybrałeś kartę „System” na lewym pasku bocznym.
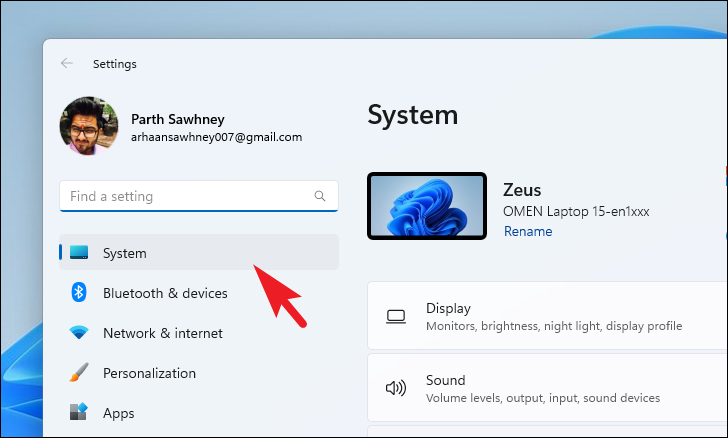
Następnie kliknij opcję „Rozwiązywanie problemów” w prawej sekcji.
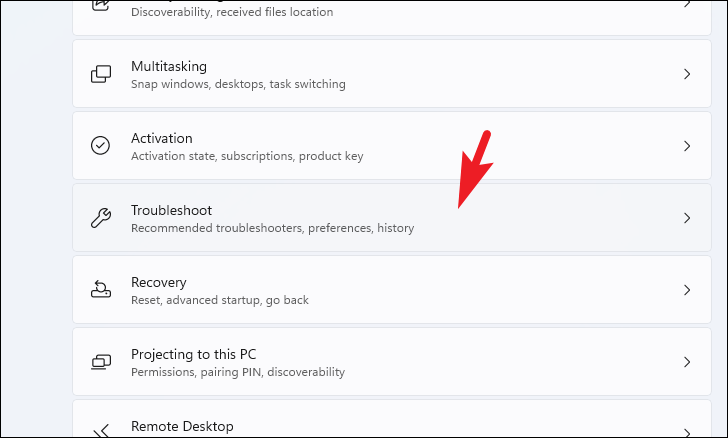
Następnie kliknij opcję „Inne narzędzia do rozwiązywania problemów”, aby kontynuować.

Następnie znajdź kafelek „Wyszukiwanie i indeksowanie” i kliknij ikonę Opcja „Uruchom”. Spowoduje to wyświetlenie osobnego okna na ekranie.
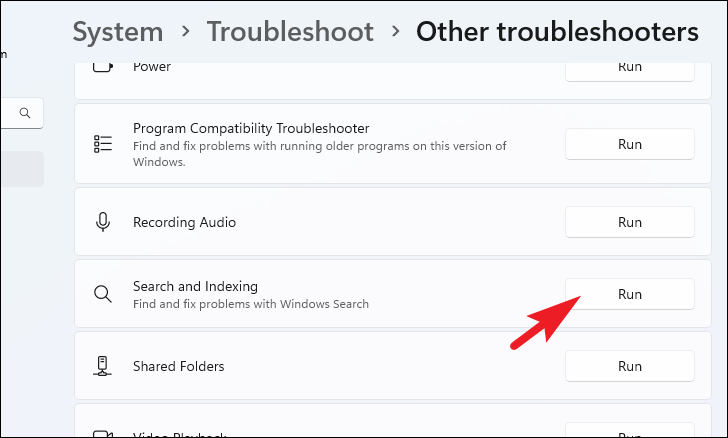
Narzędzie do rozwiązywania problemów będzie teraz działać w Twoim systemie i wykrywać anomalie w systemie. Po zakończeniu naprawi problemy lub zasugeruje odpowiednie działania, aby je naprawić.
Jak wspomniano wcześniej, wyszukiwanie w systemie Windows nie tylko umożliwia przeszukiwanie aplikacji, plików i dokumentów, ale także zapewnia wyniki z sieci. Wiadomo, że wyszukiwanie w sieci powoduje niepotrzebne spowolnienie tej funkcji, a jeśli tak jest, wyłączenie jej rozwiąże problem.
Najpierw przejdź do menu Start i wpisz Edytor rejestru, aby wykonać wyszukiwanie. Następnie w wynikach wyszukiwania kliknij kafelek „Edytor rejestru”.
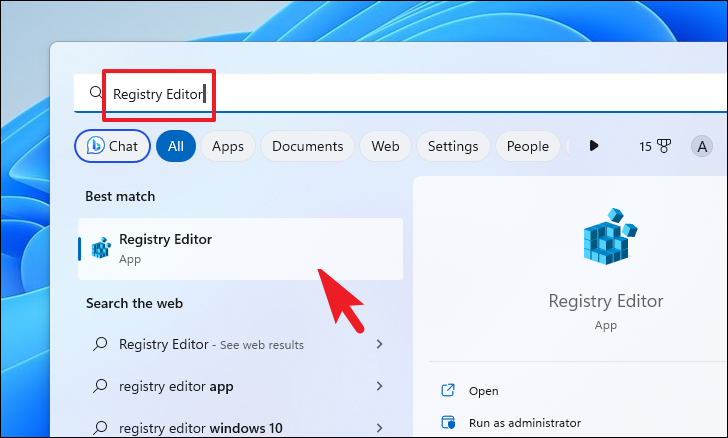
Następnie wpisz lub skopiuj i wklej poniższy adres w pasku adresu i naciśnij Enter, aby przejść do katalogu.
Komputer\HKEY_CURRENT_USER\Software\Policies\ Microsoft\Windows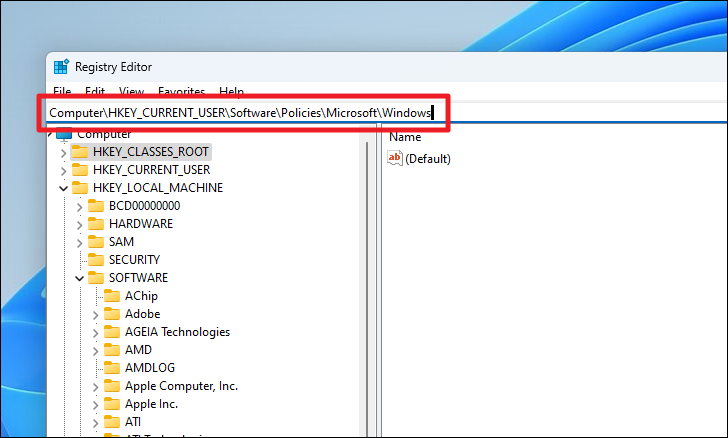
Następnie kliknij prawym przyciskiem myszy klawisz „Windows” i najedź kursorem na opcję „Nowy”. Następnie kliknij opcję „Klucz” i zmień jej nazwę na „Eksplorator”.
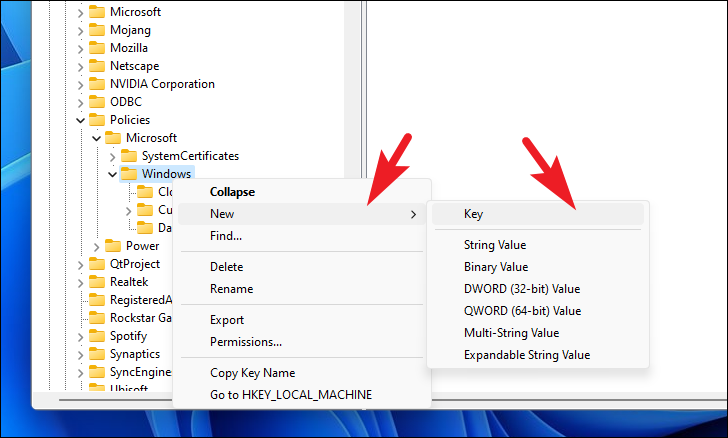
Następnie kliknij prawym przyciskiem myszy klawisz „Eksplorator” i najedź kursorem na opcję „Nowy”. Następnie wybierz opcję „DWORD”. Zmień nazwę utworzonego pliku na DisableSearchBoxSuggestions.
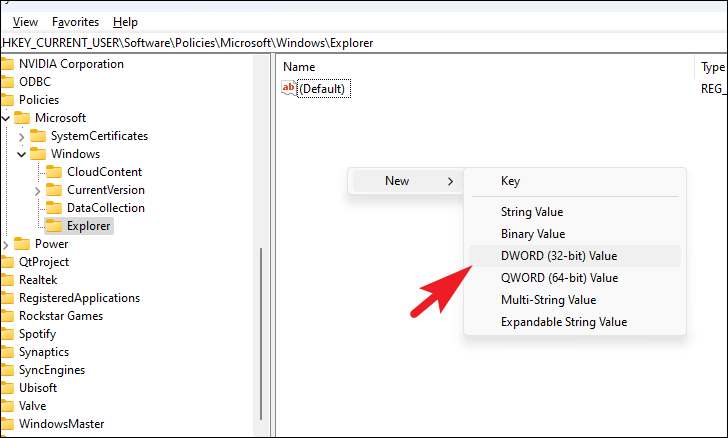
Na koniec kliknij dwukrotnie na nowo utworzonym pliku DWORD. Spowoduje to otwarcie jego właściwości.
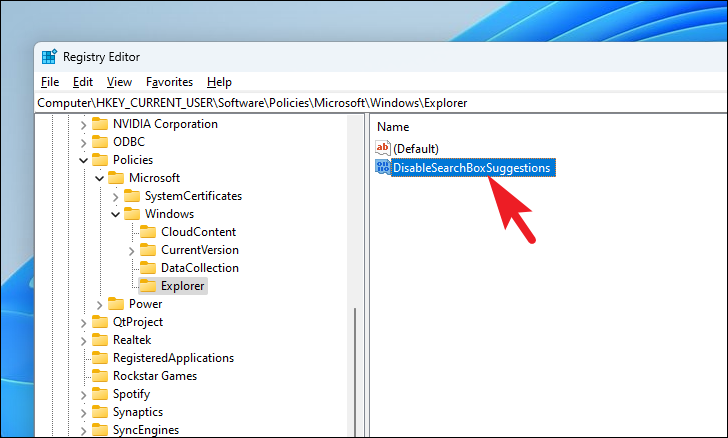
Teraz zastąp pole „Wartość” wartością 1 i kliknij „OK”, aby zapisać zmiany.
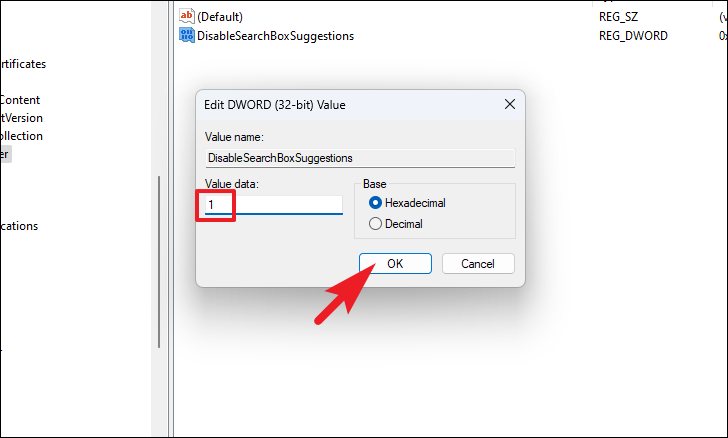
Na koniec uruchom ponownie komputer, aby wyłączyć wyszukiwanie w menu Start i sprawdź, czy przywróciło to wydajność wyszukiwania.
5. Modyfikuj opcje indeksowania
Jak wspomniano wcześniej, wydajność funkcji wyszukiwania w dużym stopniu zależy od liczby indeksowanych elementów na komputerze oraz jego konfiguracji. Modyfikowanie opcji indeksowania może więc pomóc.
Najpierw przejdź do menu Start i kliknij kafelek „Ustawienia”, aby kontynuować.

Następnie kliknij kartę „Prywatność i bezpieczeństwo” na lewym pasku bocznym.
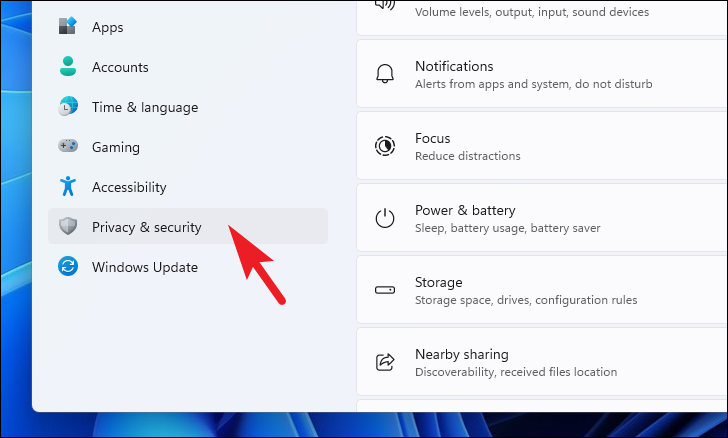
Następnie kliknij ikonę Kafelek „Wyszukiwanie w systemie Windows” w prawym okienku, aby kontynuować.
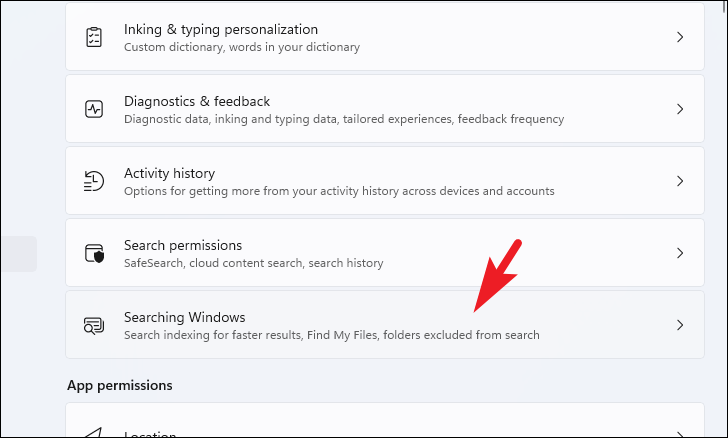
Następnie kliknij kafelek „Zaawansowane opcje indeksowania”, aby kontynuować. Spowoduje to wyświetlenie osobnego okna na ekranie.
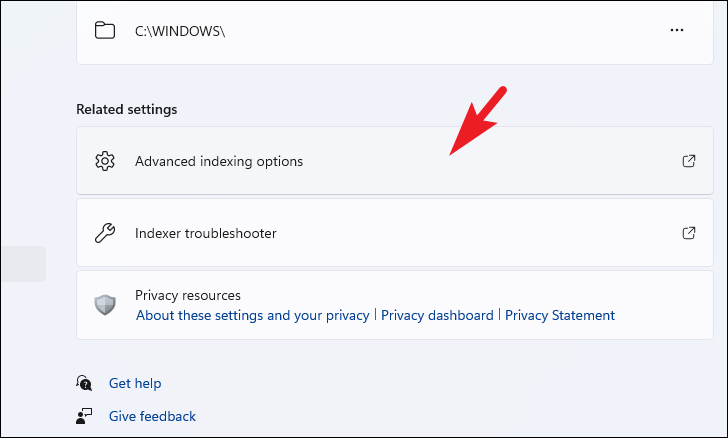
6. Odbuduj indeks wyszukiwania
Jeśli nawet po zmodyfikowaniu indeksu wyszukiwania nie zauważyłeś zauważalnego wzrostu wydajności, może to oznaczać, że coś jest nie tak z samym indeksem wyszukiwania. Wszystko, co musisz zrobić, to odświeżyć, aby wyeliminować problem.
Najpierw przejdź do menu Start i kliknij kafelek „Ustawienia”.

Następnie przejdź do karty „Prywatność i bezpieczeństwo” na lewym pasku bocznym.
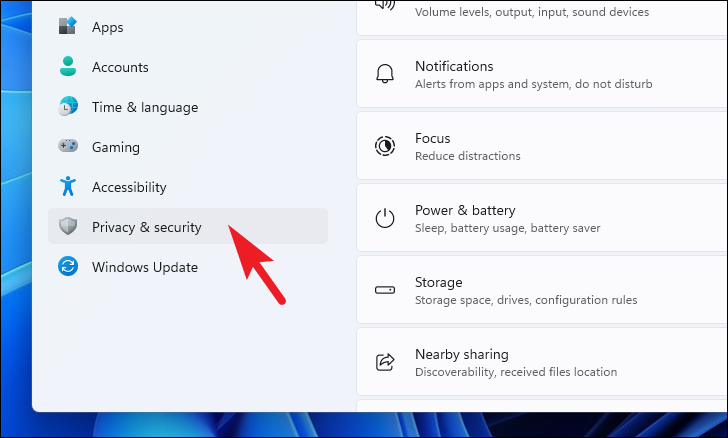
Następnie kliknij przycisk „Wyszukiwanie Kafelek Windows, aby kontynuować.
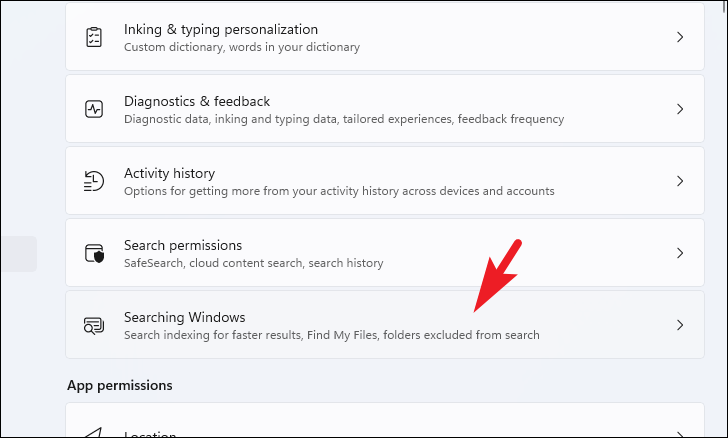
Następnie przewiń do dołu strony i kliknij kafelek „Zaawansowane opcje indeksowania”. Spowoduje to wyświetlenie osobnego okna na ekranie.
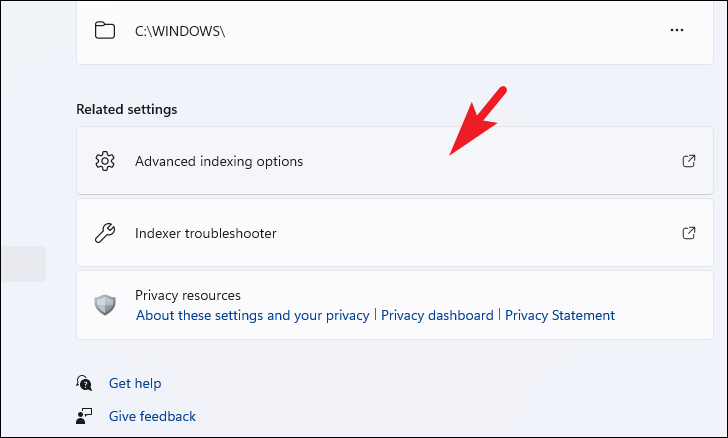
Kliknij opcję”Zaawansowane”w osobnym otwartym oknie, aby kontynuować. Spowoduje to ponowne otwarcie osobnego okna na ekranie.
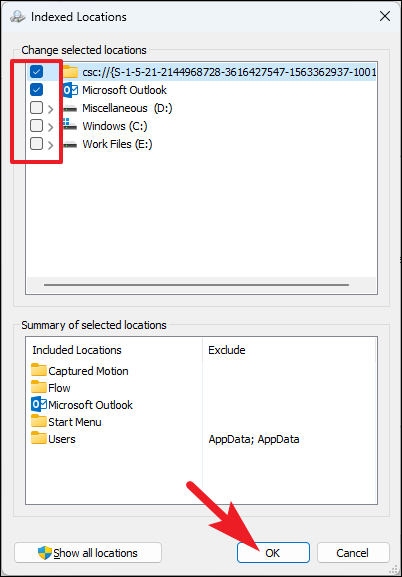
Na koniec kliknij przycisk „Przebuduj” i kliknij „OK”.
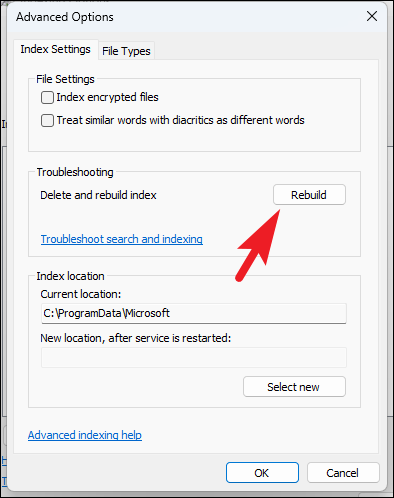
Proszę bardzo, ludzie , metody wymienione powyżej z pewnością naprawią powolną wydajność wyszukiwania na komputerze z systemem Windows 11. Daj nam znać, która metoda była dla Ciebie najlepsza w sekcji komentarzy.