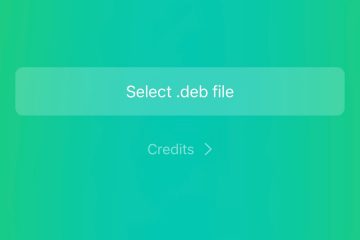Chociaż zrobienie zrzutu ekranu na iPhonie lub Androidzie jest dość łatwe, zrobienie zrzutu ekranu na Apple Watch dla każdego nowego użytkownika może być nieco skomplikowane. Jeśli należysz do tych użytkowników, nie martw się, ponieważ jesteśmy tutaj, aby Ci pomóc. Poniżej wyjaśniliśmy, jak włączyć i zrobić zrzut ekranu na Apple Watch, bez względu na to, jaka to generacja. Wyjaśniliśmy również, w jaki sposób możesz z łatwością przeglądać te zrzuty ekranu Apple Watch.
Spis treści
Krok 1: Włącz zrzuty ekranu na Apple Watch
Jeśli chcesz robić zrzuty ekranu na swoim Apple Watch, musisz najpierw włączyć opcję zrzutów ekranu. Istnieją dwie metody włączania tej funkcji w zegarku Apple Watch. Poniżej szczegółowo opisaliśmy oba z nich:
Z Apple Watch
1. Uruchom „Menu aplikacji”, naciskając cyfrową koronę.

2. Znajdź i dotknij aplikacji „Ustawienia”.

3. Następnie dotknij opcji „Ogólne” w aplikacji Ustawienia.
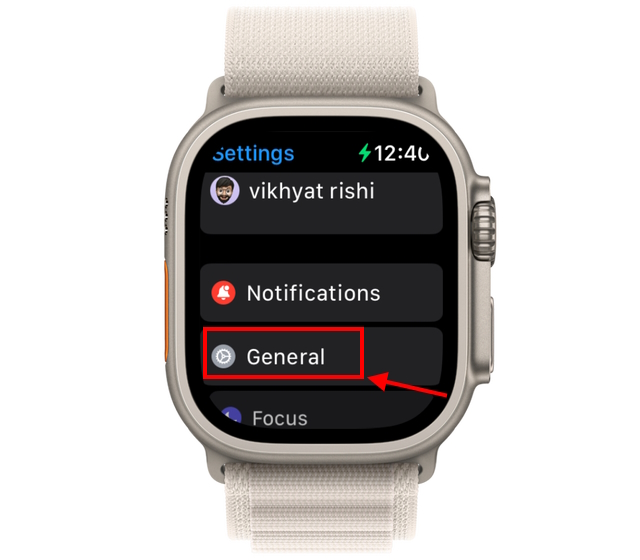
4. Teraz przewiń w dół, aż znajdziesz opcję „Zrzuty ekranu”.
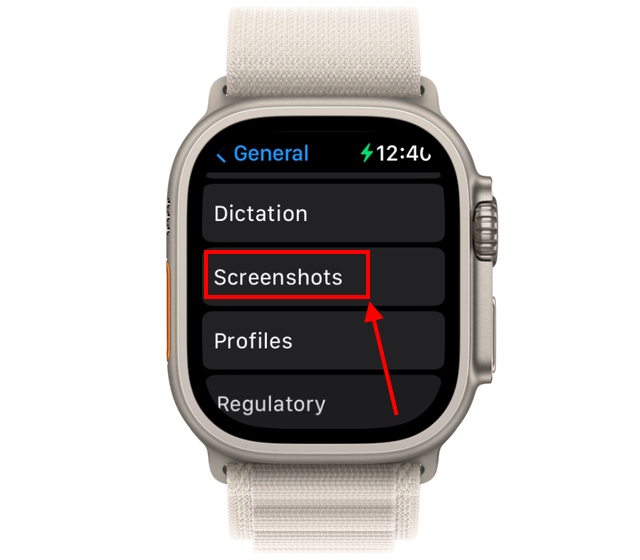
5. W tym miejscu dotknij przełącznika „Włącz zrzuty ekranu”, aby go włączyć.
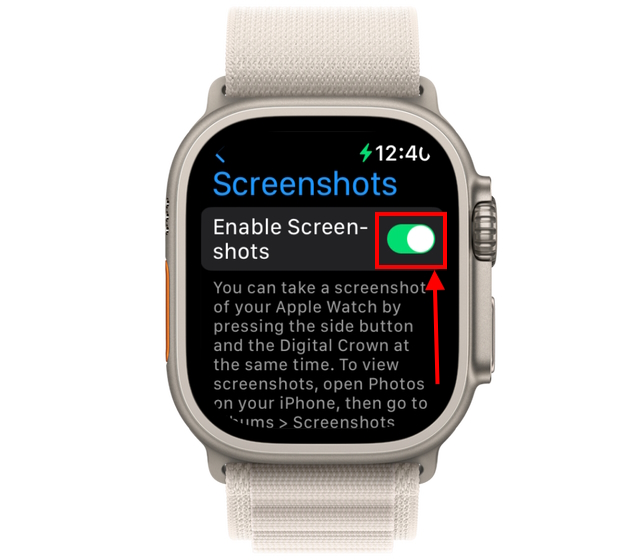
Z Twojego iPhone’a
1. Uruchom aplikację „Oglądaj” na swoim iPhonie.
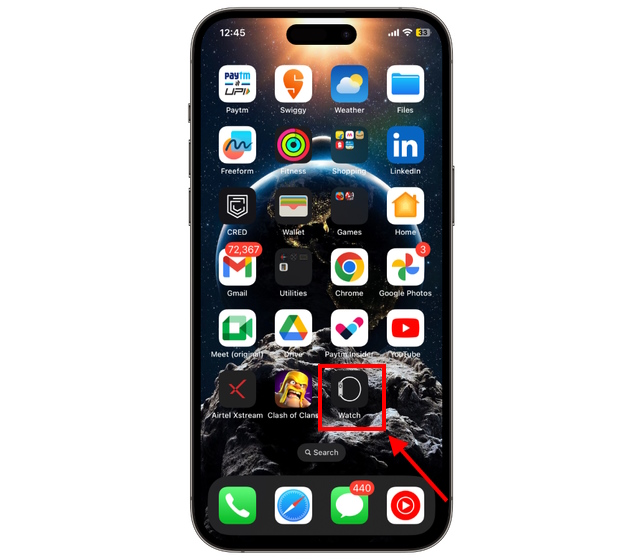
2. Otwórz ustawienia „Ogólne” w sekcji „Mój zegarek”.
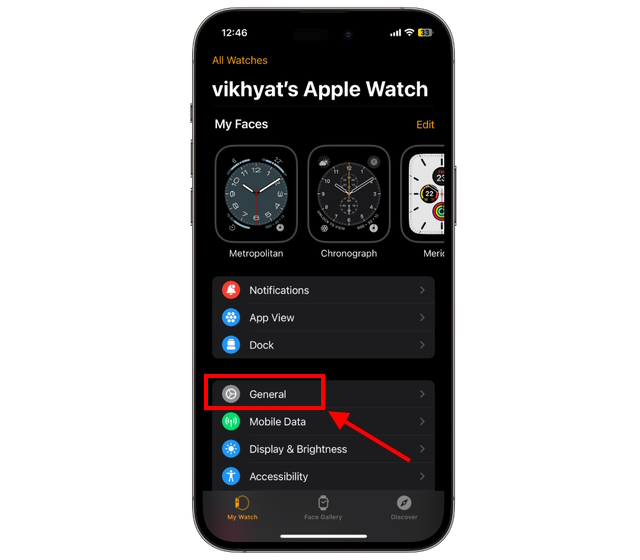
3. Następnie przewiń w dół, aby znaleźć przełącznik „Włącz zrzuty ekranu” i włącz go, jeśli chcesz robić zrzuty ekranu na zegarku Apple Watch.
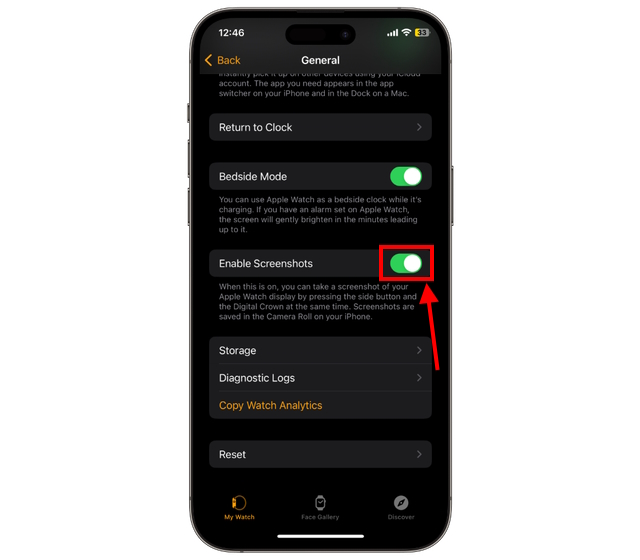
Krok 2: Jak robić zrzuty ekranu na zegarku Apple Watch
Teraz, gdy włączyłeś funkcję zrzutów ekranu na zegarku Apple Watch, robienie zrzutów ekranu na smartwatchu jest tak proste, jak robienie ich na iPhonie.
Wystarczy nacisnąć „Cyfrową koronę” i „Side” naciśnij razem, a Twój zegarek Apple wykona zrzut ekranu bieżącego ekranu.

Krok 3: Jak wyświetlić zrzuty ekranu Apple Watch na iPhonie
Właśnie zrobiłeś zrzut ekranu po raz pierwszy na swoim Apple Watch, więc nie ma wątpliwości, że możesz się zastanawiać, gdzie są zapisane wszystkie te zrzuty ekranu i jak je wyświetlić. Możesz łatwo przeglądać zrzuty ekranu wykonane na zegarku w bibliotece zdjęć iPhone’a. Oto jak to działa:
1. Otwórz aplikację „Zdjęcia” na swoim iPhonie.
2. Kliknij kartę „Albumy” u dołu ekranu.
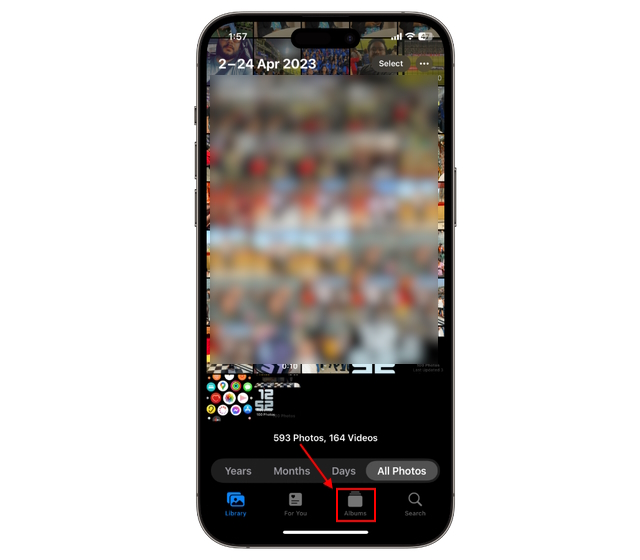
3. Przewiń w dół i dotknij opcji „Zrzuty ekranu” w sekcji „Typy multimediów”.
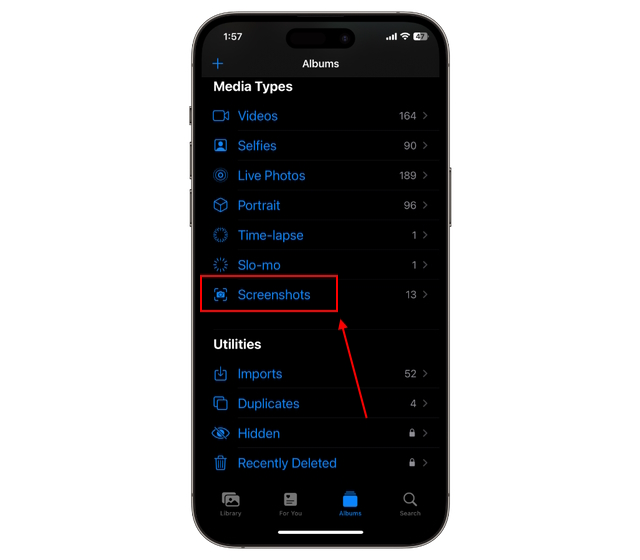
4. Tutaj możesz wyświetlić wszystkie zrzuty ekranu wykonane na zegarku Apple Watch i iPhonie.
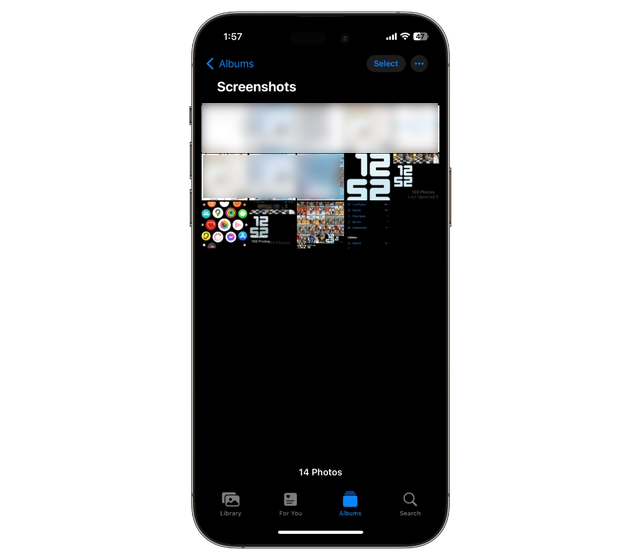
Krok 4: Jak wyświetlić zrzuty ekranu na zegarku Apple Watch
Chociaż zrzuty ekranu wykonane na zegarku Apple Watch można łatwo przeglądać na telefonie iPhone, może się zdarzyć sytuacja, gdy tego nie zrobisz masz przy sobie iPhone’a i chcesz udostępnić komuś zrzut ekranu. W takich przypadkach możesz przeglądać i udostępniać zrzuty ekranu za pośrednictwem aplikacji do zdjęć na zegarku Apple Watch, pod warunkiem, że zegarek został już zsynchronizowany z telefonem iPhone i zaktualizowany do najnowszej aktualizacji oprogramowania.
Jeśli tak, wykonaj poniższe czynności, aby dowiedzieć się, jak wyświetlać i udostępniać zrzuty ekranu z Apple Watch za pomocą samego Apple Watch.
1. Najpierw otwórz aplikację „Watch” na swoim iPhonie.
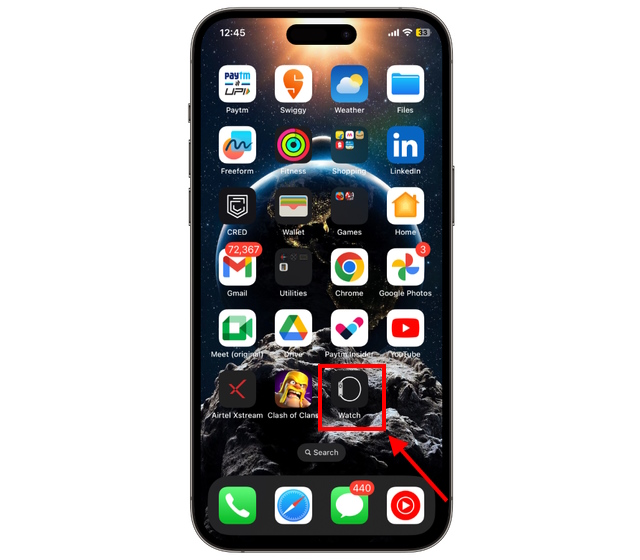
2. Na ekranie „Mój zegarek” przewiń w dół i wybierz opcję „Zdjęcia”.

3. W tym miejscu dotknij przełącznika „Synchronizacja zdjęć”, aby ją włączyć.
4. Teraz kliknij opcję „Synchronizuj album” w sekcji Album.
5. Tutaj wybierz album, który chcesz zsynchronizować z zegarkiem Apple. W naszym przypadku wybraliśmy album „Ostatnie”, ponieważ będzie zawierał wszystkie najnowsze zdjęcia i zrzuty ekranu.
6. Po skonfigurowaniu otwórz aplikację „Zdjęcia” na zegarku Apple Watch.

7. Przewiń, aż znajdziesz album „Najnowsze” i dotknij, aby go otworzyć.
8. Tutaj możesz wyświetlić wszystkie ostatnie zrzuty ekranu zrobione na zegarku Apple Watch.
9. Otwórz zrzut ekranu i kliknij przycisk „Udostępnij”.
10. Teraz wybierz aplikację, za pomocą której chcesz udostępnić zrzut ekranu i udostępnij go innym.
I to wszystko. W ten sposób robisz zrzuty ekranu na Apple Watch. Jeśli chcesz sprawdzić więcej materiałów dotyczących Apple Watch, przeczytaj przewodniki, aby dowiedzieć się, jak korzystać z ChatGPT na Apple Watch i jak korzystać z trybu niskiego zużycia energii Apple Watch.
Zostaw komentarz
Monitor BenQ PD2706UA jest tutaj i jest wyposażony we wszystkie dzwonki i gwizdki, które docenią użytkownicy produktywni. Rozdzielczość 4K, fabrycznie skalibrowane kolory, 27-calowy panel, ergonomiczna podstawa, którą można łatwo regulować i nie tylko. Ma wiele […]
Minecraft Legends to gra, która wzbudziła moje zainteresowanie swoją pierwotną premierą w zeszłym roku. Ale przyznam, że nie śledziłem aktywnie gry, dopóki nie zbliżyliśmy się do jej oficjalnej premiery. W końcu moja ukochana […]
W zeszłym roku firma MSI wprowadziła Titan GT77 z procesorem Intel Core i9-12900HX i kartą graficzną RTX 3080 Ti do laptopów, który był najpotężniejszym laptopem do gier na rynku planeta. To był najcięższy z ciężkich uderzeń […]