System operacyjny Windows ma wiele aktywnych procesów i usług, które są uruchamiane po uruchomieniu systemu. Niektóre podstawowe procesy systemowe są uruchamiane automatycznie, podczas gdy inne są tworzone podczas uruchamiania aplikacji. Każdy proces ma identyfikator procesu (PID) jako unikalny numer identyfikacyjny.
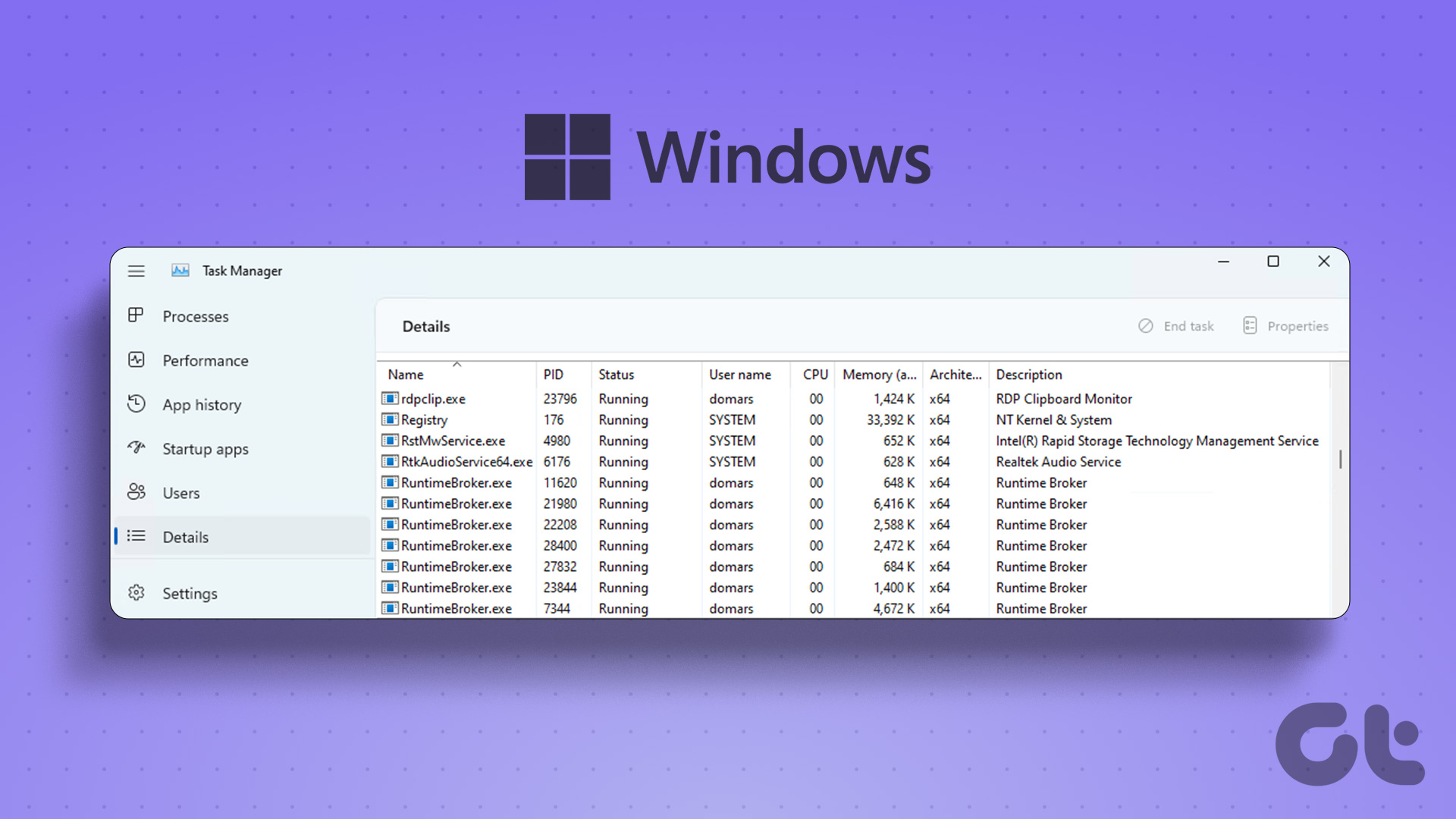
Możesz użyć PID do zidentyfikowania prawidłowego podprocesu lub użyć go do debugowania, jeśli blokuje zasoby systemowe lub działa wybrednie. Oto kilka sposobów na znalezienie identyfikatora procesu aplikacji w systemie.
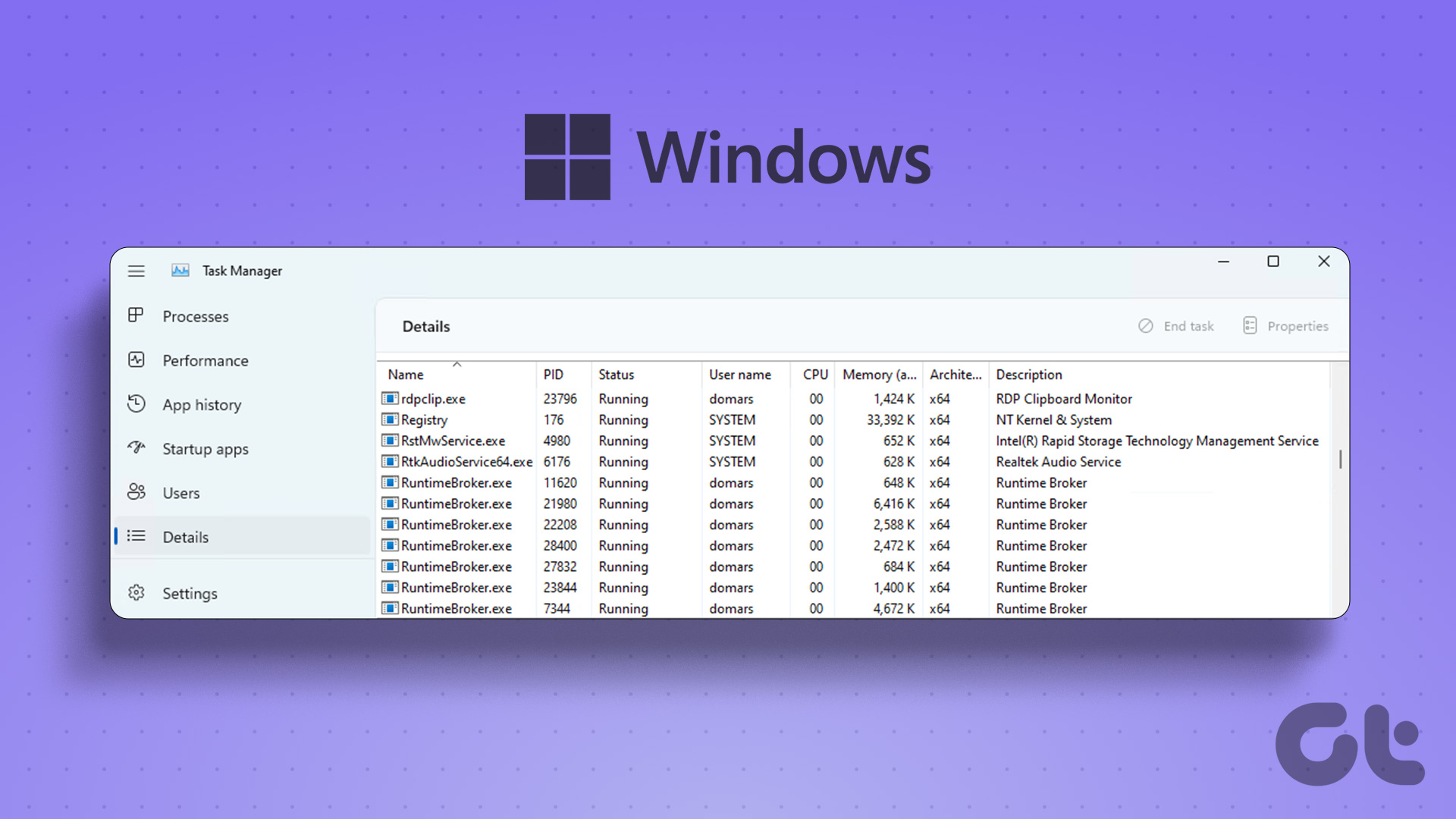
1. Korzystanie z Menedżera zadań
Menedżer zadań oferuje graficzny interfejs użytkownika do wyświetlania informacji o procesach i usługach systemowych. Najnowsza wersja Menedżera zadań dla systemu Windows 11 dodała funkcję wyszukiwania. Tak więc lokalizowanie aktywnych procesów według ich nazw lub identyfikatorów procesów staje się łatwiejsze. Oto jak to zrobić:
1. Kliknij prawym przyciskiem myszy przycisk Start, aby otworzyć menu Power User. Kliknij opcję Menedżer zadań w menu.
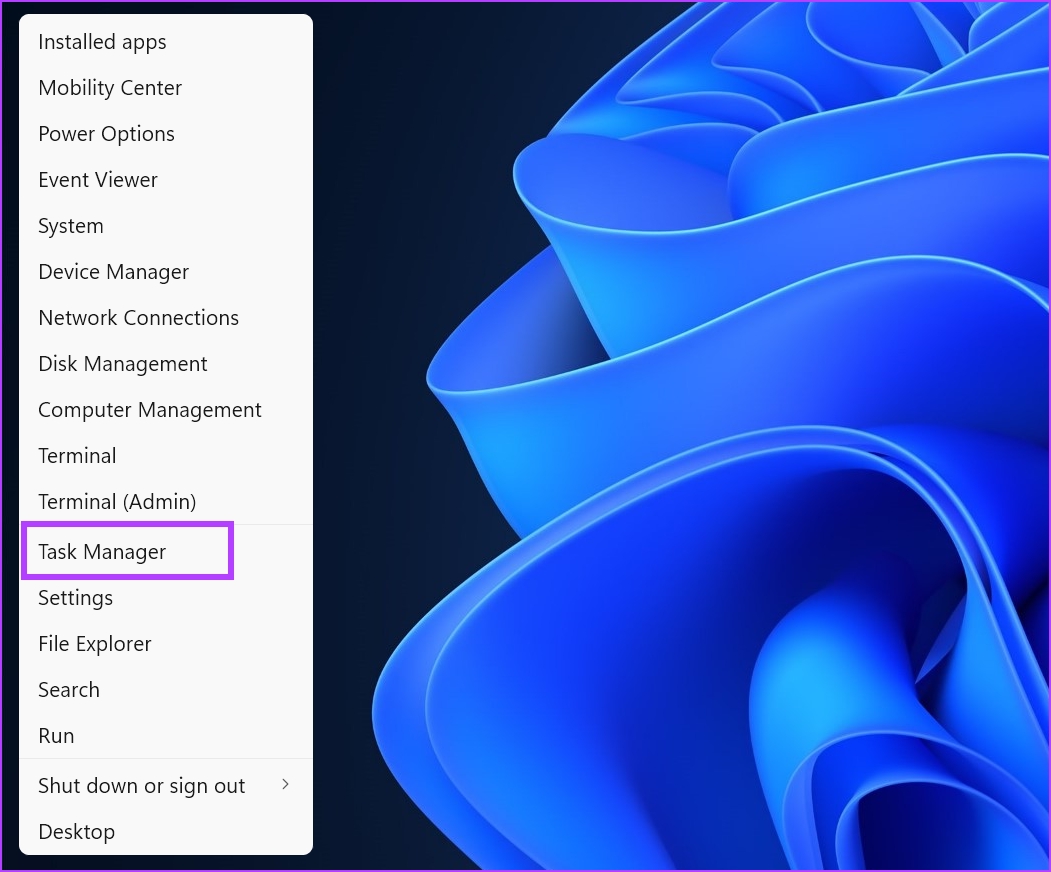
2. Przejdź do menu po lewej stronie i kliknij kartę Szczegóły.
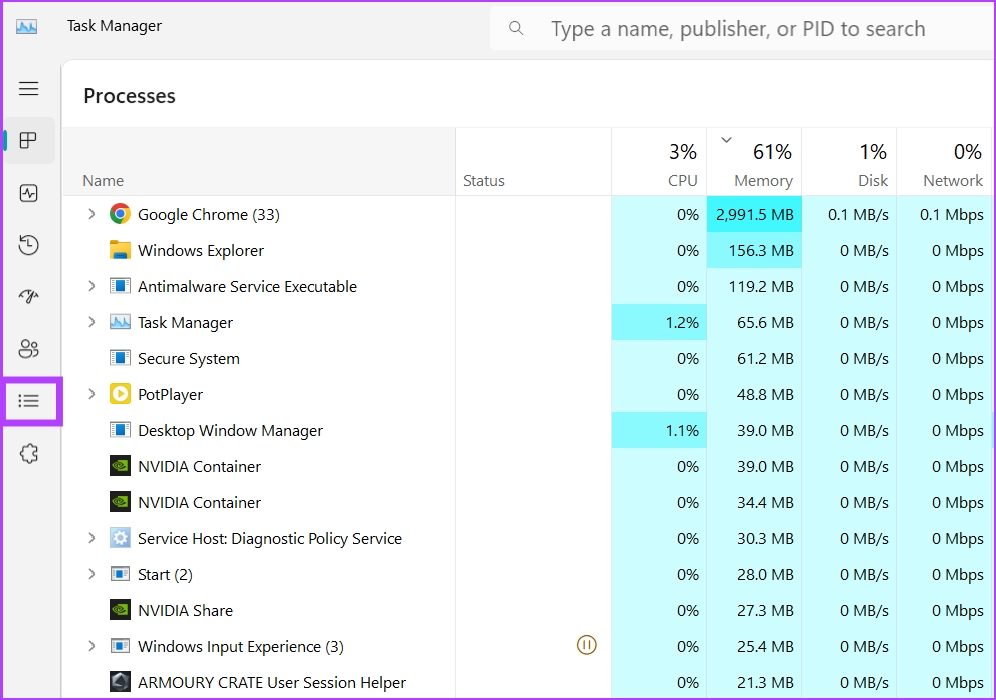
3. Zobaczysz, że obok procesu pojawi się kolumna Identyfikator procesu nazwa. Możesz sprawdzić i skopiować identyfikator procesu.
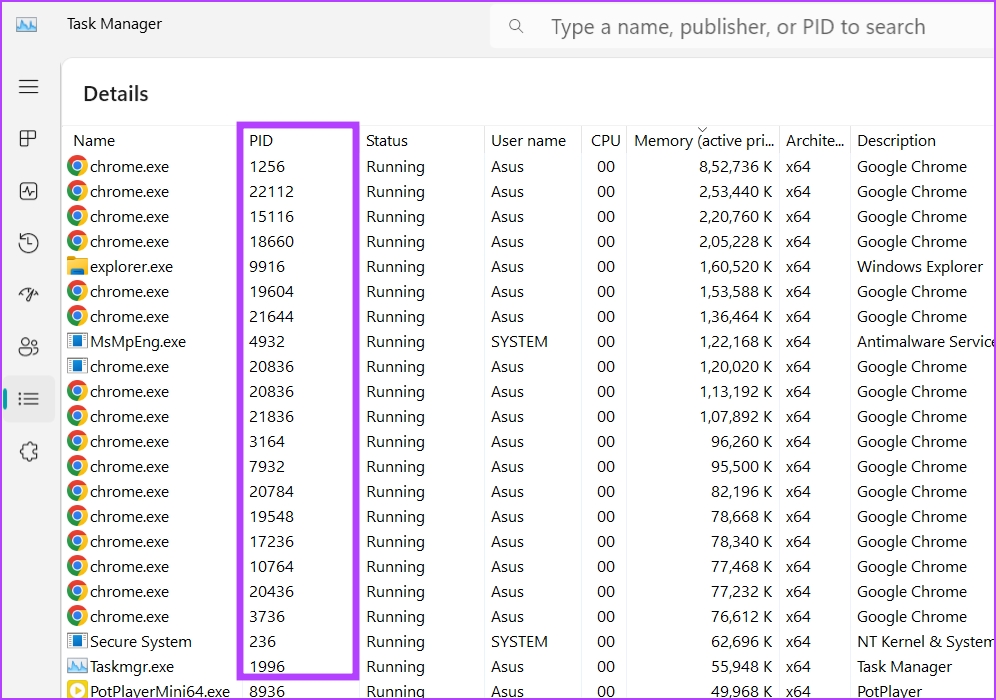
4. Alternatywnie możesz zobaczyć PID na karcie Procesy. Menedżer zadań domyślnie nie wyświetla identyfikatora procesu. Musisz więc dodać kolumnę PID w zakładce Procesy.
5. Kliknij prawym przyciskiem myszy dowolną kolumnę w zakładce Proces i wybierz opcję PID z menu kontekstowego.

6. Teraz możesz zobaczyć powiązany PID każdego procesu.
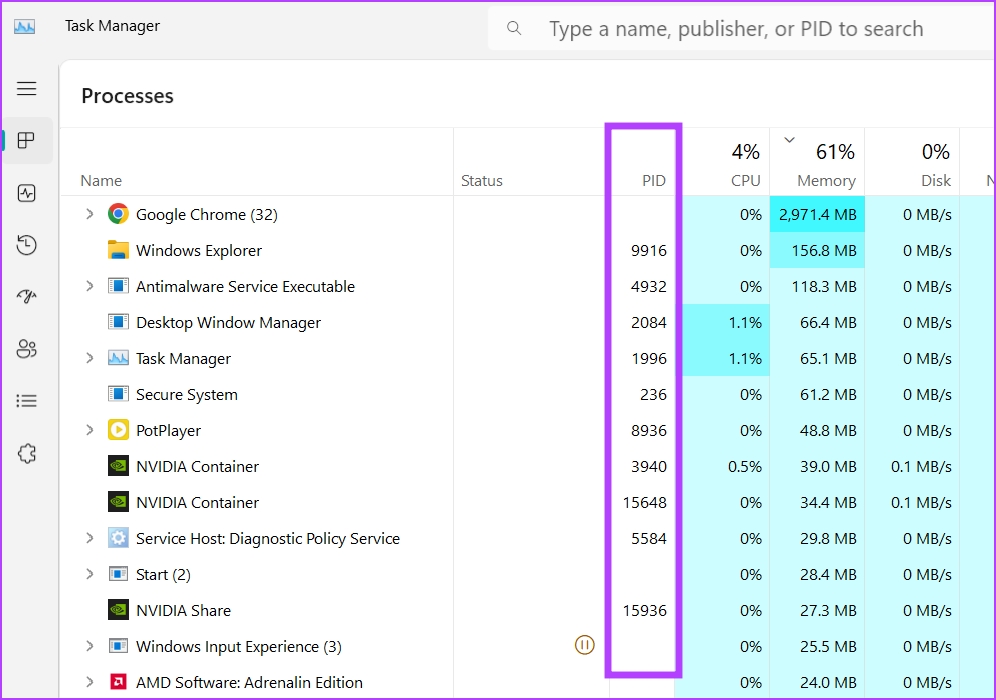
2. Korzystanie z Monitora zasobów
Monitor zasobów systemu Windows oferuje szczegółowy widok używanych zasobów systemowych. Możesz uzyskać szczegółowe informacje o modułach, na których aktywny proces polega na prawidłowym działaniu. Przedstawia również graficzny widok zużycia zasobów przez sprzęt systemowy (procesor, pamięć, dysk i sieć). Ale możesz także znaleźć PID dowolnego procesu w tym narzędziu. Oto jak to zrobić:
1. Naciśnij klawisz Windows, aby otworzyć menu Start, wpisz resmon.exe i naciśnij Enter.

2. W oknie Menedżera zasobów kliknij kartę Pamięć.
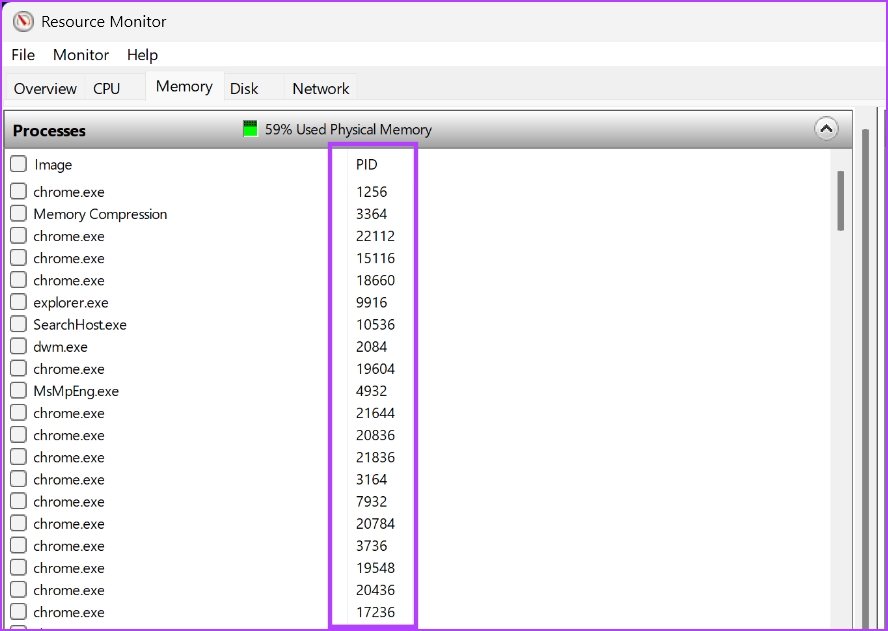
Sekcja Pamięć pokaże wszystkie uruchomione procesy z odpowiednimi PID. Ale nie możesz skopiować PID bezpośrednio z kolumny.
3. Korzystanie z wiersza polecenia
Dla miłośników terminali możliwe jest przeglądanie PID procesu za pomocą wiersza polecenia. Domyślnie wiersz polecenia otwiera się w oknie aplikacji Terminal. Powtórz następujące kroki:
1. Kliknij prawym przyciskiem myszy przycisk Start, aby uruchomić menu Power User. Kliknij opcję Terminal na liście.
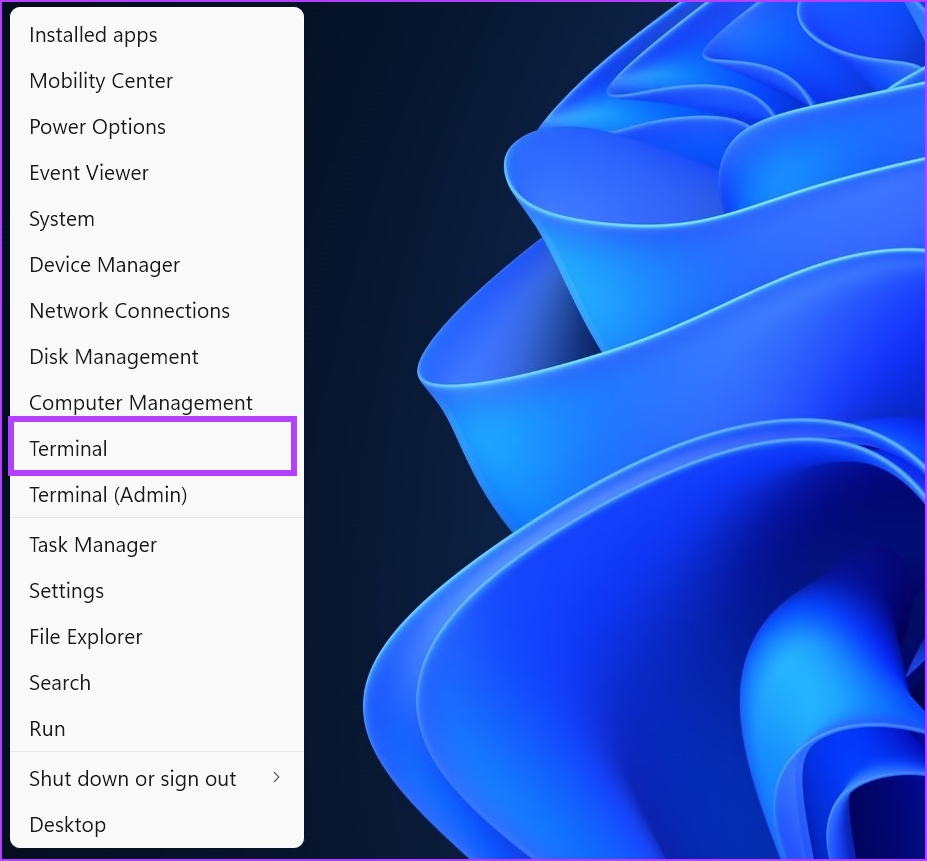
2. Wpisz następujące polecenie i naciśnij klawisz Enter, aby wyświetlić listę wszystkich aktywnych procesów wraz z ich identyfikatorami PID:
Lista zadań
3. Dane wyjściowe listy zadań polecenie może być trudne do odczytania i poruszania się w oknie Terminala. Możesz więc skopiować wyniki do pliku tekstowego, aby ułatwić korzystanie. Wpisz następujące polecenie w oknie wiersza polecenia i naciśnij klawisz Enter:
Lista zadań > D:\PIDfile.txt
4. Powyższe polecenie zapisze wszystkie wpisy wyjściowe polecenia tasklist w pliku tekstowym o nazwie PIDfile.
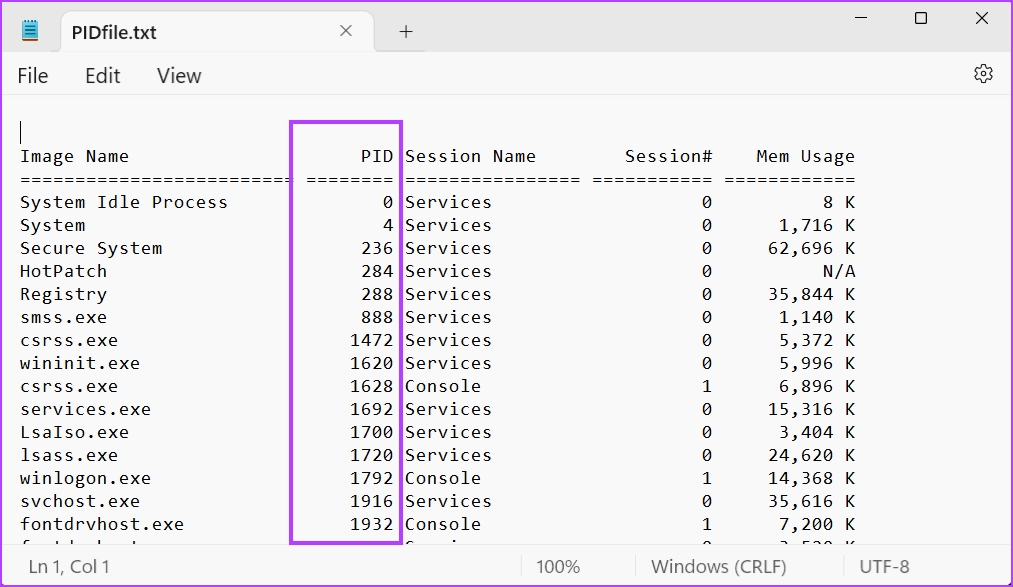
4. Używając PowerShell
Podobnie jak wiersz polecenia, możesz użyć polecenia cmdlet PowerShell, aby wyświetlić listę uruchomionych procesów systemu. Możesz wyświetlić wszystkie procesy, ich odpowiednie identyfikatory procesów i inne dostępne parametry. Oto jak to zrobić:
1. Naciśnij klawisz Windows, aby otworzyć menu Start, wpisz PowerShell i naciśnij Enter, aby uruchomić narzędzie.
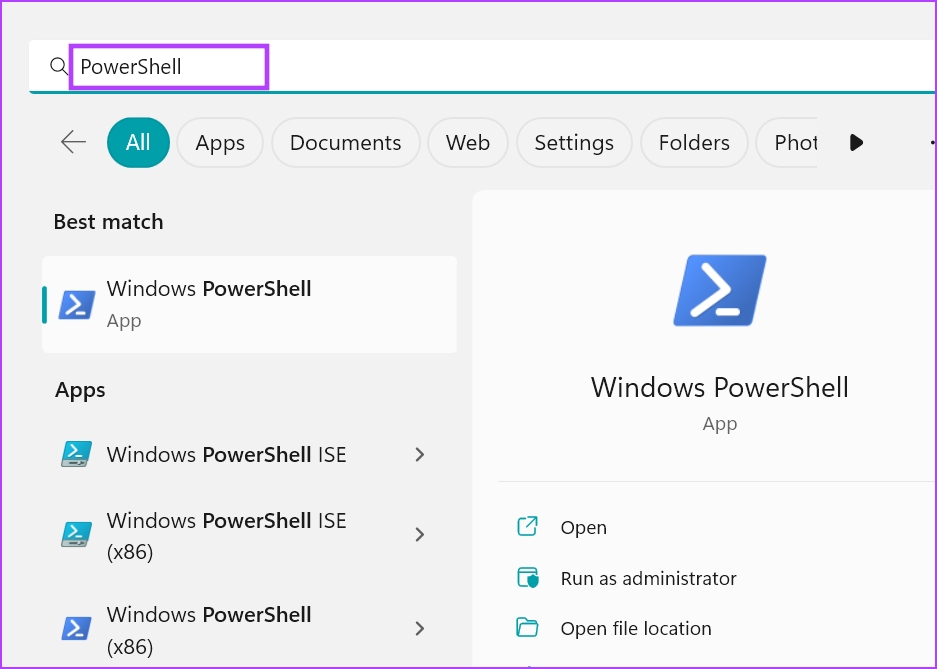
2. PowerShell otworzy się w oknie aplikacji Terminal. Wpisz następujące polecenie i naciśnij Enter, aby wygenerować listę uruchomionych procesów i ich PID:
Get-Process | Format-Table-Property ProcessName,Id”>
3. Celowo ograniczyliśmy dane wyjściowe do dwóch kolumn. Łatwiej jest przeglądać identyfikatory PID i nazwy. Ale jeśli nadal masz problemy z poruszaniem się po oknie terminala, możesz skopiować dane wyjściowe polecenia Get-Process do pliku CSV. Wpisz następujące polecenie i naciśnij Enter:
Get-Process | Tabela formatu — nazwa procesu właściwości, identyfikator > D:\q.csv 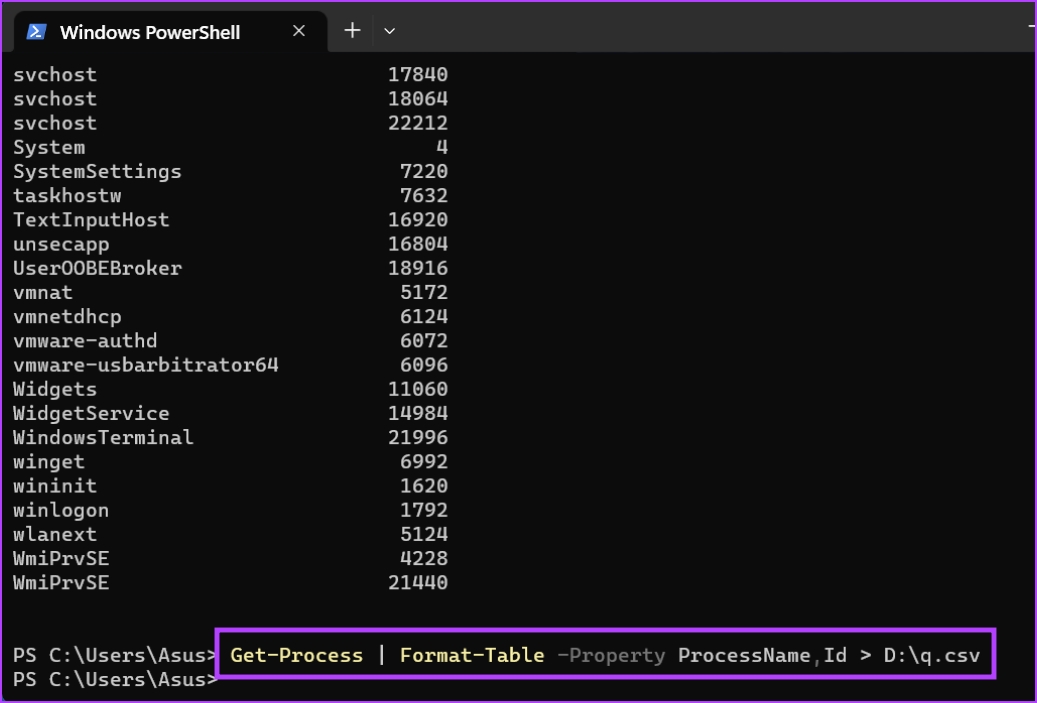
4. Możesz użyć Eksploratora plików, aby zlokalizować nowo utworzony plik CSV na dysku D. Otwórz go w programie Excel, aby wyświetlić i wyszukać określony identyfikator PID.

5. Korzystanie z narzędzia innej firmy
Wbudowany Menedżer zadań może wydawać się nieco nieodpowiedni dla zaawansowanych użytkowników. Możesz więc użyć narzędzia innej firmy, takiego jak Process Explorer lub Process Lasso, aby sprawdzić PID dowolnego procesu. Ale Process Lasso może zrobić znacznie więcej niż tylko wyświetlanie statystyk systemowych. Możesz go użyć do poprawy wydajności systemu, przejęcia pełnej kontroli nad procesami i rejestrowania wszystkich tych danych. Oto jak sprawdzić PID za pomocą Process Lasso:
1. Pobierz i zainstaluj aplikację Process Lasso w swoim systemie.
2. Uruchom aplikację i kliknij opcję Wyświetl. Usuń zaznaczenie opcji Pokaż wykres i Widok drzewa w menu Widok.
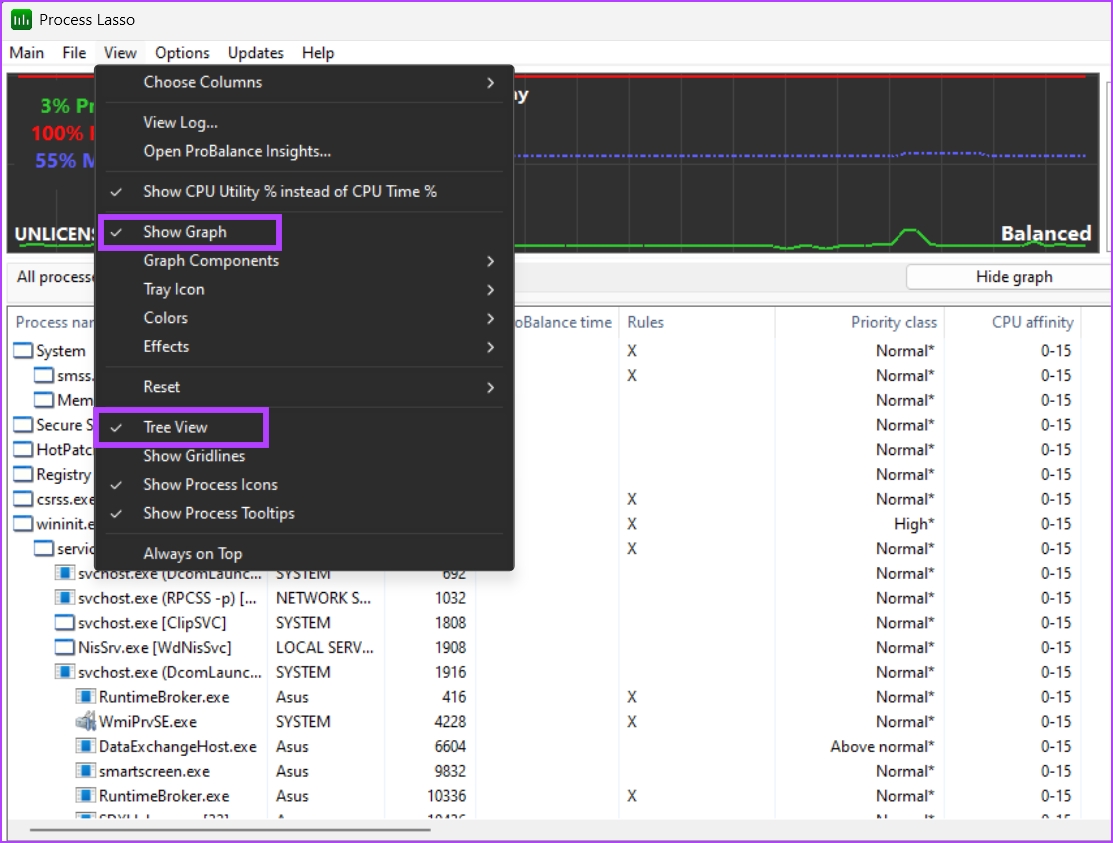
3. Możesz zobaczyć wszystkie procesy, ich identyfikatory procesów i wiele informacji związanych z procesem, w tym jego lokalizację, w jednym okno. Nie ma potrzeby przełączania kart.
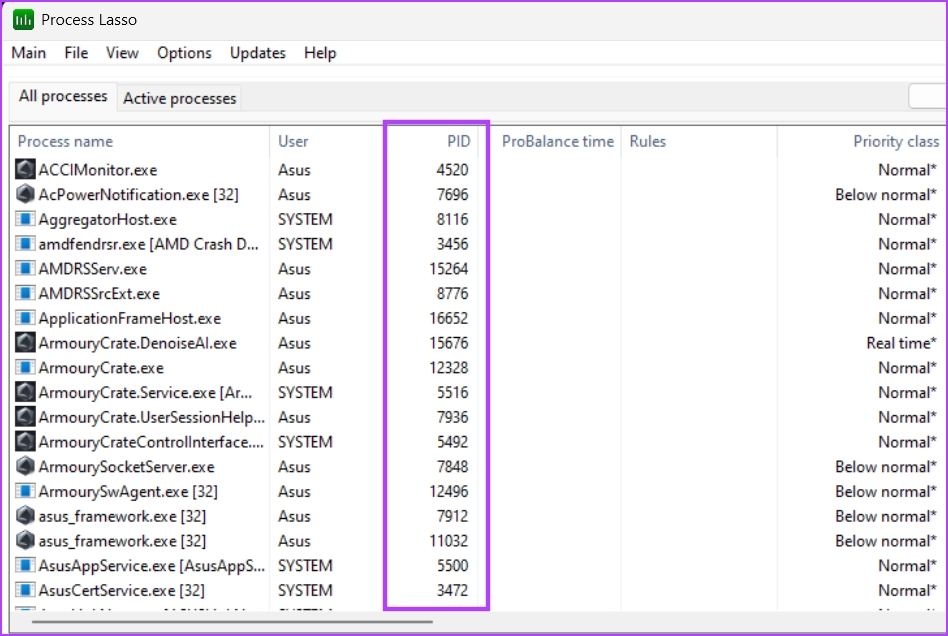
Znajdź PID w mgnieniu oka
Windows przypisuje PID do każdego uruchomionego procesu. Żadne dwa procesy nie mogą mieć tego samego PID. PID jest tymczasowy, a komputer przypisze nową wartość dziesiętną za każdym razem, gdy zamkniesz i ponownie uruchomisz dowolną aplikację.
