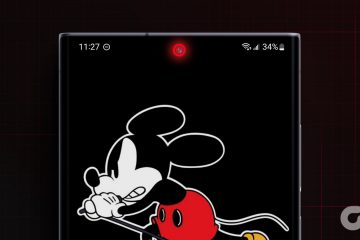Jeśli wprowadzasz poważne zmiany w skoroszytach lub arkuszach programu Microsoft Excel, dobrym pomysłem jest wykonanie kopii tych elementów. Dzięki temu Twoje oryginalne dane pozostaną nienaruszone w przypadku, gdyby coś poszło nie tak po wprowadzeniu modyfikacji. Oto kilka sposobów powielania skoroszytów i arkuszy.
Formuły i funkcje w Twoich plikach powinny nadal działać, dopóki pliki są kopiowane wewnętrznie.
Spis treści
Jak skopiować cały plik programu Excel (zeszyt ćwiczeń)
Jeśli jeszcze nie wiesz, skoroszyt to plik programu Excel z jeszcze jednym arkuszem. Istnieją różne sposoby tworzenia kopii skoroszytów. Na przykład możesz poprosić program Excel o otwarcie kopii skoroszytu, użyć opcji Zapisz jako w programie Excel do zduplikowania arkusza kalkulacyjnego lub użyć menedżera plików komputera do utworzenia kopii całego skoroszytu.
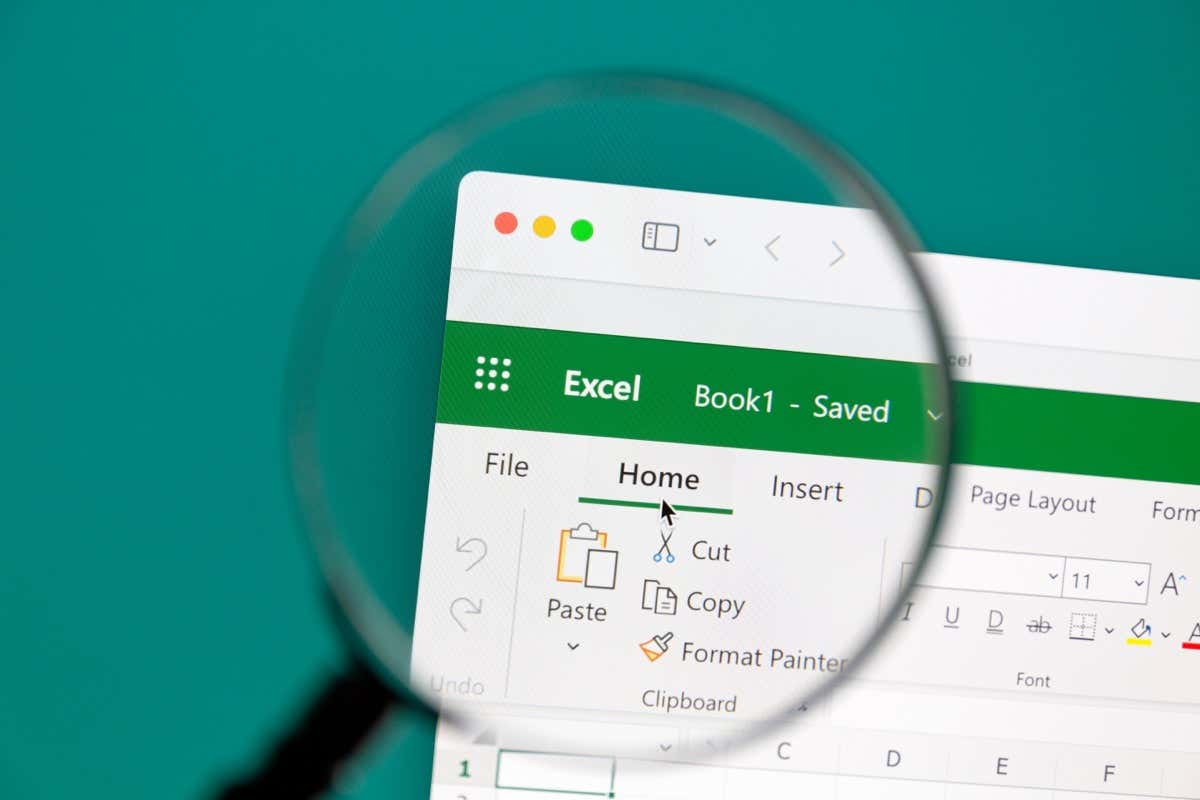
Otwórz skoroszyt jako kopię w programie Excel
Excel umożliwia uruchamianie skoroszytów jako kopii, dzięki czemu oryginalne pliki pozostają nietknięte. Wszelkie zmiany wprowadzone w skoroszycie są zapisywane w skopiowanym pliku, niezależnie od oryginalnego arkusza kalkulacyjnego.
Otwórz aplikację Excel na swoim komputerze. Wybierz Otwórz na lewym pasku bocznym i wybierz Przeglądaj w środkowej kolumnie. Przejdź do folderu, w którym zapisano skoroszyt. Kliknij raz skoroszyt, aby go zaznaczyć, a następnie wybierz ikonę strzałki w dół obok pozycji Otwórz i wybierz opcję Otwórz jako kopię. Excel utworzy kopię twojego skoroszytu i otworzy ten plik w aplikacji.
Możesz swobodnie wprowadzać zmiany w swoim skoroszycie, ponieważ nie zostaną one odzwierciedlone w oryginalnym arkuszu kalkulacyjnym.
Użyj opcji Zapisz jako programu Excel
Opcja Zapisz jako programu Excel umożliwia utworzenie kopii aktualnie otwartego skoroszytu z zachowaniem wszelkich zmian wprowadzonych w pliku. O ile nie użyłeś opcji Zapisz programu Excel do zapisania zmian, zmiany zostaną odzwierciedlone tylko w nowym pliku, który utworzysz.
Wybierz Plik w lewym górnym rogu programu Excel. Wybierz Zapisz jako na lewym pasku bocznym i wybierz Przeglądaj w środkowej kolumnie. Otwórz folder, w którym chcesz zapisać kopię skoroszytu, a następnie wybierz pozycję Zapisz.
Korzystanie z Menedżera plików
Jednym ze sposobów utworzenia kopii skoroszytu programu Excel bez otwierania aplikacji jest użycie menedżera plików na komputerze. Możesz użyć Eksploratora plików w systemie Windows i Finder na Macu do tworzenia duplikatów arkuszy kalkulacyjnych Excel.
Otwórz Eksplorator plików lub Finder na swoim komputerze. Znajdź skoroszyt programu Excel, który chcesz skopiować. Kliknij skoroszyt prawym przyciskiem myszy i wybierz polecenie Kopiuj. Uzyskaj dostęp do folderu, w którym chcesz zapisać skopiowany plik. Kliknij prawym przyciskiem myszy dowolne puste miejsce w folderze i wybierz Wklej.
Możesz utworzyć kopię skoroszytu w tym samym folderze co oryginalny plik. W takim przypadku wykonaj powyższe kroki, a menedżer plików odpowiednio nazwie skopiowany plik.
Jak utworzyć kopię całego arkusza w skoroszycie
Arkusze to podarkusze widoczne w arkuszach kalkulacyjnych programu Excel. Wiele arkuszy ze skoroszytu znajdziesz na dolnym pasku programu Excel.
Kopiowanie arkusza jest tak proste, jak użycie metody „przeciągnij i upuść”, opcji menu kontekstowego, opcji wstążki programu Excel lub tradycyjnej metody „kopiuj i wklej”. Oto wszystkie te sposoby dla Ciebie.
Korzystanie z przeciągania i upuszczania
Przeciąganie i upuszczanie to najprostszy sposób na utworzenie kopii arkusza w skoroszycie.
Znajdź arkusz do skopiowania w swoim skoroszycie. Naciśnij i przytrzymaj klawisz Ctrl (Windows) lub Option (Mac), przeciągnij arkusz do skopiowania i upuść go w miejscu docelowym. Program Excel utworzył teraz kopię arkusza.
Korzystanie z menu kontekstowego
Jeśli metoda przeciągania i upuszczania nie jest wygodna, użyj opcji w menu kontekstowym programu Excel (menu prawego przycisku myszy), aby powielić arkusze.
Kliknij prawym przyciskiem myszy arkusz, który chcesz skopiować, i wybierz z menu opcję Przenieś lub Kopiuj. Wybierz miejsce docelowe arkusza w sekcji Przed arkuszem. Zauważ, że program Excel umieści skopiowany arkusz bezpośrednio przed wybranym arkuszem. Zaznacz pole wyboru Utwórz kopię i wybierz OK.
Pamiętaj, aby włączyć pole Utwórz kopię, w przeciwnym razie program Excel przeniesie arkusz zamiast go kopiować.
Korzystanie ze wstążki programu Excel
Menu wstążki programu Excel oferuje również opcję kopiowania i przenoszenia arkuszy roboczych w skoroszytach.
Wybierz arkusz do skopiowania na dolnym pasku skoroszytu. Otwórz kartę Strona główna programu Excel i wybierz opcję Formatuj > Przenieś lub skopiuj arkusz. Wybierz miejsce, w którym chcesz umieścić arkusz, włącz pole Utwórz kopię i wybierz przycisk OK.
Korzystanie z opcji kopiowania i wklejania
Tradycyjnym sposobem kopiowania elementów było ręczne kopiowanie i wklejanie danych. Możesz użyć tego również do skopiowania swoich arkuszy roboczych, a oto jak to zrobić.
Uwaga: Zamień Ctrl na Command w następujących skrótach klawiaturowych na Macu.
Otwórz arkusz do skopiowania. Zaznacz wszystkie dane w arkuszu, naciskając klawisze Ctrl + A. Skopiuj wybrane dane, naciskając klawisze Ctrl + C. Przejdź do arkusza, do którego chcesz przenieść skopiowane dane. Możesz utworzyć nowy arkusz, wybierając znak + (plus) na dolnym pasku programu Excel. Umieść kursor w komórce A1 arkusza i naciśnij Ctrl + V.
Zapisz kopię skoroszytu z Excel dla sieci Web
Możesz utworzyć kopię skoroszytu za pomocą wersji online programu Excel i zapisać skopiowany plik na komputer.
Otwórz wersję internetową programu Excel i uruchom skoroszyt, który chcesz skopiować. Wybierz Plik w lewym górnym rogu programu Excel. Wybierz Zapisz jako na lewym pasku bocznym. Wybierz opcję Pobierz kopię w prawym okienku. Wybierz lokalizację, w której chcesz zapisać skoroszyt programu Excel.
Różne sposoby powielania skoroszytów i arkuszy programu Excel
Program Excel oferuje różne sposoby tworzenia kopii skoroszytów i arkuszy. Użyj dogodnej dla siebie metody, aby zduplikować cokolwiek przed wprowadzeniem poważnych zmian w tych plikach.
Mamy nadzieję, że ten przewodnik pomoże Ci skopiować arkusze kalkulacyjne, dzięki czemu będziesz mógł rozpocząć modyfikowanie plików bez obawy, że coś zepsujesz.