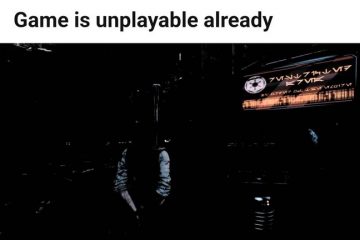🔊
W skrócie.
Aby zatrzymać automatyczne uruchamianie Microsoft Teams, otwórz aplikację i przejdź do Ustawień. W systemie Windows 11 usuń zaznaczenie opcji „Automatycznie uruchamiaj zespoły” w ustawieniach ogólnych. W systemie Windows 10 odznacz opcję „Automatyczne uruchamianie aplikacji”. Możesz także usunąć Teams z aplikacji startowych w Menedżerze zadań lub całkowicie go odinstalować.
Aplikacja komputerowa dla Microsoft Teams znacznie poprawia wrażenia użytkownika w porównaniu z jej internetowym odpowiednikiem. Istnieje jednak jeden aspekt instalacji aplikacji w systemie, który może okazać się szkodliwy dla ogólnego działania, jeśli nie zostanie odpowiednio rozwiązany.
Problemem jest domyślne ustawienie, przy którym Microsoft Teams uruchamia się automatycznie po uruchomieniu systemu Windows. Obecność zbędnych aplikacji, które same się uruchamiają, nie tylko stanowi znaczną niedogodność, ale może również znacznie obniżyć wydajność systemu w początkowych momentach uruchamiania systemu.
Staje się to jeszcze bardziej irytujące w systemie Windows 11. Microsoft Teams i Windows 11 mają odrębną relację w porównaniu z ich interakcją w Windows 10. Microsoft Teams jest bardziej zintegrowany z Windows 11, wraz z wprowadzeniem funkcji czatu jako części natywnej obsługi.
Niektórzy użytkownicy, którzy wcześniej nie byli zaznajomieni z Teams, teraz znajdują nieznaną ikonę na pasku zadań i stale działającą aplikację w zasobniku systemowym. Na szczęście masz możliwość pominięcia aplikacji Teams lub Chat w systemie Windows 11, jeśli wolisz z nich nie korzystać.
W systemie Windows 11 jest fabrycznie zainstalowana wersja aplikacji Microsoft Teams, która różni się od aplikacji Teams, którą używasz mógł zostać pobrany do pracy lub szkoły z witryny Microsoft Teams.
Jak korzystać z Microsoft Teams w systemie Windows 11Wyczerpujący przewodnik po korzystaniu z Microsoft Teams w systemie Windows 11.
Jak zatrzymać automatyczne uruchamianie Microsoft Teams w systemie Windows 11
Jeśli zwykle nie korzystasz z aplikacji Chat ani Microsoft Teams, a ładowanie aplikacji za każdym razem podczas uruchamiania przeszkadza Ci, możesz zatrzymać to zachowanie. Otwórz aplikację Microsoft Teams dla systemu Windows 11. Wyszukaj Microsoft Teams za pomocą opcji wyszukiwania.
Jeśli masz również aplikację Microsoft Teams Work lub School na swoim komputerze, musisz je rozróżnić. Aplikacja Microsoft Teams Personal to ta z białym tłem na tle litery T na ikonie aplikacji, w przeciwieństwie do innej aplikacji z fioletowym tłem.
Możesz też otworzyć aplikację bezpośrednio z czatu wysuwane okno. Kliknij opcję „Czat” na pasku zadań.
Następnie kliknij „Otwórz Microsoft Teams” u dołu wysuwanego okna.
W oknie aplikacji Microsoft Teams przejdź do Opcja „Ustawienia i więcej” (menu z trzema kropkami) na pasku tytułu. Następnie wybierz „Ustawienia” z menu.
W ustawieniach „Ogólne” usuń zaznaczenie opcji „Automatyczne uruchamianie zespołów”.
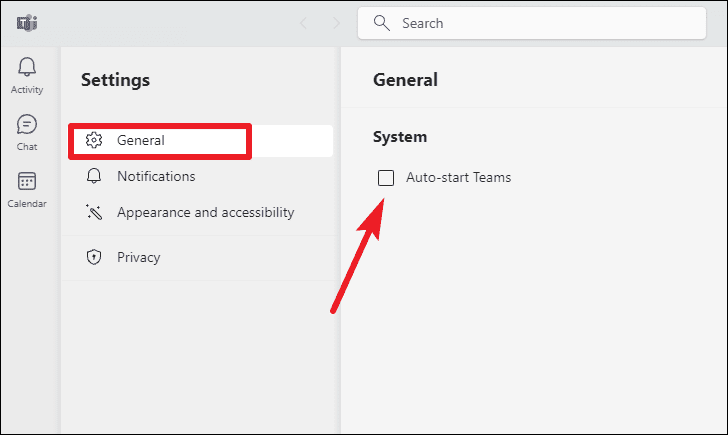
Teraz aplikacja Teams nie uruchamia się automatycznie przy każdym uruchomieniu komputera. Będzie działać tylko wtedy, gdy otworzysz aplikację lub uruchomisz Czat z paska zadań.
Całkowite ukrywanie czatu Teams w Windows 11
Jeśli nie zadowala Cię samo zatrzymanie uruchamiania Teams samodzielnie możesz również ukryć Czat, aby nie był widoczny.
Przejdź do ikony „Czat” na pasku zadań i kliknij ją prawym przyciskiem myszy. Następnie kliknij wyświetloną opcję „Ukryj na pasku zadań”.
Czat zostanie ukryty na pasku zadań, ale nadal będzie obecny w systemie i możesz go włączyć ponownie w dowolnym momencie.
Aby ponownie dodać Czat do paska zadań, kliknij prawym przyciskiem myszy puste miejsce w dowolnym miejscu na pasku zadań i kliknij opcję „Ustawienia paska zadań”.
Zostaną otwarte ustawienia personalizacji paska zadań. Włącz przełącznik „Czat” w sekcji Elementy paska zadań.
Odinstalowywanie Microsoft Teams
Aplikacja Microsoft Teams Personal jest fabrycznie zainstalowana w systemie Windows 11. Ale jeśli nie chcesz możesz go odinstalować zamiast używać powyższych metod, aby całkowicie zniknąć.
Otwórz aplikację Ustawienia w systemie Windows 11. Możesz użyć skrótu klawiaturowego Windows + i, aby otworzyć aplikację.
Z menu nawigacyjnego po lewej stronie przejdź do „Aplikacje”.

Następnie wybierz opcję „Aplikacje i funkcje”.

Na liście aplikacji wyszukaj „Microsoft Teams”. Kliknij menu z trzema kropkami po prawej stronie aplikacji (to z białym kafelkiem).
Kliknij „Odinstaluj” z menu. Następnie kliknij „Odinstaluj” w wyświetlonym monicie potwierdzającym, aby pomyślnie odinstalować Microsoft Teams.
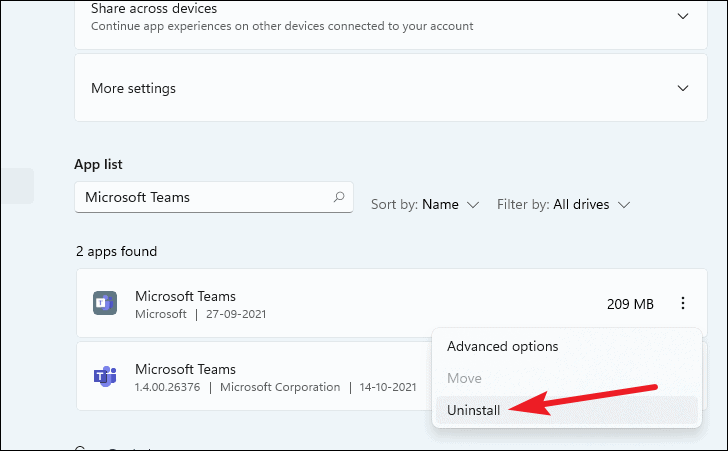
Czy po prostu nie chcesz aplikacji niepotrzebnie otwierać się nawet wtedy, gdy jej nie używasz lub po prostu nie chcesz, aby aplikacja była wyświetlana w Twoim widoku lub w systemie, możesz zarządzać tym wszystkim w systemie Windows 11.
Jak zatrzymać Microsoft Teams od automatycznego uruchamiania w systemie Windows 10
Otwórz aplikację Microsoft Teams i przejdź do jej ustawień. Kliknij ikonę „Profil” znajdującą się po prawej stronie paska tytułu i wybierz „Ustawienia” z dostępnych opcji.
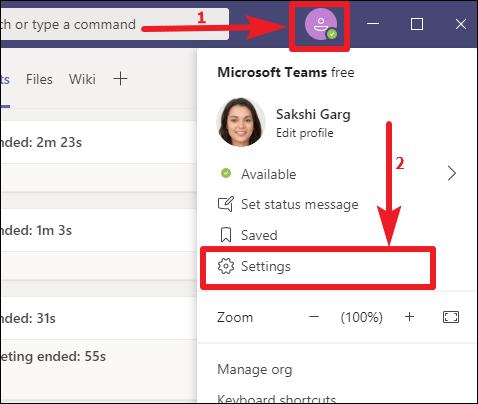
Po wyświetleniu ekranu Ustawienia upewnij się, że „ Ogólne” wybiera się z opcji po lewej stronie ekranu. Kontynuuj, aby odznaczyć pole „Automatyczne uruchamianie aplikacji”.
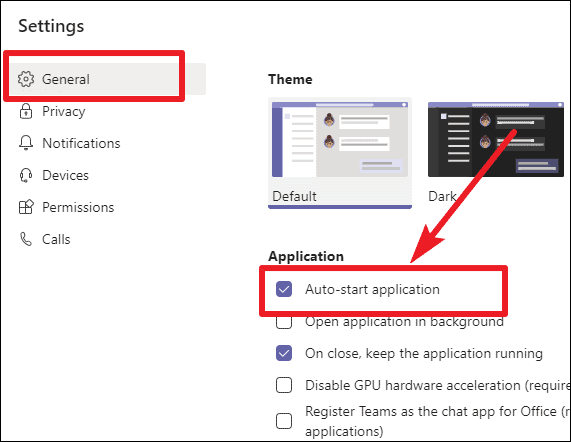 Automatyczne uruchamianie Microsoft Teams można wyłączyć w ustawieniach aplikacji.
Automatyczne uruchamianie Microsoft Teams można wyłączyć w ustawieniach aplikacji.
Uwaga: Ta metoda jest skuteczna tylko wtedy, gdy jesteś zalogowany na swoje konto w aplikacji komputerowej.
Usuwanie Microsoft Teams z aplikacji startowych w Windows 10
Jeśli Microsoft Teams jest zainstalowany jako składnik pakietu Office 365 w Twoim systemie i nie używasz go często, ale wahasz się przed jego odinstalowaniem, istnieje alternatywny sposób zatrzymania procesu automatycznego uruchamiania bez logowania się do aplikacji.
Otwórz ustawienia komputera i kliknij „Aplikacje”, aby otworzyć ustawienia zarządzania różnymi aplikacjami zainstalowanymi w systemie.
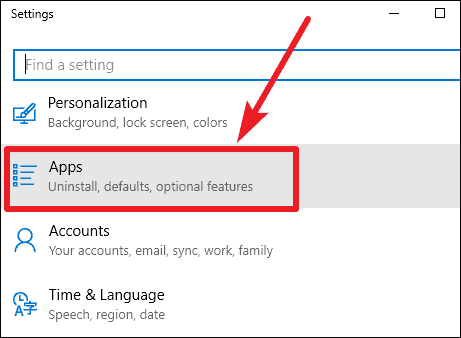
Następnie wybierz „Uruchamianie” z opcje po lewej stronie. Możesz też wpisać „startup” w polu wyszukiwania na pasku zadań i kliknąć skrót „Aplikacje startowe”.
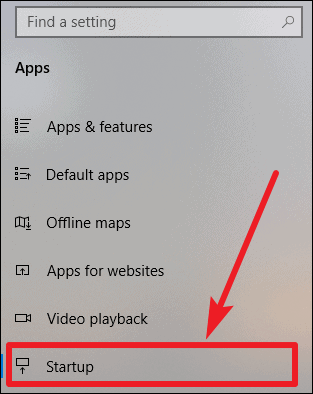
Teraz zlokalizuj Microsoft Teams na liście aplikacji i wyłącz aplikację.
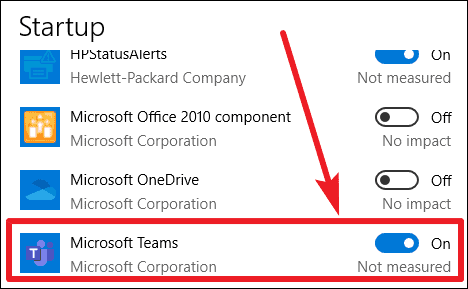 Automatyczne uruchamianie Microsoft Teams można również wyłączyć w Ustawieniach systemu Windows.
Automatyczne uruchamianie Microsoft Teams można również wyłączyć w Ustawieniach systemu Windows.
Możesz także wyłączyć Microsoft Teams w uruchamiać aplikacje za pomocą Menedżera zadań. Aby otworzyć Menedżera zadań, kliknij prawym przyciskiem myszy puste miejsce na pasku zadań i wybierz „Menedżer zadań” z menu kontekstowego.
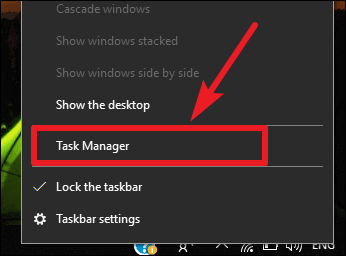
Przejdź do karty „Uruchamianie” w Menedżerze zadań, znajdź aplikację Microsoft Teams na liście aplikacji i kliknij ją. Następnie kliknij przycisk „Wyłącz” w prawym dolnym rogu ekranu.
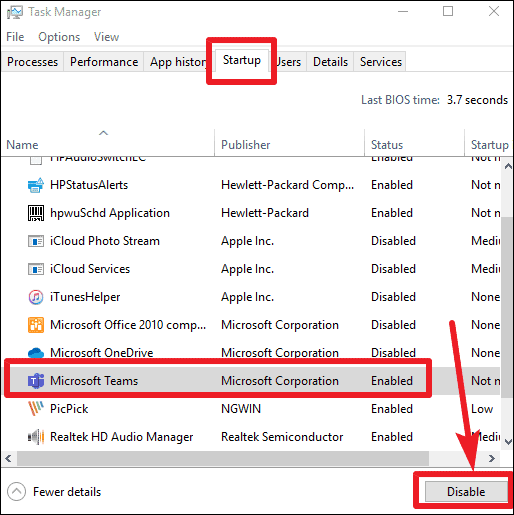 Wyłącz automatyczne uruchamianie Microsoft Teams z Menedżera zadań.
Wyłącz automatyczne uruchamianie Microsoft Teams z Menedżera zadań.
Wnioski
Zarządzanie automatycznym uruchamianiem Microsoft Teams może znacznie poprawić ogólne wrażenia użytkownika i wydajność systemu, niezależnie od tego, czy używasz systemu Windows 10, czy Windows 11.
W tym przewodniku przedstawiono wiele metod uniemożliwić automatyczne uruchamianie Microsoft Teams, a także opcje ukrywania lub odinstalowywania aplikacji w oparciu o Twoje preferencje.
Dostosowując zachowanie Microsoft Teams do swoich wzorców użytkowania, możesz zachować usprawnienie i wydajność środowiska komputerowego, zapewniając, że Twój system uruchamia potrzebne aplikacje tylko wtedy, gdy ich potrzebujesz.
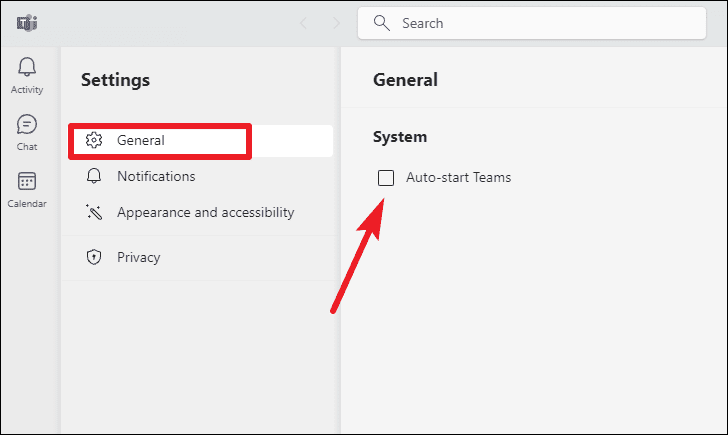

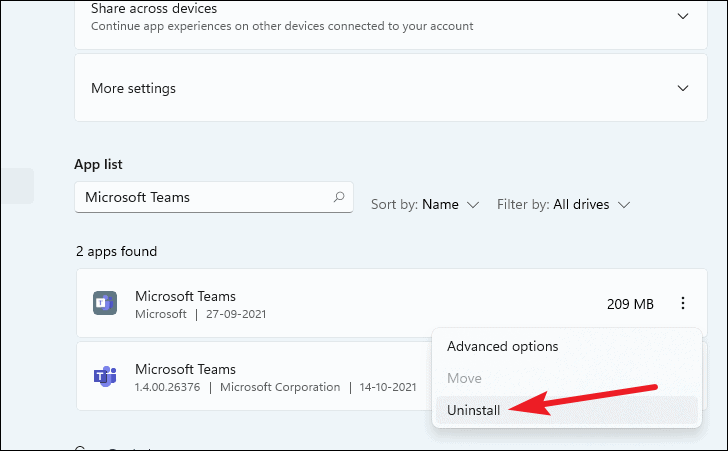
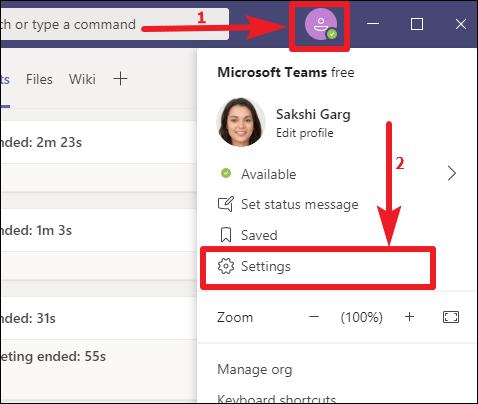
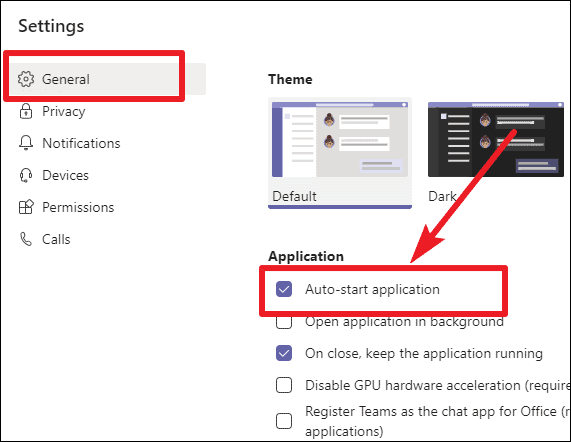 Automatyczne uruchamianie Microsoft Teams można wyłączyć w ustawieniach aplikacji.
Automatyczne uruchamianie Microsoft Teams można wyłączyć w ustawieniach aplikacji.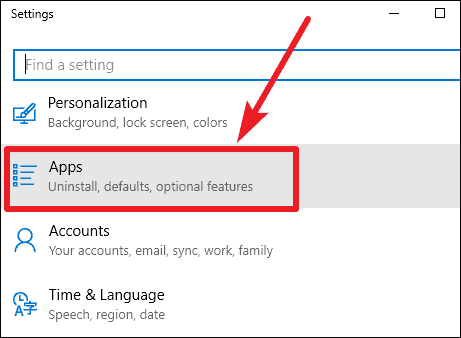
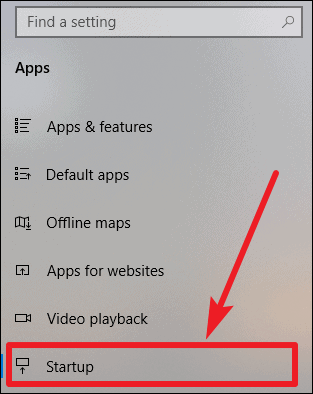
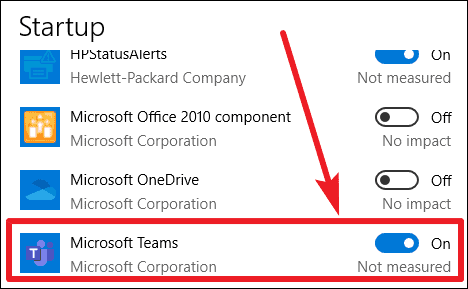 Automatyczne uruchamianie Microsoft Teams można również wyłączyć w Ustawieniach systemu Windows.
Automatyczne uruchamianie Microsoft Teams można również wyłączyć w Ustawieniach systemu Windows.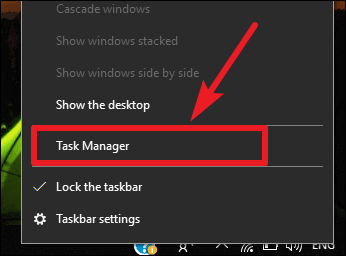
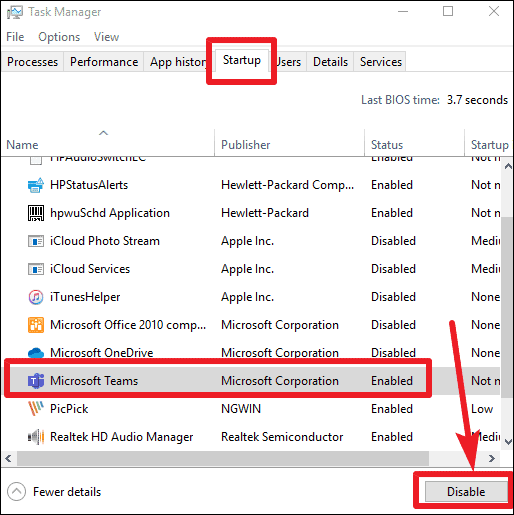 Wyłącz automatyczne uruchamianie Microsoft Teams z Menedżera zadań.
Wyłącz automatyczne uruchamianie Microsoft Teams z Menedżera zadań.