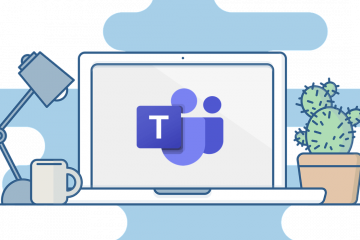Snapchat wyrobił sobie markę dzięki unikalnej, krótkiej treści, która wygasa w ograniczonym przedziale czasowym. Jednak chociaż Snapchat miał w przeszłości sporo problemów, takich jak brak ładowania snapów, staje się zupełnie inną grą, gdy cała aplikacja zaczyna się zawieszać. Jeśli również doświadczasz tego problemu, czytaj dalej, ponieważ odkrywamy 8 najlepszych sposobów naprawienia awarii Snapchata na Androidzie, iPhonie i iPadzie.
Niektóre problemy z aplikacjami nadal można rozwiązać, wyłączając określone ustawienia lub sprawdzania uprawnień. Ale jeśli sama aplikacja odmawia otwarcia, to co? Jednak nie wszystko stracone. Zebraliśmy listę 8 sposobów, które mogą pomóc w rozwiązaniu problemów, takich jak ciągłe awarie Snapchata lub nawet nieoczekiwane zamknięcie. Przyjrzyjmy się im wszystkim krok po kroku.
1. Zamknij i ponownie uruchom Snapchata
Zamknięcie i ponowne uruchomienie powoduje, że aplikacje zamykają wszystkie swoje funkcje i uruchamiają je ponownie. Może to również rozwiązać problemy, takie jak aplikacja Snapchat się nie uruchamia lub niektóre funkcje nie ładują się poprawnie. Aby to zrobić, wykonaj poniższe czynności.

Zamknij Snapchata na Androidzie
Krok 1: Stuknij ikonę Ostatnie lub przesuń palcem w górę od dołu.
Krok 2: > Gdy aplikacje działające w tle się otworzą, przytrzymaj je i wyczyść, przesuwając w górę.
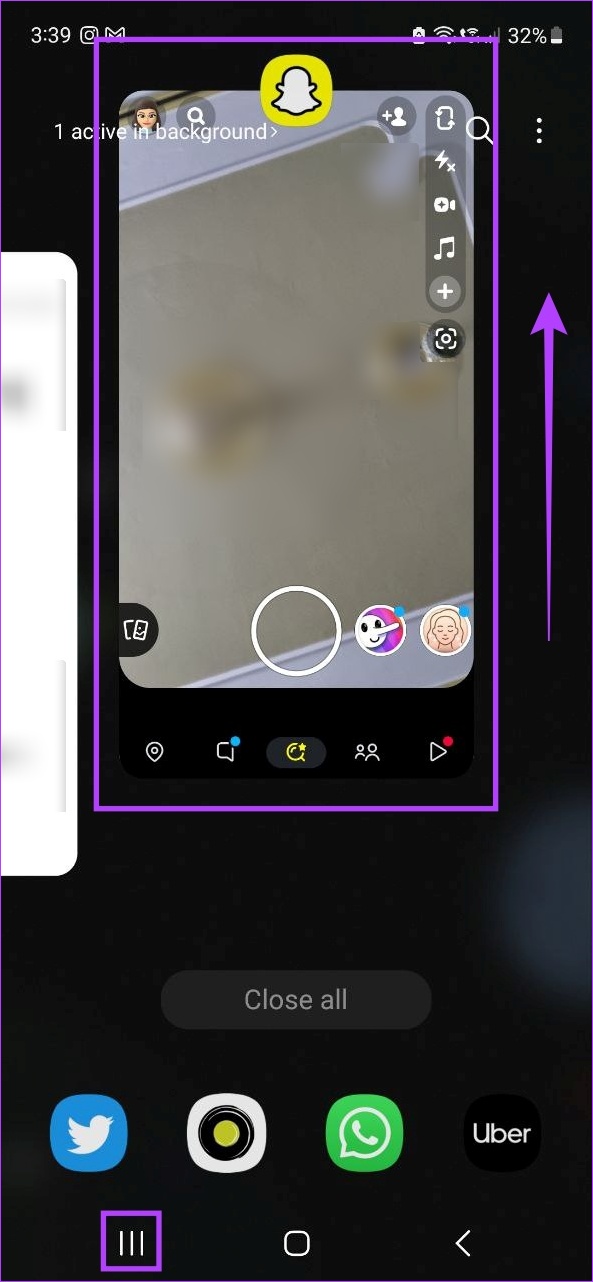
Spowoduje to zamknięcie aplikacji. Ponadto użytkownicy Androida mogą również wymusić zatrzymanie aplikacji, aby upewnić się, że są prawidłowo zamknięte i nie działają już w tle. Oto jak to zrobić.
Krok 1: Otwórz ustawienia i dotknij Aplikacje.
Krok 2: Następnie dotknij na Snapchacie.

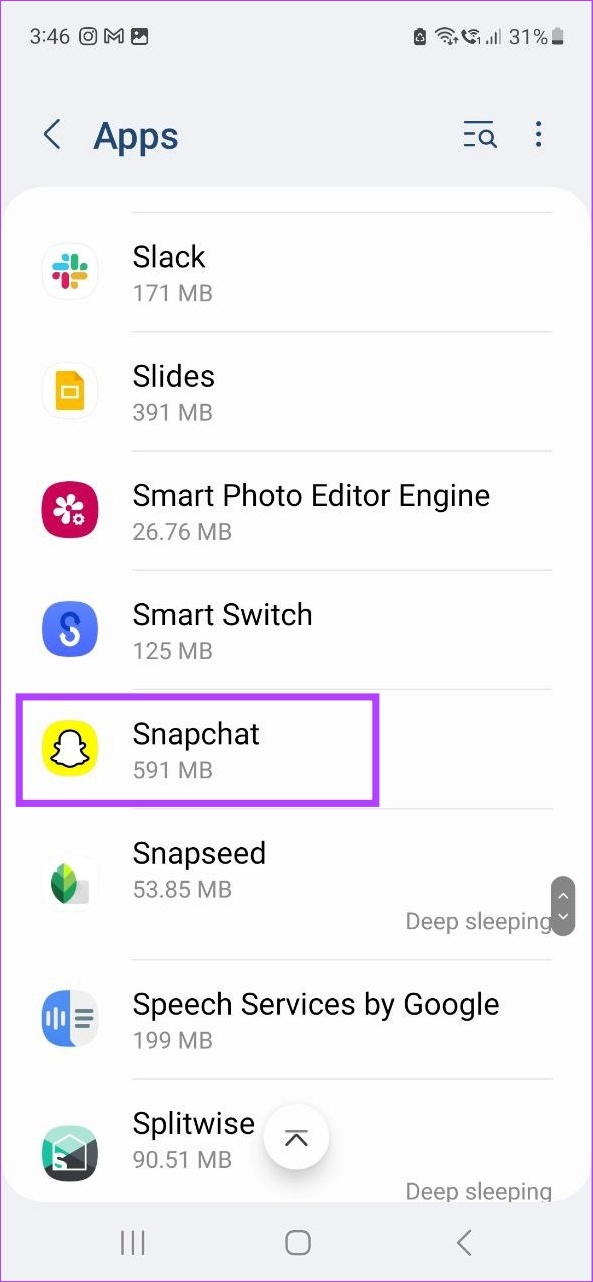
Krok 3: Tutaj dotknij Wymuś zatrzymanie.
Krok 4: Stuknij w OK.
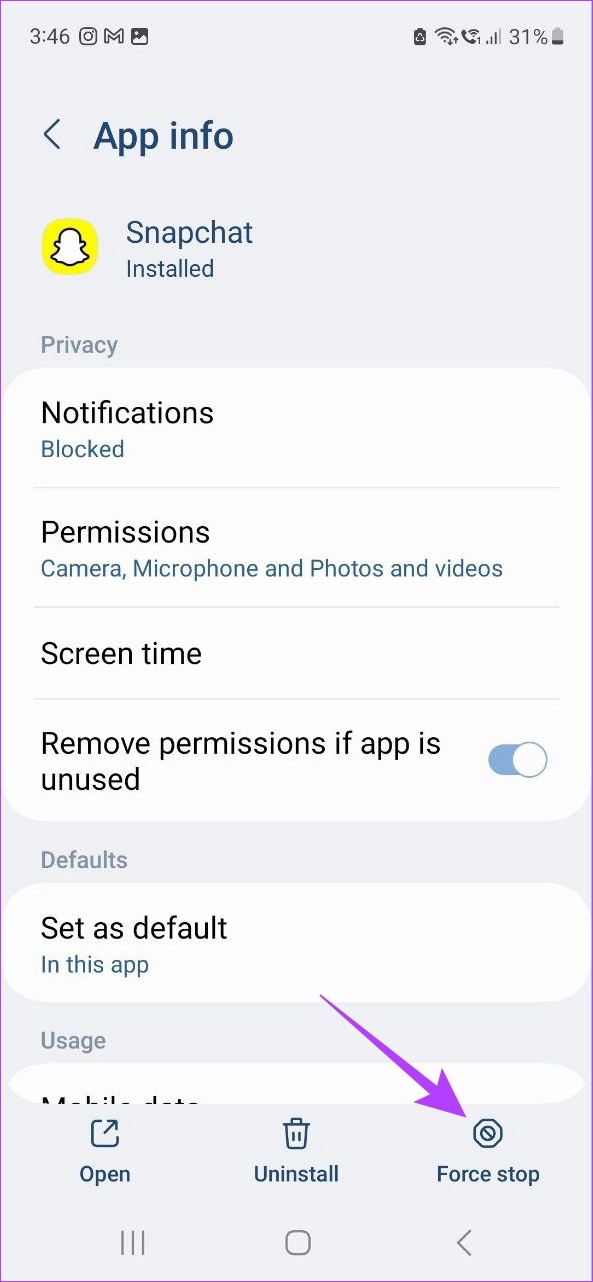
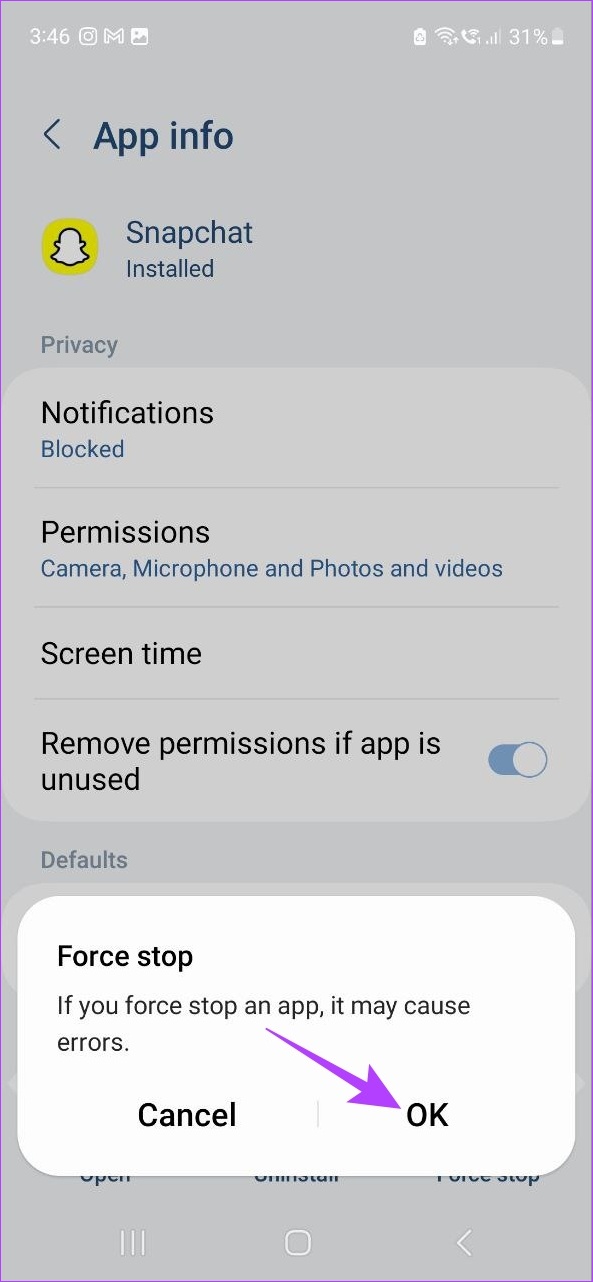
Następnie, aby ponownie uruchomić, ponownie dotknij ikony aplikacji i sprawdź, czy działa zgodnie z oczekiwaniami.
Zamknij Snapchata na iPhonie i iPadzie
Krok 1: w zależności od modelu urządzenia naciśnij dwukrotnie przycisk ekranu głównego lub przesuń palcem w górę od dołu ekranu i przytrzymaj.
Krok 2: Gdy pojawią się aplikacje działające w tle, przesuń palcem w górę, aby usunąć okno aplikacji Snapchat.
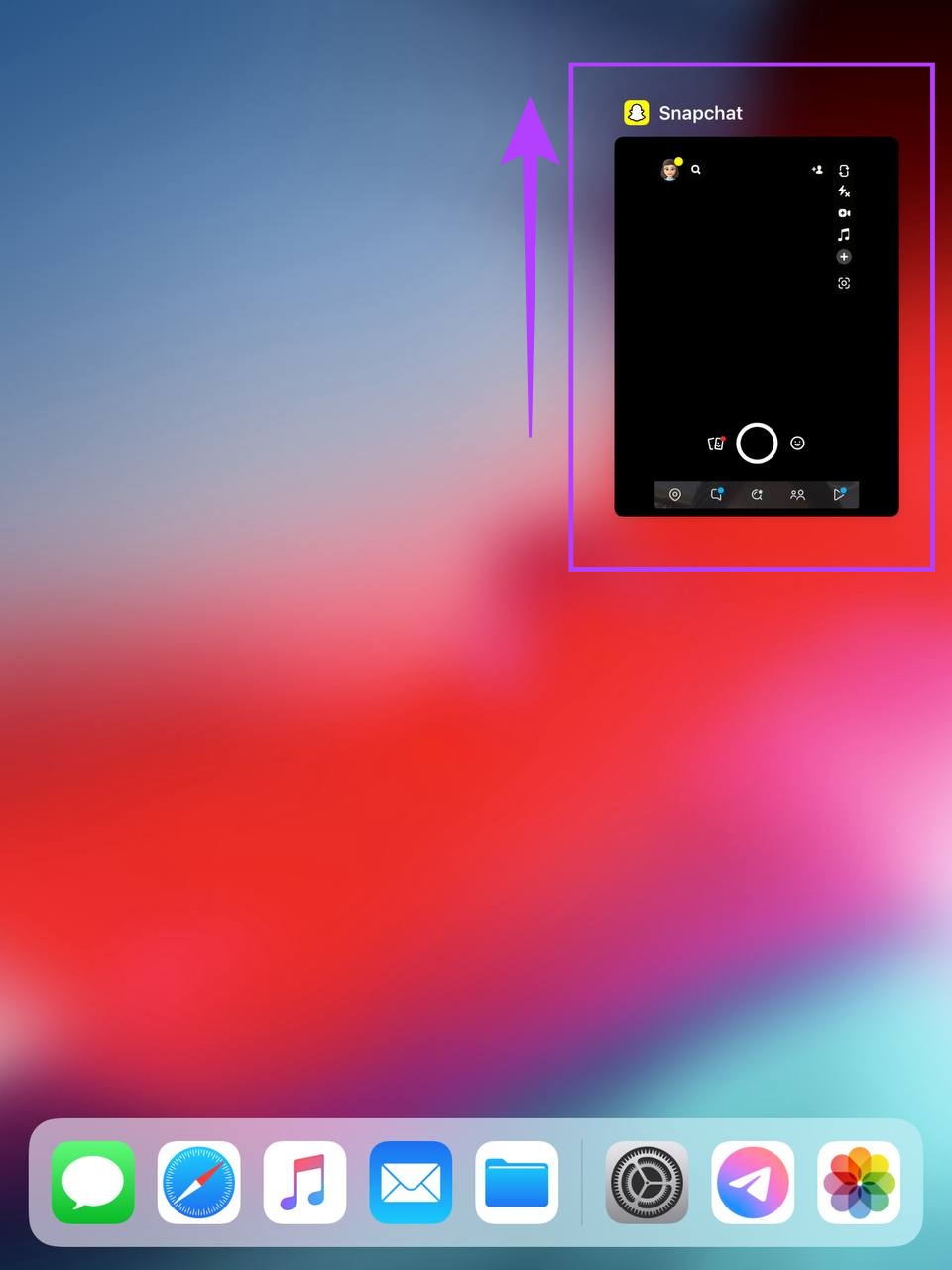
Spowoduje to zamknięcie aplikacji Snapchat. Następnie ponownie dotknij ikony aplikacji, aby sprawdzić, czy działa poprawnie.
2. Sprawdź swoje połączenie internetowe
Na dowolnym urządzeniu sprawdzenie połączenia internetowego może być tak proste, jak użycie innej aplikacji, takiej jak YouTube, i odtworzenie czegoś w niej. Jeśli występują problemy z odtwarzaniem lub samym otwarciem aplikacji, przełącz się z komórkowej transmisji danych na Wi-Fi i spróbuj ponownie otworzyć aplikację. Dodatkowo, jeśli korzystasz już z Wi-Fi, spróbuj połączyć się z inną siecią Wi-Fi o silniejszym sygnale.
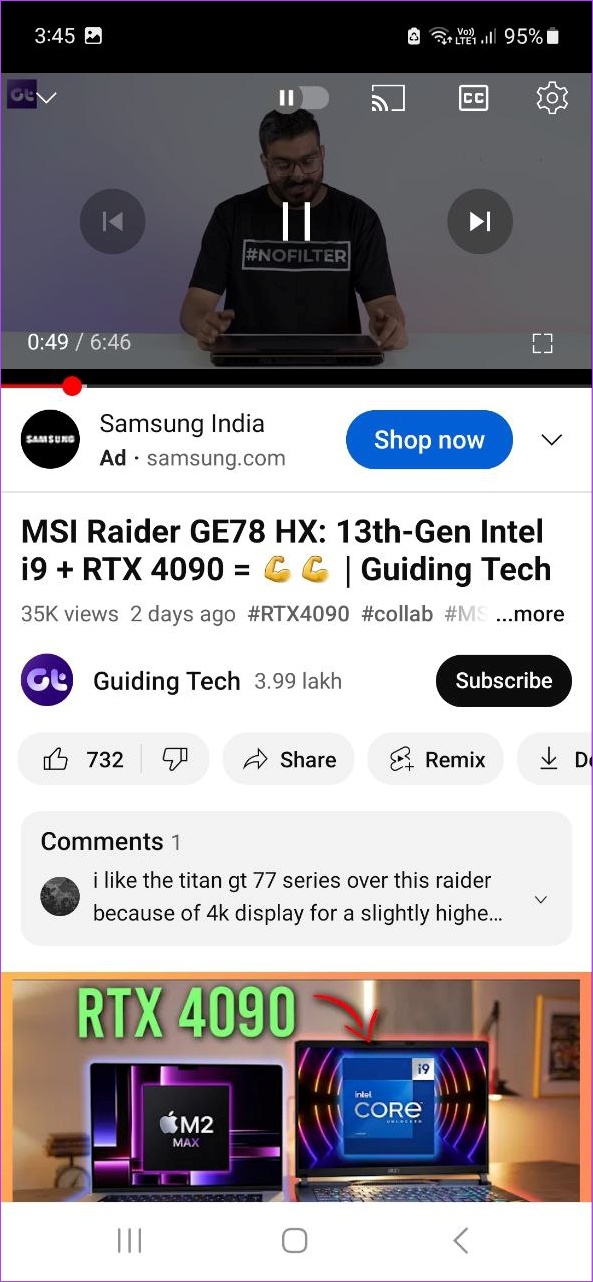
Z drugiej strony, jeśli odtwarzanie działa dobrze, ale Snapchat nadal się zawiesza, istnieje duża szansa, że problem dotyczy tylko Snapchata. W takim przypadku możesz zapoznać się z naszym przewodnikiem dotyczącym poprawek przeznaczonych specjalnie dla Snapchata, który nie działa w sieci Wi-Fi.
3. Uruchom ponownie urządzenie
Ponowne uruchomienie dowolnego urządzenia kończy działanie wszystkich funkcji urządzenia i uruchamia je od nowa. Oznacza to, że jeśli wystąpiły jakiekolwiek problemy z nieprawidłowym ładowaniem aplikacji Snapchat na Androida, iPhone’a lub iPada, ponowne uruchomienie urządzenia wymusi jego zamknięcie i rozpoczęcie od nowa. Może to również zakończyć się rozwiązaniem problemów z aplikacjami.
Wykonaj poniższe kroki, aby to zrobić.
Na Androidzie
Krok 1: Naciśnij długo przycisk włączania/wyłączania menu.
Krok 2: Po wyświetleniu opcji dotknij Uruchom ponownie.
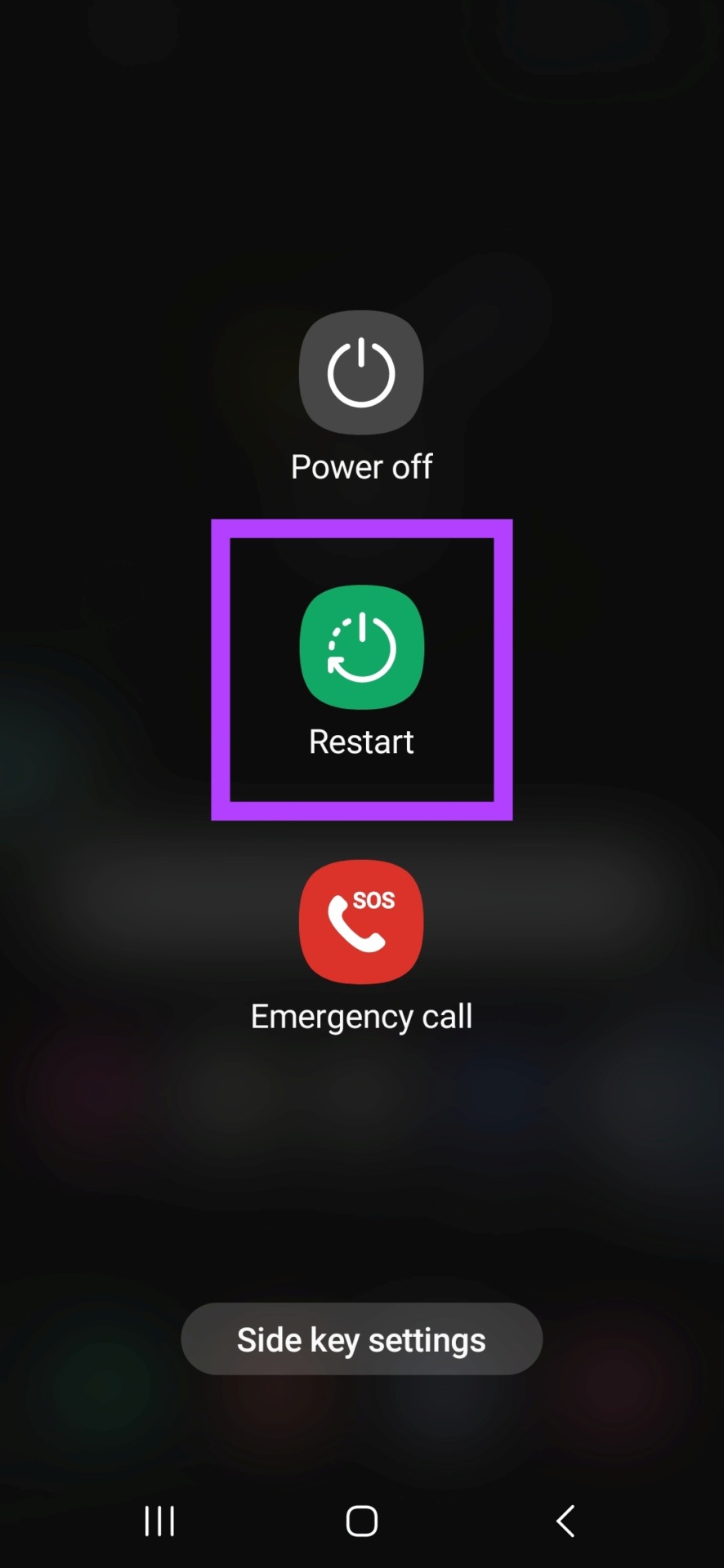
Miej oko na swoje urządzenie, ponieważ może być konieczne wprowadzenie kodu PIN, aby urządzenie mogło zakończyć ponowne uruchamianie.
Na iPhonie i iPadzie
Krok 1: W zależności od modelu urządzenia wykonaj poniższe czynności, aby je wyłączyć.
W przypadku iPhone’a SE Pierwsza generacja, 5s, 5c i 5: naciśnij i przytrzymaj górny przycisk. W przypadku iPhone’a SE 2. generacji i nowszych, 7 i 8: naciśnij i przytrzymaj boczny przycisk. W przypadku iPhone’a X i nowszych wersji: naciśnij i przytrzymaj jednocześnie przycisk zasilania i jeden z przycisków głośności. W przypadku iPada: naciśnij i przytrzymaj dowolny przycisk głośności oraz górny przycisk, aż pojawi się suwak.
Krok 2: Następnie przytrzymaj i przeciągnij ikonę zasilania do końca suwaka.
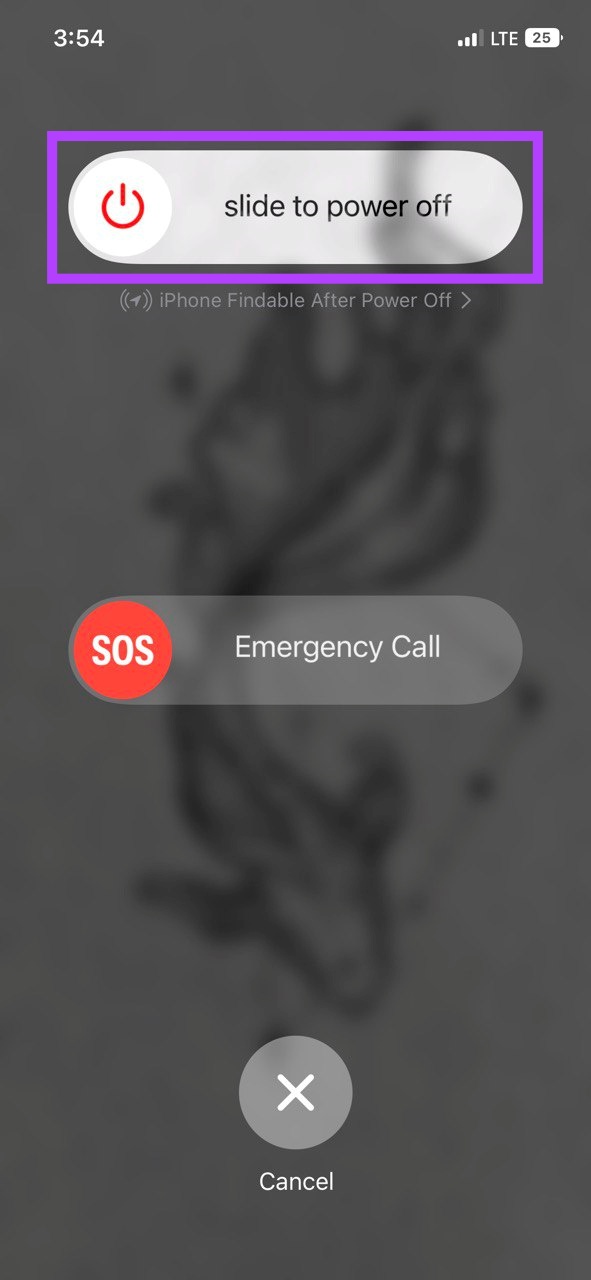
Krok 3: po urządzenie się wyłącza, naciśnij i przytrzymaj przycisk zasilania w zależności od modelu urządzenia i poczekaj, aż pojawi się logo Apple.
Po ponownym uruchomieniu urządzenia spróbuj ponownie otworzyć Snapchata. Jeśli aplikacja nadal nie działa, przejdź do następnej poprawki.
4. Wyłącz VPN
VPN to dobry sposób na dostęp do informacji, które w przeciwnym razie mogłyby być ograniczone z powodu ograniczeń geograficznych lub po prostu anonimowego przeglądania online. Jednak aby to osiągnąć, większość sieci VPN przekierowuje ruch sieciowy przez swoje serwery, aby zamaskować i zmienić Twoją lokalizację. Może to spowodować problemy z innymi aplikacjami z powodu ograniczenia prędkości sieci.
Jeśli więc napotykasz problemy z awarią lub nieoczekiwanym zamknięciem Snapchata, rozłączenie z VPN może pomóc to naprawić. Aby to zrobić, otwórz aplikację VPN i dotknij Rozłącz.

Dodatkowo, jeśli jesteś użytkownikiem iPada lub iPhone’a, możesz również otworzyć aplikację Ustawienia i sprawdzić, czy VPN został prawidłowo odłączony. Oto jak to zrobić.
Krok 1: Otwórz Ustawienia.
Krok 2: W opcjach menu dotknij Ogólne.
Krok 3: Tutaj potwierdź, że VPN nie jest podłączony.
5. Wyczyść pamięć podręczną Snapchata
Wyczyszczenie pamięci podręcznej powoduje usunięcie wcześniej zapisanych kopii danych aplikacji. Chociaż te dane wcześniej pomogły Twojemu urządzeniu szybciej ładować Snapchata, mogą również powodować problemy z aplikacjami, jeśli ta pamięć podręczna ulegnie uszkodzeniu. Ponadto z czasem zebrana pamięć podręczna może również spowalniać aplikację, zwiększając jej rozmiar na urządzeniu i wpływając na jej funkcje.
Jeśli więc napotykasz problemy z niedziałającym Snapchatem, spróbuj wyczyścić aplikację pamięć podręczną, aby to naprawić. Oto jak to zrobić na urządzeniu z Androidem.
Krok 1: otwórz Ustawienia i dotknij Aplikacje.
Krok 2: Tutaj dotknij Snapchat.

Krok 3: przewiń w dół i dotknij Pamięć.
Krok 4: Następnie dotknij Wyczyść pamięć podręczną.
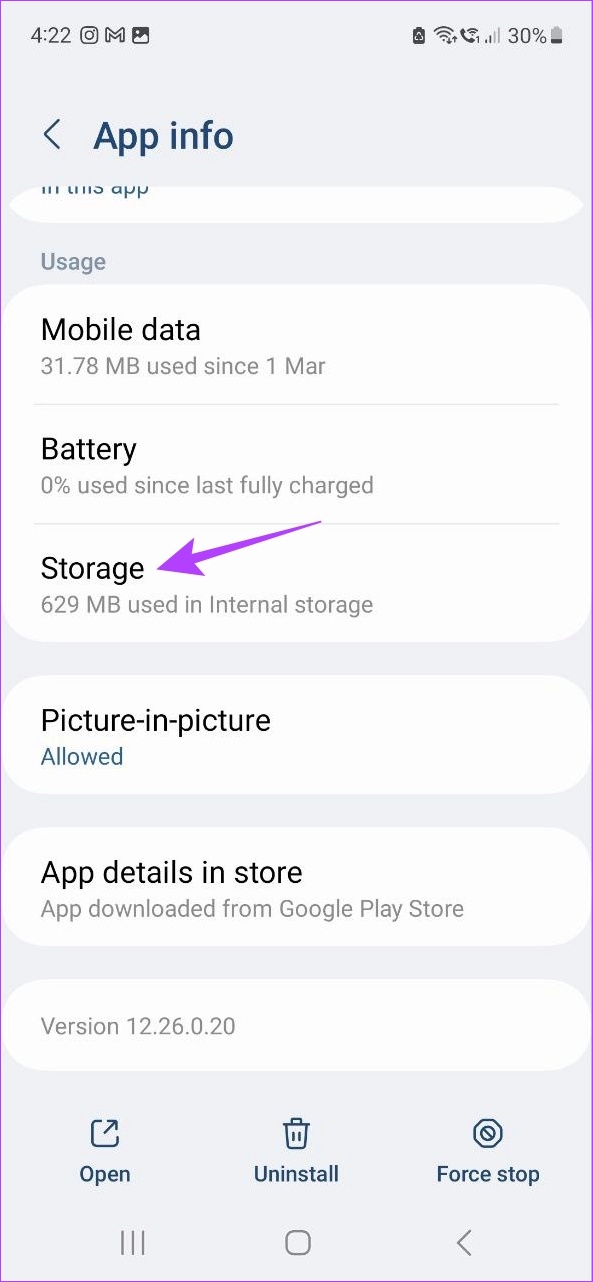
Chociaż iPhone i iPad nie oferują natywnej metody, nadal możesz wyczyścić pamięć podręczną z menu ustawień Snapchata. Aby dowiedzieć się więcej, zapoznaj się z naszym artykułem wyjaśniającym, jak wyczyścić pamięć podręczną Snapchata.
6. Aktualizuj Snapchata
Aktualizacje aplikacji są niezbędne, aby Twoja aplikacja działała zgodnie z oczekiwaniami, ponieważ zawierają poprawki błędów, zabezpieczenia i aktualizacje funkcji. Przyczynia się to do zapewnienia sprawnego działania aplikacji. Jeśli więc masz problemy, takie jak ciągłe awarie Snapchata, warto sprawdzić, czy aplikacja jest aktualna. Oto jak to zrobić na Androidzie, iPhonie i iPadzie.
Dla Androida
Krok 1: Otwórz Sklep Play i dotknij paska wyszukiwania.
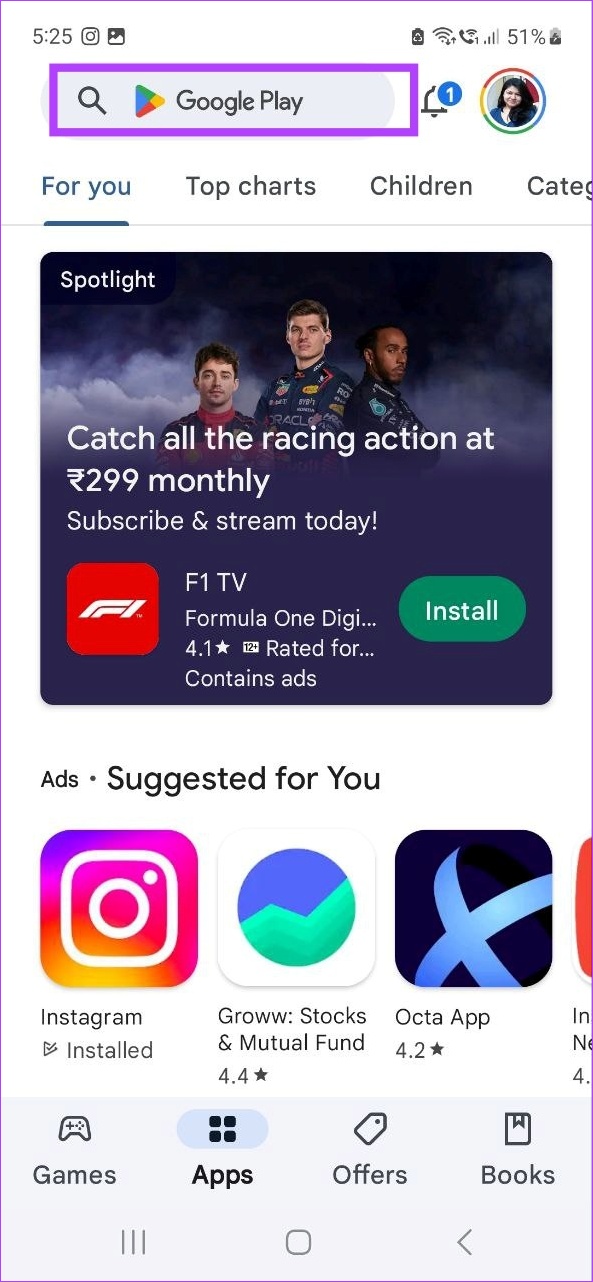
Krok 2: tutaj wpisz Snapchat i dotknij aplikacji w wynikach wyszukiwania.
Krok 3: Następnie , dotknij Aktualizuj.

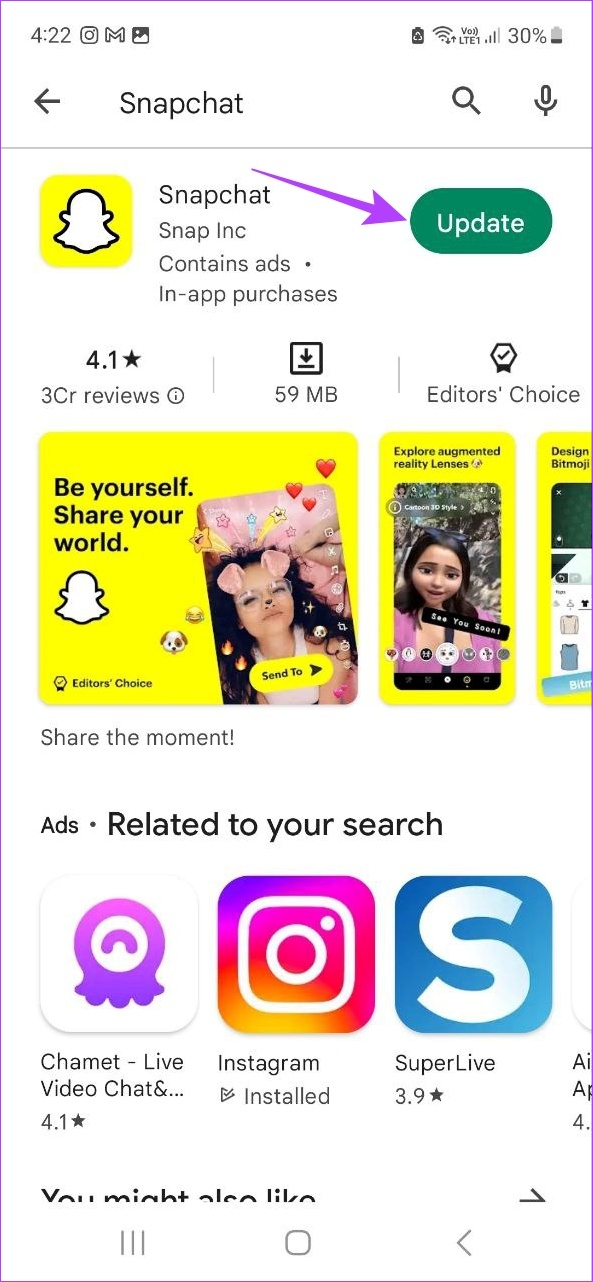
Poczekaj na zakończenie instalacji aktualizacji. Następnie ponownie uruchom aplikację i sprawdź, czy działa zgodnie z oczekiwaniami.
Dla iPhone’a i iPada
Krok 1: Otwórz App Store i dotknij Szukaj.
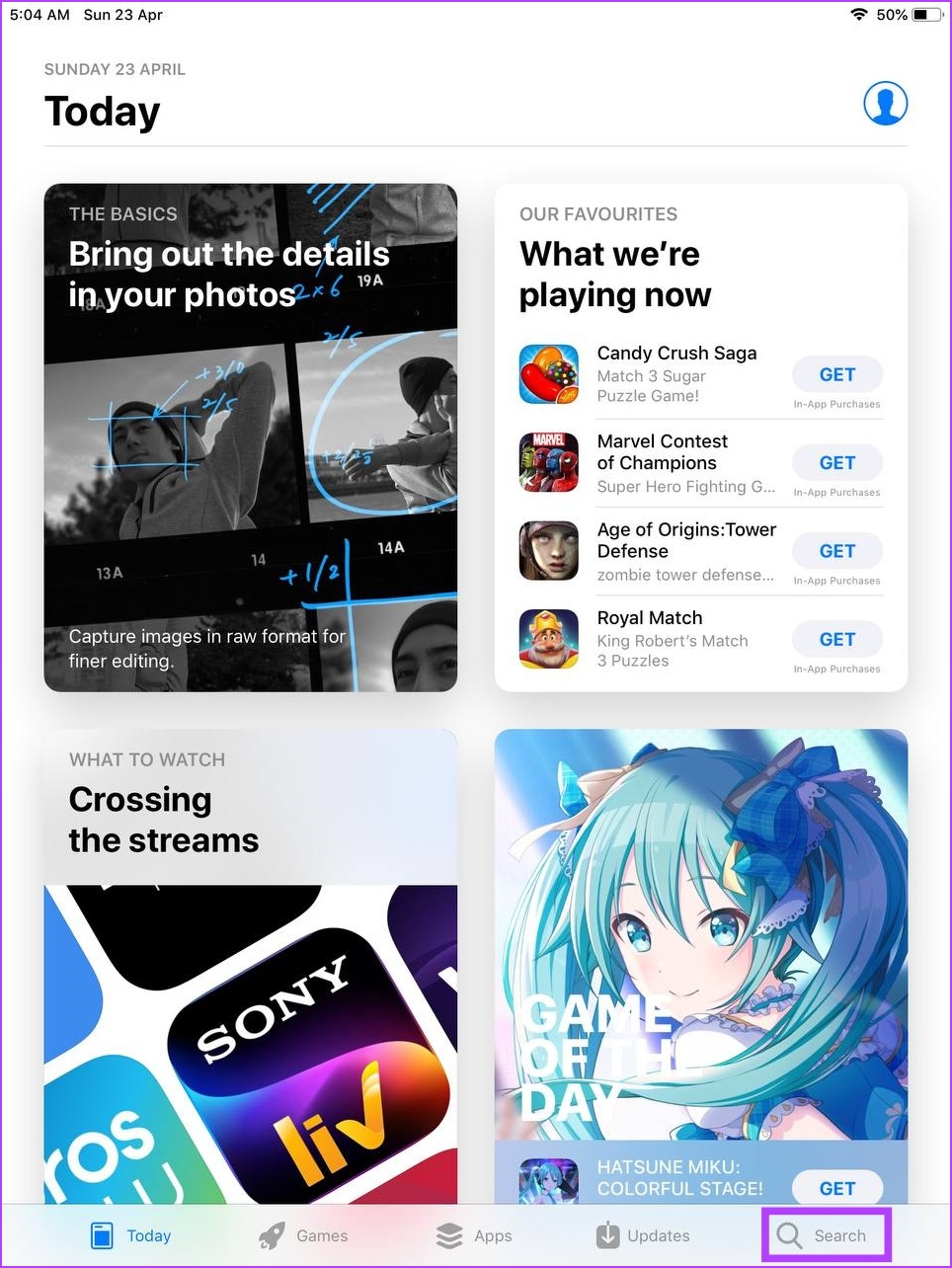
Krok 2: Następnie wpisz Snapchat i dotknij aplikacji w wynikach wyszukiwania.
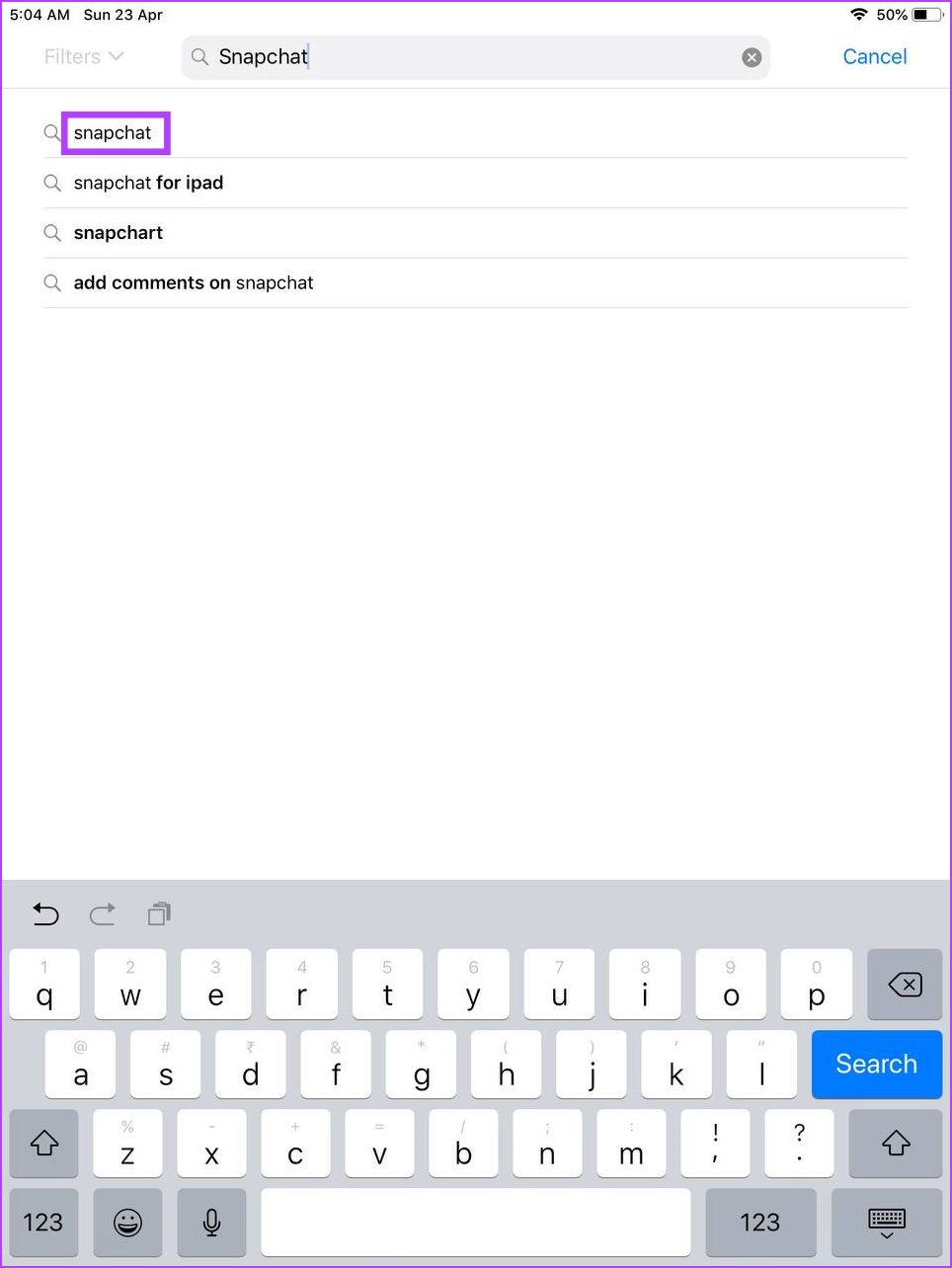
Krok 3: Tutaj, jeśli jest dostępny, dotknij Aktualizuj.

Po zainstalowaniu aktualizacji ponownie otwórz aplikację, aby sprawdzić, czy działa poprawnie.
7. Ponownie zainstaluj Snapchata
Jeśli powyższe poprawki nadal nie rozwiązały problemów z awariami lub nieoczekiwanym zamykaniem Snapchata, możesz spróbować odinstalować i ponownie zainstalować aplikację Snapchat. Spowoduje to usunięcie wszystkich danych aplikacji i ustawień z urządzenia oraz zainstalowanie nowej kopii aplikacji, naprawiając problemy z błędnymi ustawieniami lub funkcjami aplikacji. Oto jak to zrobić.
Na Androidzie
Krok 1: Otwórz Ustawienia i dotknij Aplikacje.
Krok 2: przewiń w dół i dotknij Snapchata.

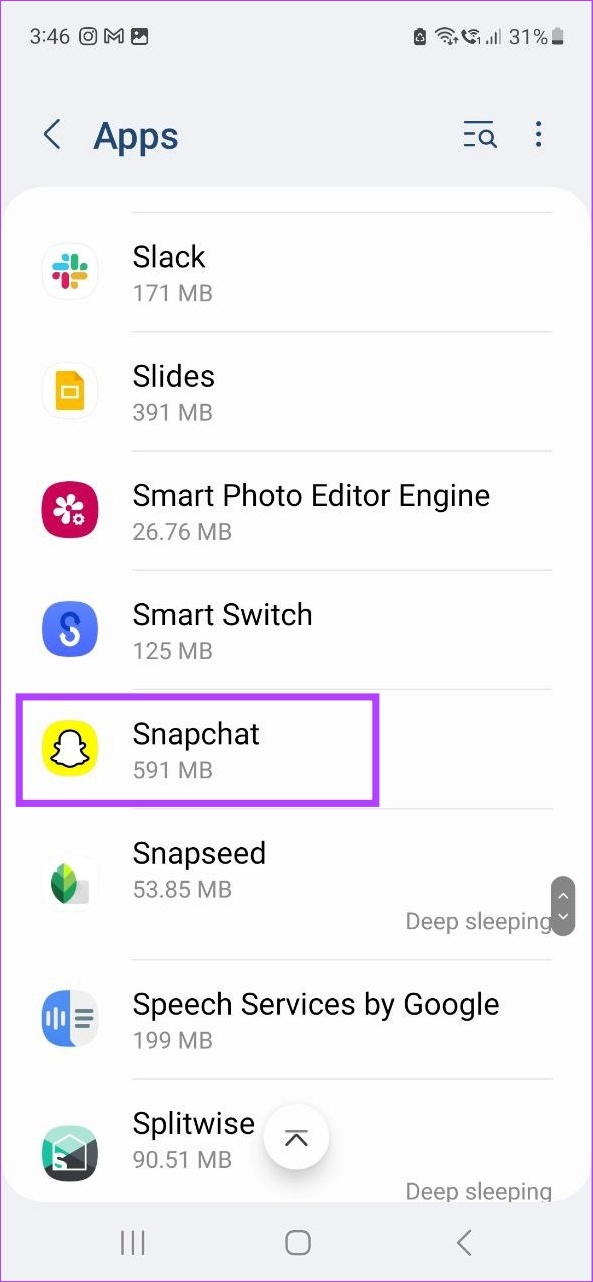
Krok 3: W tym miejscu dotknij Odinstaluj.
Krok 4: Następnie dotknij OK, aby potwierdzić.
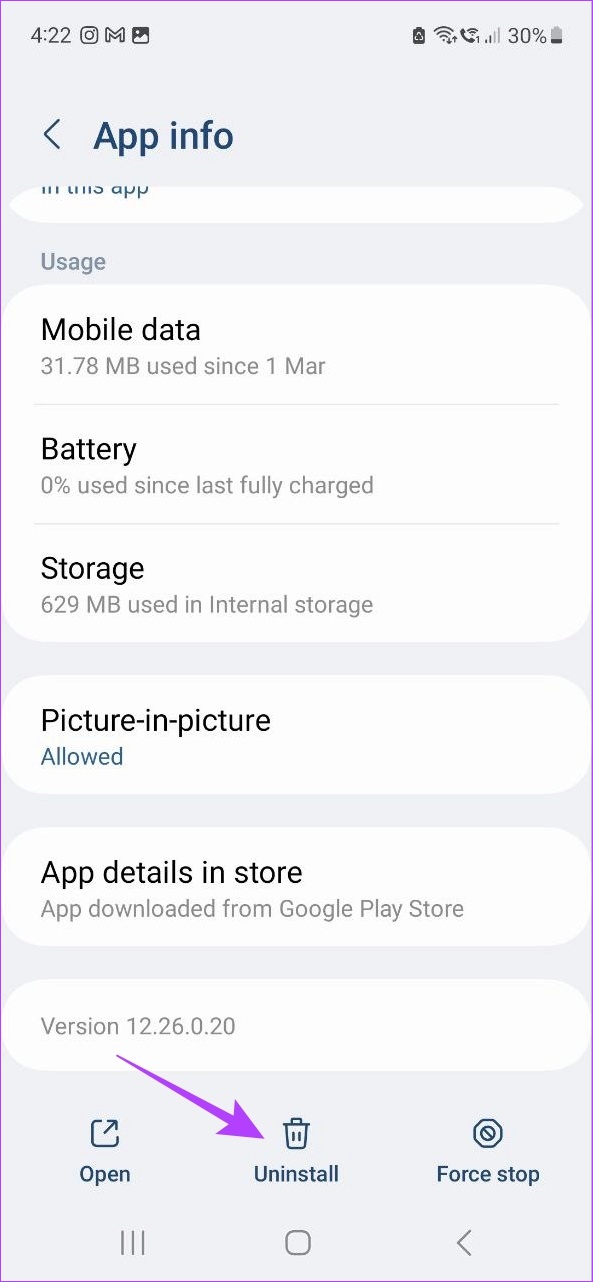
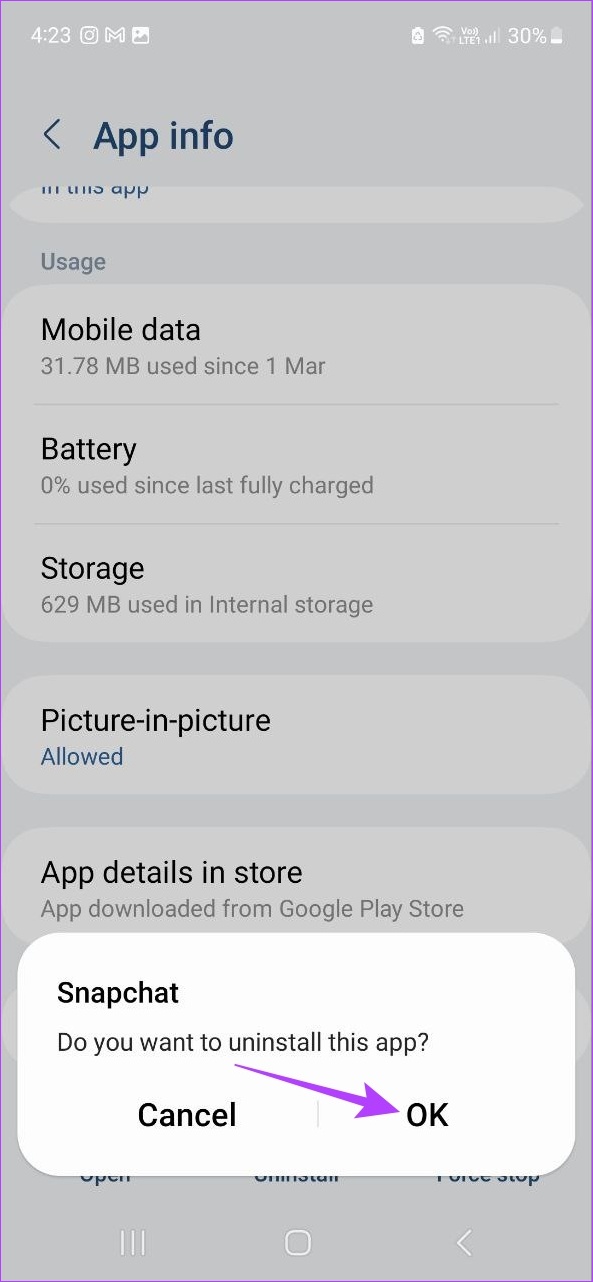
Spowoduje to odinstalowanie Snapchata z urządzenia z Androidem. Aby zainstalować ponownie, otwórz Snapchat w sklepie Google Play i stuknij w Instaluj. Po zainstalowaniu aplikacji spróbuj ponownie ją otworzyć.
Na iPhonie i iPadzie
Krok 1: Naciśnij i przytrzymaj puste miejsce na ekranie głównym.
Krok 2: Następnie dotknij ikony x dla iPada lub ikony – dla iPhone’a w lewym górnym rogu ikony Snapchata.
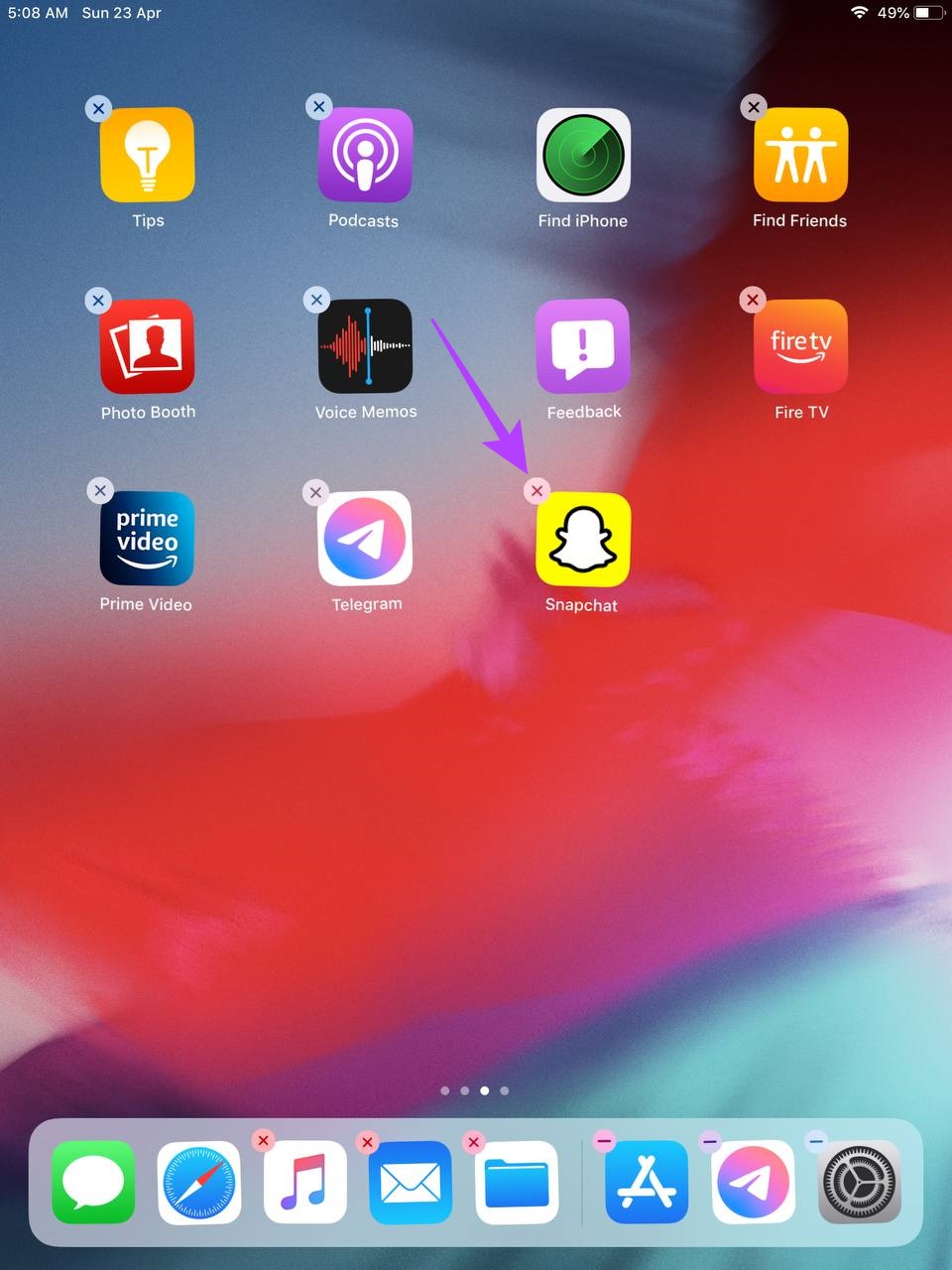
Krok 3: Tutaj dotknij opcji Usuń aplikację, aby potwierdzić.
Uwaga: w zależności od wersji systemu iOS użytkownicy iPhone’a mogą potrzebować najpierw opcji Usuń App, a następnie dotknij Usuń, aby odinstalować Snapchata.
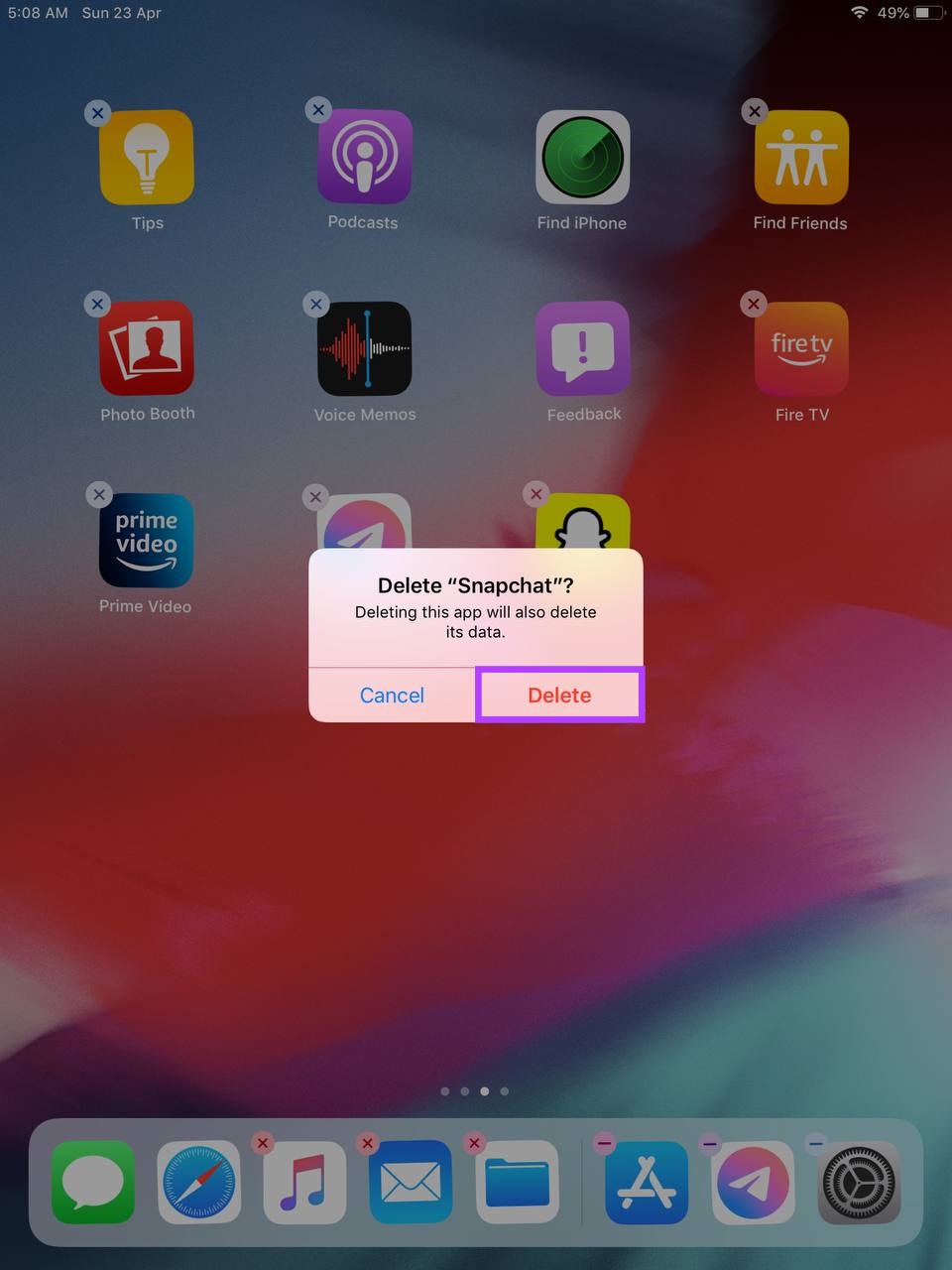
Po odinstalowaniu aplikacji otwórz Snapchat w App Store i stuknij w Instaluj. Następnie ponownie sprawdź, czy aplikacja otwiera się zgodnie z oczekiwaniami.
8. Zaktualizuj swoje urządzenie
Wszystkie powyższe metody pomagają rozwiązać problemy związane z aplikacją Snapchat. Jednak aplikacja Snapchat może również nie działać poprawnie, jeśli oprogramowanie urządzenia jest nieaktualne. Stałe aktualizacje urządzenia zapewniają kompatybilność urządzenia z zainstalowanymi aplikacjami.
Chociaż aktualizacje urządzeń są zwykle instalowane domyślnie, nadal możesz ręcznie sprawdzać i instalować aktualizacje, jeśli to konieczne. Aby to zrobić, wykonaj poniższe czynności.
Na Androidzie
Krok 1: Otwórz Ustawienia.
Krok 2: Następnie przewiń w dół i dotknij Aktualizacja oprogramowania.
Krok 3: Tutaj dotknij „Pobierz i zainstaluj”.
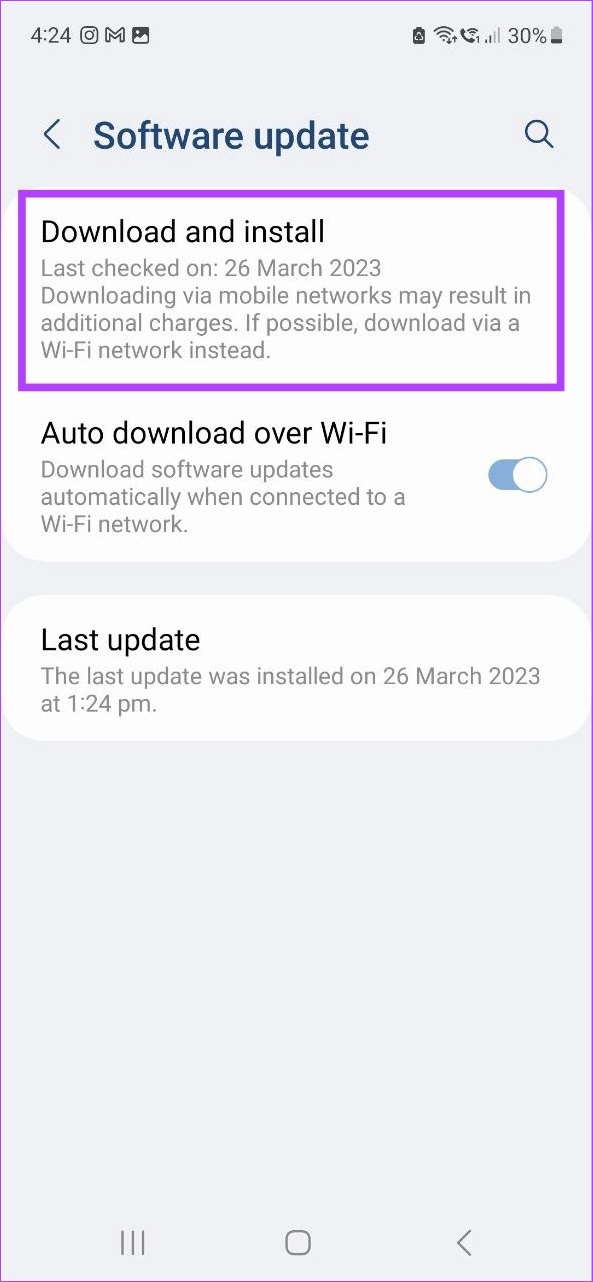
Jeśli dostępna jest jakakolwiek aktualizacja, poczekaj, aż zakończy się pobieranie i instalacja na urządzeniu, zanim sprawdzisz, czy aplikacja Snapchat działa zgodnie z oczekiwaniami.
Na iPhonie i iPadzie
Krok 1: otwórz Ustawienia i dotknij Ogólne.
Krok 2:
strong> Tutaj dotknij Aktualizacja oprogramowania.
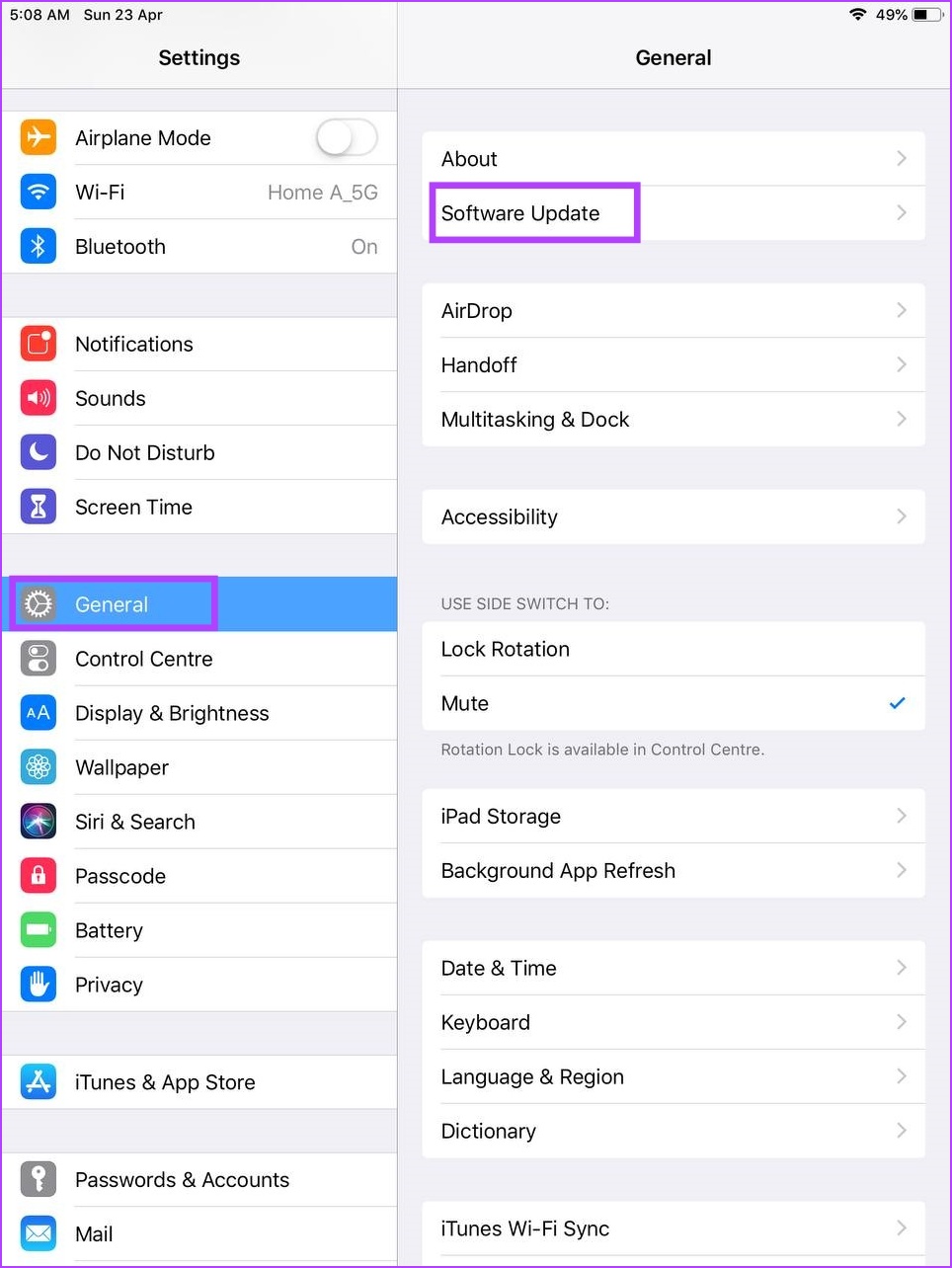
Zainstaluj aktualizację, jeśli jest dostępna. Po zainstalowaniu ponownie otwórz aplikację Snapchat, aby sprawdzić, czy otwiera się prawidłowo.
Często zadawane pytania dotyczące korzystania ze Snapchata na Androidzie, iPhonie i iPadzie
1. Czy możesz utworzyć czat grupowy na Snapchacie?
Tak, możesz utworzyć czat grupowy na Snapchacie. Aby to zrobić, otwórz aplikację i dotknij ikony Czat. Tutaj dotknij Nowy czat> Nowa grupa. Dodaj znajomych do grupy i nazwij grupę. Następnie dotknij „Czat z grupą”. Spowoduje to utworzenie grupy i uwidocznienie jej na Twojej stronie czatów.
2. Jak sprawdzić, czy ktoś zablokował Cię na Snapchacie?
Najłatwiejszym sposobem sprawdzenia, czy ktoś zablokował Cię na Snapchacie, jest wyszukanie konta tej osoby przy użyciu imienia i nazwiska lub nazwy użytkownika. Jeśli nie widzisz ich w wynikach, prawdopodobnie Cię zablokowali. Sprawdź to dwukrotnie, wyszukując je również przy użyciu konta znajomego. Aby uzyskać bardziej szczegółowe metody, sprawdź nasz artykuł o tym, jak się dowiedzieć, czy ktoś zablokował Cię na Snapchacie.
Pozbądź się usterek
Snapchat to zabawny sposób wymiany i udostępniania zdjęć z Twojego codziennego życia. Jednak szybko staje się to kłopotliwe, gdy aplikacja Snapchat ciągle się zawiesza. Mamy więc nadzieję, że ten artykuł pomógł ci rozwiązać ten problem. Daj nam znać w komentarzach, które z powyższych poprawek zadziałały dla Ciebie!