Czy Twój ekran aplikacji Teams zmienia kolor na niebieski lub szary podczas otwierania plików? Niektórzy użytkownicy aplikacji Teams zgłaszali, że widzą szary lub niebieski częściowy ekran za każdym razem, gdy próbują uzyskać dostęp do karty Pliki lub otwierają pliki w aplikacji. Dlaczego ten problem występuje i jak go rozwiązać, dowiemy się w tym poście.
Dlaczego mój ekran jest niebieski w plikach Teams?
Niebieski Problem z ekranem na karcie Pliki w Microsoft Teams może wystąpić w różnych scenariuszach. Może to być spowodowane uszkodzoną pamięcią podręczną Teams, tymczasowymi usterkami konta lub problemami z nieaktualnym sterownikiem ekranu. Poza tym używanie akceleracji sprzętowej GPU w Teams może być również przyczyną tego problemu. Ten problem może również wystąpić, jeśli Twoja aplikacja Teams jest uszkodzona lub niektóre pliki instalacyjne są wadliwe.
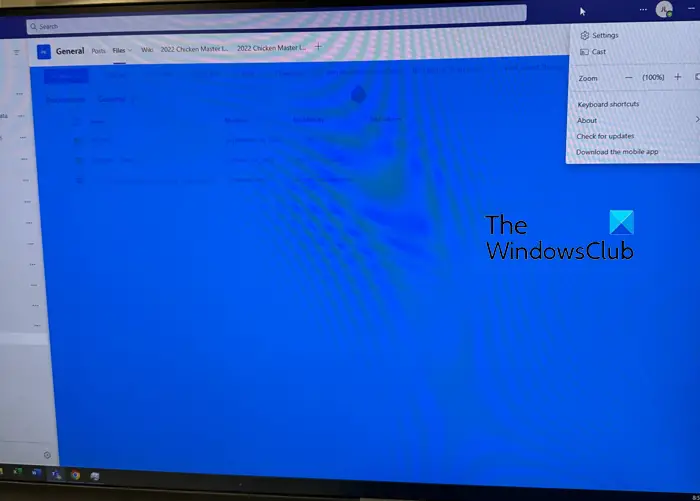
Ekran Teams zmienia kolor na niebieski lub szary podczas uzyskiwania dostępu do plików
Jeśli Microsoft Ekran Teams zmienia kolor na niebieski lub szary podczas próby uzyskania dostępu lub otwarcia plików i dokumentów z karty Pliki. Użyj poniższych poprawek, aby rozwiązać problem:
Zamknij Microsoft Teams i uruchom go ponownie. Usuń pamięć podręczną Teams. Przywróć domyślny motyw Teams.Wyloguj się, a następnie zaloguj do Teams.Wyłącz akcelerację sprzętową GPU w Teams.Sprawdź dostępność aktualizacji sterowników graficznych.Napraw lub zresetuj Teams.Ponownie zainstaluj Teams.
1] Zamknij Microsoft Teams i uruchom go ponownie
pierwszą rzeczą, którą powinieneś zrobić, to ponownie uruchomić aplikację Microsoft Teams, aby rozwiązać problem. Jest to proste obejście, ale w wielu przypadkach działa cuda.
Aby to zrobić, otwórz Menedżera zadań, naciskając klawisze Ctrl+Shift+Esc. Wybierz zadanie Microsoft Teams z karty Procesy i naciśnij przycisk Zakończ zadanie. Następnie uruchom ponownie aplikację Teams i sprawdź, czy problem został rozwiązany.
2] Usuń pamięć podręczną Teams
Możesz otrzymywać niebieską nakładkę na karcie Pliki w Teams z powodu uszkodzona pamięć podręczna. Usuń pamięć podręczną Teams i sprawdź, czy problem został rozwiązany. Oto instrukcje, jak to zrobić:
Przeczytaj: Migotanie kamery internetowej w aplikacji Teams podczas rozmów wideo.
3] Przywróć domyślny motyw aplikacji Teams
To obejście okazało się skuteczne w przypadku niektórych użytkowników, którzy wybrali motyw ciemny lub o wysokim kontraście. Oto jak to zrobić:
Najpierw otwórz Microsoft Teams i kliknij przycisk Ustawienia i nie tylko. Teraz wybierz opcję Ustawienia i przejdź do sekcji Wygląd i karta ułatwień dostępu. Następnie w sekcji Motyw wybierz motyw Jasny. Po zakończeniu sprawdź, czy problem został rozwiązany.
4] Wyloguj się, a następnie zaloguj się do Teams
To może to być usterka z Twoim kontem Teams powodująca problem. W takim przypadku możesz spróbować wylogować się z konta, a następnie zalogować ponownie do Teams, aby sprawdzić, czy problem został rozwiązany.
Aby to zrobić, kliknij swoje zdjęcie profilowe widoczne w prawym górnym rogu sekcji, a następnie wybierz opcję Wyloguj. Po wylogowaniu zamknij całkowicie aplikację Teams, a następnie otwórz ją ponownie. Teraz wprowadź swoje dane logowania, aby się zalogować.
Zobacz: Przycisk Dołącz do Microsoft Teams nie działa lub nie działa.
5] Wyłącz akcelerację sprzętową GPU w Teams
Jeśli w Teams włączyłeś akcelerację sprzętową GPU, może to być potencjalna przyczyna problemu. Wyłącz funkcję akceleracji sprzętowej GPU w Teams i sprawdź, czy to pomoże rozwiązać problem.
Otwórz aplikację Teams i kliknij opcję Ustawienia i nie tylko > Ustawienia. Na karcie Ogólne zaznacz pole wyboru powiązane z opcją Wyłącz przyspieszenie sprzętowe GPU. Następnie zamknij okno aplikacji Teams i kliknij prawym przyciskiem myszy ikonę Teams na pasku zadań. Następnie wybierz opcję Zakończ. Następnie odśwież i ponownie otwórz aplikację Team, aby sprawdzić, czy problem zniknął.
Przeczytaj: Microsoft Teams ulega awarii lub zawiesza się podczas spotkań.
6] Sprawdź dostępność aktualizacji sterownika karty graficznej
Takie problemy z wyświetlaniem są często spowodowane wadliwymi sterownikami karty graficznej. Jeśli sterowniki karty graficznej są nieaktualne lub uszkodzone, prawdopodobnie wystąpi ten problem. Dlatego możesz zaktualizować sterownik karty graficznej do najnowszej wersji i sprawdzić, czy problem został rozwiązany.
Aby to zrobić, naciśnij Win+I, aby uruchomić Ustawienia i kliknij Windows Update > Opcje zaawansowane > Opcjonalne aktualizacje. Sprawdź, czy są oczekujące aktualizacje sterowników. Jeśli tak, zaznacz pola wyboru powiązane z aktualizacjami i dotknij przycisku Pobierz i zainstaluj.
7] Napraw lub zresetuj Teams
Problem może być spowodowany uszkodzonymi ustawieniami lub uszkodzonym pliki połączone z aplikacją Teams. Możesz rozwiązać problem, naprawiając aplikację Teams. Jeśli to nie pomoże, możesz zresetować aplikację Teams do stanu domyślnego, aby rozwiązać problem. Oto jak:
Najpierw całkowicie zamknij Microsoft Teams, a następnie otwórz Windows Search. Teraz wpisz Teams w polu wyszukiwania, najedź kursorem myszy na aplikację Microsoft Teams i wybierz opcję Ustawienia aplikacji.Następnie przewiń w dół do sekcji Resetuj i kliknij przycisk Napraw. Jeśli chcesz przywrócić oryginalną aplikację Teams, naciśnij przycisk Resetuj. Po zakończeniu procesu sprawdź, czy problem został rozwiązany.
8] Zainstaluj ponownie Teams
Jeśli problem nadal występuje, zalecamy odinstalowanie, a następnie ponowne zainstalowanie aplikacji Teams na komputerze. Twoja aplikacja może być uszkodzona i nie można jej naprawić za pomocą ustawień aplikacji. Dlatego w takim przypadku musisz całkowicie odinstalować bieżącą kopię Teams ze swojego komputera za pomocą Panelu sterowania lub Ustawień, a następnie ponownie zainstalować świeżą i czystą kopię, aby rozwiązać problem.
Po usunięciu Teams naciśnij Win +R, aby otworzyć Uruchom i wpisz w nim %appdata%. Następnie znajdź folder Teams i wyczyść go. Następnie wpisz %Programdata% w Uruchom iw otwartej lokalizacji usuń folder Teams. Spowoduje to całkowite odinstalowanie aplikacji Teams z komputera.
Możesz teraz ponownie uruchomić komputer i zainstalować aplikację Teams ze sklepu Microsoft Store.
Mamy nadzieję, że teraz będziesz mógł otwierać pliki w usłudze Teams bez pobierania niebieski lub szary ekran.
Dlaczego moja kamera Teams jest niebieska?
Jeśli masz problem z niebieskim ekranem kamery w Teams, zalecamy wyłączenie przyspieszenia sprzętowego w ustawieniach aplikacji Teams. Ta funkcja może powodować problem. Otwórz ustawienia Teams i włącz opcję Wyłącz akcelerację sprzętową GPU.
Teraz przeczytaj: Microsoft Teams nie otwiera się ani nie uruchamia na PC.