Microsoft Authenticator to popularna aplikacja do generowania kodów uwierzytelniania dwuskładnikowego w telefonie. Chociaż zapewnia bezpieczne logowanie zarówno do kont Microsoft, jak i kont innych firm, może nie zawsze działać dobrze. Czasami aplikacja może Cię rozczarować, gdy przestanie wyświetlać kody lub żądania logowania na Androidzie lub iPhonie.
Zazwyczaj takie problemy z aplikacją Microsoft Authenticator wynikają z nieprawidłowej konfiguracji lub niedokładnego zegara urządzenia. W grę mogą wchodzić inne czynniki. Poniżej przedstawiamy wszystkie możliwe rozwiązania problemu z niedziałającym programem Microsoft Authenticator na Twoim Androidzie lub iPhonie.
1. Wymuś zamknięcie i ponowne otwarcie aplikacji
Microsoft Authenticator może działać na Twoim telefonie, jeśli jeden z procesów aplikacji napotka problemy podczas działania. Dlatego musisz całkowicie zamknąć aplikację i uruchomić ją ponownie.
Aby wymusić zamknięcie aplikacji Microsoft Authenticator na Androidzie, naciśnij długo ikonę aplikacji i stuknij ikonę „i” z wynikowego menu. Stuknij opcję Wymuś zatrzymanie w prawym dolnym rogu.
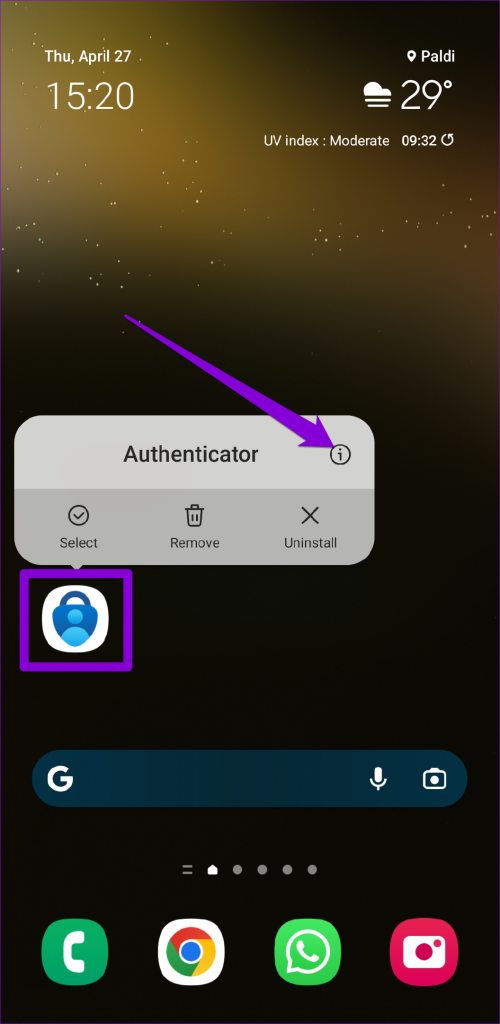
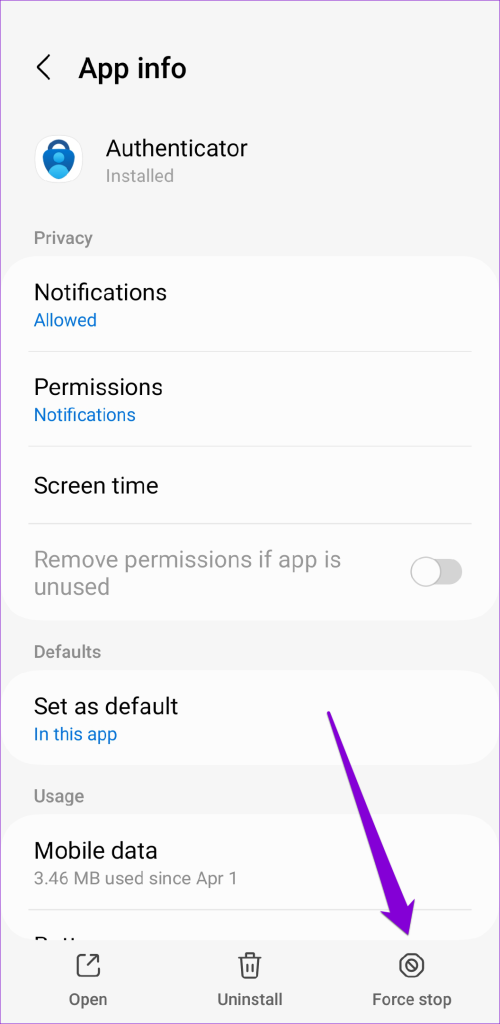
Jeśli masz iPhone’a, przesuń palcem w górę od dołu ekranu, aby uzyskać dostęp do przełącznika aplikacji. Znajdź kartę Microsoft Authenticator i przesuń palcem w górę, aby zamknąć aplikację.
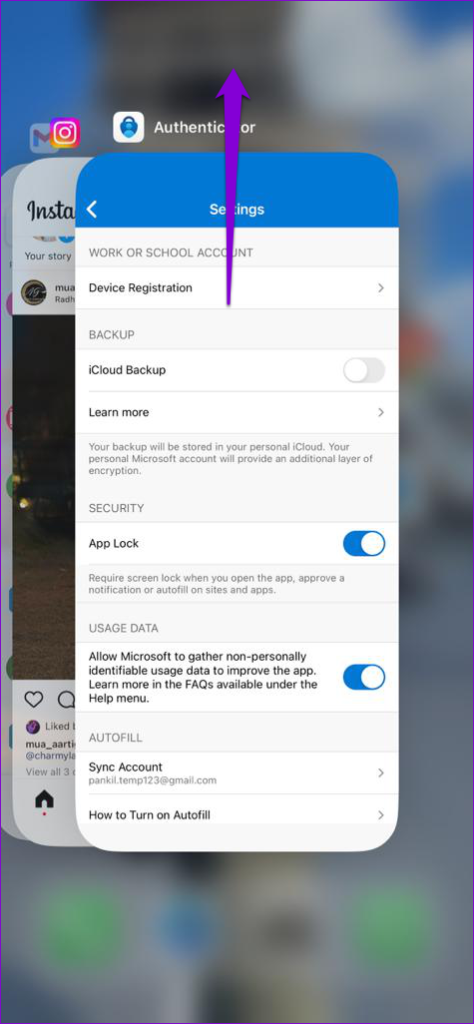
Otwórz ponownie aplikację na telefonie i sprawdź, czy działa poprawnie.
2. Włącz uprawnienia do powiadomień dla aplikacji Microsoft Authenticator
Jak każda inna aplikacja, aplikacja Microsoft Authenticator wymaga uprawnień do wyświetlania powiadomień na urządzeniu z Androidem lub iPhonie. Jeśli wcześniej odrzuciłeś to uprawnienie, Microsoft Authenticator nie wyświetli żadnych próśb o zatwierdzenie logowania na Twoim telefonie.
Android
Krok 1: Naciśnij i przytrzymaj na ikonie aplikacji Microsoft Authenticator i stuknij ikonę informacji „i” w menu, które się otworzy.
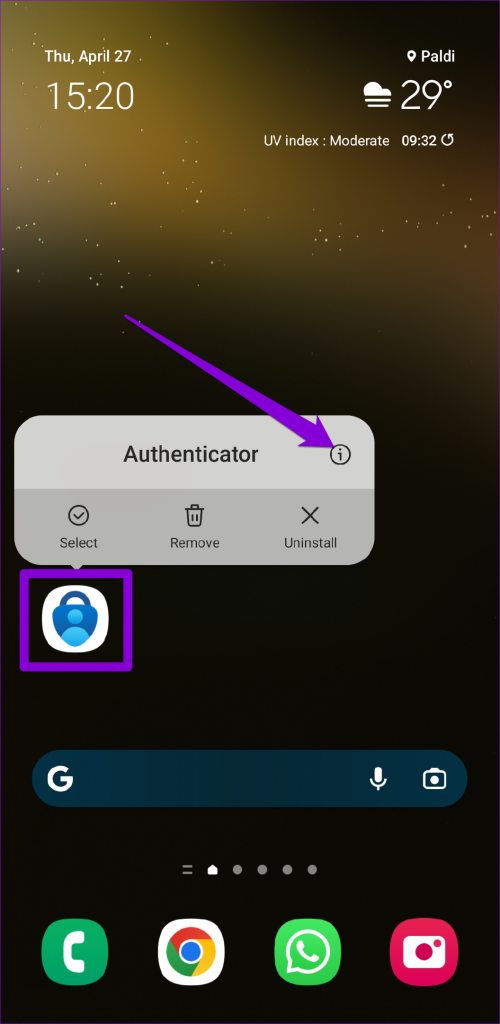
Krok 2: Stuknij w Powiadomienia i włącz przełącznik obok Zezwalaj na powiadomienia w poniższym menu.
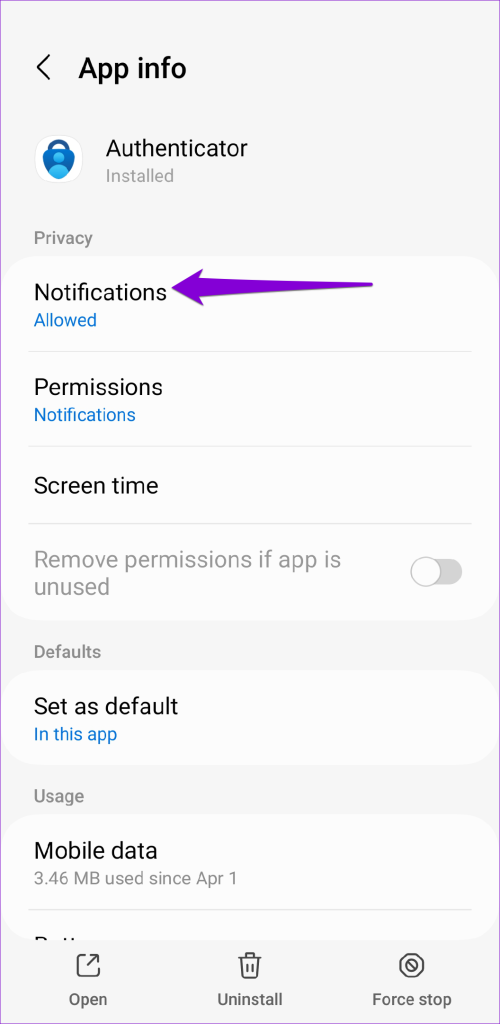
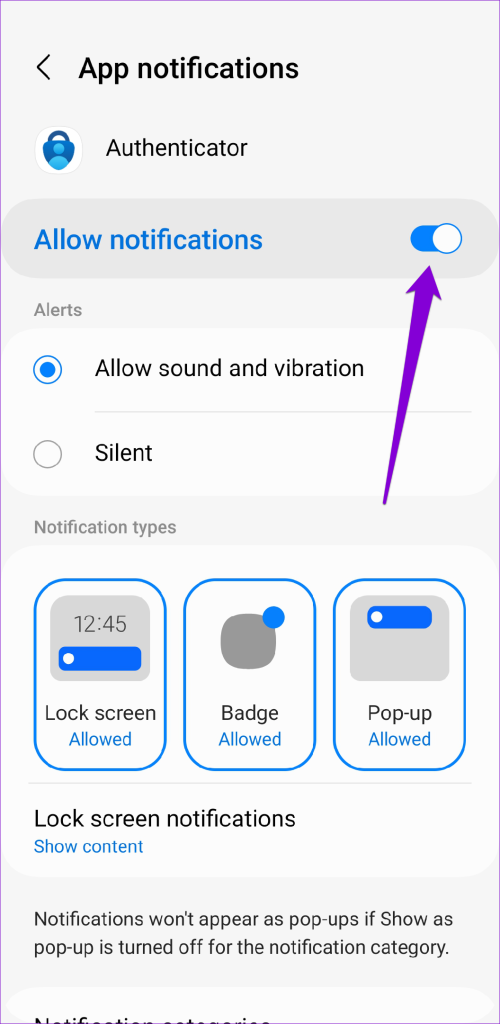
iPhone
Krok 1: otwórz aplikację Ustawienia na swoim iPhonie.
Krok 2: przewiń w dół, aby dotknąć Authenticator.
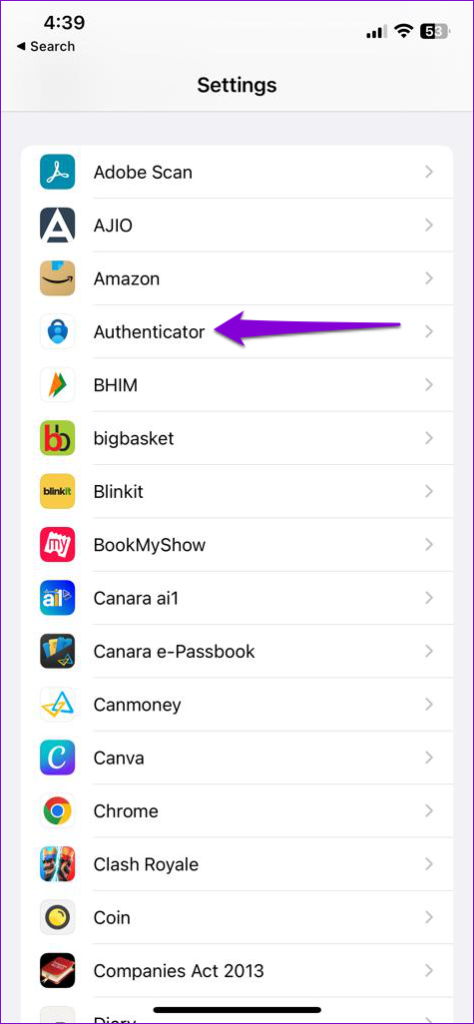
Krok 3: Stuknij w Powiadomienia i włącz przełącznik obok opcji Zezwalaj na powiadomienia.
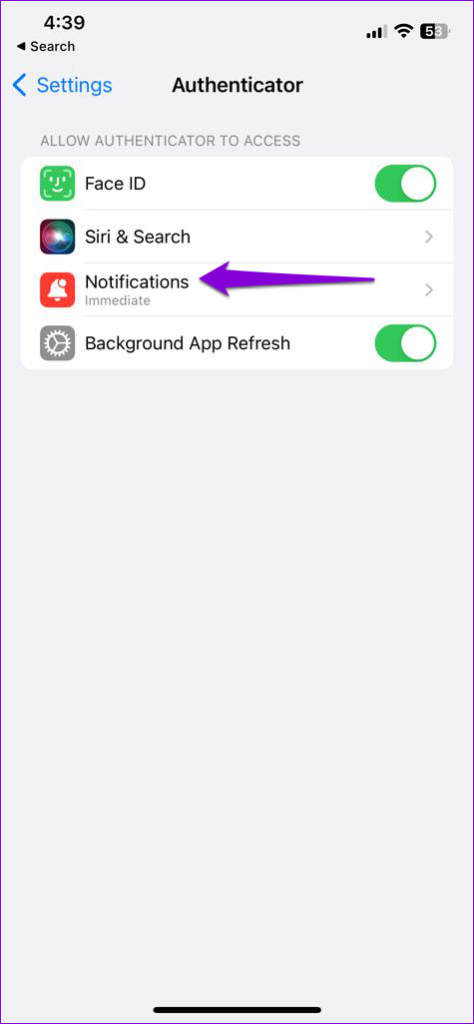
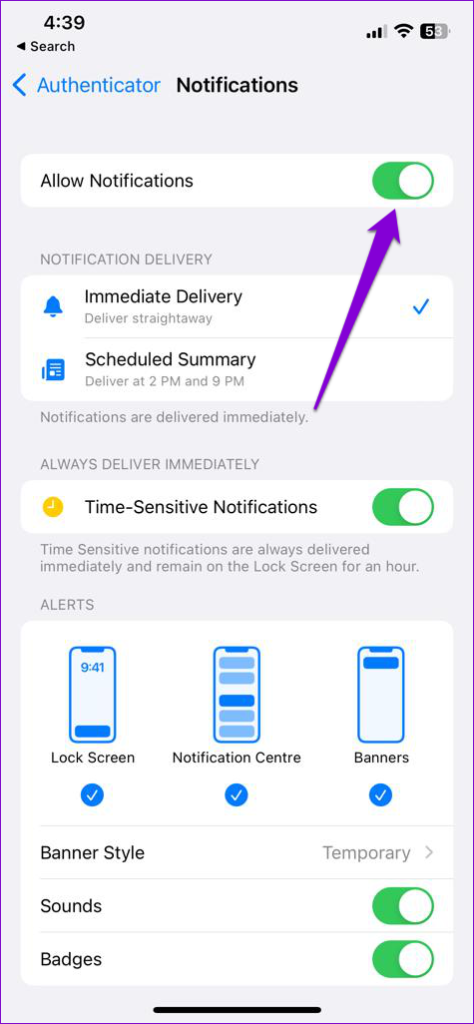
3. Włącz automatyczną datę i godzinę
Microsoft Authenticator polega na bieżącym czasie urządzenia i przechowywanym lokalnie tajnym kluczu do generowania kodów. Jeśli zegar Twojego telefonu nie jest zsynchronizowany, aplikacja Microsoft Authenticator nie będzie działać. Aby rozwiązać ten problem, możesz włączyć w telefonie funkcję automatycznej daty i godziny, wykonując poniższe czynności.
Android
Krok 1: otwórz aplikację Ustawienia na swój telefon i przejdź do Zarządzania ogólnego.

Krok 2: Stuknij w Data i godzina i włącz przełącznik obok opcji „Automatyczna data i godzina”.
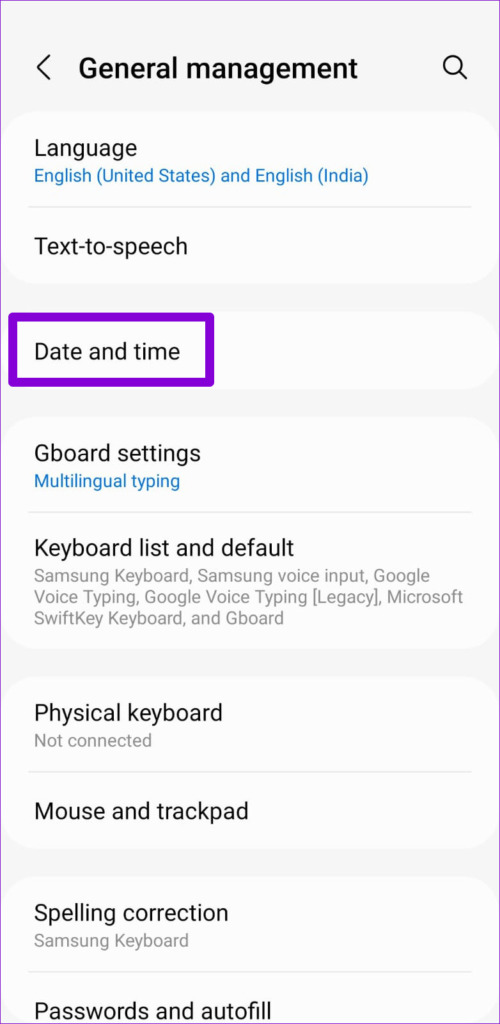
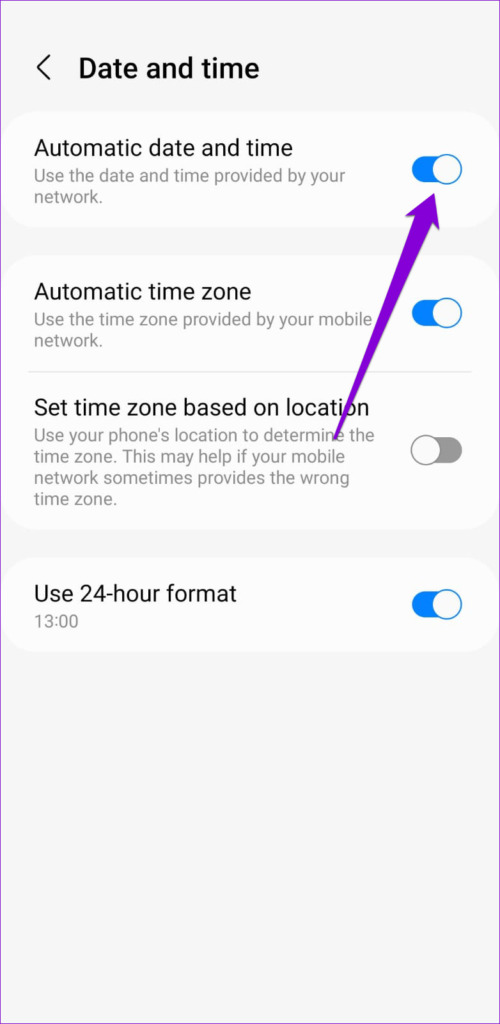
iPhone
Krok 1: Uruchom aplikację Ustawienia na swoim iPhonie i przejdź do sekcji Ogólne.

Krok 2: Stuknij w Data i godzina.

Krok 3: włącz przełącznik obok opcji Ustaw automatycznie.
4. Wyłącz optymalizację baterii dla aplikacji (Android)
Włączenie optymalizacji baterii dla Microsoft Authenticator może uniemożliwić aplikacji otrzymywanie niezbędnych aktualizacji w tle i prawidłowe działanie. Dlatego najlepiej usunąć wszelkie ograniczenia dotyczące baterii dla aplikacji, aby zapewnić optymalną wydajność.
Krok 1: Otwórz aplikację Microsoft Authenticator na swoim telefonie. Kliknij ikonę menu z trzema kropkami w prawym górnym rogu i wybierz „Wyłącz optymalizację baterii”.
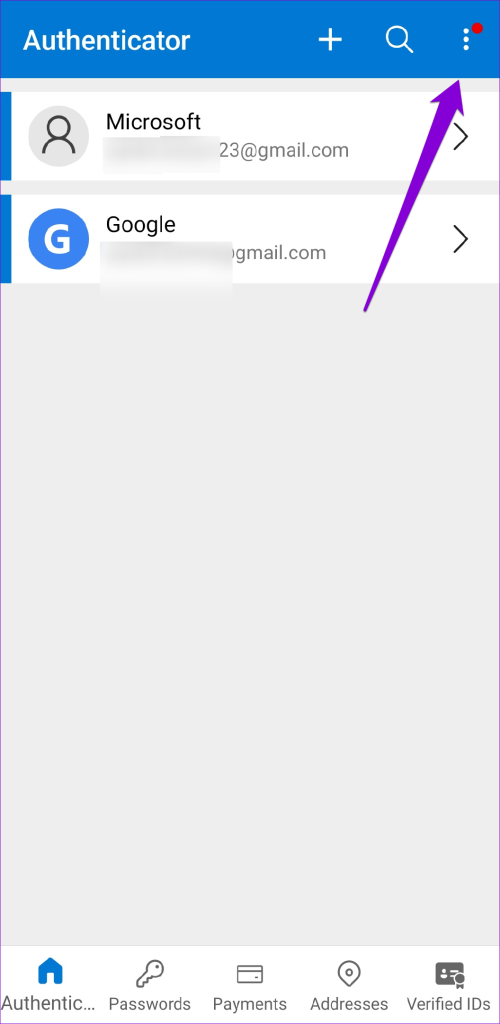
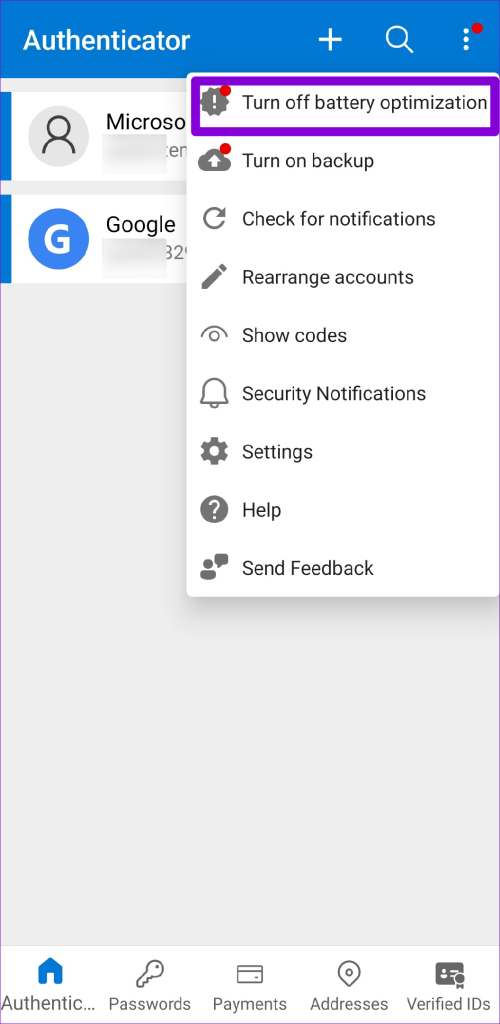
Krok 2: Wybierz Zezwalaj na potwierdzenie.
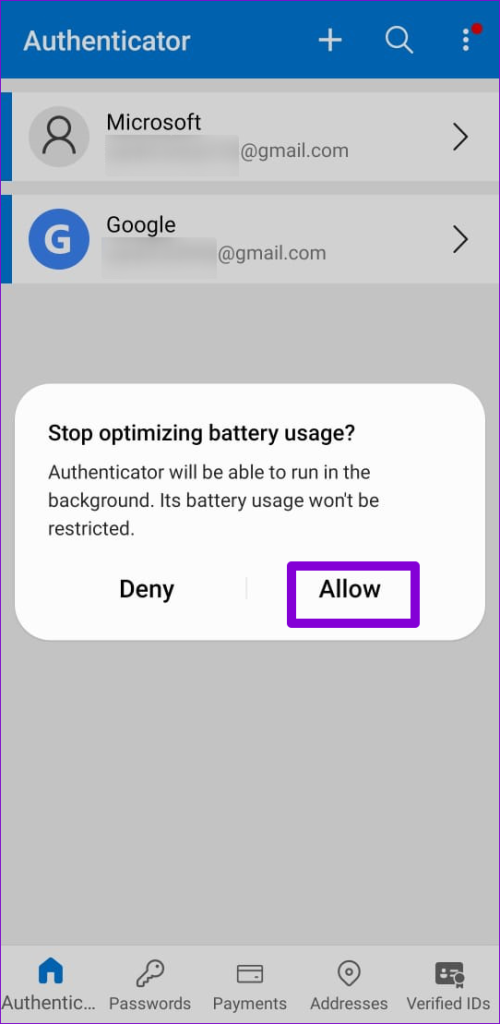
5. Usuń i ponownie dodaj swoje konta
Jeśli Microsoft Authenticator nie wyświetla kodów tylko dla określonego konta, może być konieczne ponowne uwierzytelnienie konta, aby ponownie zacząć otrzymywać kody. Będziesz musiał usunąć swoje konto z aplikacji i dodać je z powrotem.
Krok 1: Otwórz aplikację Microsoft Authenticator na telefonie.
Krok 2: wybierz problematyczne konto z listy.
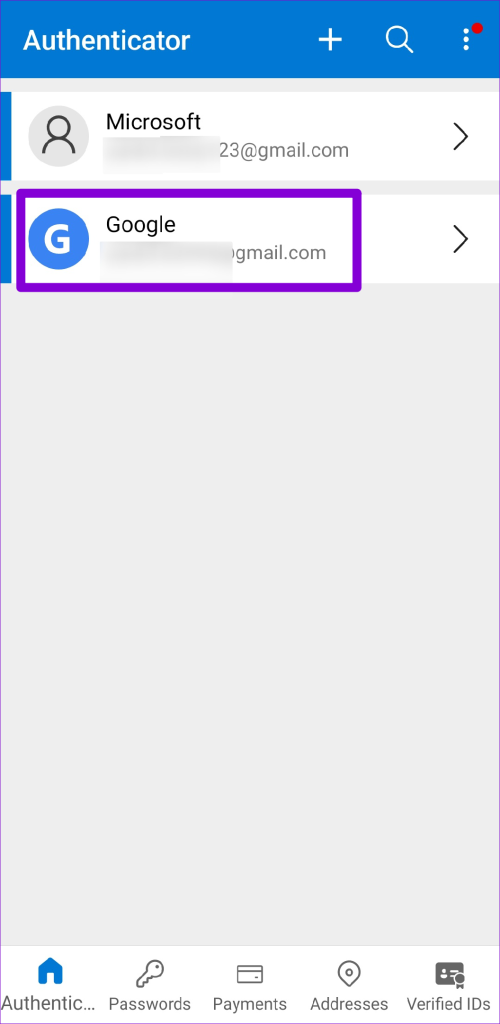
Krok 3: Stuknij ikonę koła zębatego w prawym górnym rogu i wybierz Usuń konto.
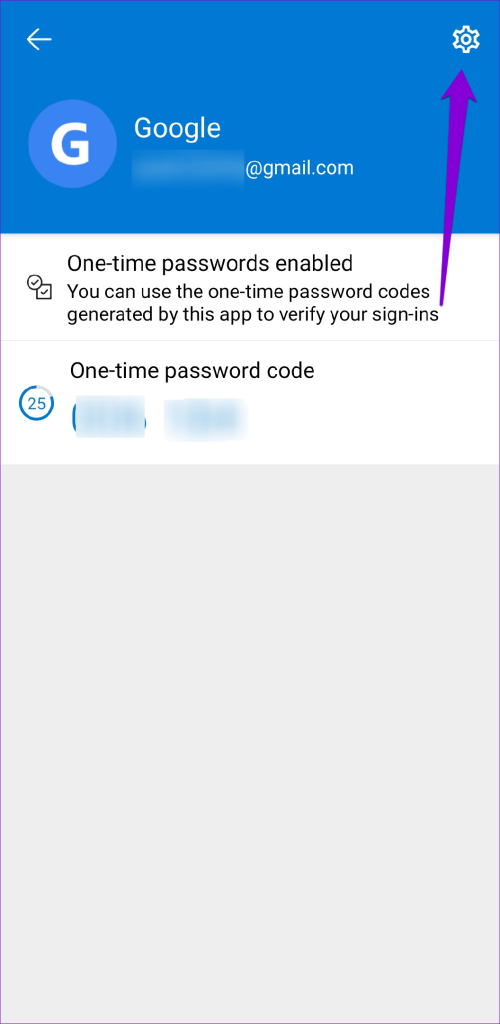
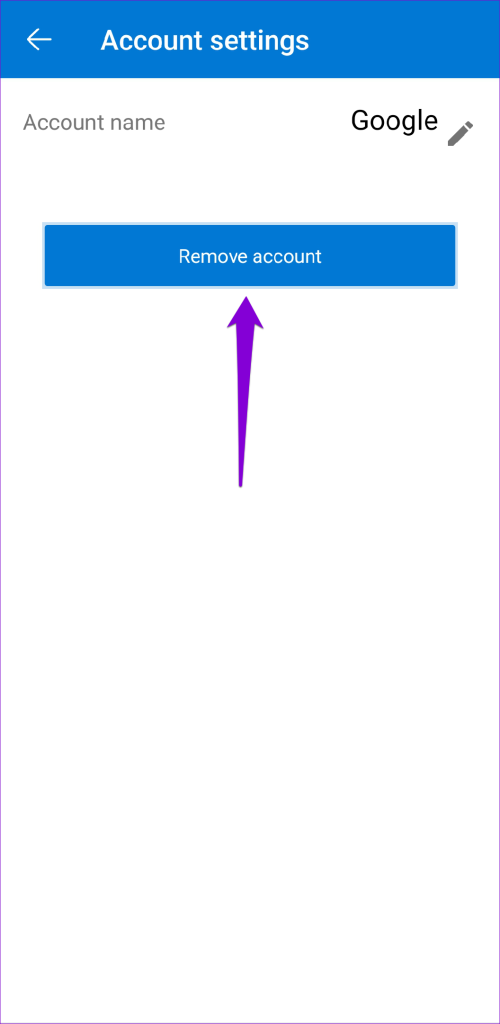
Krok 4: Wybierz opcję Usuń konto, aby potwierdzić.
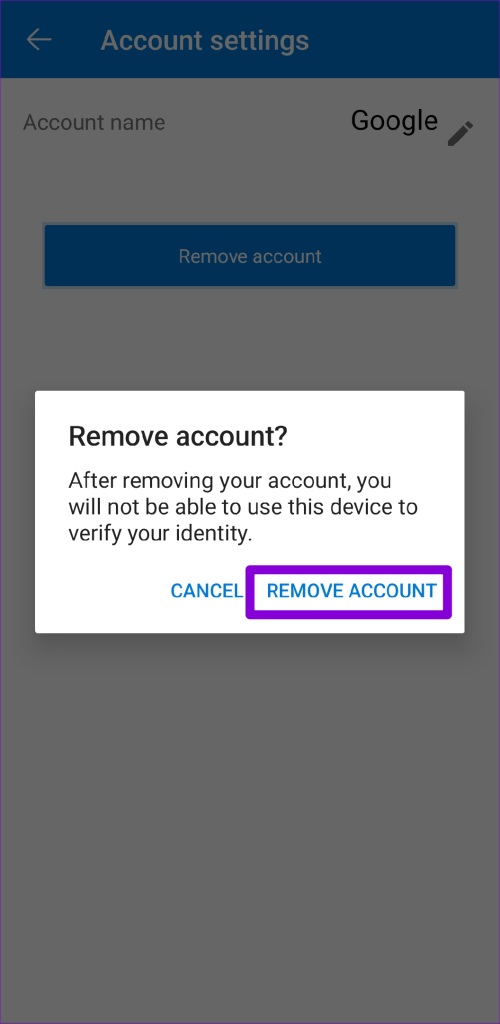
Krok 5: kliknij ikonę plusa u góry i postępuj zgodnie z instrukcjami wyświetlanymi na ekranie, aby ponownie dodać konto.
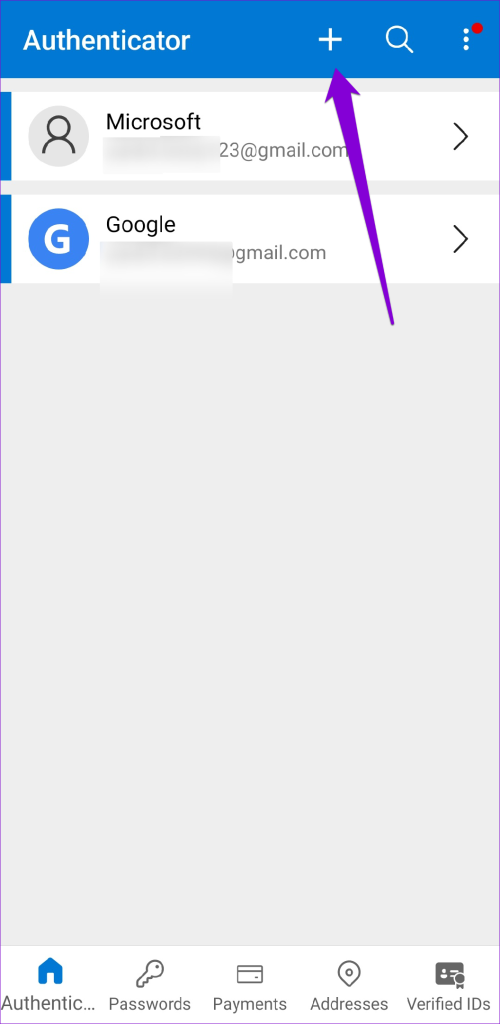
6. Wyczyść pamięć podręczną aplikacji (Android)
Przestarzałe lub uszkodzone pliki pamięci podręcznej mogą również powodować nieprawidłowe działanie aplikacji Microsoft Authenticator w systemie Android. Możesz spróbować wyczyścić istniejącą pamięć podręczną aplikacji, aby sprawdzić, czy to przywróci normalność. Ponieważ wyczyszczenie pamięci podręcznej Microsoft Authenticator nie powoduje usunięcia żadnego konta, nie ma powodu, aby tego nie spróbować.
Krok 1: Naciśnij i przytrzymaj ikonę aplikacji Microsoft Authenticator i stuknij ikona informacji z menu, które zostanie otwarte.
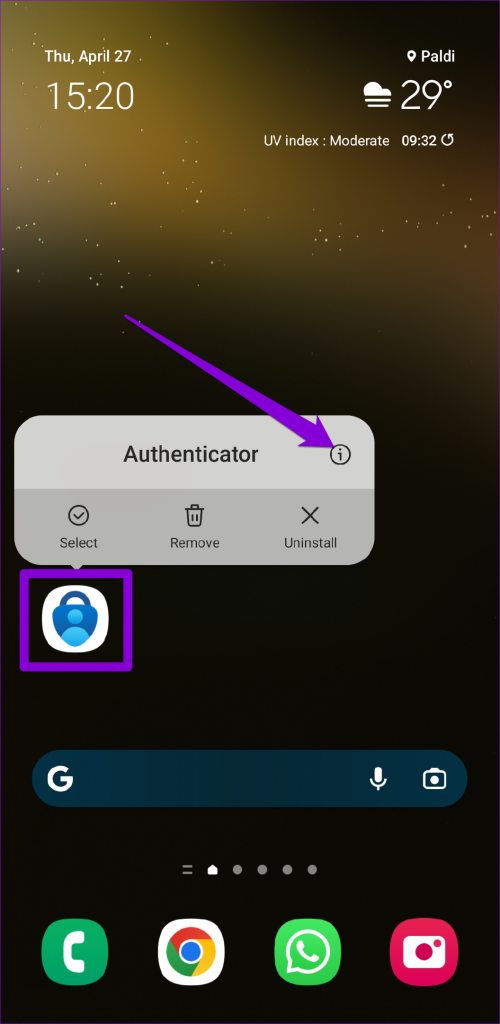
Krok 2: przejdź do opcji Pamięć i wybierz opcję Wyczyść pamięć podręczną.
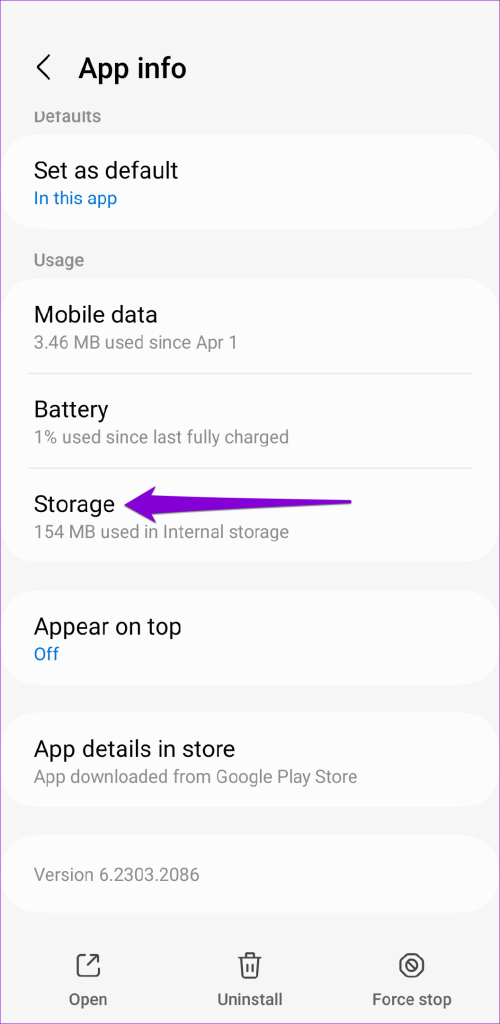

7. Zaktualizuj aplikację
Aplikacja Microsoft Authenticator może nie działać poprawnie, ponieważ używasz przestarzałej wersji aplikacji. Jeśli nic nie działa, w ostateczności możesz spróbować zaktualizować aplikację.
Przejdź do Sklepu Play lub App Store, aby sprawdzić, czy dostępna jest nowsza wersja. Stuknij przycisk Aktualizuj, aby zainstalować aktualizację i sprawdzić, czy to rozwiąże problem.
Microsoft Authenticator dla Androida
Microsoft Authenticator dla iPhone’a
Koniec problemów z aplikacją Authenticator
Problemy z aplikacją Microsoft Authenticator mogą zablokować dostęp do kont. Zastosowanie wyżej wymienionych poprawek powinno pomóc w rozwiązaniu wszelkich podstawowych problemów. Jeśli żadna z poprawek nie działa, rozważ użycie alternatywnej aplikacji do uwierzytelniania dwuskładnikowego na Androida lub iPhone’a.

