Podobnie jak każdy inny system operacyjny Windows, system Windows 11 wciąż otrzymuje aktualizacje, małe i duże, dzięki którym jest lepszy niż wcześniej. Microsoft ogłosił, że przejdzie na roczny cykl aktualizacji funkcji dla systemu Windows 11 zamiast podejścia półrocznego, które przyjęli w systemie Windows 10. Firma przyjęła jednak również nowe podejście do dostarczania aktualizacji w systemie Windows 11, w którym aktualizacje zabezpieczeń i inne funkcje dostarczane są częściej.
Utrudnia to śledzenie wszystkich nowych funkcji, które wciąż pojawiają się na scenie. Aby było łatwiej, oto podsumowanie wszystkich najnowszych aktualizacji, które system Windows 11 otrzymał w oczekiwaniu na wersję 23H2, która zostanie wydana w drugiej połowie roku kalendarzowego i prawdopodobnie przyniesie kilka ważnych aktualizacji.
Bing Chat AI to jedna z najważniejszych innowacji firmy Microsoft od dłuższego czasu, będąca efektem współpracy z OpenAI – twórcami ChatGPT. I ma sens tylko to, że firma chce uczynić go bardziej dostępnym, aby więcej osób mogło go pokochać.
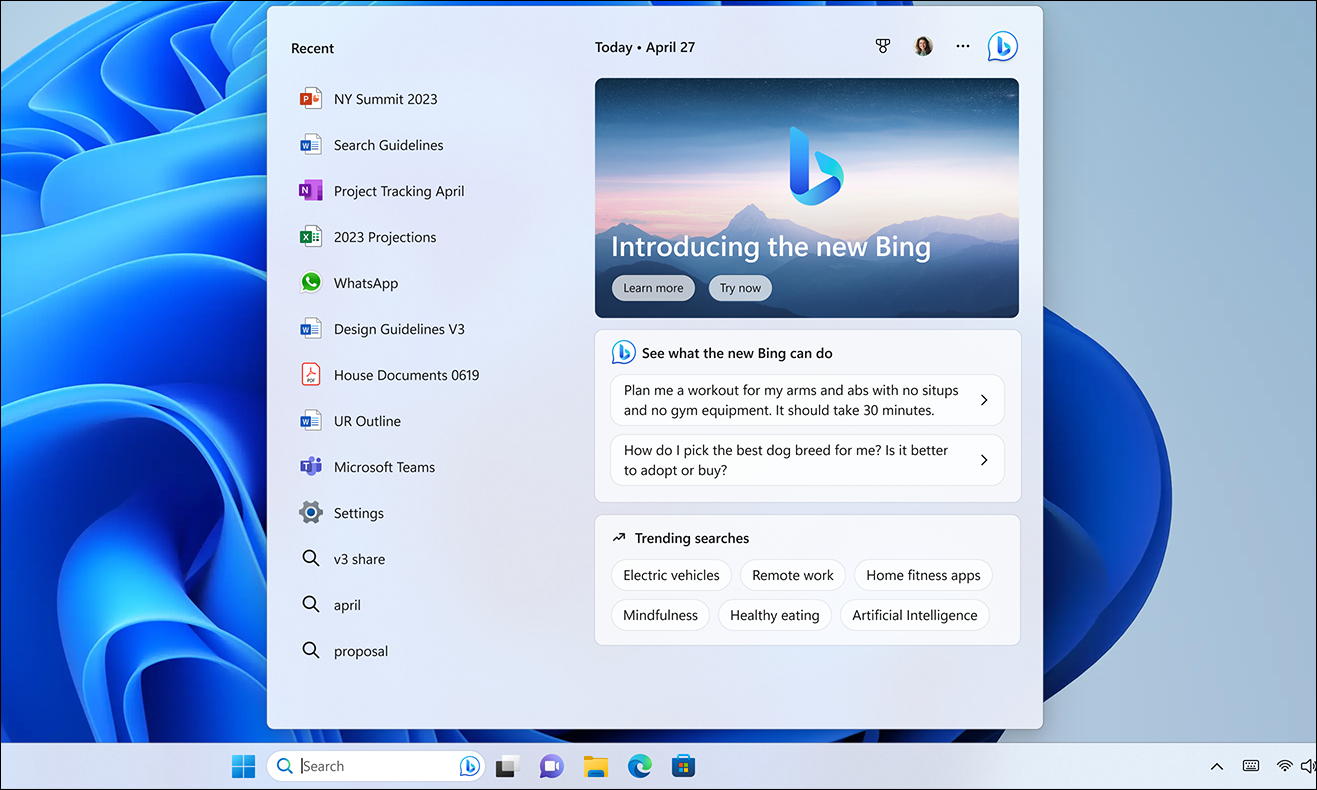
W tym celu Bing Sztuczna inteligencja została udostępniona bezpośrednio z menu wyszukiwania w najnowszych aktualizacjach. Możesz wpisać zapytanie dotyczące wyszukiwania Bing lub czatu Bing bezpośrednio na pasku wyszukiwania w menu wyszukiwania i uzyskać do niego szybki dostęp. Wyszukiwanie lub czat otwiera się w przeglądarce Edge, ale jest zdecydowanie szybszy.
Źródło: Microsoft
Windows 11 ma teraz również pole wyszukiwania z możliwością wpisania na pasku zadań, dzięki czemu można uzyskać dostęp do sztucznej inteligencji Bing za pomocą jednego kliknięcia! Musisz dostać się na listę oczekujących na Bing AI, a następnie uzyskać zatwierdzenie, aby uzyskać dostęp.
Phone Link dla iOS
W systemie Windows 11 ostatnio wprowadzono też pewne zmiany w aplikacji „Twój telefon”. Wraz ze zmianą pseudonimu – teraz nazywa się Phone Link – pojawiła się również bardzo pożądana funkcja łączenia iPhone’a z systemem Windows 11.
Po połączeniu iPhone’a możesz uzyskać dostęp do jego funkcji i zawartości z komputera samo. Dzięki aplikacji Phone Link użytkownicy mogą wysyłać i odbierać wiadomości tekstowe, nawiązywać i odbierać połączenia oraz przeglądać powiadomienia na swoich komputerach bez konieczności podnoszenia samego telefonu.
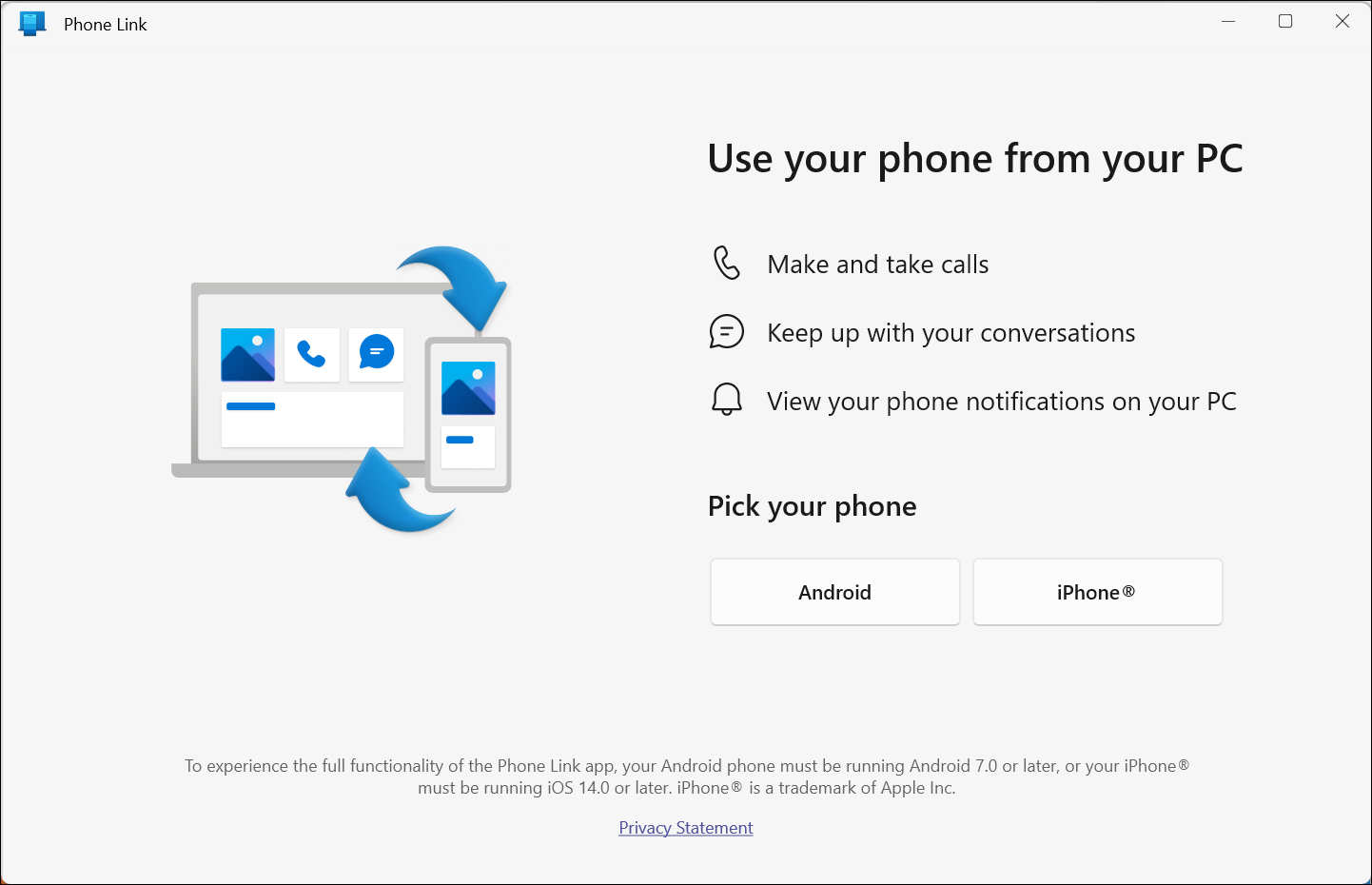
To świetny sposób aby pozostać w kontakcie z telefonem, nawet gdy go nie używasz. Aby korzystać z funkcji Phone Link, potrzebujesz komputera z systemem Windows 11 i telefonu iPhone z systemem iOS 14 lub nowszym. Funkcja została wdrożona dla wszystkich klientów po tym, jak wcześniej była dostępna tylko w kanałach Insider w ograniczonym wdrożeniu. Sprawdź nasz przewodnik, aby dowiedzieć się, jak to skonfigurować.
Jak podłączyć iPhone’a do Windows 11 za pomocą Phone Link
Podłącz iPhone’a do systemu Windows 11 za pomocą aplikacji Phone Link i zapomnij o konieczności wybierania telefonu przy każdym powiadomieniu.

Ulepszone połączenie z telefonem dla użytkowników Androida
Oprócz zapewnienia łączności z iOS, znacznie ulepszono również działanie aplikacji dla użytkowników Androida. Na przykład użytkownicy telefonów Samsung mogą łatwo aktywować osobisty hotspot swojego telefonu jednym kliknięciem z listy sieci Wi-Fi komputera z systemem Windows 11. Dostępna jest również nowa funkcja Ostatnie strony internetowe, która umożliwia użytkownikom szybkie przenoszenie sesji przeglądarki ze smartfona na komputer z systemem Windows. Pozwala to na bezproblemowe ciągłe przeglądanie, niezależnie od urządzenia.
W systemie Windows 11 aplikacja Narzędzie do wycinania została zaktualizowana o funkcję nagrywania ekranu. Dzięki temu użytkownicy mogą nagrywać wideo przedstawiające ich ekran, co może być przydatne do tworzenia samouczków, demonstracji lub po prostu uchwycenia chwili.
Wcześniej trzeba było skorzystać z narzędzi innych firm, aby uzyskać tę funkcję , i właśnie dlatego wielu użytkowników całkowicie porzuciło ten pomysł. Jednak funkcja nagrywania ekranu w Snipping Tool to świetny sposób na uchwycenie tego, co dzieje się na ekranie. Jest łatwy w użyciu i nie wymaga żadnego dodatkowego oprogramowania. Pokochasz tę aktualizację, jeśli szukasz sposobu na nagrywanie ekranu.
Jak nagrywać ekran w systemie Windows 11 za pomocą narzędzia do wycinania
Narzędzie do wycinania w systemie Windows 11 umożliwia teraz nagrywanie całego ekranu lub jego części bez potrzeby korzystania z trzeciej aplikacja imprezowa.

Narzędzie wycinania zapisuje teraz automatycznie zrzuty ekranu w domyślnym folderze, więc nie musisz się martwić o ich utratę.
Zakładki w Notatniku
Microsoft dodał zakładki do Notatnika w systemie Windows 11. Użytkownicy od dawna prosili o tę funkcję iw końcu firma dostarczyła. Użytkownicy mogą teraz otwierać wiele plików tekstowych w tym samym oknie Notatnika zamiast bałaganu w oknach Notatnika na pasku zadań.
Karty to świetny sposób na zachowanie porządku i produktywności. Ułatwiają także przełączanie się między różnymi plikami bez otwierania nowych okien.
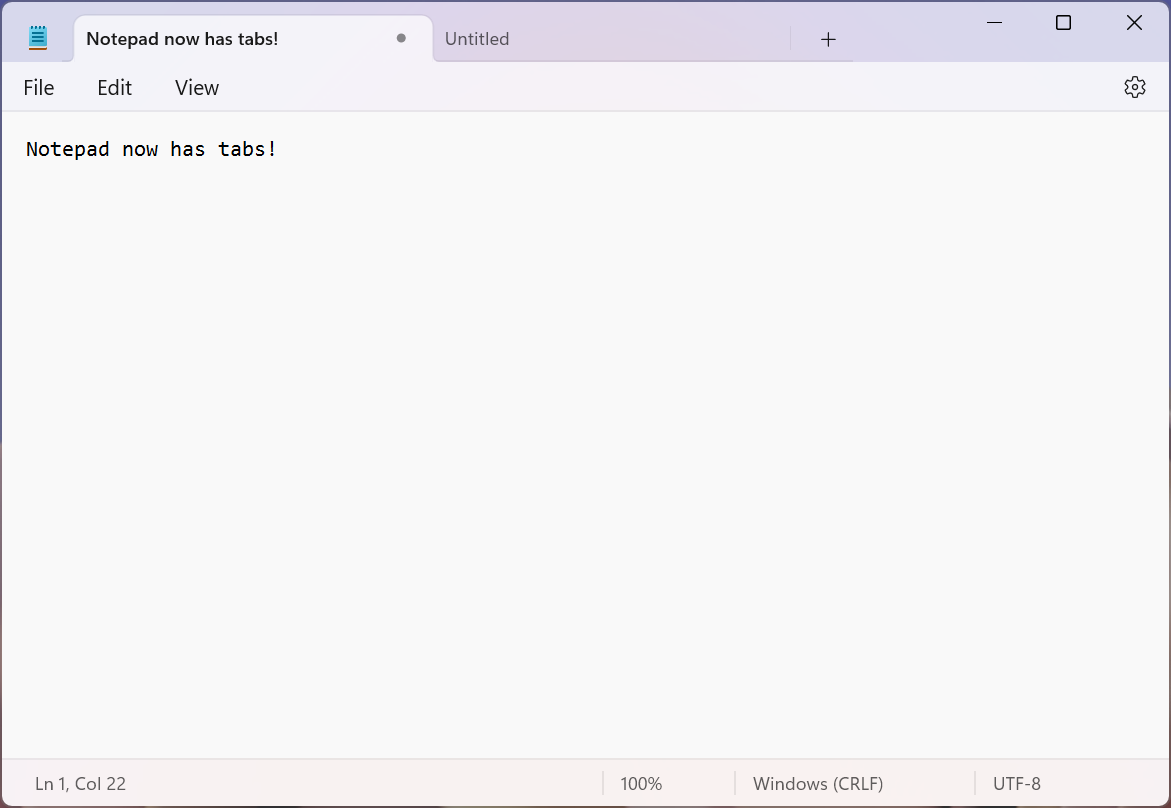
Aby używać zakładek w Notatniku , po prostu kliknij przycisk „+” w lewym górnym rogu okna. Spowoduje to utworzenie nowej karty. Następnie możesz pracować nad nowym dokumentem w nowej karcie lub otworzyć dowolny istniejący plik w zakładce, klikając menu „Plik” i wybierając „Otwórz”. Możesz także przeciągać i upuszczać pliki z Eksploratora plików na pasek kart, aby je otwierać.
Karty w Notatniku to wspaniała nowa funkcja w systemie Windows 11, którą często użytkownicy Notatnika pokochają! Wraz z kartami Notatnik zawiera również automatyczny generator plików, który będzie nazywał karty na podstawie zawartości pliku.
Efekty Windows Studio na pasku zadań
Efekty Studio to zbiór efektów wideo i dźwiękowych, których celem jest poprawa jakości rozmów wideo i audio. Jednak te efekty są nie tylko zależne od wersji (dostępne w 22H2 i nowszych), ale także od urządzenia; tylko urządzenia z NPU (jednostka przetwarzania neuronowego) będą obsługiwać efekty, takie jak model Surface Pro 9 5G.
Efekty są możliwe dzięki zaawansowanej sztucznej inteligencji i algorytmom uczenia maszynowego. W sumie dostępne są cztery efekty: rozmycie tła, kontakt wzrokowy, automatyczne kadrowanie i ostrość głosu. Firma Microsoft włączyła również efekty Studio na pasku zadań.
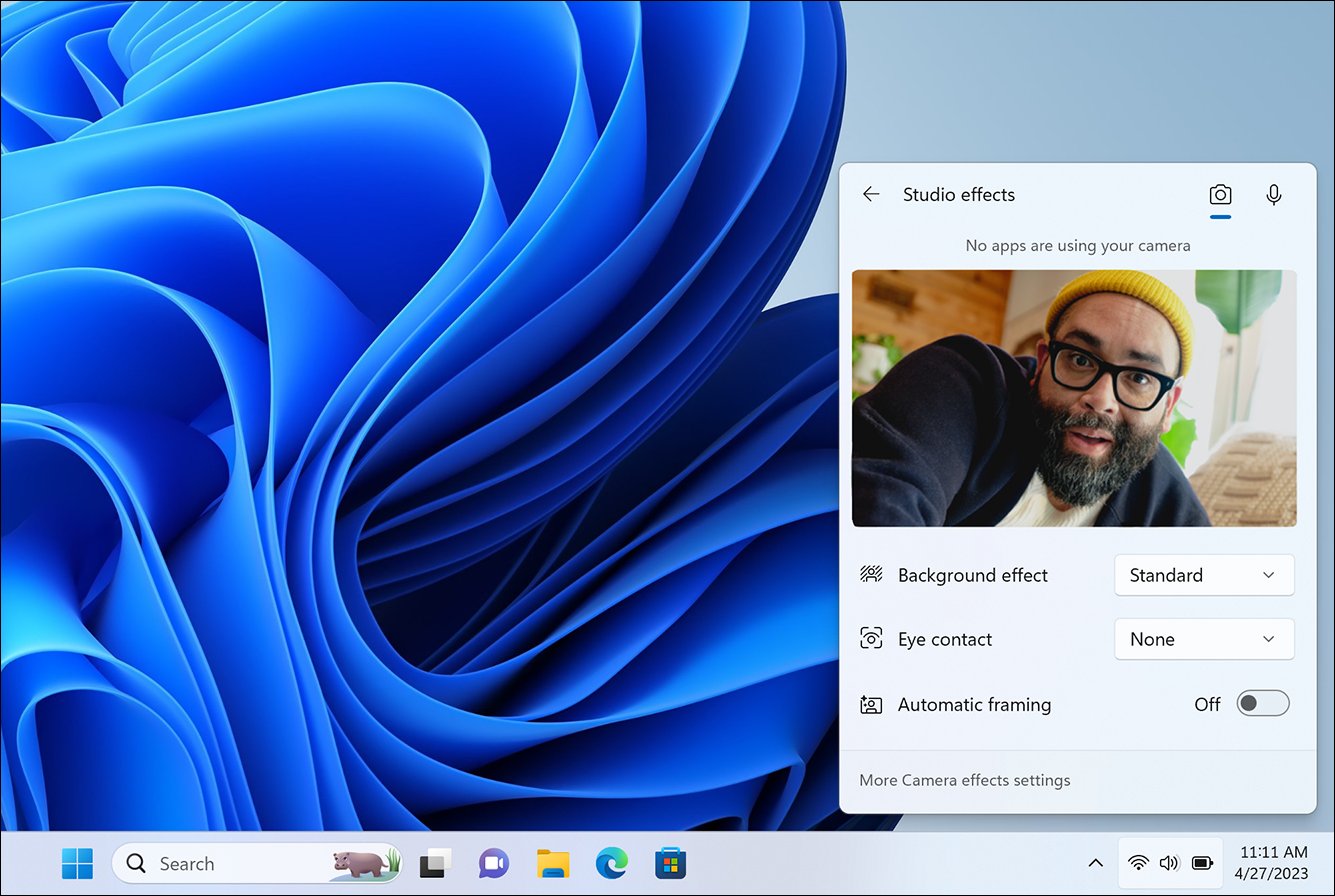 Źródło: Microsoft
Źródło: Microsoft
Możesz włącz je w Szybkich ustawieniach, co ma większy sens, ponieważ nurkowanie w Ustawieniach, aby włączyć je za każdym razem, obejmuje strasznie dużo niepotrzebnych kroków. Znajdź nasz szczegółowy przewodnik na ich temat poniżej.
Jak włączyć i używać efektów Windows Studio w systemie Windows 11
Dzięki efektom Windows Studio w systemie Windows 11 Twoje spotkania wideo będą bardziej profesjonalne niż kiedykolwiek bez żadnych problemów.

Zalecenia dotyczące energii w jednym miejscu w Ustawieniach
Firma Microsoft dodała nowe zalecenia dotyczące energii do aplikacji Ustawienia w systemie Windows 11. Zalecenia te mają na celu pomóc użytkownikom rozszerzyć żywotność baterii swoich urządzeń i zmniejszyć ślad węglowy.
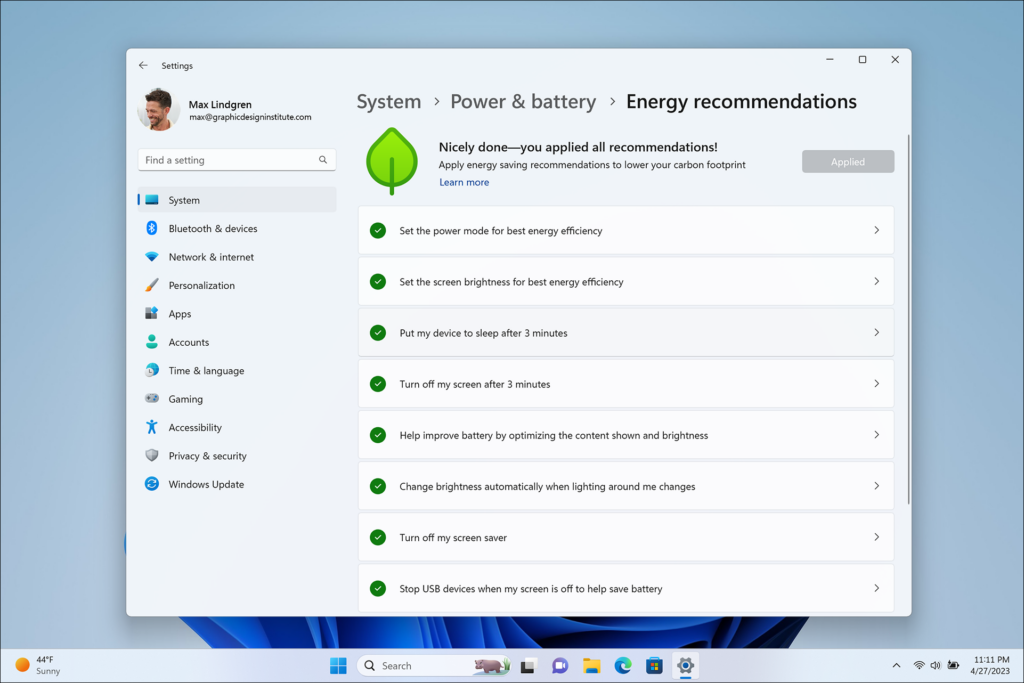 Źródło: Microsoft
Źródło: Microsoft
Nowy zalecenia dotyczące energii są oparte na urządzeniu użytkownika, wzorcach użytkowania, ustawieniach oraz na tym, czy urządzenie jest podłączone do zasilania, czy na baterii. Obejmują one sugestie dotyczące dostosowania jasności ekranu, zmiany czasu uśpienia urządzenia, wyłączenia niepotrzebnych funkcji, zmiany planu zasilania itp.
Chociaż niektóre z tych zaleceń są obecne od dłuższego czasu, nowa aktualizacja umieszcza je wszystkie w jednym miejscu, ułatwiając użytkownikowi świadomemu śladu węglowego podjęcie działań. Aby zastosować te ustawienia, przejdź do Ustawienia > System > Zasilanie i bateria > Zalecenia dotyczące energii.
Karty w Eksploratorze plików
Karty w Eksploratorze plików w systemie Windows 11 to nowa funkcja, która umożliwia użytkownikom otwieranie wielu folderów w tym samym oknie. Może to być świetny sposób na zaoszczędzenie miejsca na pulpicie. Ułatwia to również zarządzanie plikami i uniknięcie bałaganu, który miał miejsce wcześniej, gdy trzeba było otwierać zbyt wiele okien Eksploratora plików.
Dzięki kartom w Eksploratorze plików możesz zaoszczędzić miejsce na pulpicie, lepiej zarządzać plikami i wydajniej pracować. Ułatwia także porównywanie plików i współpracę z innymi osobami.

Możesz otworzyć wiele folderów w tym samym oknie, klikając przycisk „+” u góry okna Eksploratora plików. Możesz także przeciągać i upuszczać foldery w oknie Eksploratora plików, aby otwierać je na kartach.
Napisy na żywo
System Windows 11 otrzymał niedawno znaczną aktualizację ułatwień dostępu. Automatyczne transkrypcje ułatwiają osobom niesłyszącym, niedosłyszącym lub przebywającym w hałaśliwym otoczeniu lepsze zrozumienie treści audio. Napisy na żywo w systemie Windows 11 mogą działać w dowolnym miejscu, czy to na spotkaniu, czy podczas słuchania ulubionego podcastu — w zasadzie dowolnej zawartości z dźwiękiem.
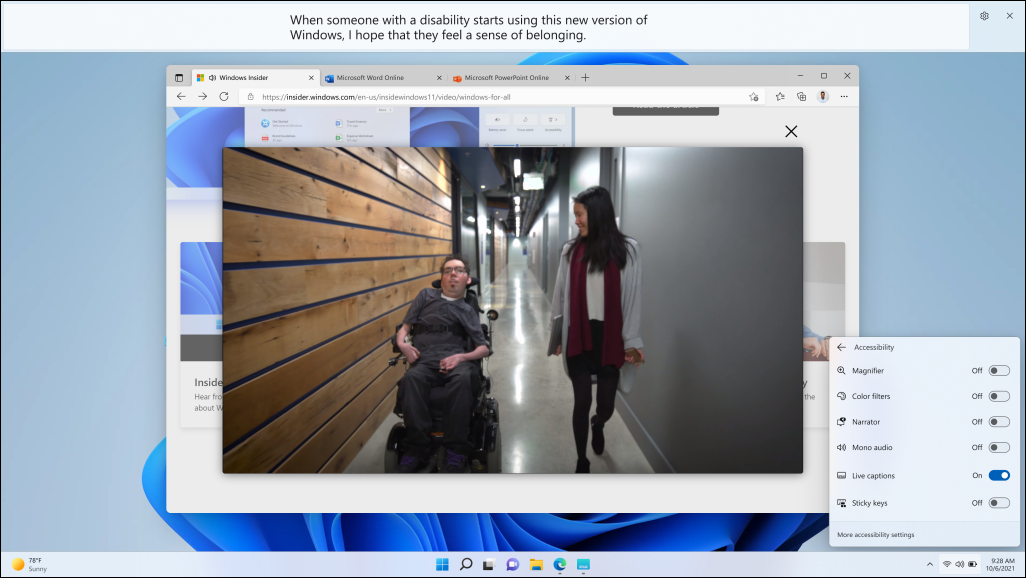 Źródło: Microsoft
Źródło: Microsoft
Napisy na żywo można włączyć w Ustawieniach > Ułatwienia dostępu > Napisy > Napisy na żywo lub w Szybkim panelu (najszybsza droga). Możesz także użyć skrótu klawiaturowego Windows + Ctrl + L, aby włączyć napisy na żywo.
Jak włączyć napisy na żywo w systemie Windows 11
Możesz włączyć napisy na żywo w systemie Windows 11 na kilka łatwych do zapamiętania sposobów. Włącz je, by Twoje urządzenie było bardziej dostępne.

Quick Assist to wbudowana aplikacja systemu Windows 11, która umożliwia udostępnianie ekranu innej osobie i zapewnianie jej kontroli nad komputerem. Wielu użytkownikom uratowało życie rozwiązywanie problemów, zapewnianie pomocy technicznej lub pokazywanie komuś, jak coś zrobić.
Nowa aktualizacja systemu Windows 11 umożliwia otwieranie Szybkiej pomocy bezpośrednio z menu Start, co ułatwia niż kiedykolwiek, aby uzyskać pomoc lub udzielić pomocy komuś innemu! Dostępna jest również nowa opcja przełączania między udostępnianiem ekranu a pełną kontrolą podczas sesji, dzięki czemu możesz udzielić lub uzyskać pomoc w najlepszy dla siebie sposób.
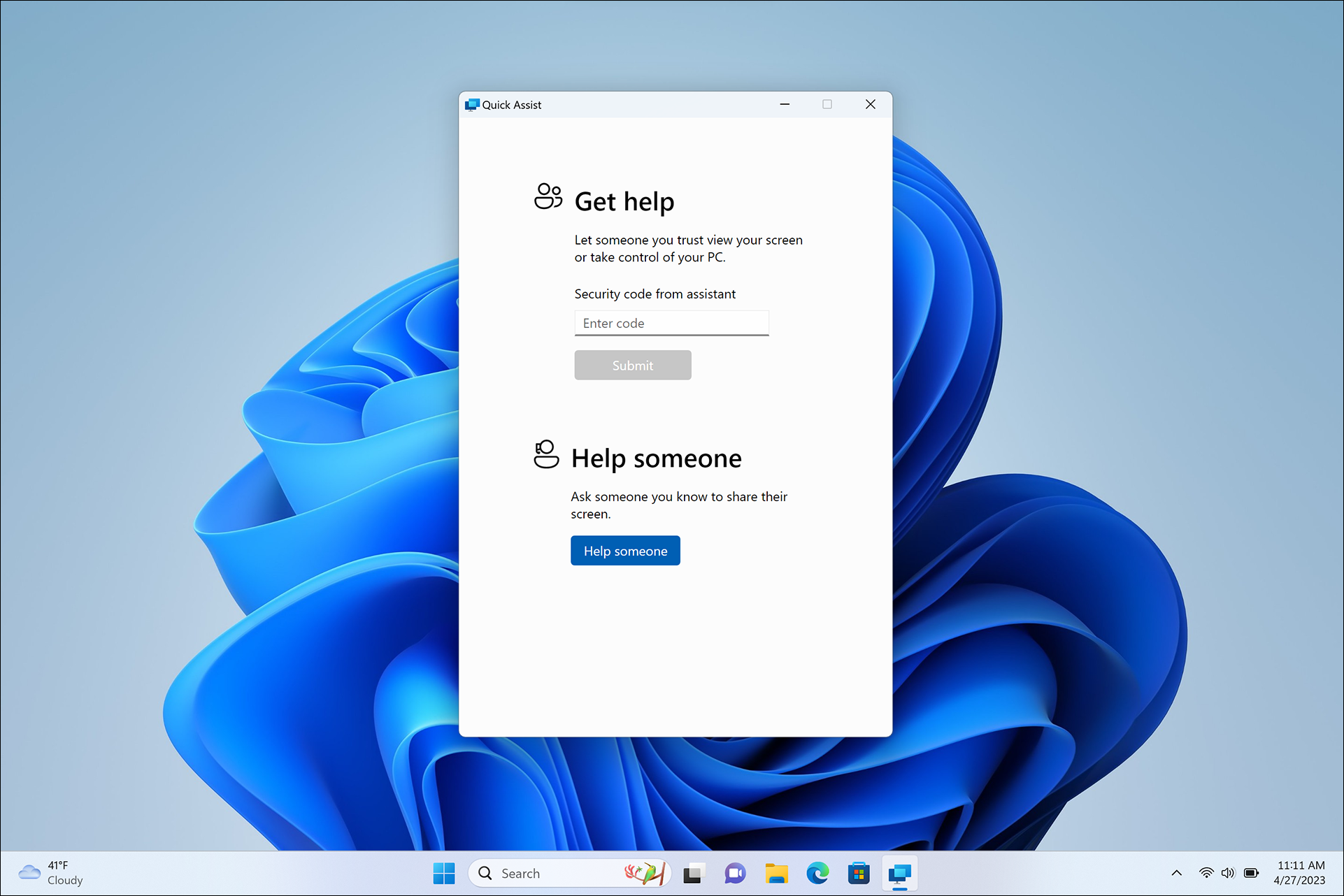 Źródło: Microsoft
Źródło: Microsoft
Co więcej, dostępny jest nowy wskaźnik laserowy, za pomocą którego można podświetlić dowolne elementy na ekranie, co jeszcze bardziej ułatwia prowadzenie kogoś przez proces zdalnej nauki.
Dla urządzeń z systemem Windows 11 Pro lub nowszym, które są połączone z usługą Azure Active Directory (AAD), moc sztucznej inteligencji jest dostępna do znajdowania plików. Zamiast tracić czas na szukanie plików, których możesz potrzebować w danym momencie, wystarczy przejść do menu Start. Znajdziesz tam rekomendacje plików od AI. Te rekomendacje będą spersonalizowane na podstawie Twoich nawyków, dzięki czemu możesz łatwo znaleźć odpowiednie treści na spotkania, pliki, nad którymi współpracujesz itp., kiedy możesz ich potrzebować.
Wycisz/wyłącz wyciszenie i udostępnij dowolne okno z Pasek zadań
Wideokonferencje zyskały na popularności w trudnych dla świata czasach i mają pozostać w świecie, który przyjął hybrydowość. Wyciszanie/włączanie wyciszenia lub udostępnianie ekranu stało się codziennymi zadaniami. Aby ułatwić te zadania, system Windows 11 umieścił je na pasku zadań.
Podczas aktywnego połączenia ikona mikrofonu pojawi się w obszarze powiadomień paska zadań. Tak więc, nawet jeśli okno rozmowy nie jest w tej chwili dobrze widoczne, nie będzie to przeszkadzać w wyciszeniu lub włączeniu wyciszenia rozmowy i nie będziesz musiał się spieszyć, aby najpierw dostać się do okna Teams.
Podobnie udostępnianie ekranu podczas rozmowy wideo jest teraz łatwiejsze niż kiedykolwiek. W systemie Windows 11 możesz udostępnić dowolną otwartą aplikację za pomocą zaledwie dwóch kliknięć. Aby udostępnić okno, wystarczy najechać kursorem na ikonę aplikacji na pasku zadań. Pojawi się ikona udostępniania. Kliknij go, aby uruchomić kontrolę udostępniania, a następnie potwierdź, że jesteś gotowy do udostępnienia ekranu.
Chociaż obecnie dostępne tylko dla użytkowników Microsoft Teams z kontem służbowym lub szkolnym, nie będzie to nic złego nadzieję, że Microsoft rozszerzy tę funkcjonalność w przyszłości.
Firma Microsoft dokłada wszelkich starań, aby system Windows 11 był doskonałym systemem operacyjnym. A dzięki niesamowitym aktualizacjom, takim jak te powyżej, od czasu jego wydania, prawie wszyscy zgodziliby się z werdyktem, że jest to system operacyjny, do którego warto go zaktualizować.
