Podczas oglądania treści na platformach takich jak YouTube czy Netflix natkniesz się na filmy zawierające migające światła lub światła stroboskopowe w celach kreatywnych. Ale oglądanie takich filmów może wyrządzić więcej szkody niż pożytku widzom cierpiącym na padaczkę światłoczułą. Filmy z migającymi światłami mogą powodować problemy, takie jak bóle głowy, nudności i zaburzenia widzenia.
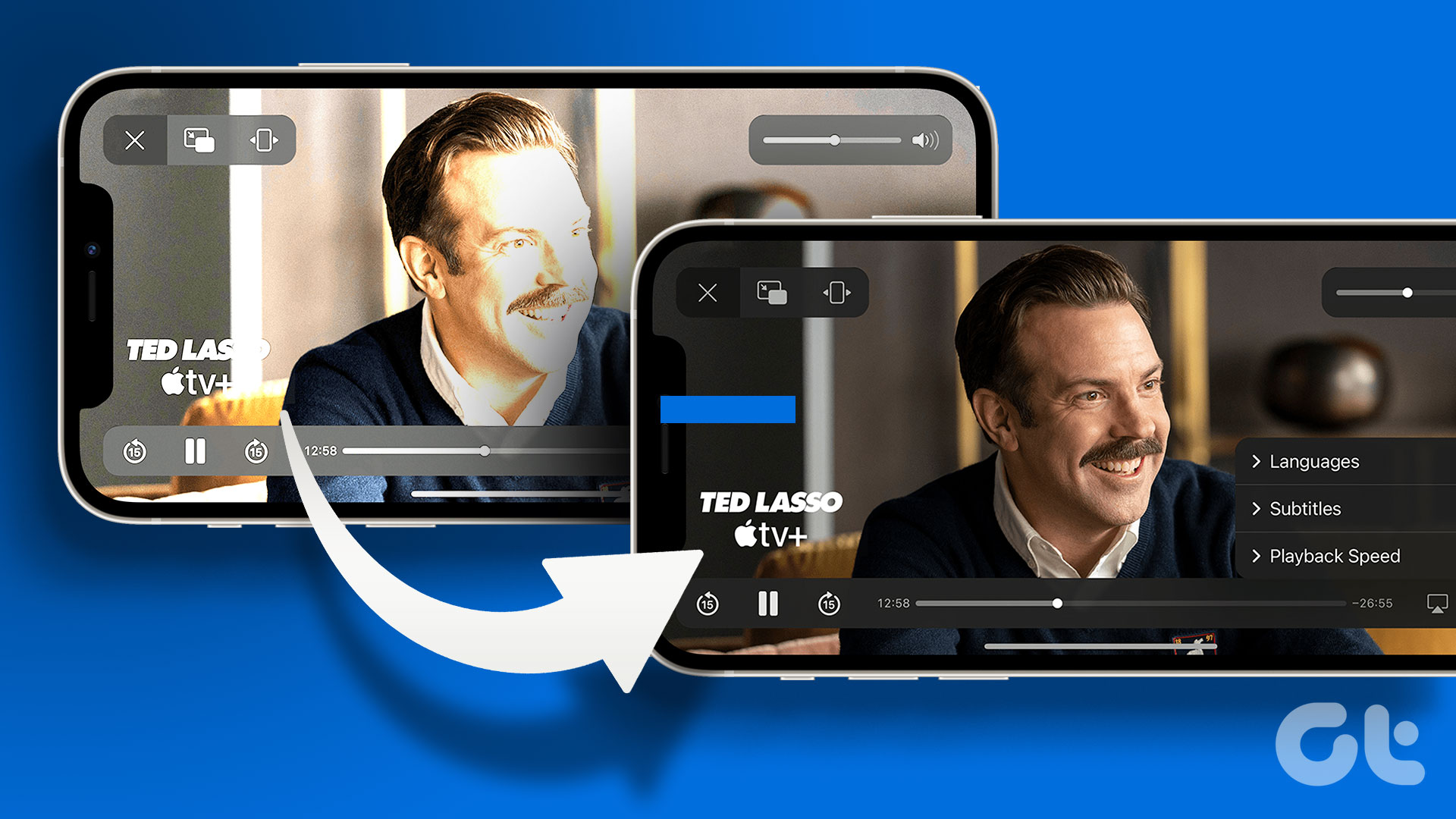
Aby rozwiązać ten problem, firma Apple wprowadziła nową funkcję dla użytkowników iPhone’a, iPada i komputera Mac, która umożliwia im automatyczne przyciemnianie migających świateł po rozpoczęciu odtwarzania takich filmów. Pokażemy Ci, jak włączyć tę funkcję na różnych urządzeniach Apple.
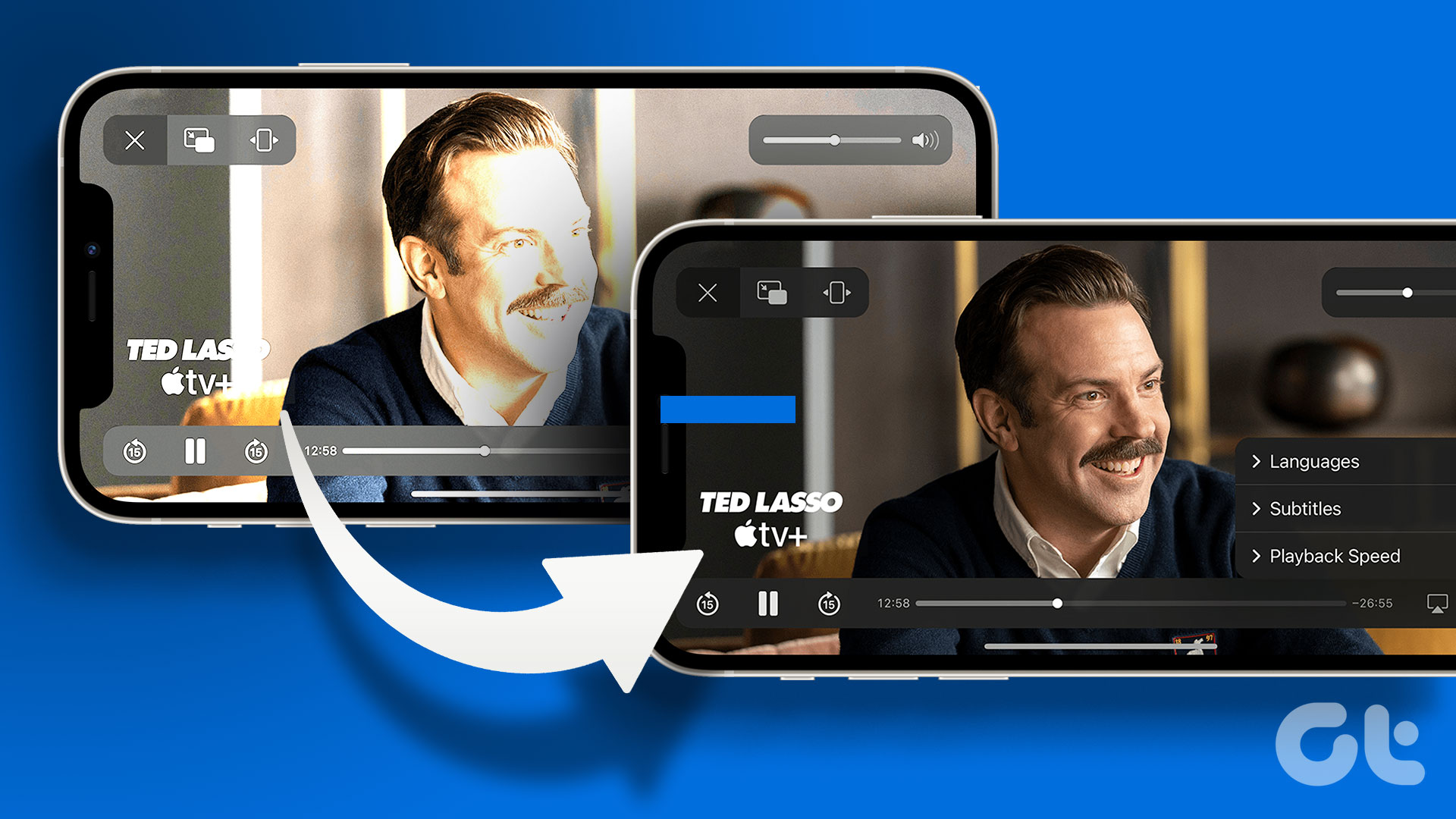
Przyciemnione migające światła na iPhonie i iPadzie
Obecnie urządzenia mobilne są głównie głównym źródłem konsumpcji treści. Pozwól nam najpierw pokazać, jak automatycznie przyciemniać migające światła podczas oglądania filmów na iPhonie i iPadzie. Pamiętaj, że ta funkcja została wprowadzona w iOS 16.4 i iPadOS 16.4. Zanim więc przejdziesz dalej, zalecamy zaktualizowanie wersji oprogramowania urządzenia.
W przypadku iPhone’a i iPada czynności pozostają takie same.
Krok 1: Otwórz aplikację Ustawienia na iPhonie lub iPadzie.

Krok 2: przewiń trochę w dół i dotknij Ogólne.
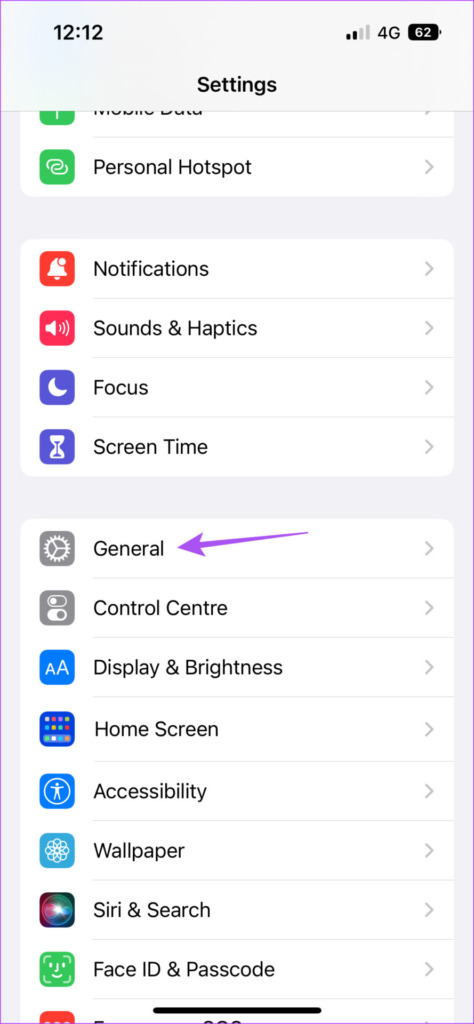
Krok 3: Dotknij opcji Aktualizacja oprogramowania.
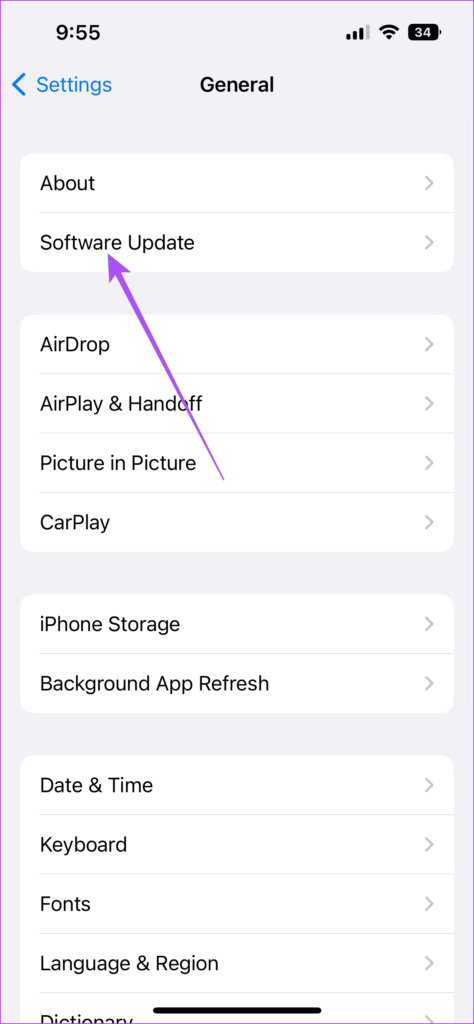
Krok 4: Jeśli aktualizacja jest dostępna, pobierz ją i zainstaluj.
Po zakończeniu instalacji, oto jak włączyć Dim Flashing Lights na iPhonie lub iPadzie. Czynności pozostają takie same dla obu platform.
Krok 1: Otwórz aplikację Ustawienia na iPhonie lub iPadzie.

Krok 2: przewiń w dół i dotknij Dostępność.
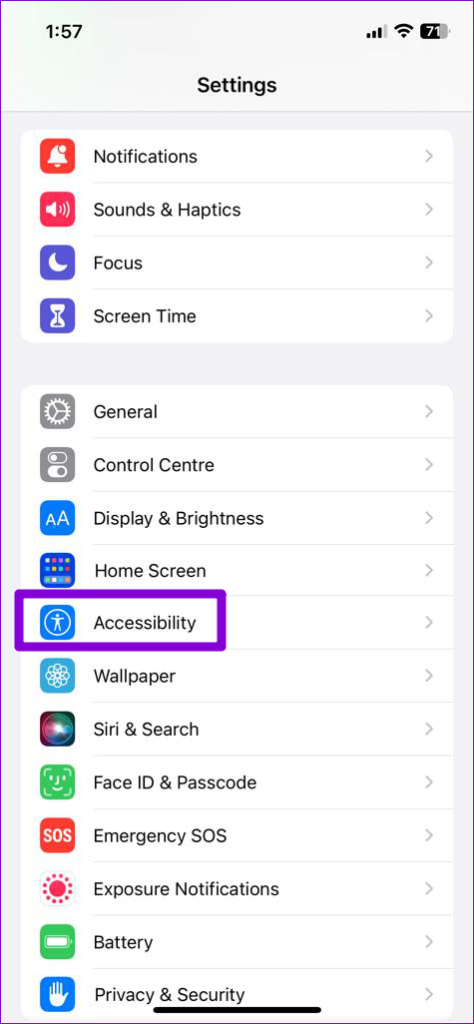
Krok 3: Dotknij Ruch na liście opcji.
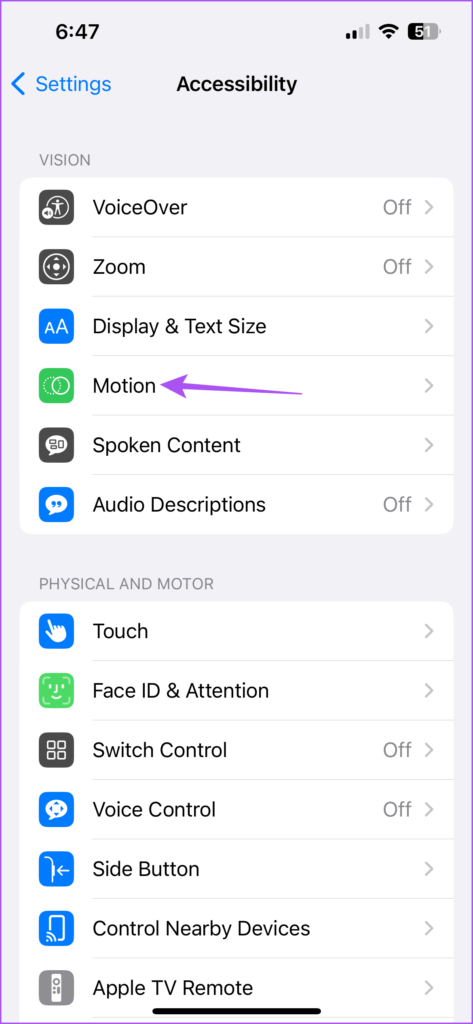
Krok 4: Dotknij przełącznika obok opcji Przyciemnij migające światła.
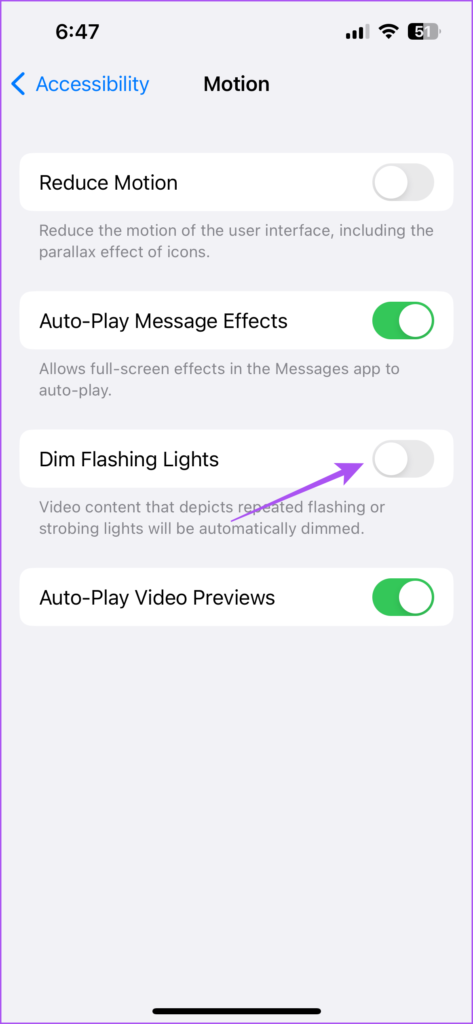
Oprócz korzystania z tej funkcji podczas odtwarzania wideo, możesz także ustawić limity aplikacji na iPhonie i iPadzie aby zapobiec nadmiernemu zużyciu multimediów.
Przyciemnij migające światła na komputerze Mac
Jeśli oglądasz większość filmów na komputerze Mac, możesz włączyć funkcję automatycznego przyciemniania migających świateł w filmach. Pamiętaj, że aby korzystać z tej funkcji, Twój komputer Mac powinien działać w systemie macOS Monterey 13.3 lub nowszym. Oto jak to sprawdzić i zainstalować.
Krok 1: Naciśnij skrót klawiszowy Command + Spacja, aby otworzyć wyszukiwanie Spotlight, wpisz Ustawienia systemu i naciśnij Return.
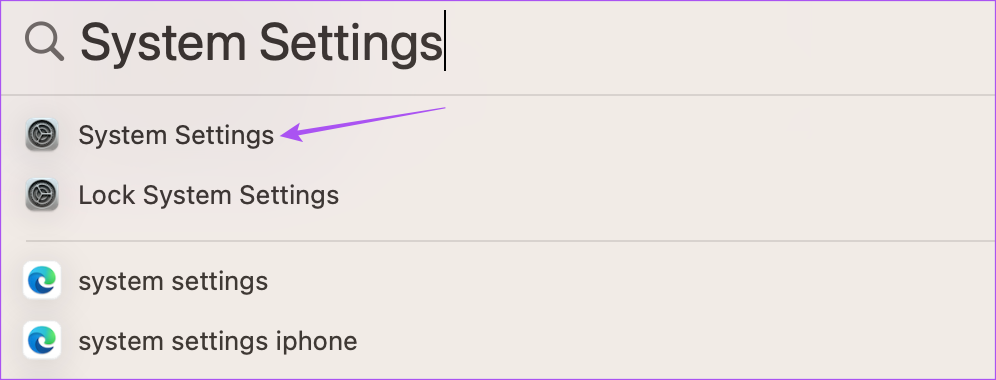
Krok 2: Kliknij Ogólne w lewym menu.

Krok 3: Kliknij Aktualizacja oprogramowania.
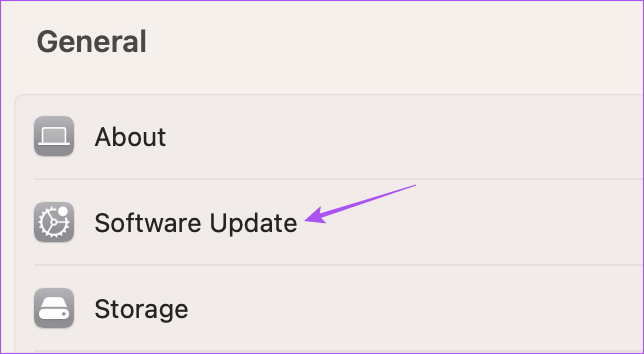
Krok 4: Jeśli aktualizacja jest dostępna, pobierz ją i zainstaluj na komputerze Mac.
Po zakończeniu instalacji , oto jak możesz przyciemnić migające światła podczas oglądania filmów na komputerze Mac.
Krok 1: naciśnij skrót klawiaturowy Command + Spacja, aby otworzyć wyszukiwanie Spotlight, wpisz Ustawienia systemowe i naciśnij Return.
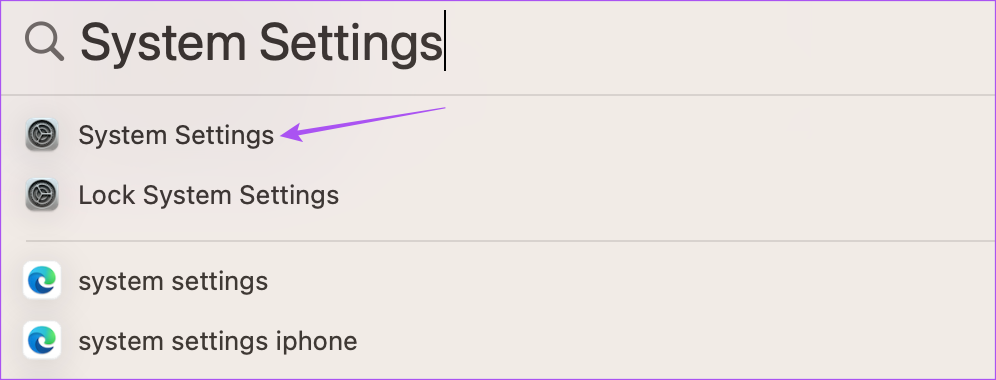
Krok 2: przewiń w dół i kliknij Dostępność na lewym pasku bocznym.
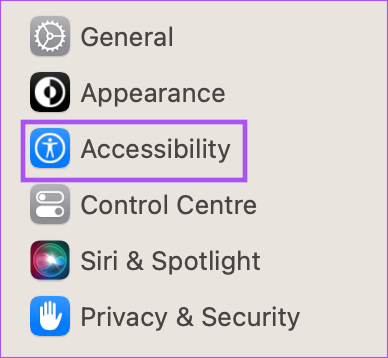
Krok 3: Wybierz Wyświetlacz z listy opcji.
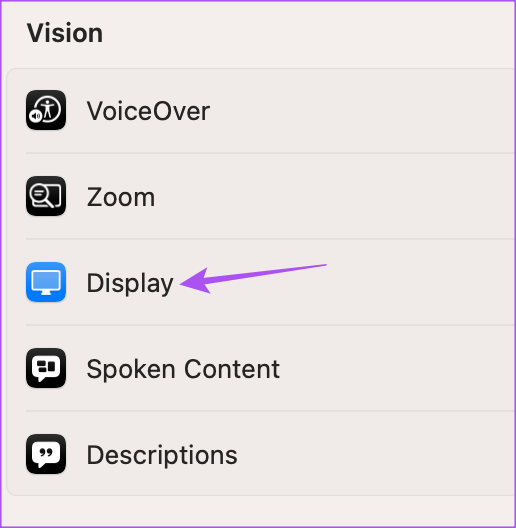
Krok 4: Kliknij przełącznik obok opcji Przyciemnij migające światła, aby ją włączyć.
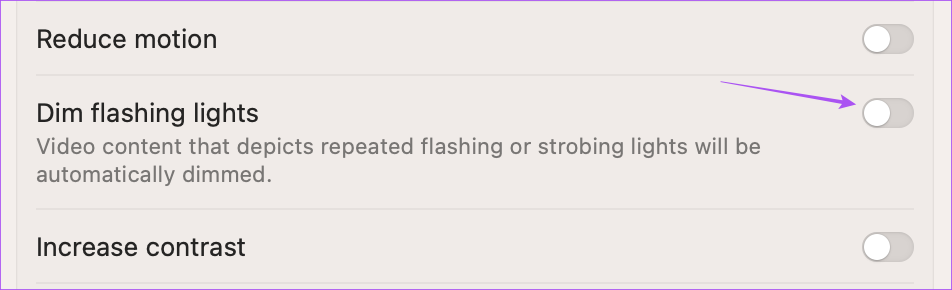
Po rozpoczęciu odtwarzania filmu ekran zacznie automatycznie ściemniać.
Oglądanie materiałów wideo, które zawierają efekty światła stroboskopowego, nie jest zalecane, zwłaszcza dla dzieci. Możesz użyć funkcji Czas przed ekranem na komputerze Mac, aby monitorować i ograniczać zużycie treści.
Przyciemnij migające światła w Apple TV
Firma Apple wprowadziła tę funkcję również dla użytkowników Apple TV. Jeśli jesteś miłośnikiem kina, na pewno natknąłeś się na filmy takie jak Enter The Void, w których występują ciężkie efekty świetlne stroboskopowe (dla ciebie to po prostu Gaspar Noé). Jeśli więc chcesz zredukować efekty stroboskopowe, możesz włączyć tę funkcję na swoim Apple TV. Wcześniej upewnij się, że korzystasz z systemu tvOS 16.4 lub nowszego.
Krok 1: Otwórz Ustawienia na swoim Apple TV.
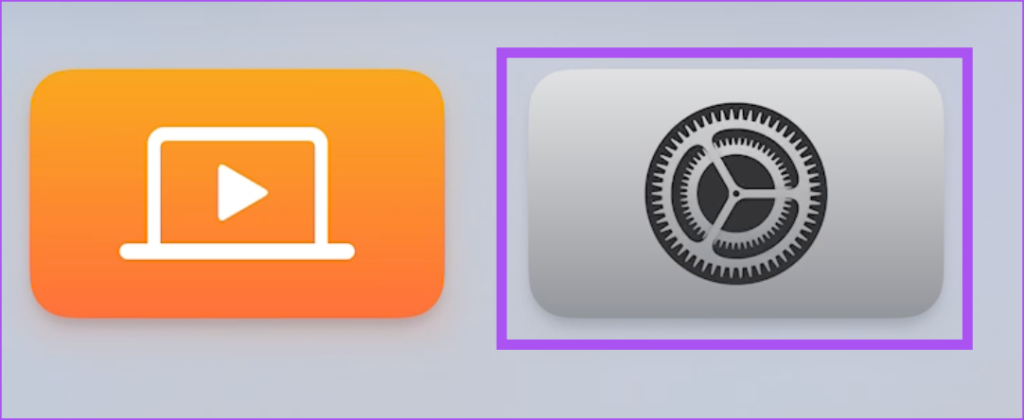
Krok 2: Przewiń w dół i wybierz System.
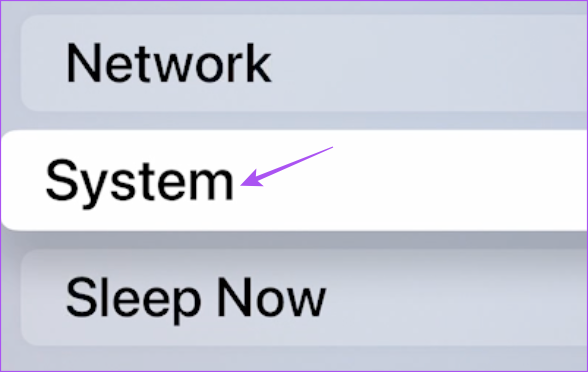
Krok 3: Wybierz Aktualizacje oprogramowania.
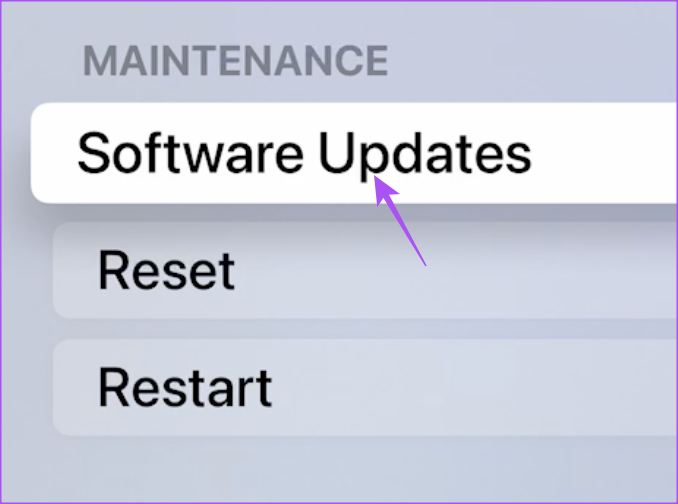
Krok 4: Wybierz Aktualizuj oprogramowanie.
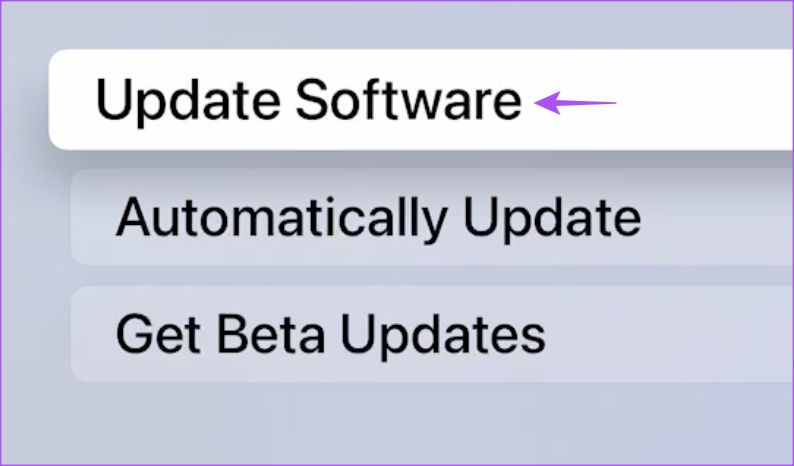
Krok 5: Jeśli aktualizacja jest dostępna, pobierz ją i zainstaluj.
Po zakończeniu instalacji , oto jak możesz automatycznie przyciemnić migające światła w filmach na urządzeniu Apple TV lub Apple TV 4K.
Krok 1: Otwórz Ustawienia na urządzeniu Apple TV.
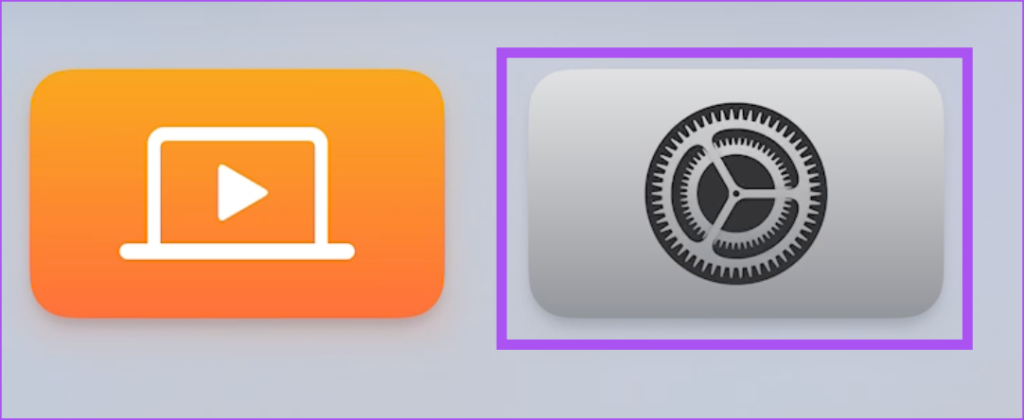
Krok 2: Przewiń w dół i wybierz Dostępność.
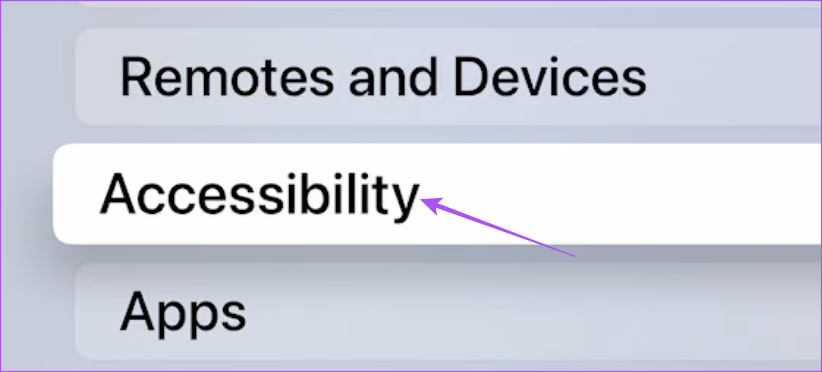
Krok 3: Wybierz Ruch z listy opcji.

Krok 4: Wybierz Przyciemnij migające światła, aby włączyć tę funkcję.